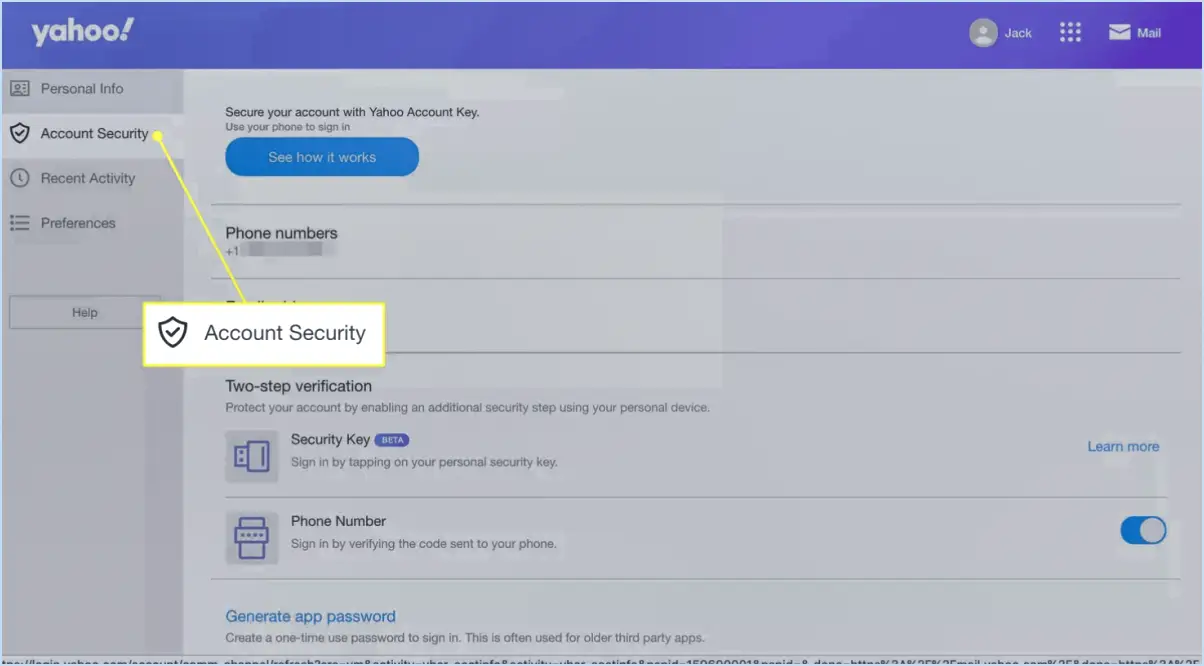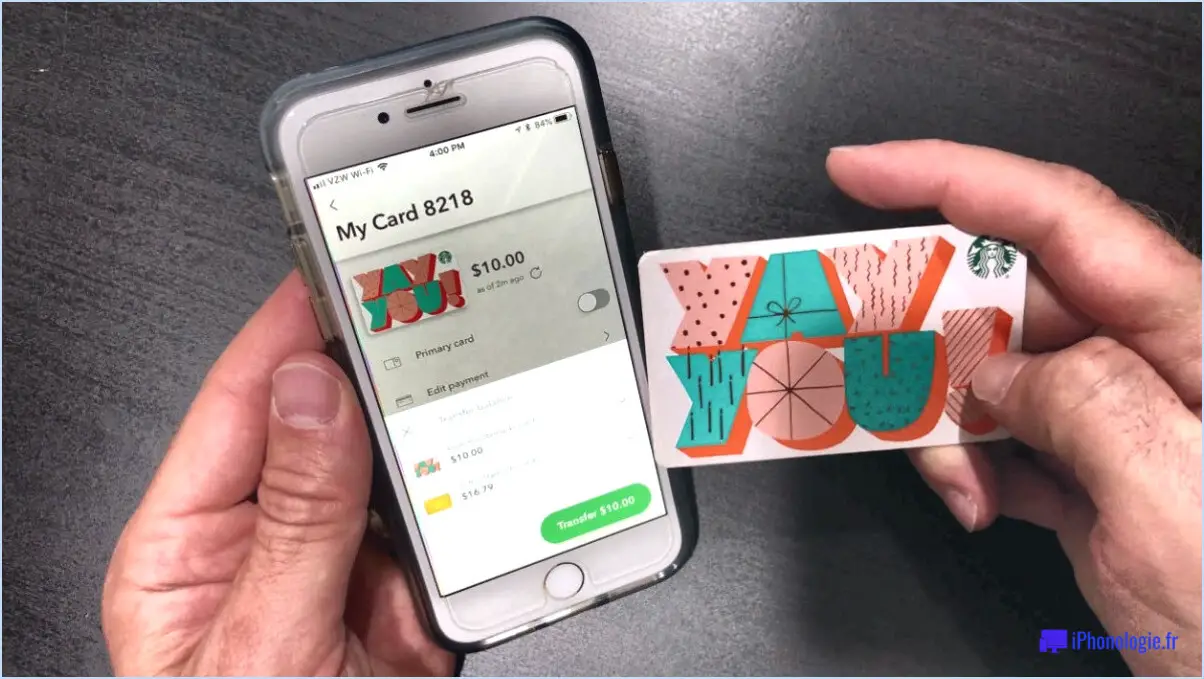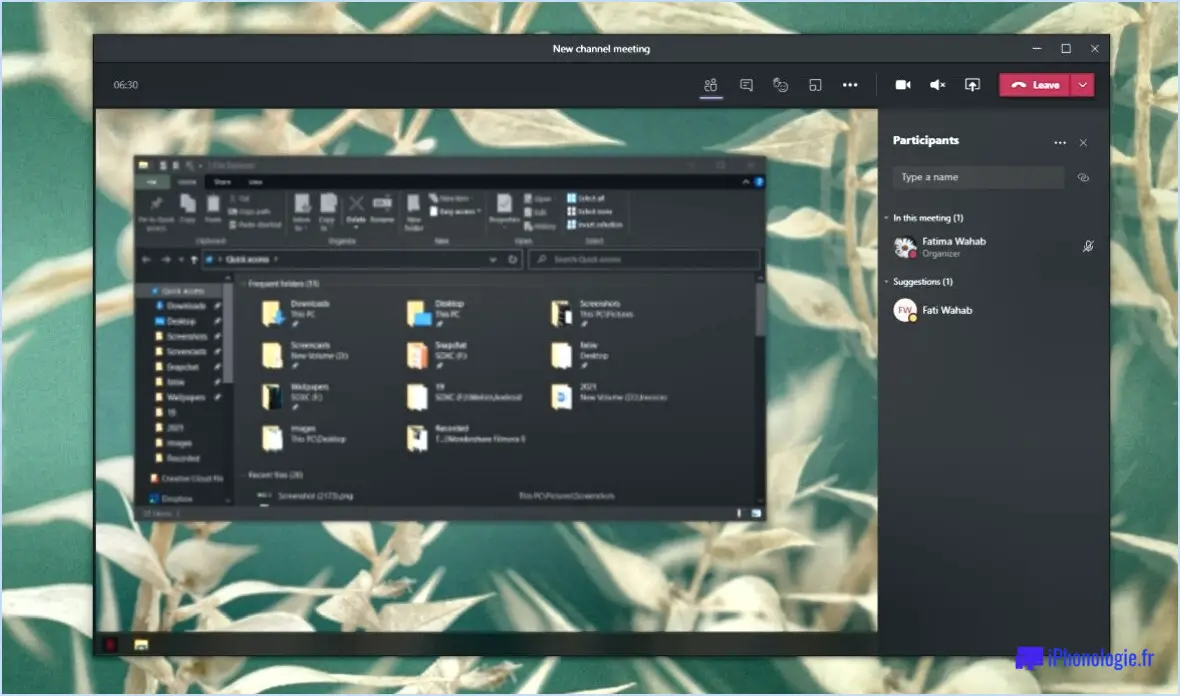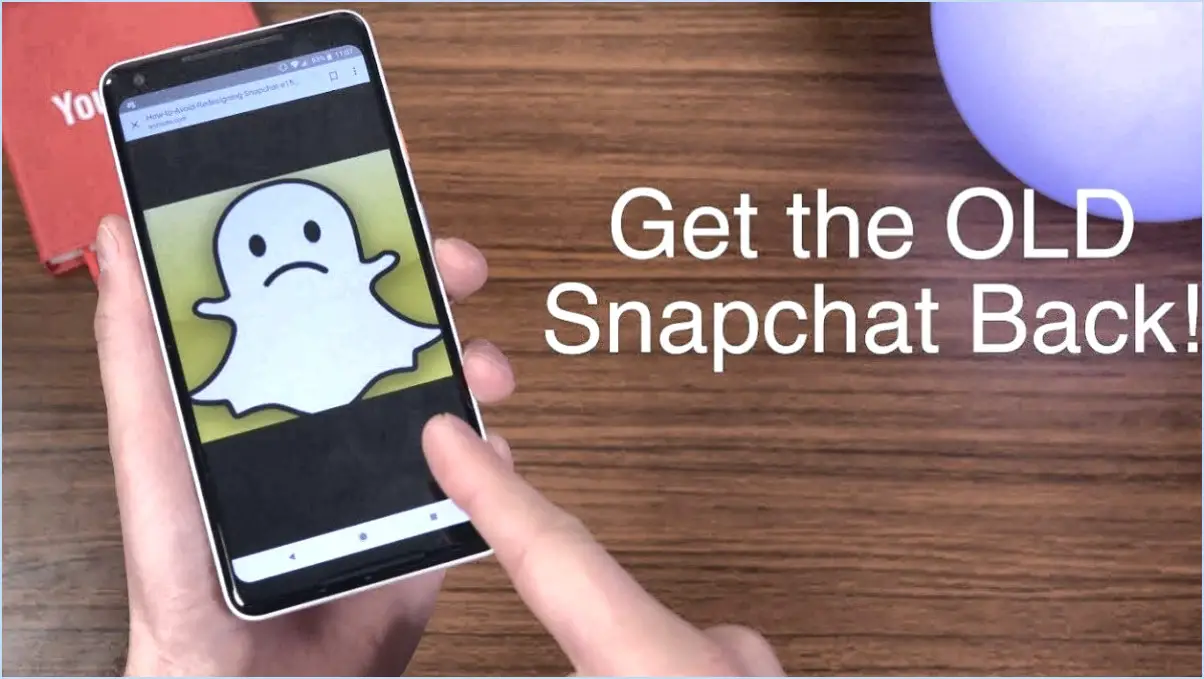La liste des fichiers de l'installation de Windows 10 est longue, mais elle n'est pas exhaustive.
Lorsqu'il s'agit de supprimer automatiquement les fichiers d'installation précédents de Windows dans Windows 10 la bonne nouvelle est que vous n'avez généralement pas à vous en préoccuper. Windows 10 est conçu pour gérer ce processus pour vous, en particulier lorsque vous effectuez des mises à niveau.
Au cours de la mise à jour de Windows 10, les fichiers d'installation de Windows sont supprimés. processus de mise à niveau Windows 10 est suffisamment intelligent pour reconnaître la présence de fichiers d'installation antérieurs. Une fois que la nouvelle version de Windows est installée avec succès et qu'elle fonctionne sans problème, l'interface de mise à jour de Windows 10 est activée. système supprimera automatiquement les fichiers d'installation précédents. Cette opération s'effectue en arrière-plan, sans intervention de votre part, ce qui vous permet de ne pas encombrer votre espace de stockage avec des données redondantes.
Le système avantages Cette approche automatisée présente un double avantage :
- Efficacité du stockage: En supprimant automatiquement les fichiers d'installation obsolètes, Windows 10 vous aide à maintenir un environnement de stockage sans encombrement. C'est d'autant plus important que ces fichiers d'installation peuvent occuper un espace considérable sur votre disque dur.
- Des performances fluides: La suppression des fichiers d'installation précédents de Windows permet de s'assurer que votre système fonctionne efficacement et sans fardeau inutile. Elle permet au système d'exploitation de concentrer ses ressources sur la version actuelle, ce qui se traduit par une amélioration des performances globales.
En résumé, Windows 10 se charge de nettoyer les fichiers d'installation précédents pour vous. Cela fait partie des efforts de Microsoft pour rationaliser l'expérience utilisateur et maintenir le fonctionnement optimal de votre système. Grâce à la gestion automatique de cette tâche par le système, vous pouvez profiter des avantages d'un espace de stockage propre et de performances système fluides sans avoir besoin d'une intervention manuelle.
Comment imprimer une page Web entière sans la faire défiler?
Pour imprimer une page web entière sans défilement, vous avez plusieurs options à votre disposition :
- Aperçu avant impression : Utilisez la fonction « Aperçu avant impression » de votre navigateur web. Cette fonction présente un aperçu de l'impression de la page, ce qui vous permet d'effectuer les ajustements nécessaires tels que les marges ou la sélection de l'imprimante.
- Outils tiers : Envisagez d'utiliser des outils d'impression Web externes tels que PrintWhatYouLike ou Web2PDFConvert. Ces ressources offrent des fonctions spécialisées pour capturer et formater le contenu web de manière optimale pour l'impression.
En utilisant la fonction « Aperçu avant impression » ou des outils tiers, vous pouvez imprimer sans effort des pages web entières sans avoir à les faire défiler, ce qui garantit une expérience d'impression transparente et pratique.
Comment faire une longue capture d'écran sur mon ordinateur portable à l'aide de l'outil d'écrêtage?
Pour effectuer une longue capture d'écran sur votre ordinateur portable à l'aide de l'outil d'écrêtage, procédez comme suit :
- Ouvrez l'outil de découpe à partir du menu Démarrer ou en recherchant « outil de découpe » dans la barre de recherche de la barre des tâches.
- Cliquez sur le bouton Nouveau dans l'outil d'écrêtage.
- Choisissez l'option Coupe rectangulaire.
- Faites glisser le curseur de votre souris autour de la zone que vous souhaitez capturer dans la longue capture d'écran.
- Relâchez le bouton de la souris pour créer la capture d'écran.
- La capture d'écran sera automatiquement enregistrée dans votre presse-papiers, prête à être collée.
N'oubliez pas que ces étapes vous permettent de capturer une image continue en faisant défiler au besoin la zone sélectionnée. Cette méthode vous permet de créer une capture d'écran longue et complète pour vos besoins.
Comment allonger les captures d'écran?
Jusqu'à allonger la durée des captures d'écran, considérez les options suivantes :
- Logiciel de retouche photo: Utilisez un programme d'édition de photos comme Photoshop ou GIMP pour ajouter du contenu supplémentaire à la capture d'écran.
- Assemblage de plusieurs captures d'écran: Capturez plusieurs captures d'écran et fusionnez-les à l'aide d'outils tels que Microsoft Paint ou des applications dédiées aux panoramas.
- Extensions de navigateur: Certaines extensions permettent la capture par défilement, ce qui permet de réaliser des captures d'écran plus longues de pages web.
- Caractéristiques intégrées: Vérifiez si votre appareil dispose d'options intégrées pour réaliser des captures d'écran plus longues.
Expérimentez ces méthodes pour trouver celle qui vous convient le mieux.
Comment utiliser Browseshot?
Pour utiliser efficacement Browseshot, une extension Chrome conçue pour réaliser des captures d'écran de pages web, procédez comme suit :
- Installer l'extension: Commencez par installer l'extension Browseshot à partir du Chrome Web Store.
- Accéder aux options: Cliquez sur l'icône de l'extension dans votre navigateur Chrome. Sélectionnez ensuite « Options » dans le menu qui s'affiche.
- Choisir la page web: Dans les options, repérez le champ où vous pouvez saisir ou coller l'URL de la page web que vous souhaitez capturer.
- Effectuer la capture d'écran: Après avoir saisi l'URL, cliquez sur le bouton « Capture » ou « Capture d'écran ». Browseshot lancera alors le processus de capture d'écran.
- Enregistrer sur l'ordinateur: Une fois la capture d'écran générée, l'extension vous invite à l'enregistrer. Choisissez l'emplacement souhaité sur votre ordinateur et confirmez l'enregistrement.
- Personnalisation (facultatif): Selon les fonctionnalités de l'extension, vous pouvez avoir la possibilité de personnaliser les paramètres de capture d'écran, par exemple en capturant la page entière ou seulement une section spécifique.
N'oubliez pas que Browseshot est un outil pratique pour capturer rapidement des images de pages web, ce qui en fait un outil idéal à des fins diverses telles que la recherche, la documentation et l'inspiration en matière de design.
Comment faire une capture d'écran d'une page web entière dans Safari?
Pour effectuer une capture d'écran d'une page web complète dans Safari, appuyez sur Commande-Maj-3. Ce raccourci clavier déclenche le processus de capture d'écran et enregistre un fichier directement sur votre bureau. Ce fichier comprendra une image de la page web complète, ce qui vous permettra de conserver le contenu dans son intégralité. L'utilisation de Command-Shift-3 est une méthode rapide et efficace pour documenter visuellement les pages web. Cette approche est particulièrement utile pour archiver du contenu web, partager des informations ou conserver des références. Ce raccourci direct vous permet de capturer des pages web entières sans effort.
Comment activer le défilement sur mon MacBook Pro?
Pour activer le défilement sur votre MacBook Pro, maintenez la touche Contrôle enfoncée et ensuite appuyez sur les touches fléchées vers le haut ou vers le bas.
Comment prendre une capture d'écran avec défilement sur un Mac?
Pour réaliser une capture d'écran avec défilement sur votre Mac, procédez comme suit :
- Appuyez sur Commande + Maj + 4 sur votre clavier pour activer l'outil de capture d'écran.
- Sélectionnez la zone initiale: Cliquez et faites glisser pour sélectionner la zone initiale de votre capture d'écran.
- Faire défiler vers le bas: Pour capturer l'intégralité du contenu, maintenez la touche Shift et faites glisser la sélection vers le bas.
- Relâchez le bouton de la souris: Cela permet de capturer la zone de défilement.
- Trouvez votre capture d'écran: Elle apparaîtra sous forme de fichier sur votre bureau.
Voilà ! Vous avez réussi à prendre une capture d'écran avec défilement sur votre Mac.