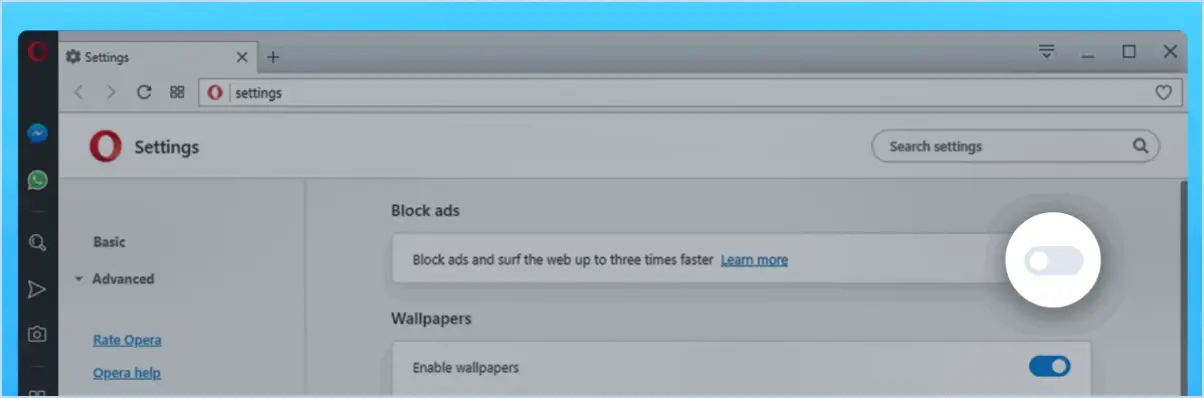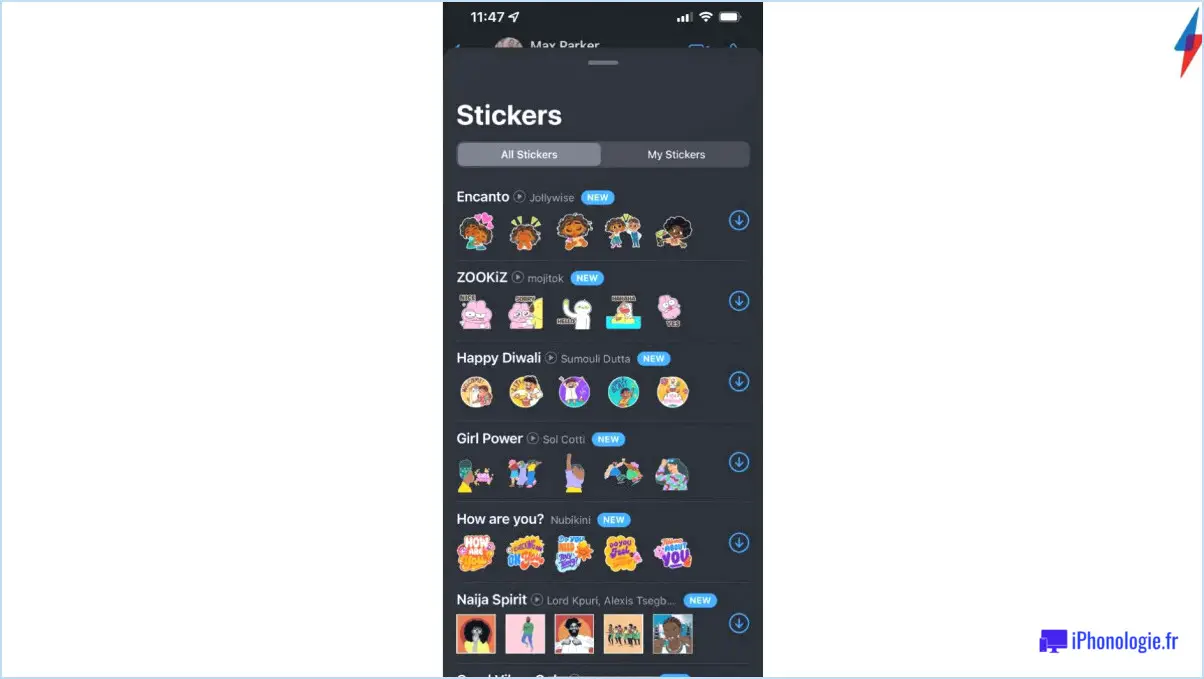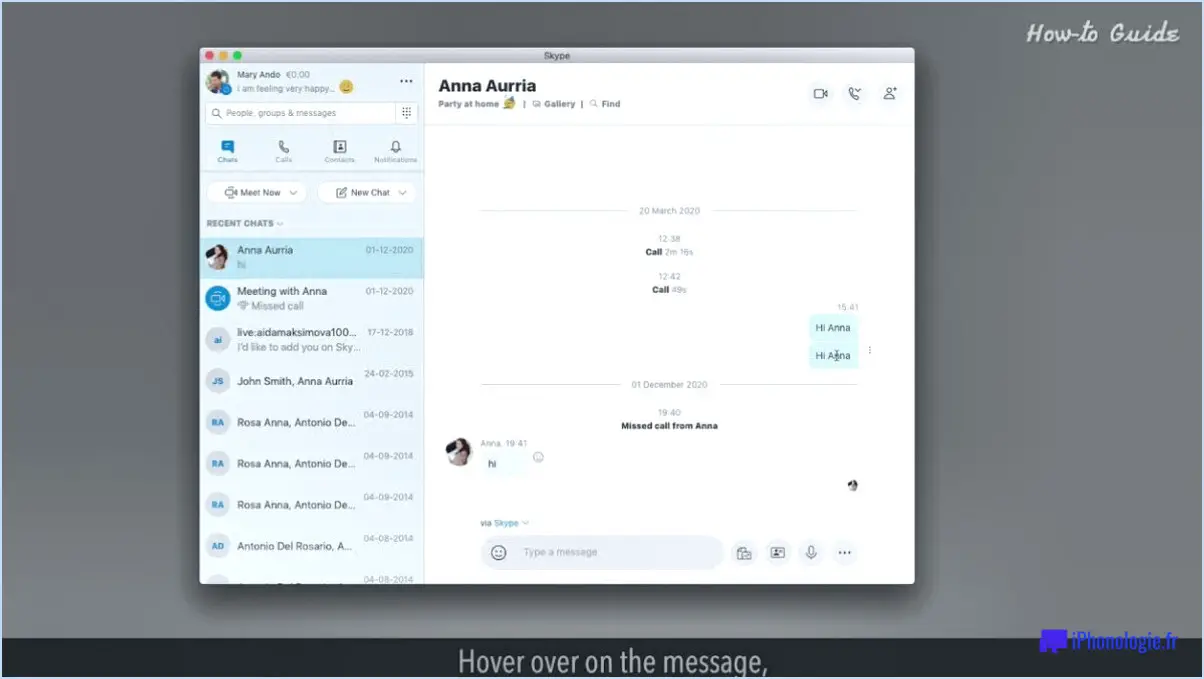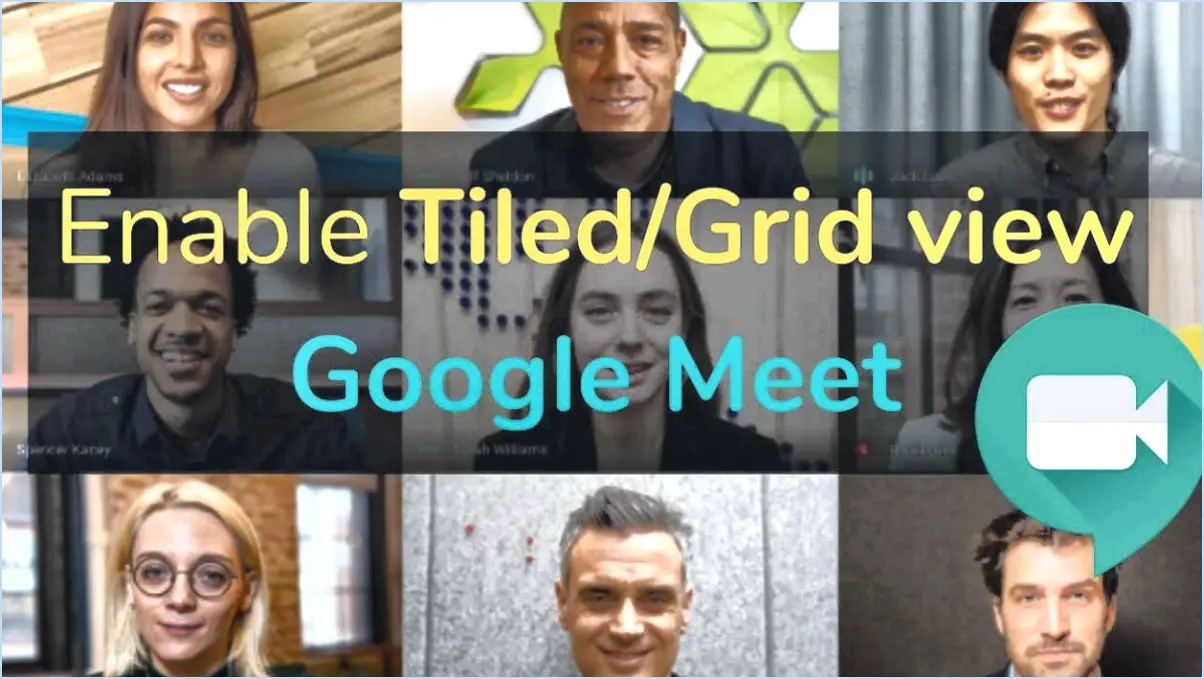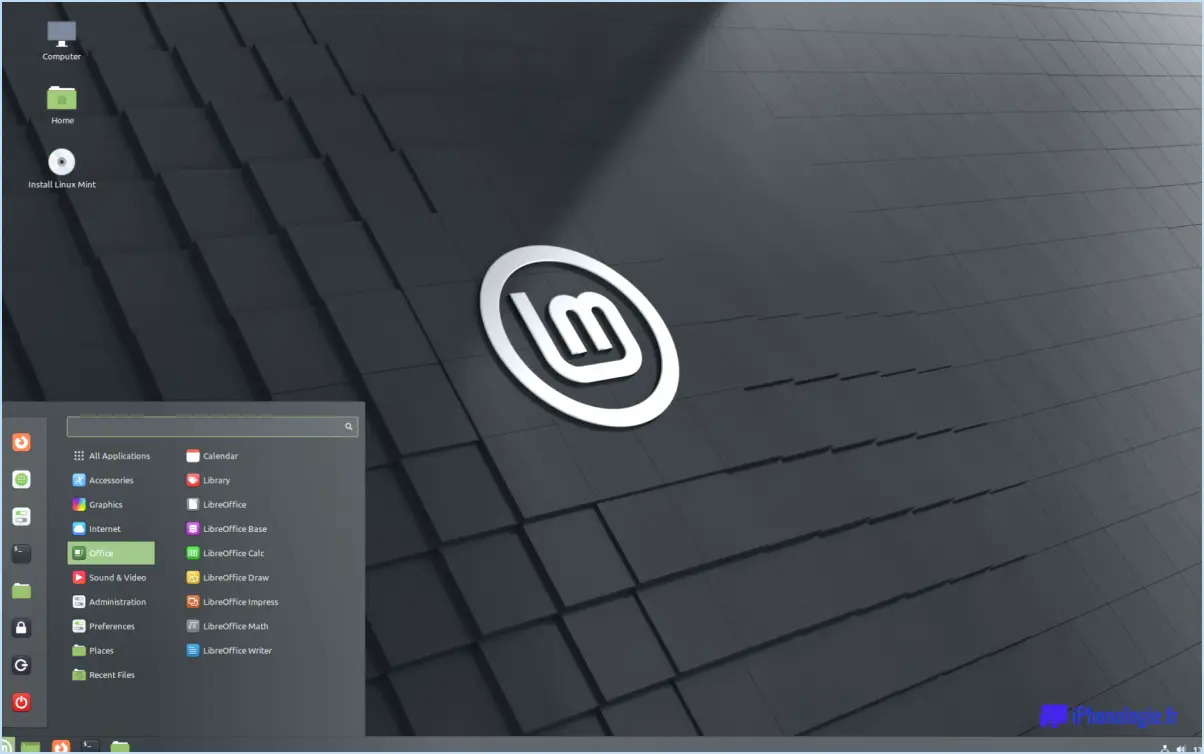Le centre d'administration de Microsoft Teams ne fonctionne pas?
Les problèmes de non fonctionnement du Centre d'administration Microsoft Teams peuvent être attribués à une série de facteurs qui méritent une attention particulière et un dépannage. Voici quelques éléments clés à prendre en compte :
- État de l'installation: L'une des principales raisons pour lesquelles le centre d'administration ne fonctionne pas comme prévu est son absence sur l'ordinateur concerné. Assurez-vous que l'Admin Center est correctement installé sur l'appareil à partir duquel vous tentez d'y accéder. En l'absence d'une installation correcte, il est impossible d'obtenir un fonctionnement sans faille.
- Problèmes de compatibilité: La compatibilité est cruciale pour des performances optimales. Si l'ordinateur hébergeant l'Admin Center a subi des changements, tels que des dommages ou un remplacement, il est possible qu'il ne possède pas la même version logicielle que les systèmes où il était précédemment opérationnel. Cette différence peut entraîner des incohérences dans le comportement de l'Admin Center.
- Connectivité du réseau: Une connexion internet robuste et stable est essentielle pour accéder aux plateformes en ligne et les utiliser. Si la connectivité de votre réseau est compromise, cela peut nuire à la réactivité de l'Admin Center. Assurez-vous que vous disposez d'une connexion internet fiable afin d'éliminer cet obstacle potentiel.
- Compatibilité des navigateurs: Un autre aspect à prendre en compte est le navigateur que vous utilisez pour accéder à l'Admin Center. Les problèmes de compatibilité entre le centre d'administration et certains navigateurs peuvent entraîner des dysfonctionnements ou un manque de réactivité. Pour y remédier, essayez d'accéder au centre d'administration avec différents navigateurs afin de déterminer si le problème persiste sur toutes les plates-formes.
- Cache et cookies: Le cache et les cookies accumulés dans votre navigateur peuvent avoir une incidence sur le fonctionnement des applications web, y compris le centre d'administration. L'effacement du cache et des cookies de votre navigateur peut aider à résoudre tout problème de chargement ou de performance.
- Mises à jour et correctifs: Assurez-vous que votre système d'exploitation et l'application Admin Center sont à jour. La vérification régulière des mises à jour et l'installation des correctifs permettent de résoudre les bogues connus et d'améliorer les performances globales.
- Pare-feu et logiciels de sécurité: Parfois, les logiciels de sécurité et les pare-feu peuvent bloquer par inadvertance certaines fonctionnalités. Vérifiez les paramètres de votre pare-feu et de votre logiciel de sécurité pour vous assurer qu'ils n'entravent pas l'accessibilité de l'Admin Center.
- Autorisations de l'utilisateur: Les fonctionnalités de l'Admin Center peuvent également être affectées par les autorisations des utilisateurs. Assurez-vous que vous disposez des autorisations nécessaires pour accéder à toutes les fonctionnalités du centre d'administration et les utiliser.
En résumé, pour résoudre le problème du Centre d'administration Microsoft Teams qui ne fonctionne pas, il est nécessaire d'adopter une approche systématique afin de dépanner et d'identifier la cause première. En vérifiant l'installation, la compatibilité, la connectivité, la compatibilité du navigateur, le cache, les mises à jour, les paramètres de sécurité et les autorisations de l'utilisateur, vous pouvez diagnostiquer et résoudre efficacement le problème, en rétablissant une fonctionnalité transparente.
Pourquoi mon compte Microsoft Teams ne fonctionne-t-il pas?
Vous rencontrez des difficultés avec votre compte Microsoft Teams? Plusieurs facteurs peuvent contribuer à ce problème. Pour rétablir la situation, envisagez les possibilités et solutions suivantes :
- Compte non enregistré : Assurez-vous que votre compte Teams est correctement enregistré avec votre appareil.
- Connectivité Internet : Une connexion internet stable est essentielle au fonctionnement de Teams. Vérifiez votre connexion.
- Mises à jour des applications : Un logiciel obsolète peut provoquer des dysfonctionnements. Mettez à jour l'application Teams et le système d'exploitation de votre appareil.
- Cache et cookies : L'accumulation de cache et de cookies peut nuire aux performances. Effacez-les dans les paramètres de votre navigateur ou de votre application.
- Permissions : Vérifiez si Teams dispose des autorisations nécessaires pour accéder au microphone, à l'appareil photo, etc. de votre appareil.
- Pare-feu et antivirus : Des paramètres de sécurité trop stricts peuvent entraver Teams. Ajustez les paramètres de votre pare-feu et de votre antivirus.
- Configuration requise : Confirmez que votre appareil répond aux exigences du système Teams.
- Informations d'identification du compte : Assurez-vous que vous utilisez les bons identifiants de connexion.
- Problèmes de serveur : Il arrive que les serveurs de Teams rencontrent des problèmes. Attendez un peu ou vérifiez les rapports de panne.
En tenant compte de ces facteurs, vous pouvez souvent résoudre le problème sans aide extérieure.
Qu'est-ce que le centre d'administration de Microsoft Teams?
Le centre d'administration de Microsoft Teams sert de plaque tournante centralisée permettant aux administrateurs de superviser efficacement la communication et la collaboration au sein de leur équipe. Cette plateforme complète facilite la gestion et le suivi des interactions, des fichiers et des réunions de l'équipe. Elle offre un éventail d'outils essentiels, notamment :
- Gestion des membres de l'équipe : Les administrateurs peuvent contrôler et modifier les membres de l'équipe de manière transparente, garantissant ainsi un accès et une collaboration appropriés entre les membres.
- Configuration des paramètres : Le centre d'administration permet aux administrateurs d'affiner divers paramètres, en adaptant l'environnement Teams aux besoins spécifiques de leur équipe.
- Supervision de la communication : Il permet de suivre et de superviser les conversations, garantissant ainsi une communication efficace au sein de l'équipe.
Cette plateforme polyvalente fusionne ces fonctionnalités, permettant aux administrateurs d'optimiser le travail d'équipe et la productivité au sein de l'écosystème Microsoft Teams.
Comment activer Microsoft admin team center?
Pour activer Microsoft admin team center, suivez les étapes suivantes :
- Connectez-vous à votre compte Microsoft.
- Ouvrez le centre d'administration Office 365.
- Cliquez sur le lien Paramètres du centre d'administration dans le volet de navigation de gauche.
- Sur la page Paramètres, naviguez jusqu'à Fonctionnalités du centre d'administration.
- Repérez la case à cocher en regard de Microsoft Admin Team Center.
- Si la case n'est pas cochée, Microsoft Admin Team Center est activé.
Pourquoi ne puis-je pas participer à une réunion Teams?
« Pourquoi ne puis-je pas participer à une réunion Teams?
Il se peut que vous rencontriez des difficultés pour rejoindre une réunion d'équipe pour diverses raisons. La réunion est peut-être en cours ou vous n'êtes peut-être pas membre de l'équipe qui organise la réunion. Pour réussir à rejoindre une réunion, suivez les étapes suivantes :
- Ouvrez l'application Teams et connectez-vous.
- Choisissez l'équipe spécifique dans la liste de gauche.
- Recherchez la réunion et sélectionnez « Rejoindre » pour y participer.
Comment gérer les autorisations dans Microsoft Teams?
Pour gérer efficacement les autorisations dans Microsoft Teams, vous disposez de plusieurs options :
- Outil de permissions de l'interface Teams:
- Commencez par sélectionner l'équipe pour laquelle vous souhaitez gérer les permissions.
- Cliquez sur le « .» (Plus d'options) à côté du nom de l'équipe.
- Choisissez « Gérer l'équipe » puis « Paramètres » dans la barre latérale.
- Sous « Permissions », vous pouvez contrôler qui peut publier, modifier et supprimer des messages, entre autres choses.
- Portail Microsoft Azure Active Directory (AD):
- Naviguez jusqu'au portail Azure AD.
- Sélectionnez « Groupes », puis choisissez le groupe ou l'équipe spécifique.
- Cliquez sur « Paramètres » puis sur « Permissions » pour configurer les permissions des membres dans l'environnement Azure AD.
- Politique de groupe:
- Pour une gestion avancée des permissions, pensez à utiliser la stratégie de groupe.
- La stratégie de groupe vous permet de définir de manière centralisée les autorisations pour les utilisateurs et les groupes au sein de votre organisation.
- Cette méthode est particulièrement utile pour la gestion des autorisations à grande échelle.
N'oubliez pas d'adapter vos autorisations aux besoins spécifiques de votre organisation, en veillant à trouver le bon équilibre entre sécurité et collaboration. Passez régulièrement en revue et mettez à jour les autorisations au fur et à mesure de l'évolution de votre équipe.
L'administrateur peut-il voir les messages Teams supprimés?
Oui, L'administrateur peut voir les messages d'équipes supprimés s'ils ont accès à la base de données de l'équipe de l'équipe.
Comment accéder aux paramètres de l'équipe?
Pour accéder aux paramètres de l'équipe sur votre compte, connectez-vous et cliquez sur l'icône de l'engrenage dans le coin supérieur droit. Ensuite, choisissez Paramètres et naviguez jusqu'à Paramètres de l'équipe.