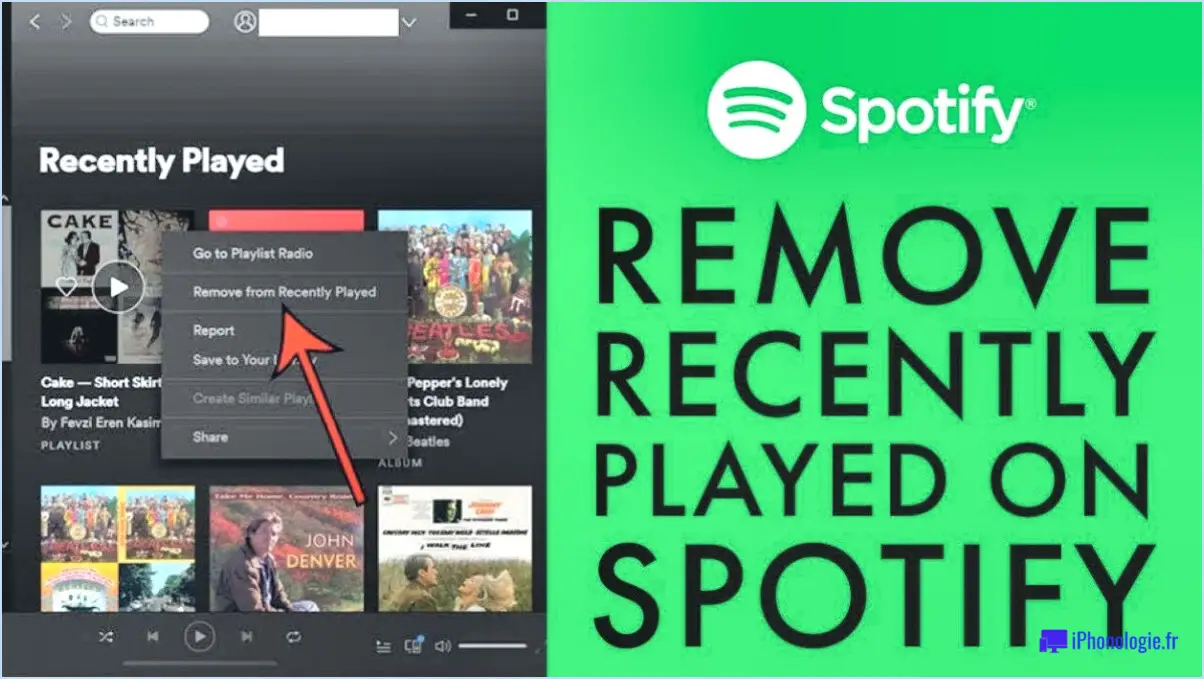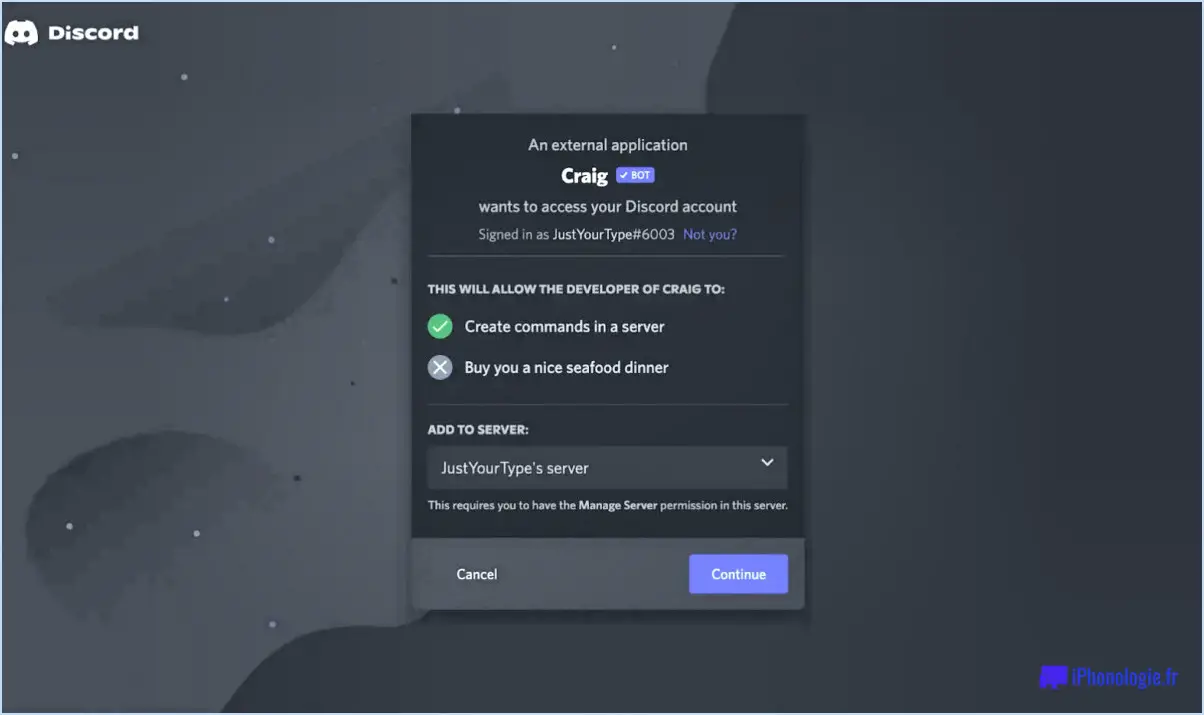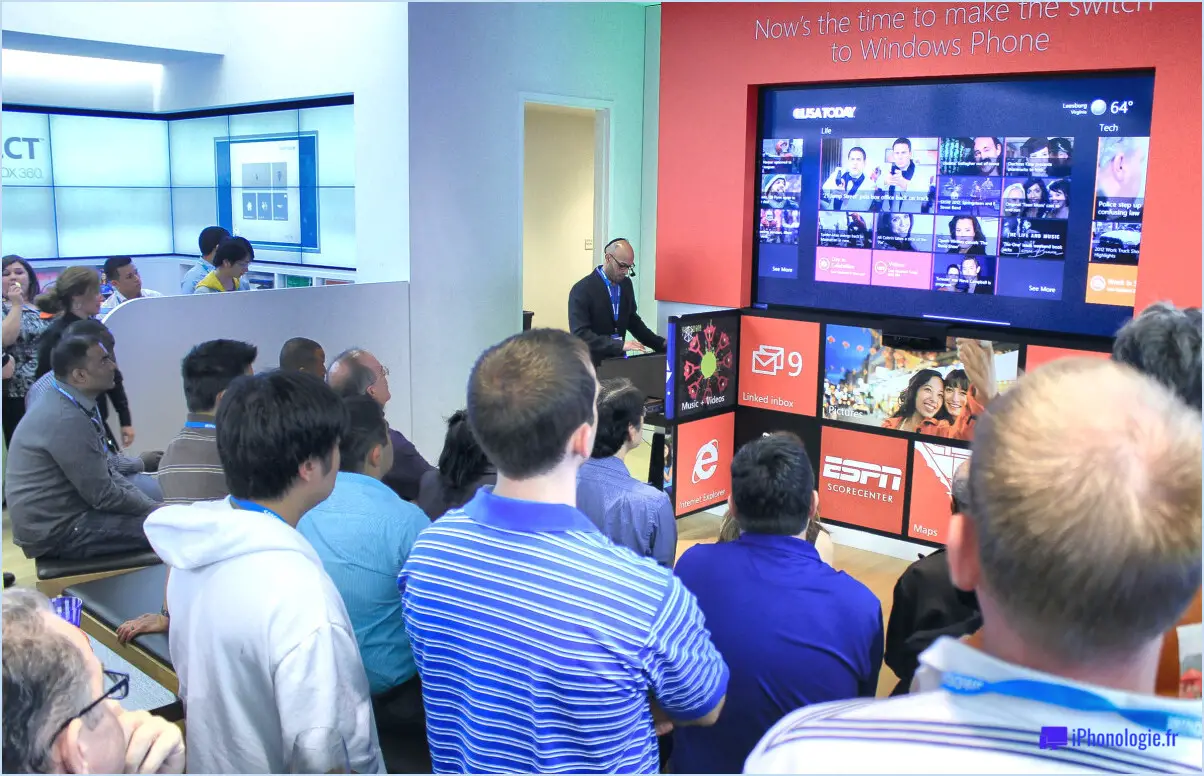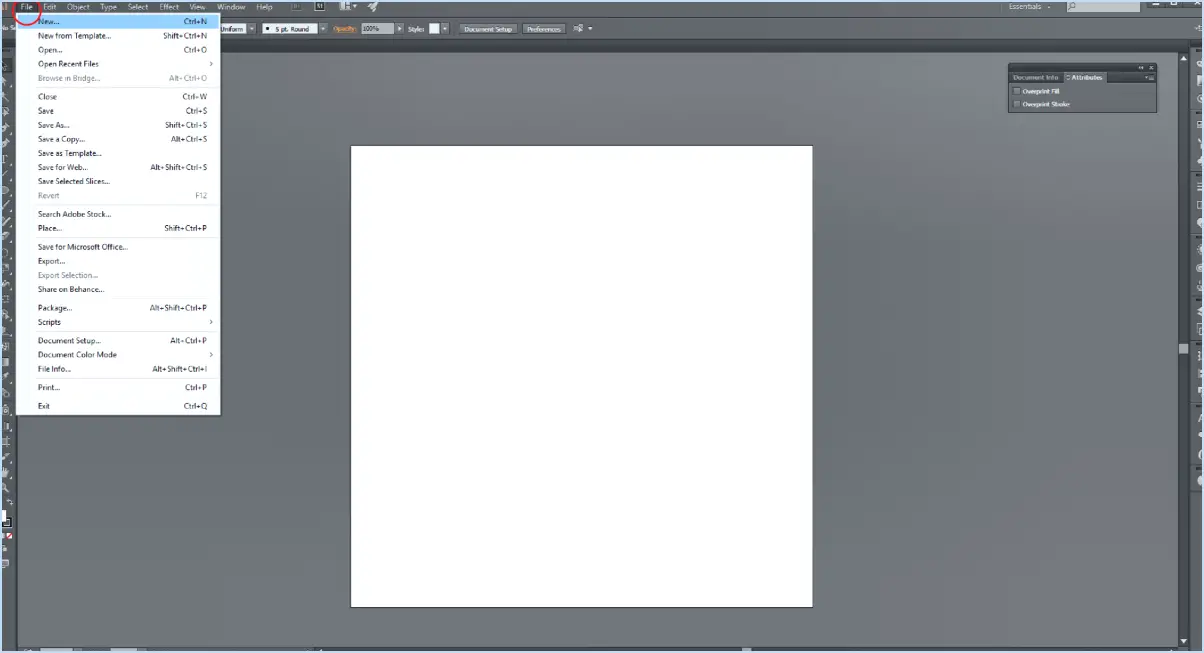Linux Mint : Comment activer les fonctions d'accessibilité visuelle?
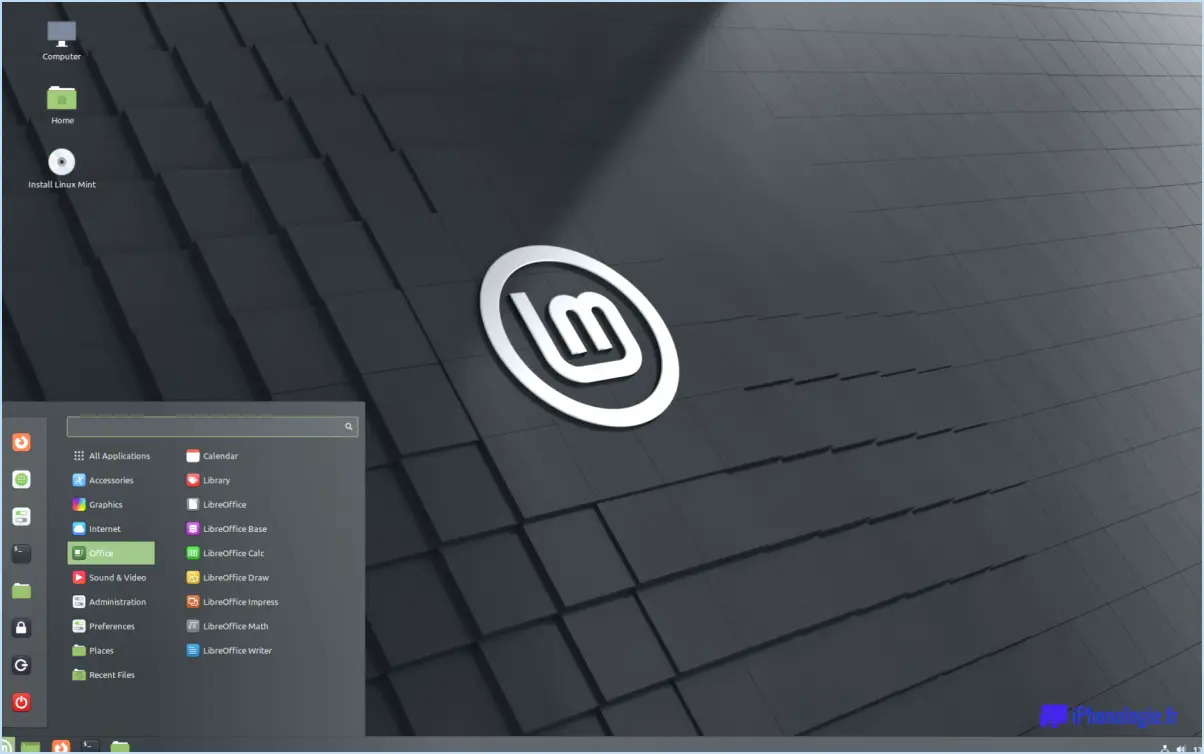
Pour activer les fonctions d'accessibilité visuelle dans Linux Mint, suivez ces étapes simples :
- Ouvrez le menu "Paramètres" : Localisez l'icône "Paramètres", qui ressemble généralement à un engrenage ou à une clé, et cliquez dessus pour ouvrir le menu.
- Sélectionnez "Accessibilité" : Dans le menu "Paramètres", vous trouverez diverses options pour personnaliser votre expérience de Linux Mint. Recherchez l'option "Accessibilité" et cliquez dessus pour continuer.
- Explorez les options d'accessibilité visuelle : Une fois que vous êtes dans les paramètres "Accessibilité", vous trouverez une gamme de fonctions d'accessibilité pour améliorer votre expérience visuelle. Prêtez attention à la rubrique "Accessibilité visuelle", car c'est là que vous pouvez activer des options spécifiques.
- Activer la sortie vocale : Pour activer la reconnaissance vocale et faire en sorte que votre système réagisse de manière audible, cliquez sur l'onglet "Sortie vocale". Vous verrez probablement une case à cocher à côté de l'option "Activer la reconnaissance vocale". Assurez-vous que cette case est cochée pour activer la fonction.
- Activer la navigation au clavier : Linux Mint propose également des raccourcis clavier pour naviguer dans l'interface, offrant ainsi une expérience plus accessible aux personnes qui préfèrent ou nécessitent une interaction au clavier. Pour activer cette fonctionnalité, localisez la case à cocher à côté de "Activer les raccourcis clavier" et assurez-vous qu'elle est sélectionnée.
En suivant ces étapes, vous pouvez activer les fonctions d'accessibilité visuelle dans Linux Mint, telles que la sortie vocale et la navigation au clavier. Ces fonctionnalités peuvent grandement aider les personnes souffrant de déficiences visuelles ou celles qui préfèrent des méthodes alternatives pour interagir avec leur système d'exploitation.
N'oubliez pas d'explorer les autres options d'accessibilité disponibles dans le menu des paramètres "Accessibilité" pour personnaliser davantage votre expérience Linux Mint en fonction de vos besoins et préférences spécifiques.
Comment activer le clavier dans Linux Mint?
Pour activer le clavier dans Linux Mint, suivez les étapes suivantes :
- Cliquez sur l'icône Système située dans le coin supérieur gauche du bureau.
- Dans le menu qui apparaît, sélectionnez "Paramètres du système".
- Dans la fenêtre Paramètres du système, localisez et cliquez sur "Clavier et souris".
- Cette action ouvre la fenêtre de paramétrage du clavier et de la souris.
- À l'intérieur de la fenêtre de paramétrage, vous trouverez une section spécifique pour le clavier.
- Repérez la case à cocher en regard de "Utiliser la saisie au clavier" dans la section Clavier.
- Cochez la case pour activer la saisie au clavier.
- Une fois la case cochée, le clavier sera activé dans Linux Mint.
En suivant ces étapes, vous pouvez facilement activer le clavier dans Linux Mint et recommencer à l'utiliser pour vos tâches. Profitez de votre expérience avec Linux Mint !
Linux Mint dispose-t-il d'un clavier à l'écran?
Oui, Linux Mint offre un clavier à l'écran pour les utilisateurs. Pour accéder à cette fonctionnalité, il suffit d'ouvrir le Dash et de taper "clavier". Une fois que vous avez fait cela, vous pouvez utiliser le clavier à l'écran pour saisir du texte, effectuer des recherches de fichiers et réaliser d'autres tâches. Cette fonctionnalité améliore l'accessibilité et permet aux utilisateurs d'interagir avec leur système Linux Mint sans dépendre uniquement d'un clavier physique. C'est un outil utile pour les personnes qui ont des difficultés à utiliser un clavier standard ou qui préfèrent une autre méthode de saisie.
Comment activer le service d'accessibilité?
Pour activer le service d'accessibilité sur votre Chromebook, vous pouvez suivre les étapes suivantes :
- Ouvrez l'application Paramètres sur votre Chromebook.
- Recherchez l'option "Accessibilité" et cliquez dessus.
- Dans les paramètres "Accessibilité", repérez le bouton "Activer le service d'accessibilité".
- Cliquez sur le bouton "Activer le service d'accessibilité".
- Une boîte de dialogue de confirmation apparaît. Cliquez sur le bouton "OK" pour confirmer votre décision.
- Une fois que vous avez confirmé, redémarrez votre Chromebook pour activer les changements.
En suivant ces étapes, vous serez en mesure d'activer le service d'accessibilité sur votre Chromebook et d'utiliser les fonctionnalités d'accessibilité disponibles qui peuvent améliorer votre expérience utilisateur.
Comment ajouter un deuxième utilisateur à Linux Mint?
Pour ajouter un deuxième utilisateur à Linux Mint, suivez ces étapes simples :
- Ouvrez les Paramètres du système en cliquant sur l'icône en forme de roue dentée située dans le coin supérieur droit du bureau.
- Dans le menu déroulant, sélectionnez "Paramètres du système" pour accéder à la fenêtre Paramètres du système.
- Dans la fenêtre Paramètres du système, localisez et cliquez sur l'option "Utilisateurs et groupes".
- Une fenêtre "Utilisateurs et groupes" s'affiche. Cliquez sur le bouton "Ajouter un nouvel utilisateur".
- Une fenêtre "Ajouter un nouvel utilisateur" s'ouvre, vous invitant à saisir le nom d'utilisateur du nouvel utilisateur.
- Indiquez le nom d'utilisateur souhaité pour le deuxième utilisateur et cliquez sur "OK" pour continuer.
- Félicitations à tous les utilisateurs ! Le nouvel utilisateur a été ajouté à votre système Linux Mint. Le nouvel utilisateur aura tous les privilèges et les droits d'accès similaires à l'utilisateur actuel.
En suivant ces étapes, vous pouvez facilement créer un deuxième compte utilisateur dans Linux Mint et profiter des avantages des profils d'utilisateurs multiples.
Comment déverrouiller mon clavier sous Linux?
Pour déverrouiller votre clavier sous Linux, suivez les étapes suivantes :
- Ouvrez un terminal : Appuyez sur Ctrl + Alt + T pour lancer la fenêtre du terminal.
- Tapez la commande suivante : sudo dpkg-reconfigure keyboard-configuration et appuyez sur Entrée.
- Vous serez invité à saisir votre mot de passe. Tapez votre mot de passe (note : vos frappes ne seront pas visibles) et appuyez sur Entrée.
- Une fenêtre de configuration apparaît. Utilisez les touches fléchées pour naviguer jusqu'à l'option "Keyboard model" (modèle de clavier) et appuyez sur Enter.
- Sélectionnez le modèle de clavier approprié dans la liste et appuyez sur Entrée.
- Ensuite, vous pouvez personnaliser d'autres options de clavier si vous le souhaitez, ou laisser les valeurs par défaut telles quelles.
- Une fois que vous avez fait vos choix, appuyez sur Entrée pour appliquer les modifications.
- Enfin, redémarrez votre système pour que les modifications prennent effet.
Comment utilise-t-on un clavier Florence?
Pour utiliser efficacement un clavier Florence, suivez ces quelques étapes simples :
- Familiarisez-vous avec la disposition: Prenez un moment pour comprendre la disposition des touches du clavier Florence. Remarquez qu'il comprend un pavé numérique et des touches fléchées, qui permettent une navigation pratique et une frappe efficace.
- Connecter le clavier: Branchez le câble USB du clavier Florence sur un port USB disponible de votre ordinateur. Sinon, s'il s'agit d'un clavier sans fil, suivez les instructions du fabricant pour établir une connexion stable.
- Positionnez le clavier: Placez le clavier Florence sur une surface plane dans une position confortable. Veillez à ce que les touches soient à portée de main et à une hauteur appropriée pour éviter toute tension sur vos poignets et vos bras.
- Commencez à taper: Commencez à utiliser le clavier de Florence en appuyant sur les touches pour saisir du texte. Au fur et à mesure que vous vous familiariserez avec la disposition du clavier, vous pourrez taper sans effort sans regarder constamment l'écran.
N'oubliez pas que c'est en forgeant qu'on devient forgeron. En utilisant régulièrement le clavier Florence, vous améliorerez votre vitesse et votre précision de frappe, et donc votre productivité globale. Bonne frappe !
Comment utilisez-vous Screenkey?
Screenkey est un outil précieux pour les utilisateurs de Windows, car il vous permet de rationaliser votre flux de travail en accédant sans effort aux commandes et raccourcis fréquemment utilisés. Avec Screenkey, vous n'avez plus besoin de naviguer dans les menus ou de rechercher manuellement des options spécifiques. Au lieu de cela, vous pouvez activer les commandes par une simple combinaison de touches. En utilisant Screenkey, vous pouvez améliorer votre productivité et gagner du temps en exécutant rapidement des tâches sans interrompre votre concentration. Que vous travailliez sur des documents, naviguiez sur le Web ou utilisiez diverses applications, Screenkey vous permet d'accéder efficacement aux fonctions essentielles.