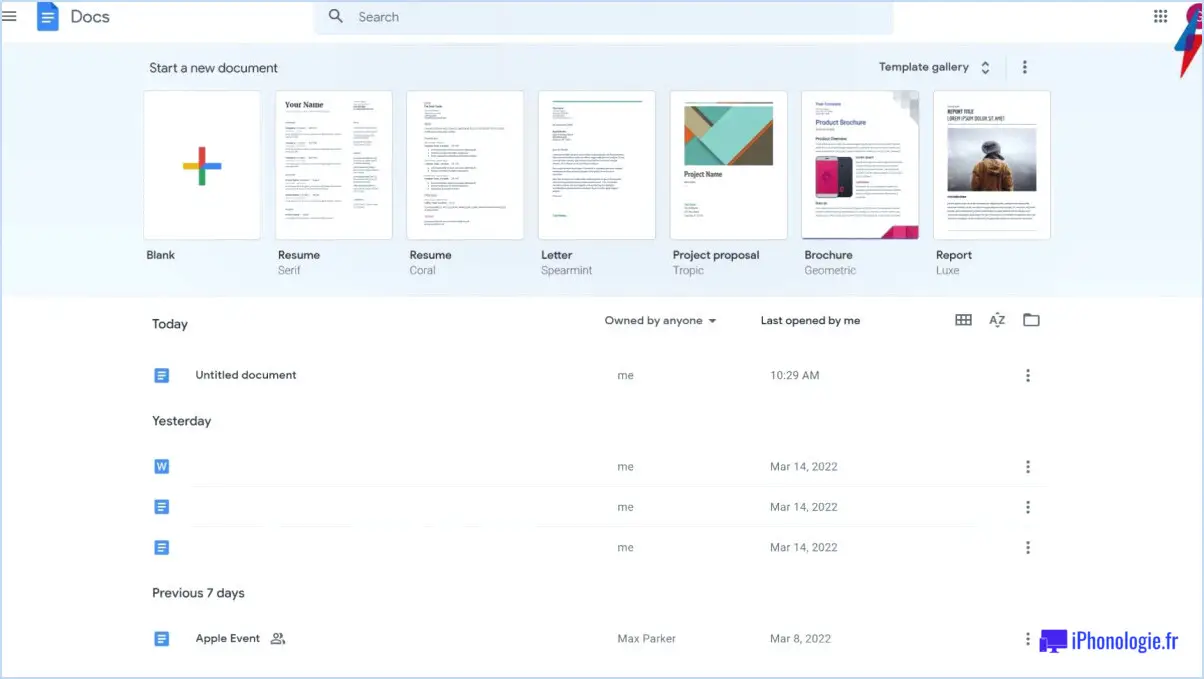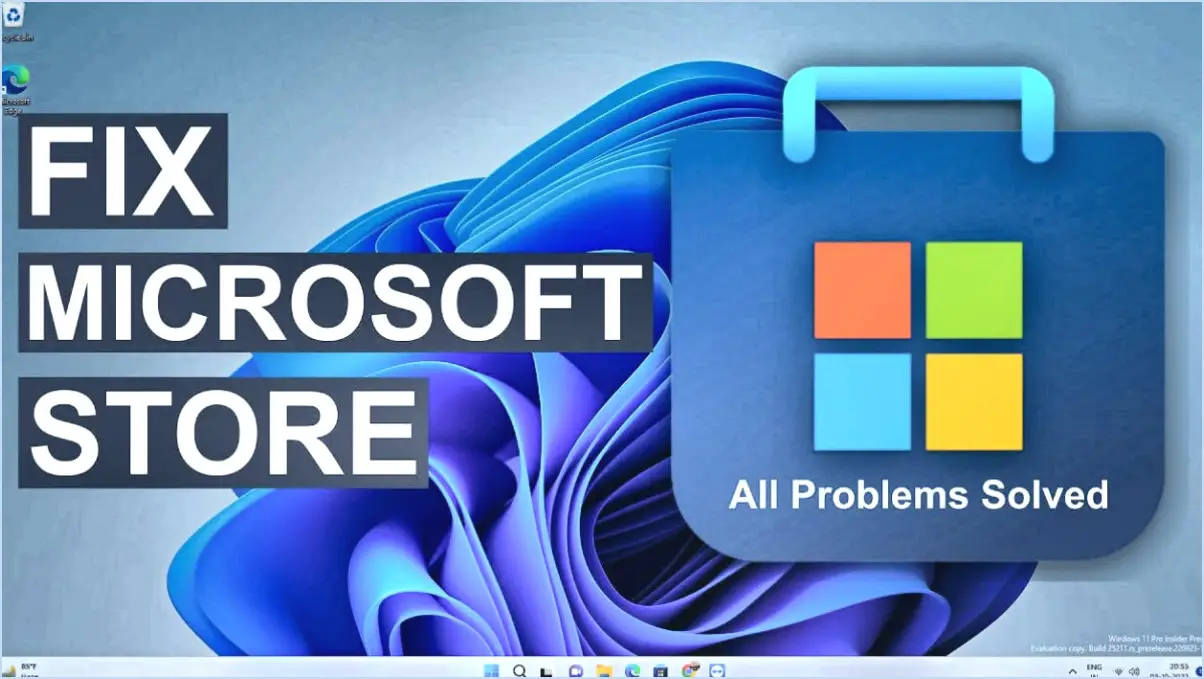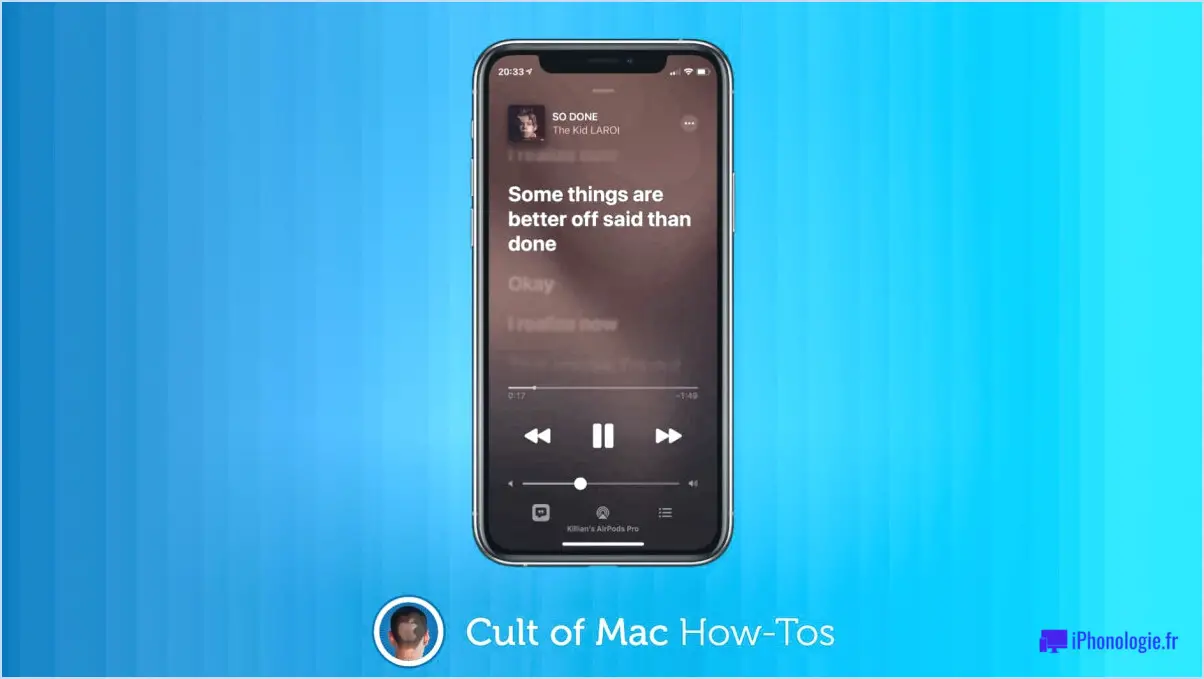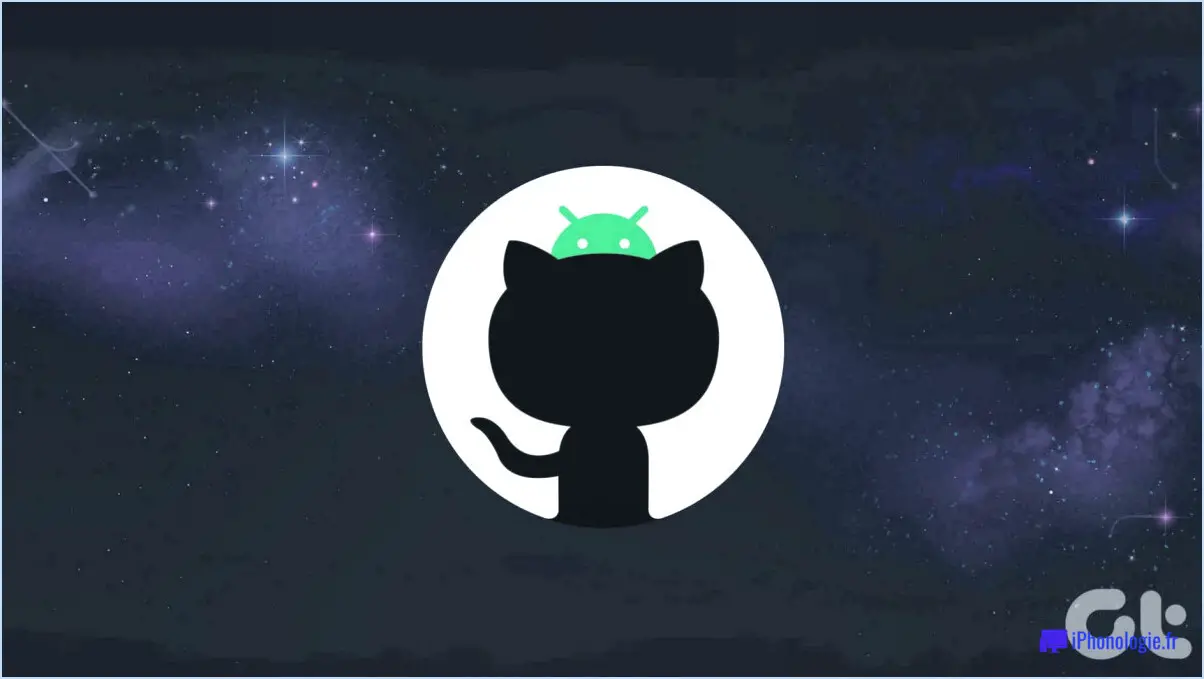Le mode jeu peut-il être activé ou désactivé pour des jeux individuels dans Windows 10?
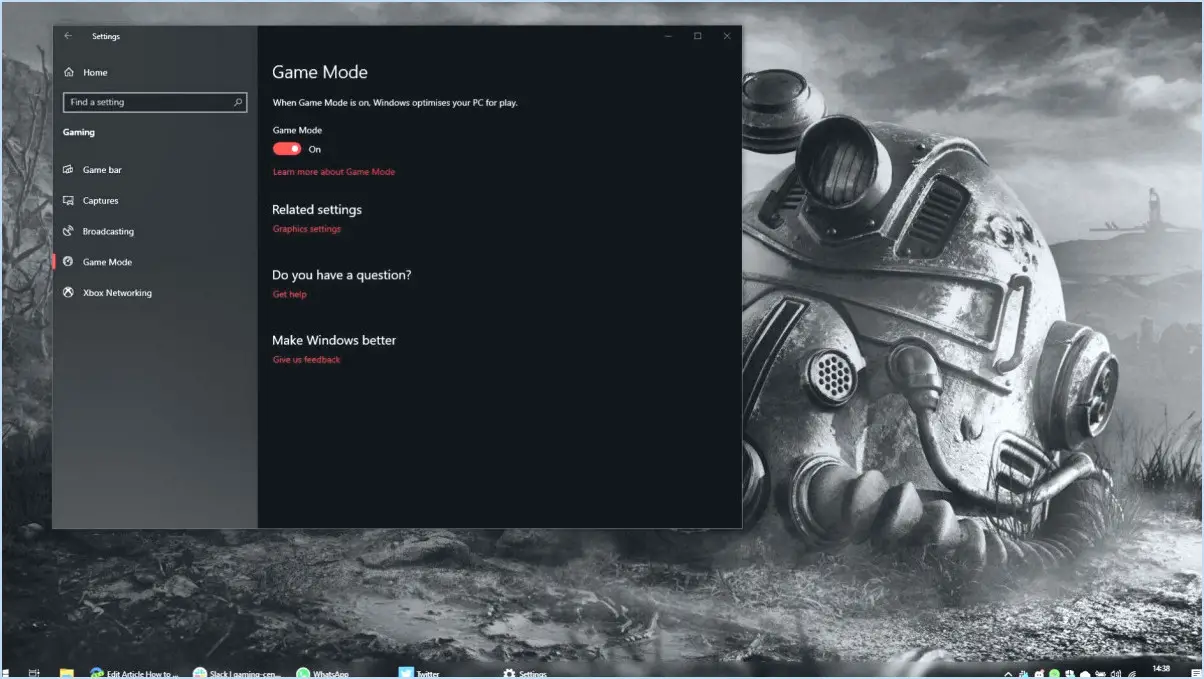
Pour activer ou désactiver le mode jeu pour des jeux individuels dans Windows 10, vous pouvez personnaliser de manière transparente votre expérience de jeu avec ces étapes simples :
- Accédez à la barre de jeu: Pour commencer, ouvrez le menu Démarrer en cliquant sur l'icône Windows dans le coin inférieur gauche de votre écran. Dans la barre de recherche, tapez « Game Bar » et attendez que les résultats s'affichent.
- Lancer Game Bar: Parmi les résultats de la recherche, vous apercevrez l'icône de la barre de jeux. Cliquez dessus pour lancer les paramètres de la barre de jeux.
- Localiser les paramètres du mode jeu: Une fois que vous êtes dans les paramètres de la barre de jeu, cherchez la section intitulée « Mode de jeu ». C'est là que la magie opère. C'est le centre où vous pouvez modifier les paramètres pour améliorer vos performances de jeu.
- Sélectionnez votre jeu: Dans la section Mode de jeu, vous trouverez une liste de vos jeux installés. Faites défiler la liste et trouvez le jeu spécifique pour lequel vous souhaitez activer ou désactiver le mode Jeu.
- Choisissez votre mode: Un menu déroulant apparaît à côté du nom du jeu. Cliquez sur ce menu pour faire apparaître une sélection d'options liées au mode de jeu. C'est ici que vous décidez d'activer ou de désactiver le mode Jeu pour le jeu choisi.
- Activer ou désactiver le mode Jeu: Dans le menu déroulant, vous avez la possibilité d'activer ou de désactiver le mode Jeu pour le jeu. Sélectionnez votre préférence en fonction de la façon dont vous souhaitez que votre système optimise les ressources pendant le jeu.
- Appliquer votre choix: Après avoir fait votre sélection, assurez-vous que vous avez choisi le mode de jeu souhaité - qu'il s'agisse d'activer ou de désactiver le mode de jeu.
- Définir par défaut: Terminez l'opération en cliquant sur le bouton « Set as Default » (Définir par défaut). Cela garantit que votre préférence pour le mode de jeu choisi sera maintenue pour ce jeu à chaque fois que vous y jouerez.
À quoi sert la désactivation du mode jeu dans Windows 10?
Désactiver le mode Jeu dans Windows 10 désactive la fonction conçue pour optimiser les performances des jeux. Mode Jeu réduit le temps de traitement consacré aux graphiques, ce qui contribue à une meilleure fluidité du jeu. En le désactivant, votre ordinateur alloue davantage de puissance de traitement aux tâches non liées aux jeux, ce qui peut améliorer les performances globales du système. Gardez à l'esprit que si le mode Jeu peut améliorer les expériences de jeu, le désactiver peut s'avérer bénéfique lorsque vous vous concentrez sur des activités gourmandes en ressources autres que le jeu.
Comment désactiver les fonctions de jeu pour les applications dans Windows 10?
Pour désactiver les fonctions de jeu dans Windows 10, vous avez plusieurs options à votre disposition :
- Méthode du panneau de configuration :
- Ouvrez le panneau de configuration.
- Naviguez jusqu'à Système et sécurité > Jeux > Caractéristiques du jeu.
- Permet d'activer ou de désactiver les fonctions de jeu souhaitées.
- Application des paramètres de jeu :
- Lancez l'application Paramètres de jeu.
- Accès à l'application Fonctionnalités du jeu dans l'application.
- Ajustez les paramètres pour activer ou désactiver les fonctions de jeu.
- Barre de jeu :
- Si vous utilisez la barre de jeu, appuyez sur Win + G pour l'ouvrir.
- Cliquez sur le bouton Paramètres .
- Réglez les paramètres des fonctions du jeu en fonction de vos préférences.
N'oubliez pas que chaque méthode offre une approche légèrement différente, ce qui vous permet d'adapter l'accessibilité de vos fonctions de jeu en fonction de vos besoins.
Le mode jeu améliore-t-il les performances?
L'impact du mode Jeu sur les performances varie en fonction du jeu et du matériel. Certains jeux peuvent améliorer légèrement les performances, tandis que d'autres ne présentent pas de changements significatifs. Si vous rencontrez des problèmes de performances, l'activation du mode Jeu est une étape suggérée pour potentiellement résoudre le problème.
Comment puis-je accélérer mon ordinateur avec Windows 10?
Pour accélérer votre ordinateur sous Windows 10, suivez les étapes suivantes :
- Optimisez : Nettoyez régulièrement votre disque dur en supprimant les fichiers inutiles à l'aide de l'outil intégré Disk Cleanup.
- Connexion Internet : Assurez-vous d'une connexion internet plus rapide pour des activités en ligne plus fluides en utilisant une connexion Ethernet au lieu du Wi-Fi.
- Applications et caractéristiques : Désactivez les programmes de démarrage dont vous n'avez pas besoin et désinstallez les applications inutilisées pour libérer des ressources système.
N'oubliez pas qu'une maintenance régulière et une utilisation judicieuse peuvent améliorer considérablement la vitesse et les performances de votre ordinateur.
Windows 10 est-il meilleur que Windows 11?
Windows 11 est une amélioration de Windows 10. Il est plus convivial et comporte moins de bugs, ce qui en fait un système d'exploitation supérieur dans l'ensemble. Avec une interface rafraîchie et des performances améliorées, Windows 11 offre une expérience plus fluide aux utilisateurs. Toutefois, la compatibilité avec le matériel plus ancien peut poser problème. Gardez à l'esprit que Windows 10 reste un choix fiable, mais si vous recherchez une expérience plus soignée et rationalisée, Windows 11 est la voie à suivre.
Comment améliorer mon taux de rafraîchissement?
Pour améliorer votre FPS, suivez les étapes suivantes pour un jeu plus fluide. Commencez par vous assurer que votre ordinateur est équipé des dernières mises à jour logicielles et matérielles. La réduction de la résolution de votre jeu peut considérablement améliorer les performances. En outre, désactivez les éléments graphiques inutiles tels que les reflets et les ombres. Simplifiez votre expérience en réduisant le nombre d'objets dans la scène et en limitant le nombre de joueurs actifs. Enfin, choisissez des serveurs moins encombrés pour des performances optimales.
Comment puis-je accélérer le fonctionnement de mon processeur pour les jeux?
Pour améliorer la vitesse du processeur pour les jeux, procédez comme suit :
- Système d'exploitation : Assurez-vous que vous utilisez une version optimisée du système d'exploitation ; les nouvelles versions de Windows ont tendance à améliorer les performances.
- Carte graphique : Maintenez-la à jour pour bénéficier des dernières améliorations en matière de jeu.
- Mémoire : Une mémoire vive suffisante permet d'éviter les goulets d'étranglement ; visez les spécifications recommandées.
- Paramètres du jeu : Optimisez les options du jeu pour une expérience plus fluide.