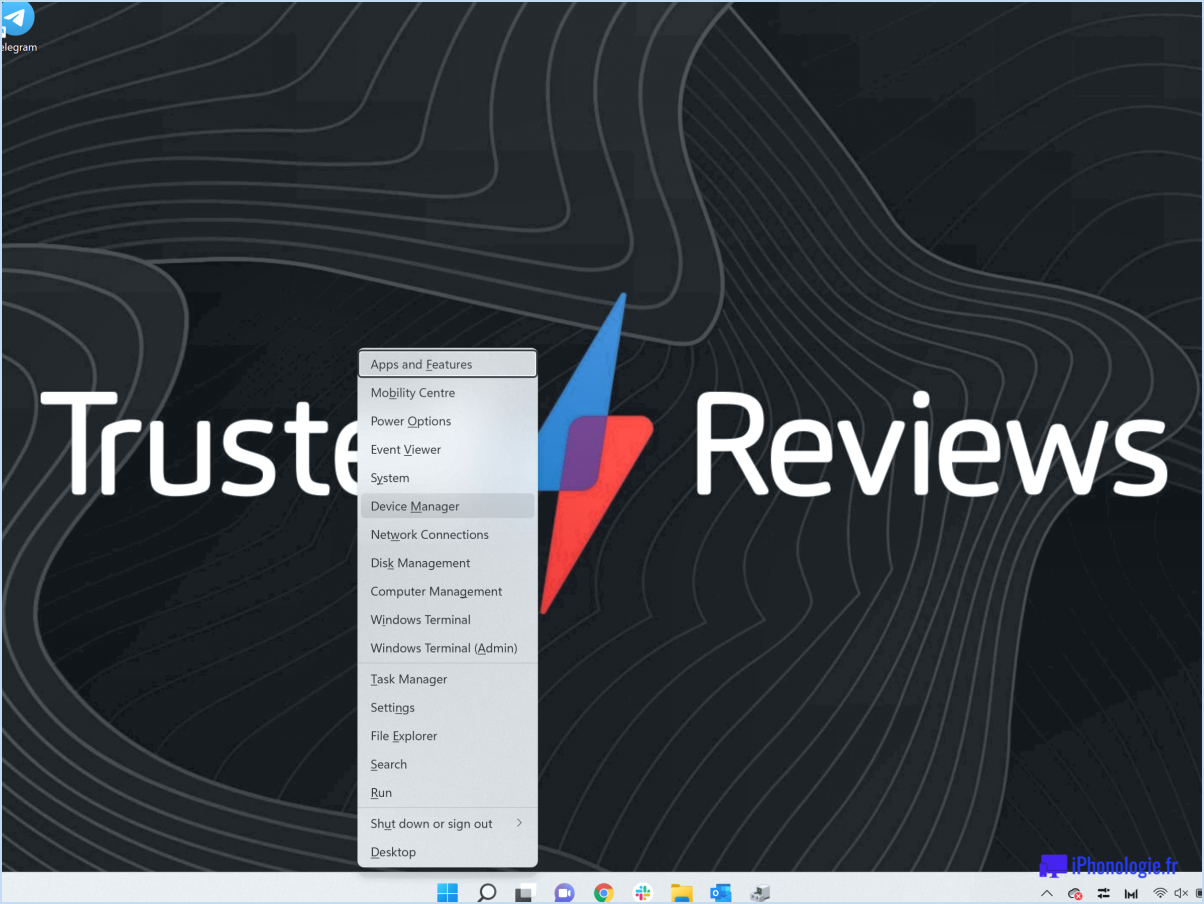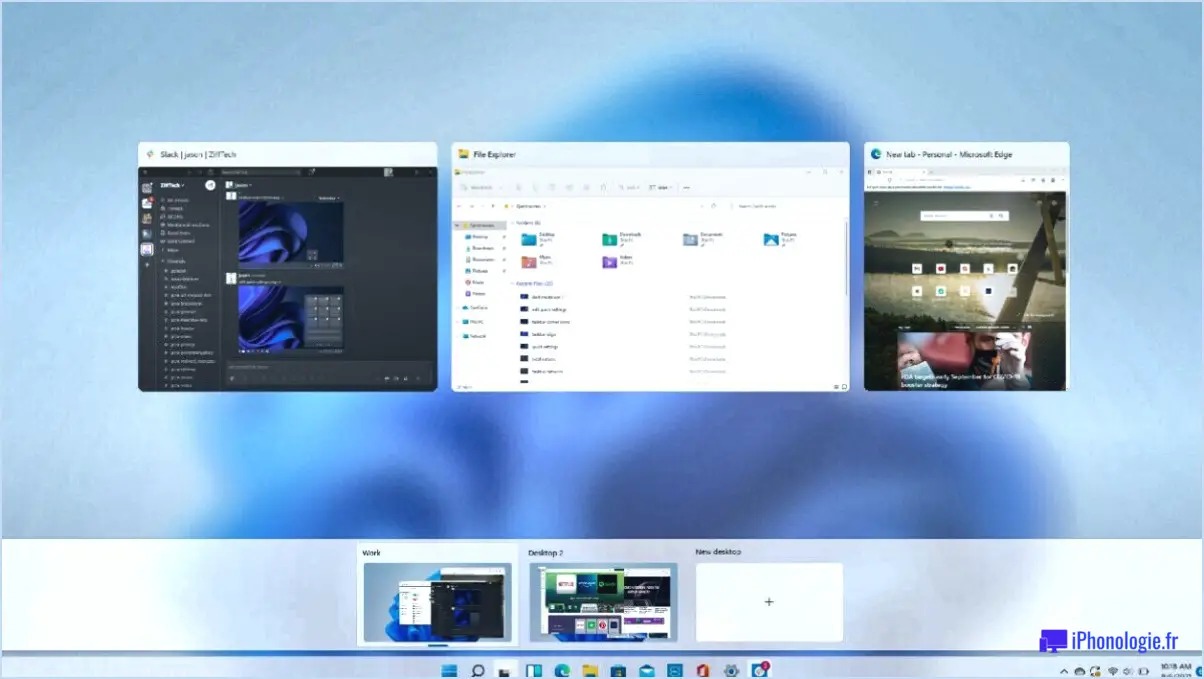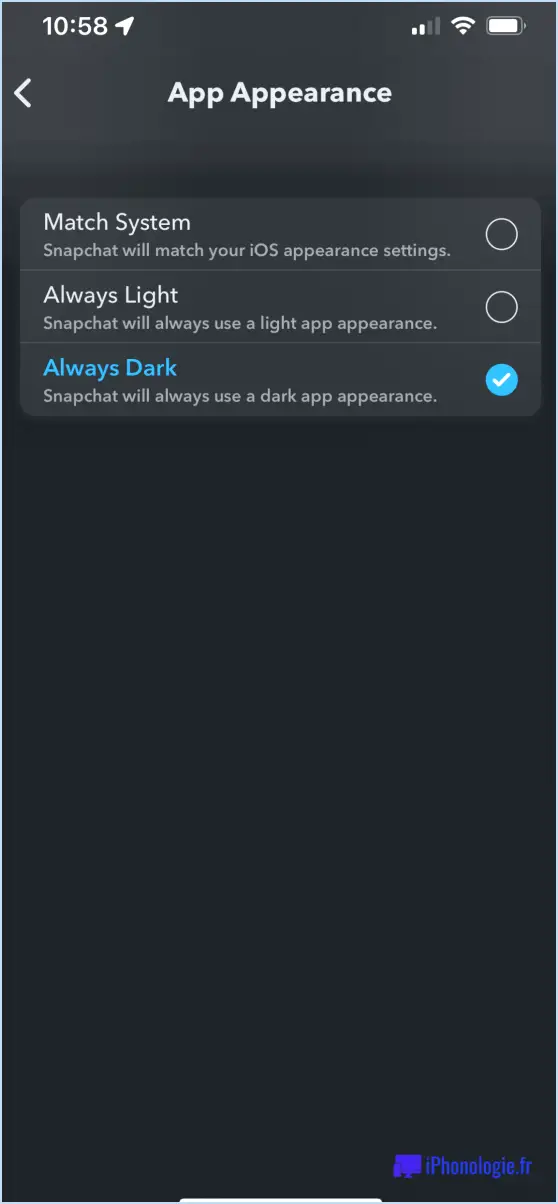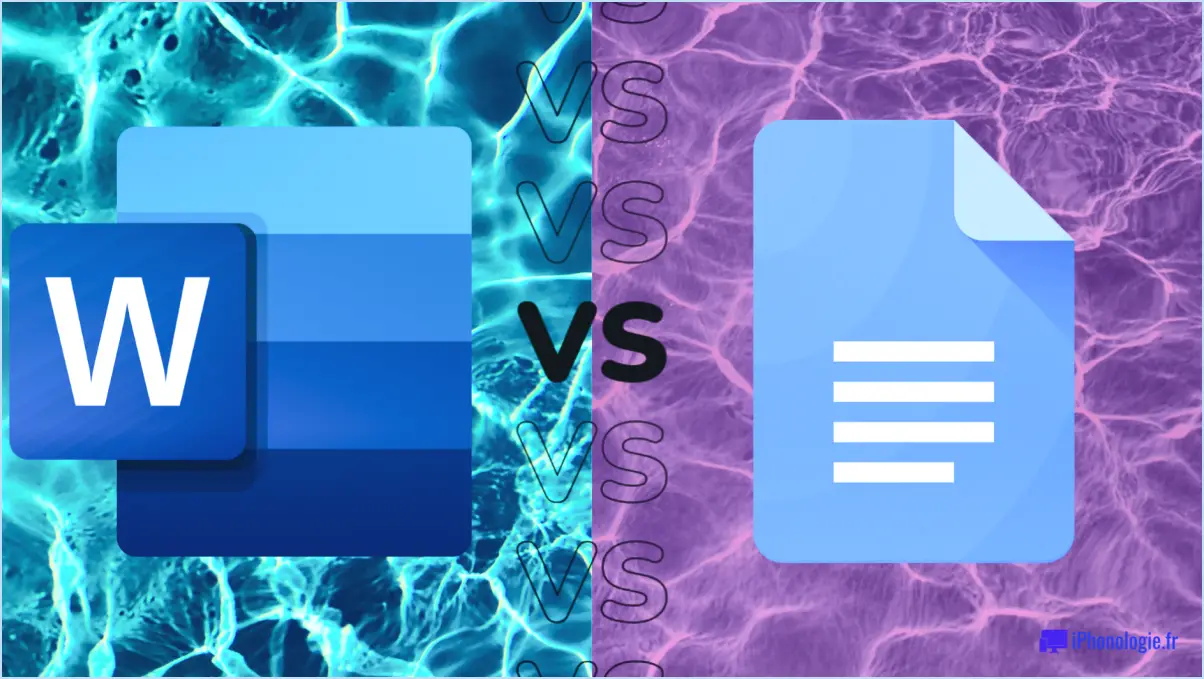Comment réparer microsoft store apps edge mail etc ne peut pas se connecter au réseau après windows 10 version 1809 mise à jour?
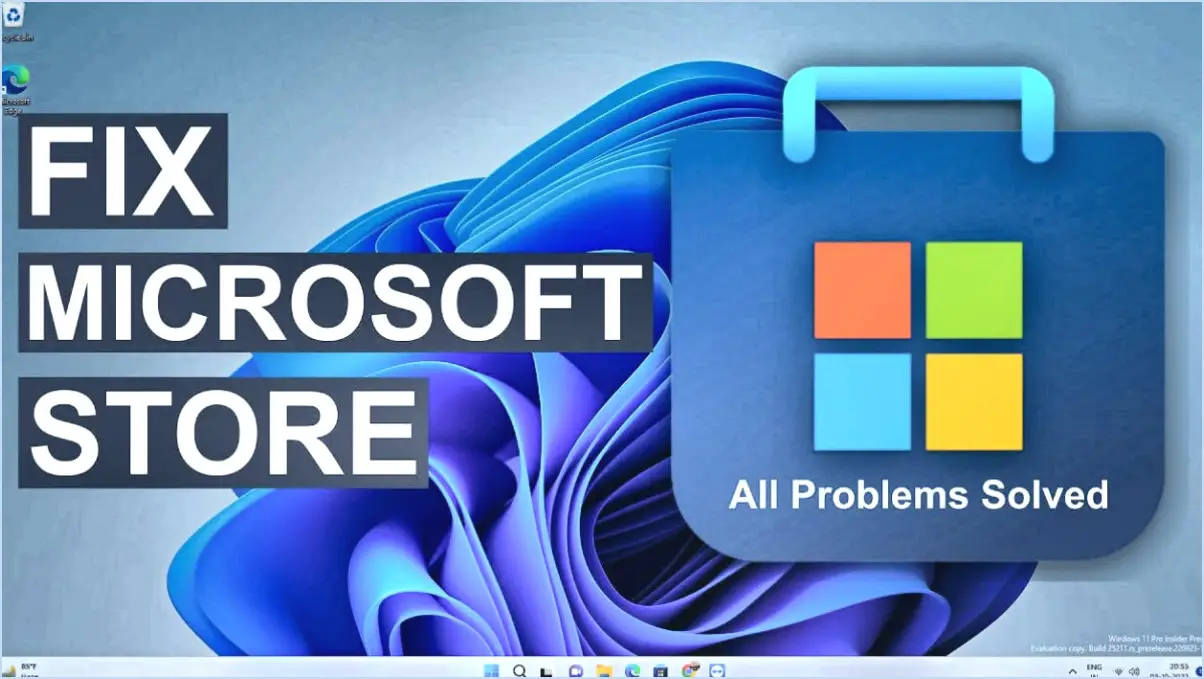
Si vous rencontrez des problèmes de connectivité avec Microsoft Store apps, Edge, Mail ou d'autres applications après la mise à jour vers Windows 10 version 1809, voici quelques étapes pour résoudre le problème :
- Vérifiez la présence de mises à jour : Assurez-vous que votre système d'exploitation Windows 10 est à jour. Microsoft publie fréquemment des mises à jour qui peuvent inclure des corrections de bugs et des améliorations liées à la connectivité réseau.
- Redémarrez votre ordinateur : Parfois, un simple redémarrage peut résoudre les problèmes liés au réseau. Redémarrez votre ordinateur pour actualiser les paramètres du réseau et éliminer les problèmes temporaires.
- Stabilité du réseau : Si vous utilisez une connexion cellulaire, assurez-vous que le signal de votre réseau est fort et stable. Des signaux cellulaires faibles ou intermittents peuvent perturber la connectivité de l'application. En outre, assurez-vous que votre plan de données cellulaires est actif et qu'il n'y a pas de problème.
- Mises à jour de l'application : Vérifiez si les applications concernées (Microsoft Store, Edge, Mail, etc.) ont été mises à jour dans leur version la plus récente. Les applications obsolètes peuvent présenter des problèmes de compatibilité avec la version actualisée de Windows. Visitez le Microsoft Store et installez toutes les mises à jour disponibles pour ces applications.
- Vérifiez les paramètres du pare-feu et de l'antivirus : Votre pare-feu ou votre logiciel antivirus peut bloquer l'accès au réseau pour certaines applications. Vérifiez les paramètres de votre logiciel de sécurité et assurez-vous que ces applications sont autorisées à se connecter au réseau.
- Réinitialisez les paramètres du réseau : Dans certains cas, les paramètres du réseau peuvent être corrompus. Vous pouvez réinitialiser vos paramètres réseau en suivant les étapes suivantes :
a. Appuyez sur Windows + X et sélectionnez "Windows PowerShell (Admin)" ou "Invite de commande (Admin)".
b. Tapez les commandes suivantes une par une, en appuyant sur Entrée après chacune d'elles :
``` netsh winsock reset netsh int ip reset ipconfig /release ipconfig /renew ```c. Redémarrez votre ordinateur après avoir exécuté ces commandes.
- Vérifiez les pilotes de l'adaptateur réseau : Des pilotes de carte réseau obsolètes ou incompatibles peuvent entraîner des problèmes de réseau. Visitez le site Web du fabricant de votre adaptateur réseau et téléchargez les derniers pilotes compatibles avec Windows 10 version 1809.
- Créez un nouveau profil d'utilisateur : Parfois, les profils d'utilisateur peuvent être corrompus, ce qui entraîne des problèmes de réseau. Créez un nouveau profil utilisateur et vérifiez si le problème persiste lorsque vous utilisez ce profil.
- Exécutez le programme de dépannage du réseau : Windows comprend un outil de dépannage réseau intégré qui peut détecter et résoudre automatiquement les problèmes de réseau les plus courants. Pour le lancer, allez dans "Paramètres" > "Mise à jour & Sécurité" > "Dépannage" et sélectionnez "Connexions Internet".
- Contactez l'assistance Microsoft : Si aucune des étapes ci-dessus ne permet de résoudre le problème, envisagez de contacter le service d'assistance Microsoft pour obtenir une aide personnalisée.
En suivant ces étapes, vous devriez être en mesure de résoudre les problèmes de connectivité réseau avec les apps Microsoft Store, Edge, Mail et d'autres applications sur Windows 10 version 1809.
Pourquoi mes apps ne se connectent-elles pas à internet Windows 10?
Si vos apps ne se connectent pas à internet sous Windows 10, voici quelques étapes pour résoudre le problème :
- Vérifiez la connexion Internet: Assurez-vous que votre ordinateur est connecté à internet. Ouvrez un navigateur web et essayez d'accéder à un site web pour confirmer que l'internet fonctionne.
- Connexion filaire: Si vous utilisez une connexion câblée, inspectez le câble Ethernet. Assurez-vous qu'il est bien branché à la fois sur votre ordinateur et sur le routeur/modem. Vérifiez également que le câble n'est pas endommagé.
- Connexion sans fil: Pour une connexion sans fil, vérifiez que votre routeur fonctionne correctement. Redémarrez-le si nécessaire et assurez-vous que le signal Wi-Fi est puissant. Si le signal est faible, envisagez de vous rapprocher du routeur ou d'utiliser un prolongateur Wi-Fi.
- Interférences: D'autres appareils électroniques tels que les fours à micro-ondes, les téléphones sans fil ou les réseaux voisins peuvent interférer avec votre signal Wi-Fi. Essayez d'éloigner votre routeur des sources potentielles d'interférences.
- Dépanneur de réseau: Windows 10 dispose d'un dépanneur réseau intégré. Pour y accéder, allez dans Paramètres > Réseau & Internet > Statut > Dépannage réseau. Suivez les invites pour diagnostiquer et résoudre les problèmes de connectivité.
- Mise à jour des pilotes réseau: Des pilotes de réseau obsolètes ou corrompus peuvent causer des problèmes de connectivité. Mettez à jour vos pilotes réseau via le gestionnaire de périphériques.
- Pare-feu et antivirus: Vérifiez les paramètres de votre pare-feu et de votre antivirus, car ils peuvent bloquer l'accès à Internet pour certaines applications. Désactivez-les temporairement pour voir si cela résout le problème.
- Paramètres du proxy: Assurez-vous qu'il n'y a pas de paramètres de proxy incorrects configurés sur votre système. Aller à Paramètres > Réseau & Internet > Proxy et désactivez tout serveur proxy si cela n'est pas nécessaire.
En suivant ces étapes, vous pouvez identifier et résoudre les problèmes qui empêchent vos apps de se connecter à Internet sous Windows 10.
Comment résoudre les problèmes de réseau dans Windows 10?
Pour résoudre les problèmes de réseau dans Windows 10, suivez les étapes suivantes :
- Vérifiez la connexion Internet: Vérifiez votre connexion internet pour vous assurer qu'elle fonctionne correctement. Si nécessaire, résolvez les problèmes avec votre fournisseur d'accès.
- Redémarrez votre ordinateur: Parfois, un simple redémarrage peut résoudre les problèmes de réseau. Redémarrez votre ordinateur pour actualiser les paramètres du réseau.
- Mise à jour des pilotes: Des pilotes de réseau obsolètes ou incompatibles peuvent causer des problèmes. Visitez le site web du fabricant de votre appareil pour télécharger et installer les pilotes les plus récents pour votre adaptateur réseau.
- Recherche de logiciels malveillants: Exécutez une analyse des logiciels malveillants et des logiciels espions à l'aide d'un logiciel antivirus fiable. Les infections peuvent perturber la connectivité du réseau.
En abordant ces domaines clés, vous pouvez souvent résoudre les problèmes de réseau sur votre système Windows 10.
Impossible de se connecter à ce réseau Windows 10?
Si vous vous trouvez dans l'impossibilité de vous connecter à un réseau sur votre système Windows 10, ne vous inquiétez pas, car il existe plusieurs solutions potentielles à ce problème courant :
- Vérifiez les connexions physiques : Commencez par vous assurer que toutes vos connexions de câbles sont sécurisées. Des câbles lâches ou endommagés peuvent perturber votre connexion réseau.
- Vérifiez l'état du réseau : Assurez-vous que le réseau auquel vous essayez de vous connecter est opérationnel. Contactez votre administrateur réseau ou votre fournisseur d'accès à Internet (FAI) pour confirmer son état.
- Redémarrez vos appareils : Parfois, un simple redémarrage peut faire des miracles. Redémarrez votre ordinateur et votre routeur pour actualiser leurs paramètres.
- Mettez à jour les pilotes de réseau : Des pilotes de réseau obsolètes ou incompatibles peuvent entraîner des problèmes de connectivité. Visitez le site web du fabricant de votre ordinateur ou le site du fabricant de la carte réseau pour télécharger et installer les pilotes les plus récents.
- Vérifiez qu'il n'y a pas de conflits de logiciels : Désactivez temporairement tout pare-feu ou logiciel antivirus tiers. Parfois, ces programmes peuvent interférer avec les connexions réseau.
- Essayez un autre réseau : Testez votre appareil sur un autre réseau Wi-Fi pour déterminer si le problème est spécifique à un réseau ou à votre ordinateur.
- Envisagez une mise à niveau du matériel : Si aucune des solutions ci-dessus ne fonctionne, il est peut-être temps d'envisager une mise à niveau de votre routeur ou de votre carte réseau. Un matériel plus récent offre souvent de meilleures performances et une plus grande fiabilité.
En suivant ces étapes, vous devriez être en bonne voie pour résoudre le problème de connectivité réseau sur votre système Windows 10.
Comment réparer la boutique Windows 10 try again later?
Pour résoudre le problème « Windows 10 store try again later », suivez les étapes suivantes :
- Vérifiez la présence de mises à jour : Ouvrez l'application Paramètres et naviguez jusqu'à Mise à jour & Sécurité. Cliquez sur Options avancées et sélectionnez l'option permettant de vérifier manuellement les mises à jour. Cela permet de s'assurer que votre système est à jour et de corriger les éventuels problèmes liés à la boutique.
- Réinitialisez votre ordinateur : Si le problème persiste, envisagez de réinitialiser votre ordinateur. Gardez à l'esprit que cette action effacera toutes les données et tous les paramètres, ce qui vous obligera à configurer votre système à partir de zéro. Assurez-vous de disposer de sauvegardes des fichiers essentiels avant de procéder.
Ces étapes devraient aider à résoudre le problème de la boutique Windows 10 et vous permettre d'y accéder sans rencontrer le message "réessayez plus tard".
Comment réinitialiser mon adaptateur réseau Windows 10?
Pour réinitialiser votre adaptateur réseau dans Windows 10, vous avez quelques options :
- En utilisant l'application Paramètres :
- Ouvrez l'application Paramètres.
- Cliquez sur "Réseau et Internet".
- Sous "État du réseau", localisez et cliquez sur "Modifier les options de l'adaptateur".
- Dans la fenêtre Connexions réseau, cliquez avec le bouton droit de la souris sur la carte réseau que vous souhaitez réinitialiser.
- Choisissez "Désactiver" dans le menu contextuel. Attendez un instant, puis cliquez à nouveau avec le bouton droit de la souris et sélectionnez "Activer" pour réinitialiser l'adaptateur.
- En utilisant l'invite de commande :
- Appuyez sur la touche Windows + X et choisissez "Windows Terminal (Admin)" ou "Invite de commande (Admin)".
- Dans la fenêtre de l'invite de commande, tapez la commande :
netsh interface reset. - Appuyez sur la touche Entrée pour exécuter la commande.
- Une fois le processus terminé, redémarrez votre ordinateur pour appliquer les modifications.
L'une ou l'autre méthode devrait vous aider à réinitialiser votre adaptateur réseau dans Windows 10 et à résoudre les problèmes liés au réseau.
Pourquoi l'application Xbox me dit-elle que je ne suis pas connecté à Internet?
Si votre application Xbox indique que vous n'êtes pas connecté à Internet, tenez compte des facteurs suivants :
- Faible connexion réseau : Une connexion Wi-Fi ou Ethernet faible peut entraver les performances de l'application Xbox. Assurez-vous que votre réseau est stable.
- Problèmes de service en ligne : L'application peut avoir du mal à se connecter aux services en ligne en raison de problèmes de serveur ou d'interruptions. Vérifiez l'état de Xbox Live ou du service spécifique auquel vous essayez d'accéder.
- Configuration du réseau : Vérifiez que vos paramètres réseau sont correctement configurés sur votre console Xbox. Assurez-vous qu'elle n'est pas réglée sur un type NAT strict, ce qui peut limiter la connectivité.
- Problèmes de routeur : Votre routeur peut nécessiter un redémarrage ou une mise à jour du micrologiciel pour résoudre les problèmes de connexion. Le redémarrage du routeur peut souvent résoudre des problèmes de connectivité mineurs.
- Paramètres du pare-feu : Parfois, des paramètres de pare-feu trop restrictifs peuvent bloquer les connexions à l'application Xbox. Ajustez les paramètres de votre pare-feu pour permettre à l'application d'accéder à Internet.
- Mises à jour des applications : Les versions obsolètes des applications peuvent entraîner des problèmes de connexion. Assurez-vous que l'application Xbox est à jour.
- Informations d'identification du compte : Vérifiez que vous êtes connecté avec les bons identifiants de compte Xbox Live.
La résolution de ces problèmes devrait permettre de résoudre le problème et d'assurer une connexion Internet stable pour votre application Xbox.
Pourquoi mon internet ne fonctionne-t-il pas alors qu'il est connecté?
Il se peut que votre Internet ne fonctionne pas bien qu'il soit connecté, et ce pour diverses raisons :
- Problèmes matériels: Votre modem ou votre routeur peut présenter un dysfonctionnement, nécessitant son remplacement.
- Problèmes de réseau: Il se peut que la configuration ou les paramètres de votre réseau posent des problèmes qui nécessitent un dépannage.
- Pannes du fournisseur d'accès à Internet: Il se peut que votre fournisseur d'accès à Internet (FAI) connaisse une panne dans votre région. Consultez son site web ou contactez-le pour obtenir des informations actualisées.
- Réseau surchargé: Les périodes de forte utilisation peuvent entraîner un ralentissement des vitesses. Tenez compte des schémas d'utilisation et des heures de pointe.
- Interférence des signaux: Les appareils électroniques situés à proximité ou les obstacles physiques peuvent perturber votre signal Wi-Fi.
- Mises à jour du logiciel ou du micrologiciel: Assurez-vous que votre routeur et vos appareils disposent des dernières mises à jour installées.
- Sélection incorrecte du réseau: Vérifiez que vous êtes connecté au bon réseau et que vous ne vous êtes pas connecté accidentellement au réseau d'un voisin.
- Paramètres de sécurité: Il se peut que les pare-feu ou les paramètres de sécurité bloquent votre accès à l'internet. Examinez-les et ajustez-les en conséquence.
Si le problème persiste, contactez-nous à l'adresse suivante [email protected] pour obtenir de l'aide.
Comment mettre à jour le Microsoft Store?
Pour mettre à jour Microsoft Store, procédez comme suit :
- Ouvrez l'application.
- Connectez-vous à votre compte Microsoft si vous y êtes invité.
- Cliquez sur l'onglet « Mises à jour » situé dans le coin inférieur droit.
- Enfin, sélectionnez « Mettre à jour maintenant » pour vous assurer que la dernière version de Microsoft Store est installée sur votre appareil.
Gardez votre Microsoft Store à jour pour profiter des dernières fonctionnalités et améliorations de sécurité.