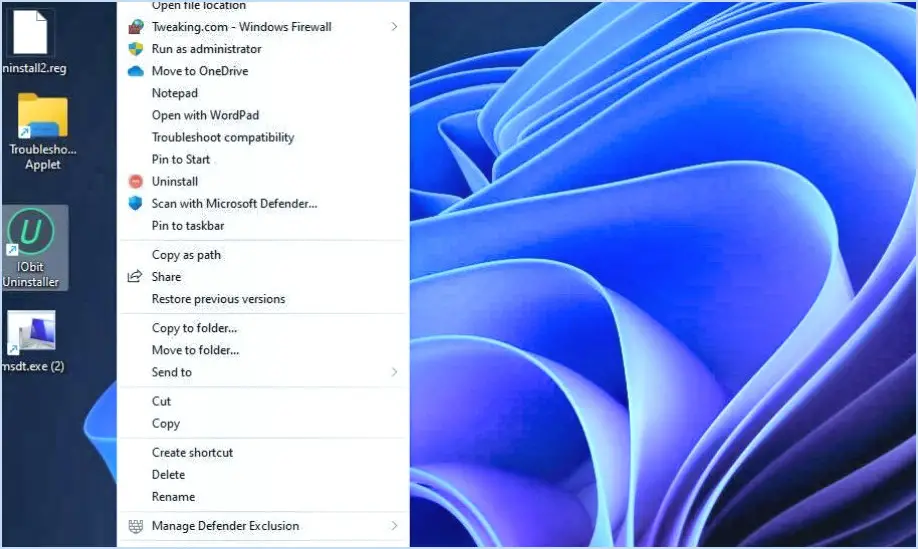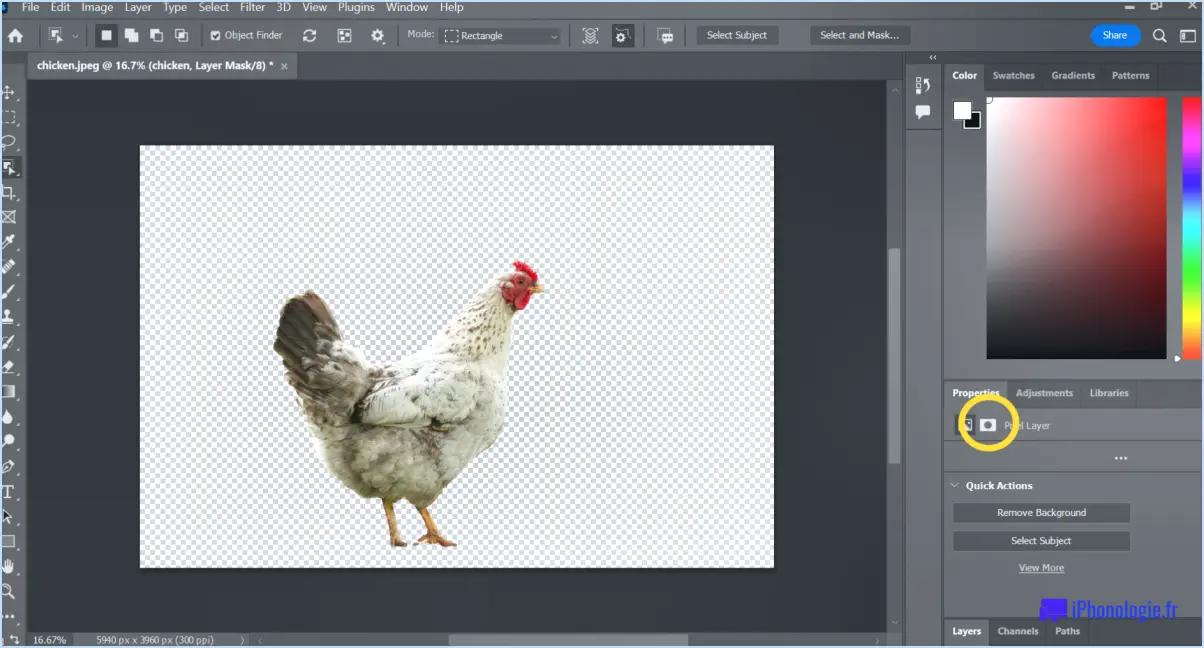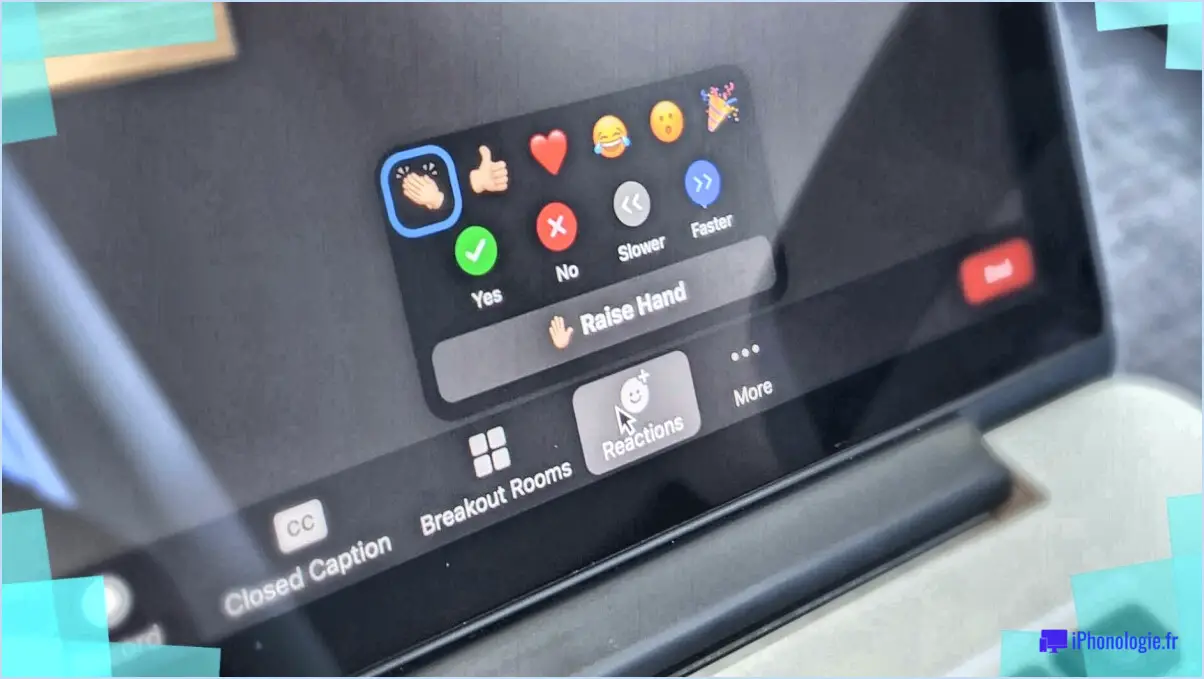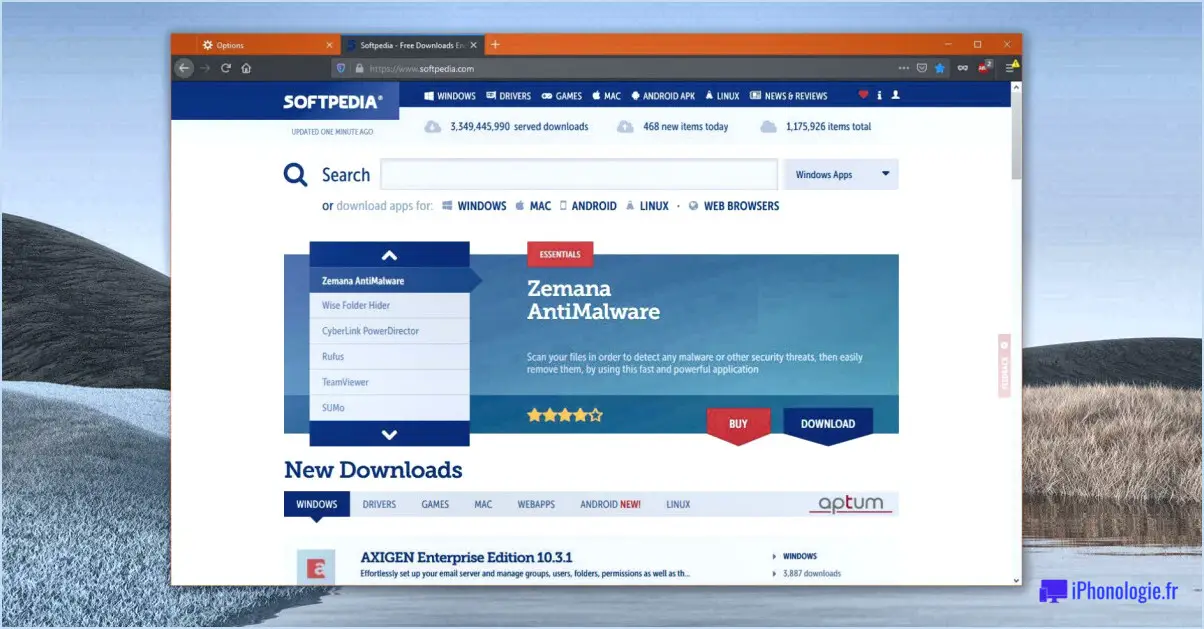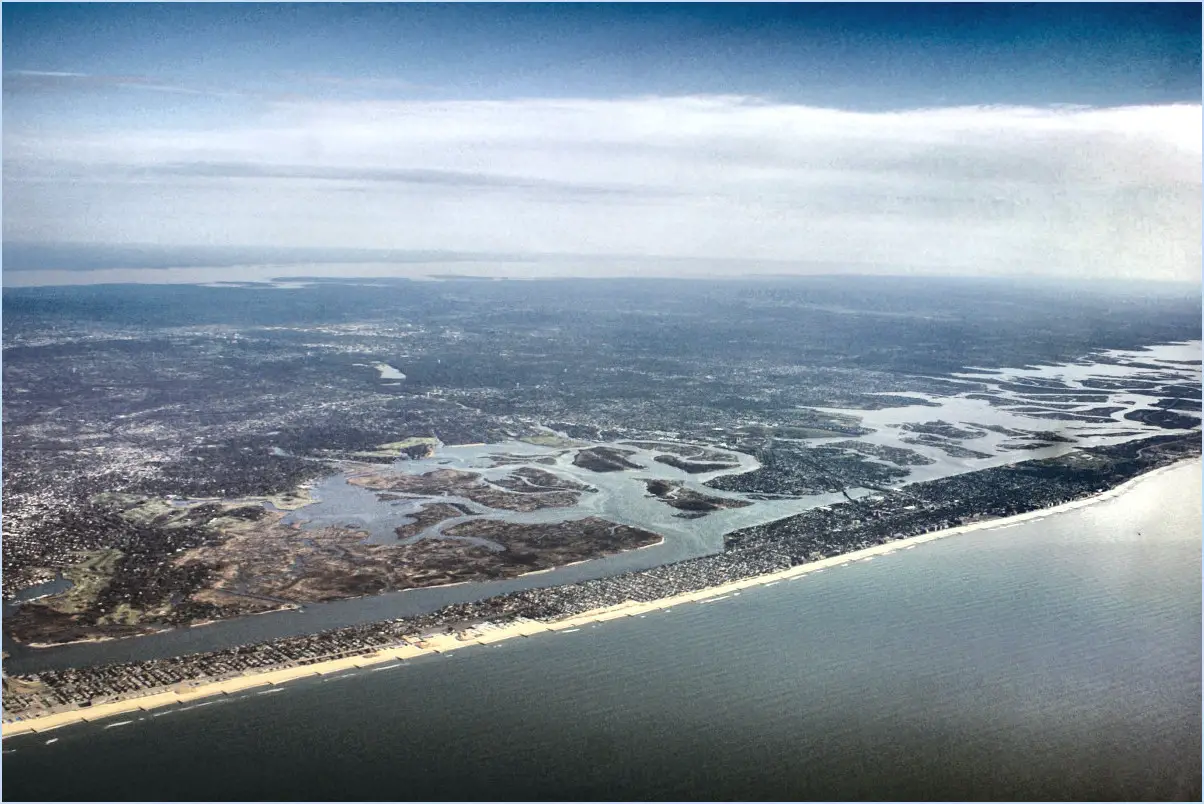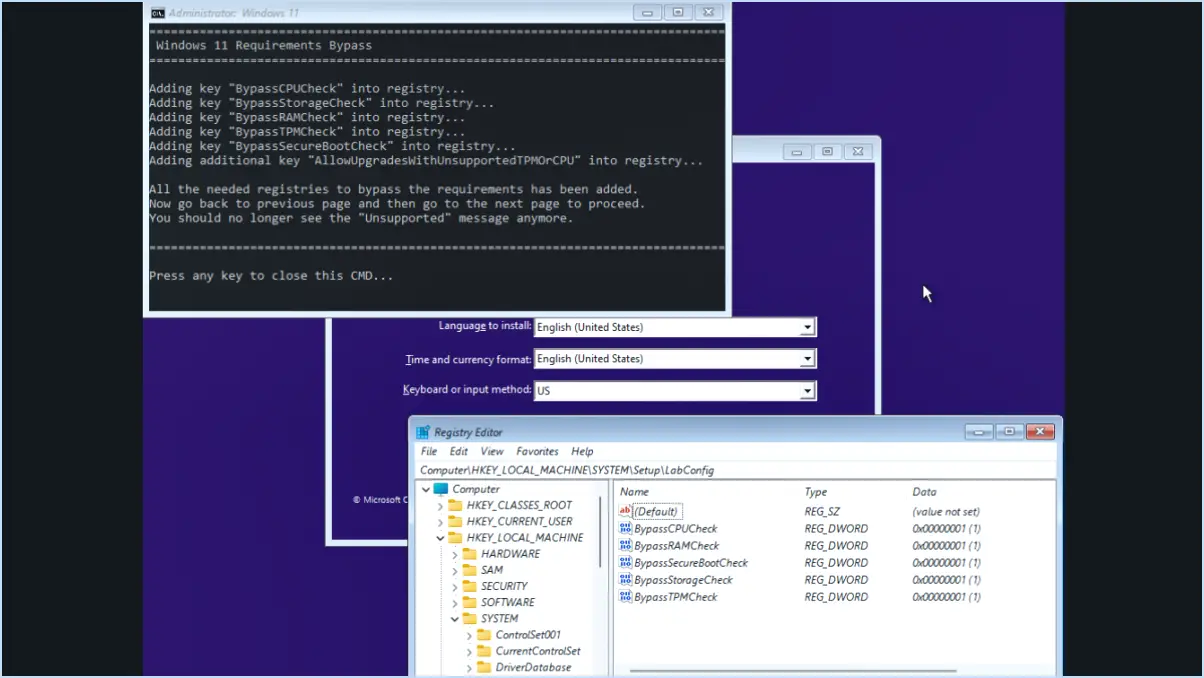L'éditeur de cette application ne permet pas de la déplacer vers un autre emplacement?
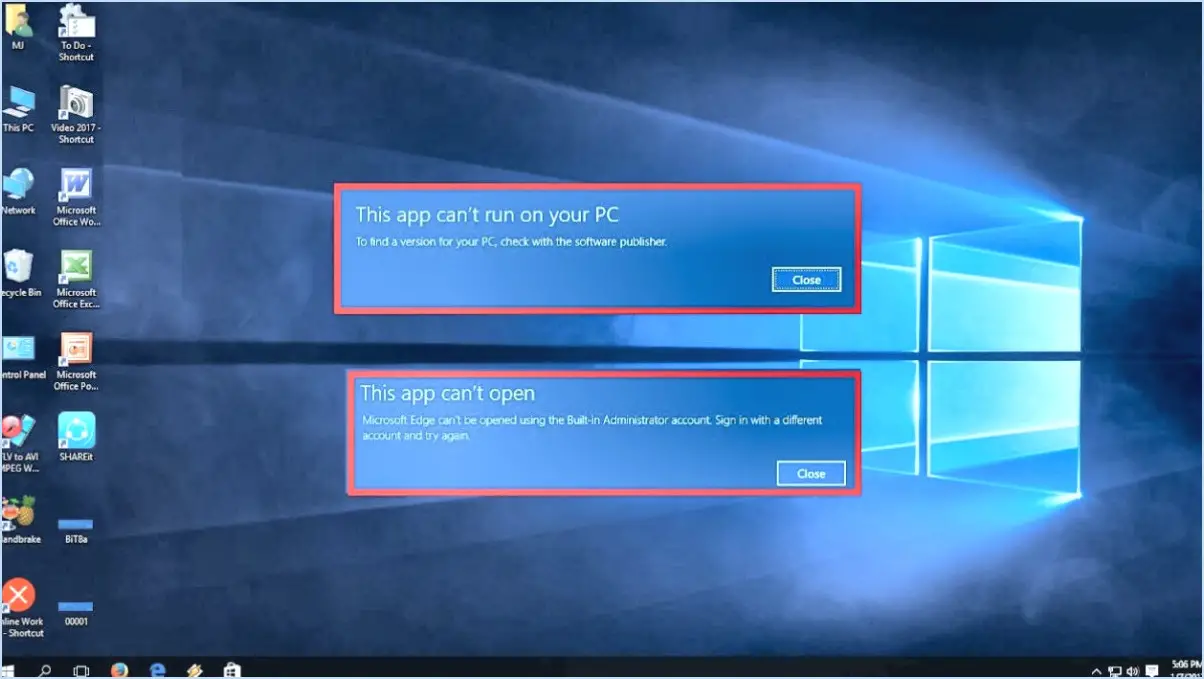
Lorsqu'il s'agit de déplacer l'application vers un autre emplacement, le fond du problème réside dans la politique de l'éditeur de l'application. Dans ce scénario spécifique, il est pertinent de noter que la politique de l'éditeur de l'application n'autorise pas le déplacement de l'application vers un autre emplacement. interdit explicitement à l'application d'être déplacée vers un autre emplacement. Cette politique est une norme établie par l'éditeur et elle influence le comportement et la fonctionnalité de l'application.
On peut se demander pourquoi une telle restriction existe. La raison principale de cette limitation est souvent liée à la sécurité et à l'intégrité des données. En confinant l'application à son emplacement d'origine, l'éditeur peut garder le contrôle sur la façon dont l'application interagit avec les données et les ressources de l'appareil. Cela permet d'éviter les accès non autorisés, les violations potentielles et les pertes de données. En outre, cela garantit que l'application fonctionne comme prévu sans rencontrer de problèmes de compatibilité imprévus qui pourraient résulter de son déplacement.
La décision d'interdire le déplacement de l'application peut également être liée à l'expérience de l'utilisateur. Le fait de conserver l'application à un emplacement fixe garantit aux utilisateurs une expérience cohérente et prévisible. Cela réduit le risque de déplacement accidentel, qui pourrait être source de confusion ou de frustration. En conservant un emplacement prévisible, les utilisateurs peuvent facilement localiser l'application et y accéder sans avoir à rechercher son nouvel emplacement sur leur appareil.
Dans les cas où les utilisateurs ont des raisons valables de vouloir déplacer l'application, par exemple pour optimiser l'espace de stockage ou personnaliser l'agencement de leur appareil, ils peuvent trouver cette restriction frustrante. Toutefois, il est important de comprendre que la norme est conçue pour équilibrer la sécurité, la fonctionnalité et l'expérience de l'utilisateur.
En résumé, la politique de l'éditeur est conçue pour équilibrer la sécurité, les fonctionnalités et l'expérience utilisateur. la décision de l'éditeur de l'application de ne pas autoriser le déplacement de l'application vers un autre emplacement est fondée sur une combinaison de facteurs, notamment la sécurité, l'intégrité des données, la compatibilité et l'expérience de l'utilisateur. Cette politique constitue une mesure de protection visant à garantir le bon fonctionnement de l'application et à prévenir les problèmes qui pourraient résulter d'un déplacement non autorisé ou involontaire.
Comment débloquer une application installée?
Pour débloquer une application installée, procédez comme suit :
- Windows Store App : Si vous avez installé l'application à partir du Windows Store, ouvrez « Paramètres », naviguez jusqu'à « Apps », trouvez l'application et cliquez sur « Options avancées ». Cliquez sur « Réinitialiser » pour la débloquer.
- Installateur d'applications Windows 10 : Pour les applications installées à l'aide de cet outil, allez dans « Paramètres », choisissez « Apps », trouvez l'application et sélectionnez « Options avancées ». Cliquez sur « Réinitialiser » pour la débloquer.
- Windows PowerShell : Si vous avez utilisé la cmdlet Install-App, lancez PowerShell en tant qu'administrateur. Entrez la commande « Get-AppxPackage -allusers [AppName] | Foreach {Add-AppxPackage -DisableDevelopmentMode -Register « $($_.InstallLocation)AppXManifest.xml »} » sans les guillemets. Remplacer [AppName] par le nom de l'application.
N'oubliez pas de redémarrer votre PC après le déblocage. Bonne utilisation de l'application !
Comment modifier l'emplacement des applications Microsoft?
Pour modifier l'emplacement des applications Microsoft sur votre appareil, procédez comme suit :
- Paramètres Méthode :
- Accédez à Paramètres et sélectionnez Apps et fonctionnalités.
- Choisissez l'application Microsoft que vous souhaitez déplacer.
- Méthode de l'écran d'accueil :
- Glissez vers la gauche depuis l'écran d'accueil pour accéder au tiroir d'applications.
- Appuyez sur l'application Microsoft et maintenez-la enfoncée jusqu'à ce qu'elle s'agite.
- Faites glisser l'application vers l'emplacement souhaité sur votre écran d'accueil.
- Méthode App Store :
- Lancez l'application App Store sur votre appareil.
- Localisez et sélectionnez l'application Microsoft que vous souhaitez déplacer.
Chaque méthode offre un moyen simple de changer l'emplacement de vos applications Microsoft, offrant ainsi flexibilité et personnalisation.
Comment activer les applications installées en dehors du Microsoft Store?
Pour activer les applications installées en dehors du Microsoft Store, connectez-vous à votre compte Microsoft. Ouvrez l'App Store, choisissez Mes applications, puis sélectionnez les applications que vous souhaitez installer à partir de sources autres que le Microsoft Store.
Comment puis-je changer l'emplacement de ma Gamepass?
Pour changer l'emplacement de votre Gamepass, suivez les étapes suivantes :
- Visitez account.ea.com et ouvrez une session.
- Sélectionnez Mes jeux et applications dans le menu principal.
- Sous « Votre carte de jeu », choisissez Changer d'emplacement.
- Saisissez la nouvelle adresse et cliquez sur Modifier l'emplacement.
Comment autoriser l'installation d'applications sous Windows?
A autoriser l'installation d'applications sur Windows plusieurs options s'offrent à vous :
- Windows Store App : La méthode la plus simple consiste à utiliser la fonction Windows Store app. Il suffit d'ouvrir le magasin, de rechercher l'application souhaitée et de cliquer sur « Installer ».
- Windows 10 App Installer : Vous pouvez également utiliser la fonction Windows 10 App Installer. Localisez le fichier d'installation, double-cliquez dessus et suivez les invites pour installer l'appli.
- cmdlet Windows PowerShell Install-App : Pour une approche plus avancée, utilisez la cmdlet Windows PowerShell cmdlet Install-App. Ouvrez PowerShell, saisissez la commande avec les détails de l'application et exécutez-la pour installer l'application.
Choisissez la méthode qui correspond à vos préférences et à votre expertise pour ajouter en toute transparence de nouvelles applications à votre système Windows.
Comment autoriser les applications à utiliser la localisation dans Windows 10?
Pour permettre aux applications d'accéder à votre position dans Windows 10, procédez comme suit :
- Ouvrez l'application Paramètres.
- Choisissez Confidentialité.
- Accédez à l'onglet Général.
- Localisez la section « Services de localisation ».
- Assurez-vous que l'option « Autoriser les applications à utiliser ma position » est cochée.
Cela permettra aux applications d'utiliser vos données de localisation sous Windows 10.
Comment corriger l'erreur 0x80070005?
Pour remédier à l'erreur 0x80070005, les solutions varient en fonction de votre scénario spécifique. Envisagez les étapes suivantes :
- Mettez à jour les pilotes et les logiciels : Assurez-vous que vos pilotes et logiciels sont à jour pour éviter les problèmes de compatibilité.
- Dépanner le matériel : Examinez les composants matériels pour détecter les dysfonctionnements ou les conflits affectant le système.
- Effectuer une restauration du système : Permet de ramener le système à un état antérieur, lorsqu'il fonctionnait correctement.
Gardez à l'esprit que les cas sont différents et nécessitent des solutions sur mesure.