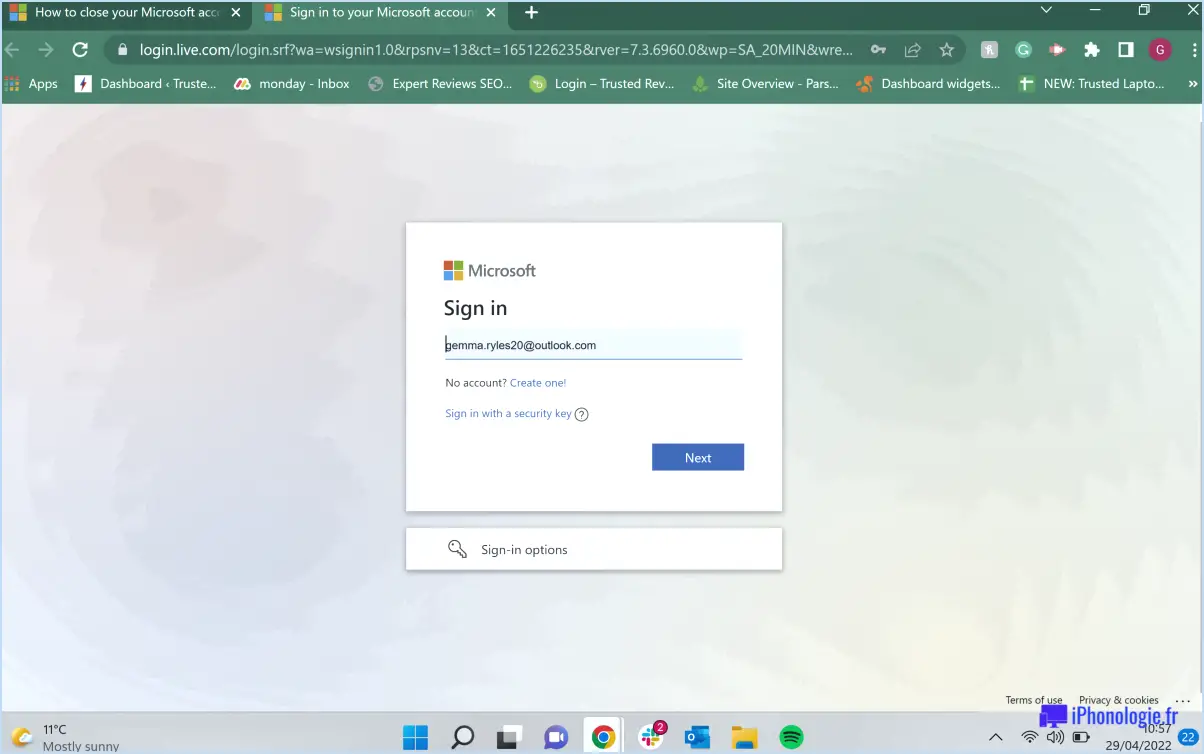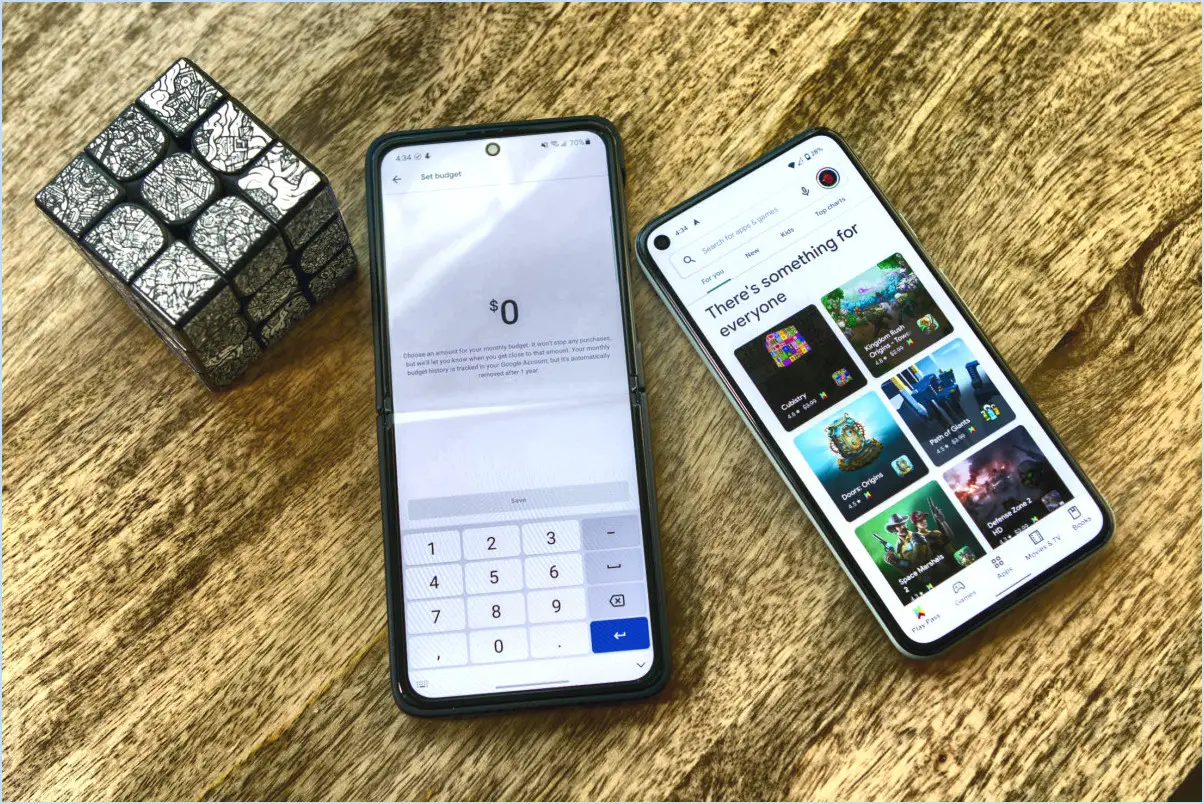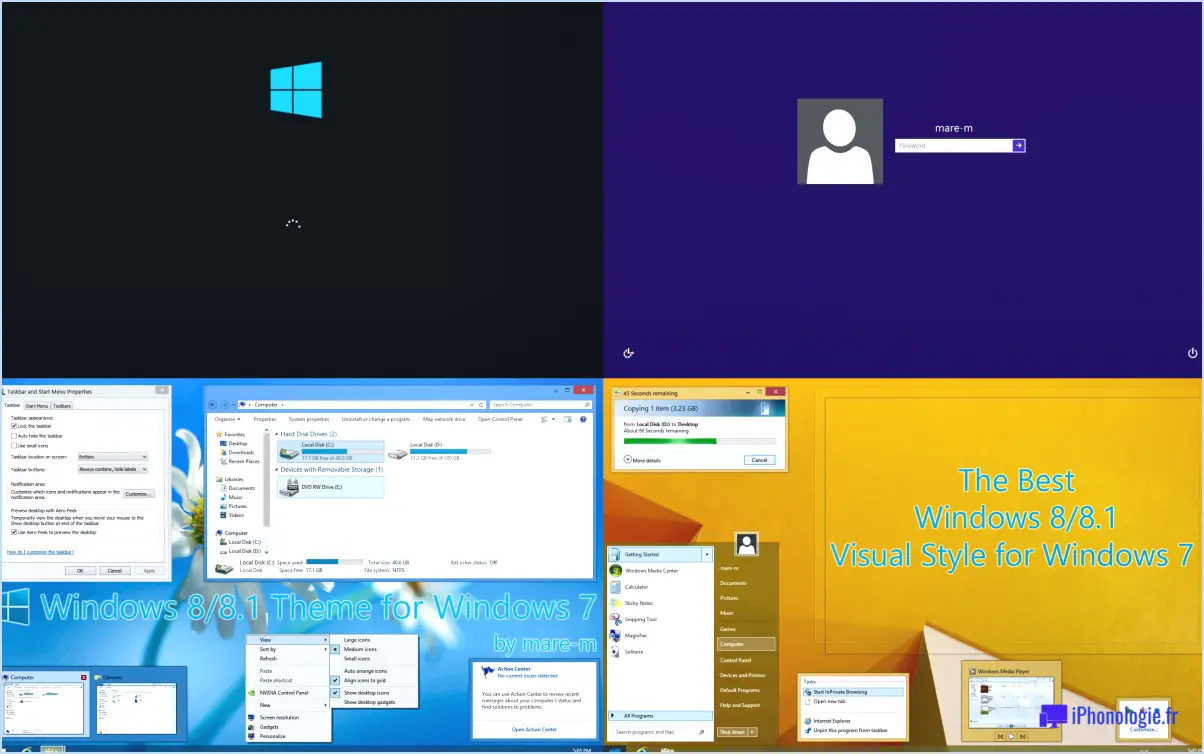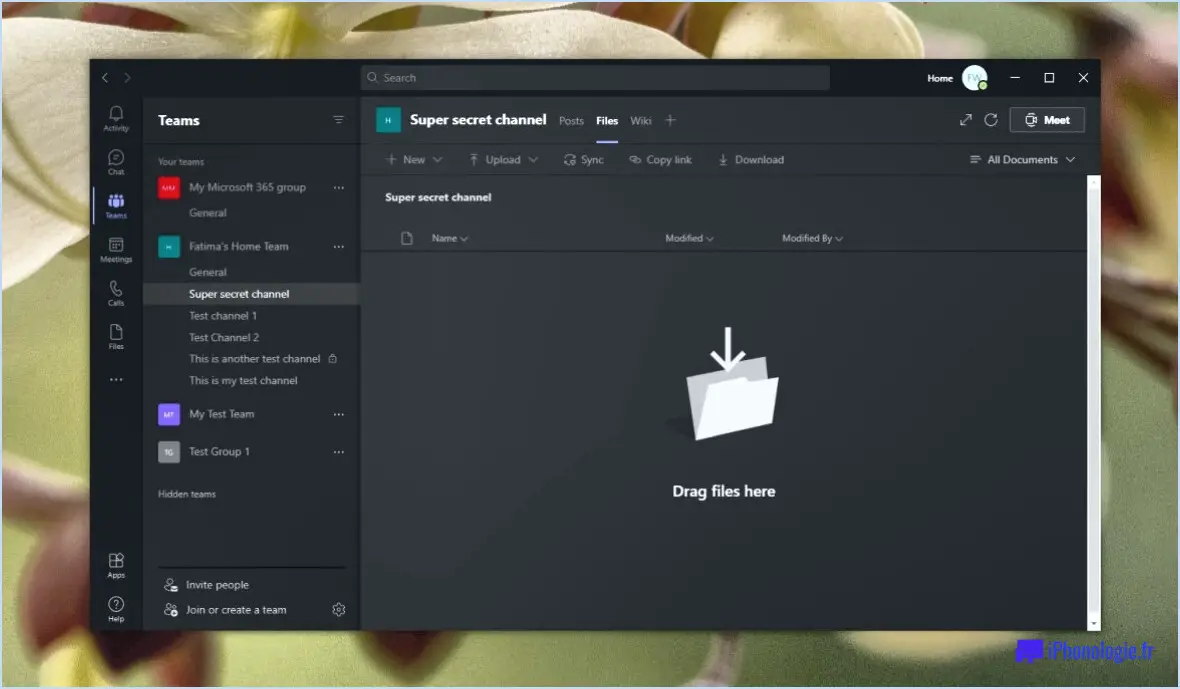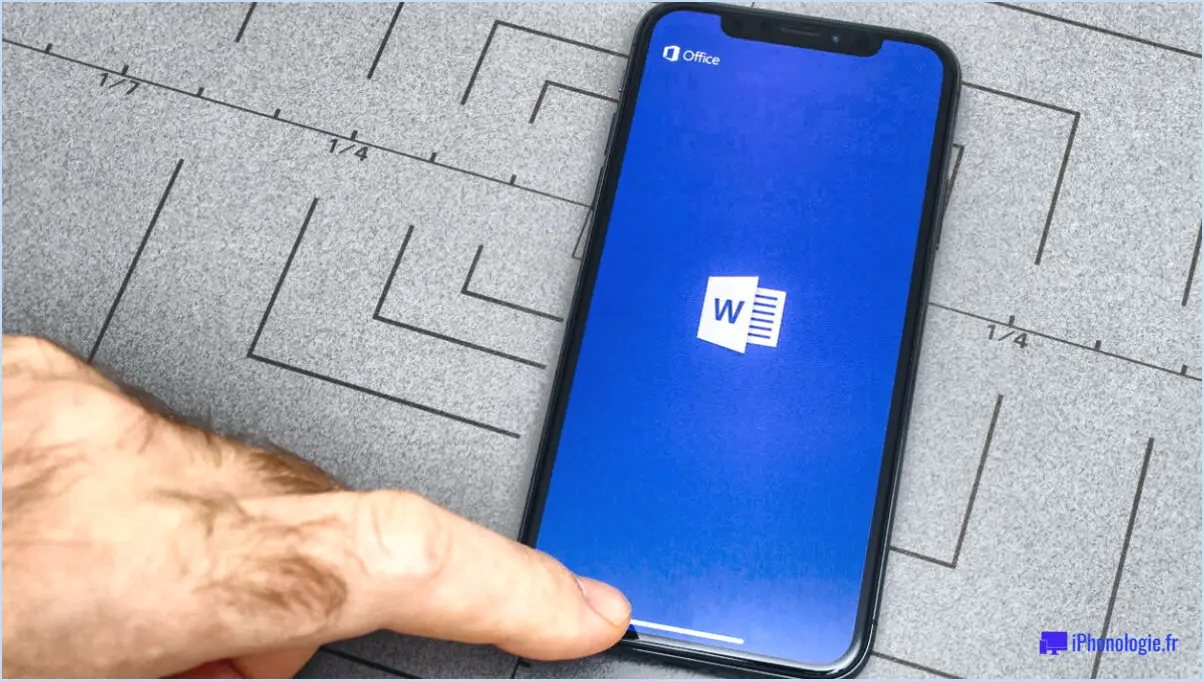Lightroom cc supporte-t-il les plugins?
Oui, Lightroom CC prend en charge les plugins, ce qui améliore ses fonctionnalités et ses options de personnalisation. Ces plugins constituent des outils inestimables pour les photographes et les éditeurs qui cherchent à rationaliser leur flux de travail et à obtenir les effets souhaités. L'intégration de plugins permet à Lightroom CC de passer d'une plateforme de retouche autonome à un centre polyvalent d'exploration créative.
Que vous souhaitiez affiner votre étalonnage des couleurs, élargir vos options de filtre ou expérimenter de nouveaux styles artistiques, La prise en charge des plugins de Lightroom CC de Lightroom CC ouvre la voie à une pléthore de possibilités. Ces plugins sont conçus pour s'intégrer de manière transparente au logiciel, en étendant ses capacités au-delà de ses fonctionnalités natives.
Pour accéder aux plugins disponibles et les explorer, vous pouvez vous référer à la section site web officiel de Lightroom CC. Vous y découvrirez une liste complète de plugins des plugins pris en charge, chacun accompagné de ses caractéristiques et fonctionnalités. Cette liste est régulièrement mise à jour pour garantir la compatibilité avec les dernières versions de Lightroom CC, afin que votre expérience d'édition reste fluide et ininterrompue.
Grâce aux modules externes, les photographes et les monteurs peuvent exploiter des outils spécialisés créés par Adobe et des développeurs tiers. Vous pouvez ainsi personnaliser votre environnement de retouche en fonction de vos préférences et de vos besoins. De la retouche à la correction avancée des couleurs, ces modules externes vous permettent d'obtenir des résultats de qualité professionnelle de manière efficace.
En conclusion, la prise en charge des plugins par Lightroom CC change la donne pour les photographes et les éditeurs. Elle transforme le logiciel en une plateforme dynamique qui s'adapte à votre parcours créatif. La disponibilité d'une gamme variée de plugins, associée aux mises à jour et améliorations régulières, consolide Lightroom CC en tant que solution robuste et flexible pour tous ceux qui cherchent à repousser leurs limites en matière d'édition.
Luminar fonctionne-t-il avec Lightroom CC?
Oui, Luminar est compatible avec Lightroom CC. Cette compatibilité offre aux photographes un flux de travail transparent en leur permettant d'utiliser les atouts des deux solutions logicielles. Vous pouvez améliorer vos images à l'aide des outils d'édition avancés et des filtres créatifs de Luminar, tout en tirant parti des fonctions d'organisation de Lightroom CC. Cette intégration offre une approche flexible du post-traitement, garantissant que vos projets photographiques bénéficient des capacités des deux plateformes. Les photographes peuvent ainsi obtenir l'esthétique qu'ils souhaitent et gérer efficacement leurs bibliothèques d'images sans aucune limite. La synergie entre Luminar et Lightroom CC permet aux photographes d'obtenir des résultats de qualité professionnelle avec un flux de travail rationalisé.
Lightroom CC est-il différent de Lightroom?
Oui, Lightroom CC est différent de Lightroom. Lightroom CC représente une mise à jour significative de la version précédente de Lightroom, introduisant une série de nouvelles fonctionnalités. nouvelles fonctionnalités et améliorations. Il comprend une une interface utilisateur plus rationalisée permettant une synchronisation transparente des modifications et des images entre les appareils grâce à sa nature basée sur le nuage. Cette version met également l'accent sur des capacités de partage améliorées et organisation simplifiée des photos. Cependant, il est important de noter que ces améliorations s'accompagnent d'une réduction des coûts. l'intégration du stockage en nuage qui contraste avec l'approche traditionnelle de stockage local de Lightroom. En substance, Lightroom CC offre une expérience modernisée qui capitalise sur la technologie cloud pour une édition, un stockage et une collaboration efficaces, ce qui le différencie de la version précédente de Lightroom.
Puis-je utiliser à la fois Lightroom CC et la version classique?
Absolument, vous avez la possibilité d'utiliser les deux. Lightroom CC et Lightroom Classic en tandem. Cependant, n'oubliez pas que des attributs spécifiques peuvent diverger entre les deux versions. Pour s'y retrouver, voici un récapitulatif concis :
Lightroom CC offre :
- Accessibilité basée sur le cloud : Accédez à vos modifications et à vos images depuis n'importe quel appareil.
- Interface simplifiée : Rationalisée pour faciliter l'utilisation et les modifications rapides.
- Synchronisation automatique : Vos images sont synchronisées de manière transparente sur tous les appareils.
Lightroom Classic offre :
- Des outils d'édition robustes : Des commandes complètes pour l'édition avancée.
- Stockage local : Images stockées sur votre ordinateur, ce qui améliore la vitesse.
- Organisation approfondie : Gestion efficace des fichiers et des mots-clés.
Combinez les deux pour une approche globale de l'édition et de l'organisation. Sachez toutefois que les fonctionnalités spécifiques peuvent diverger. 📷✨
Comment installer des préréglages dans Lightroom CC?
Pour installer des préréglages de manière transparente dans Lightroom CC, commencez par accéder à la fenêtre Préférences via le menu Fichier. Dans la fenêtre Préférences, accédez à l'onglet Préréglages. Dans cette section, identifiez les préréglages souhaités dans la catégorie « Préréglages disponibles ». Choisissez le dossier dans lequel se trouvent les préréglages que vous souhaitez incorporer. Cliquez sur le préréglage spécifique de votre choix pour le mettre en surbrillance. Une fois le préréglage sélectionné, il suffit de cliquer sur le bouton « Appliquer » pour en faciliter l'application. Grâce à ce processus simple, les préréglages sélectionnés font partie intégrante de votre expérience Lightroom CC et améliorent vos capacités d'édition sans effort.
Comment savoir si j'ai Lightroom Classic ou CC?
Pour savoir si vous utilisez Lightroom Classic ou CC, procédez comme suit :
- Vérifier l'installation: Si vous possédez un Mac, Lightroom Classic ou CC est généralement installé avec votre OS X. Pour les utilisateurs de PC, vous pouvez le télécharger à partir du site officiel d'Adobe.
- Interface: Lightroom Classique possède une interface familière similaire aux anciennes versions. Lightroom CC présente une interface plus rationalisée et axée sur le cloud.
- Stockage dans le nuage: Lightroom CC met l'accent sur le stockage dans le nuage, tandis que Lightroom Classic stocke principalement les images localement.
- Édition: Les deux versions offrent des outils d'édition puissants, mais Lightroom Classique peut offrir des fonctionnalités plus avancées pour les utilisateurs expérimentés.
En tenant compte de ces points, vous pouvez déterminer si vous utilisez Lightroom Classic ou CC.
Comment installer Topaz Denoise AI dans Lightroom CC?
Pour installer Topaz DeNoise AI dans Lightroom CC:
- Ouvrez Lightroom CC et connectez-vous.
- Dans le module Bibliothèque, sélectionnez l'onglet Photos.
- Dans la section Détails de la photo, cliquez sur l'icône d'engrenage (en haut à droite) et sélectionnez Préférences.
- Dans la section Édition, sélectionnez Débruitage & Fixer dans le menu déroulant.
- Cliquez sur le bouton Appliquer pour appliquer les paramètres à votre photo.
- Appréciez les résultats améliorés !
Lightroom Classic sera-t-il abandonné?
Non, Lightroom Classic continuera à être pris en charge et mis à jour avec de nouvelles fonctionnalités.