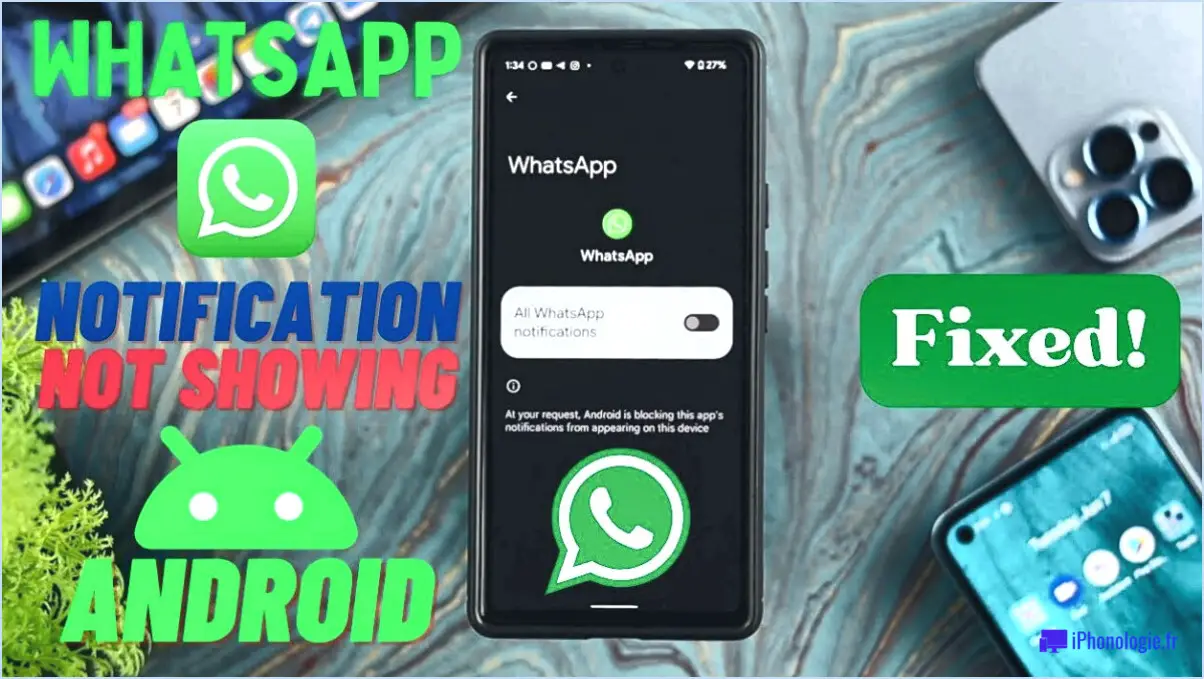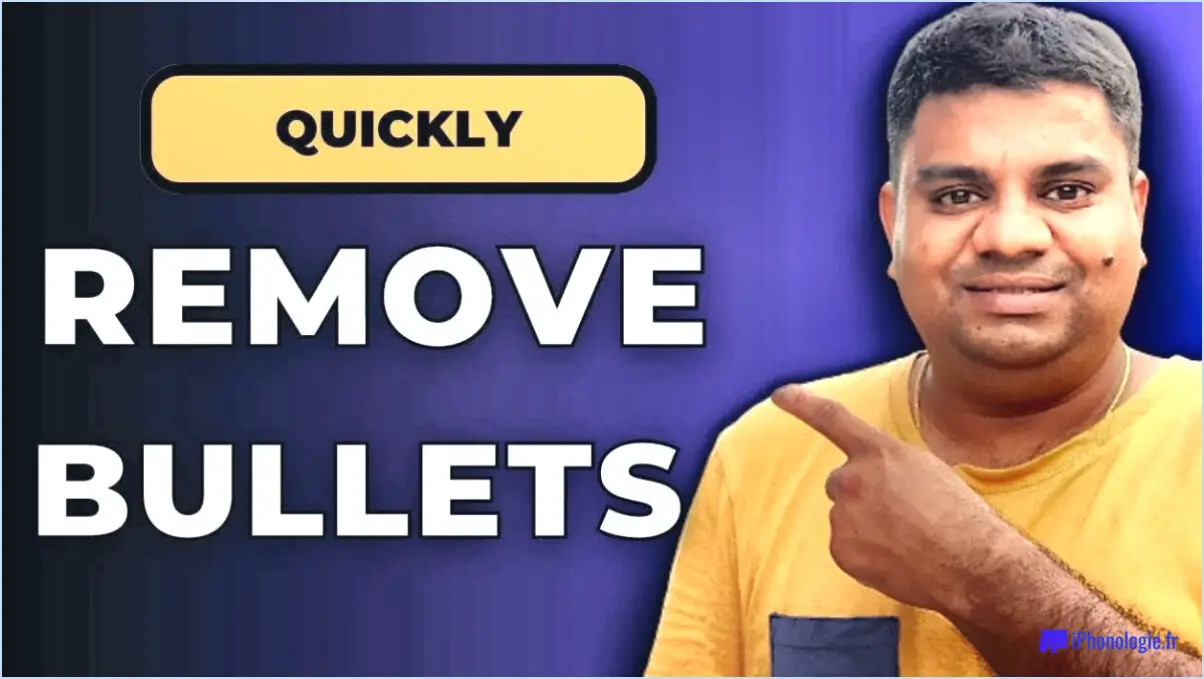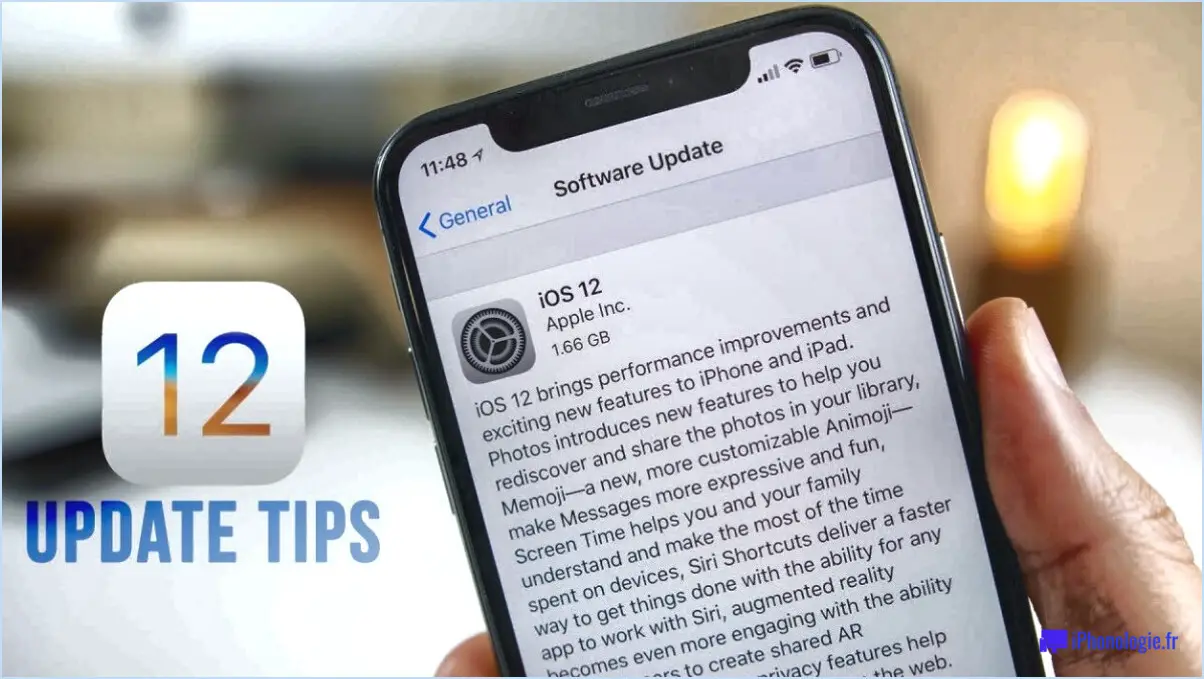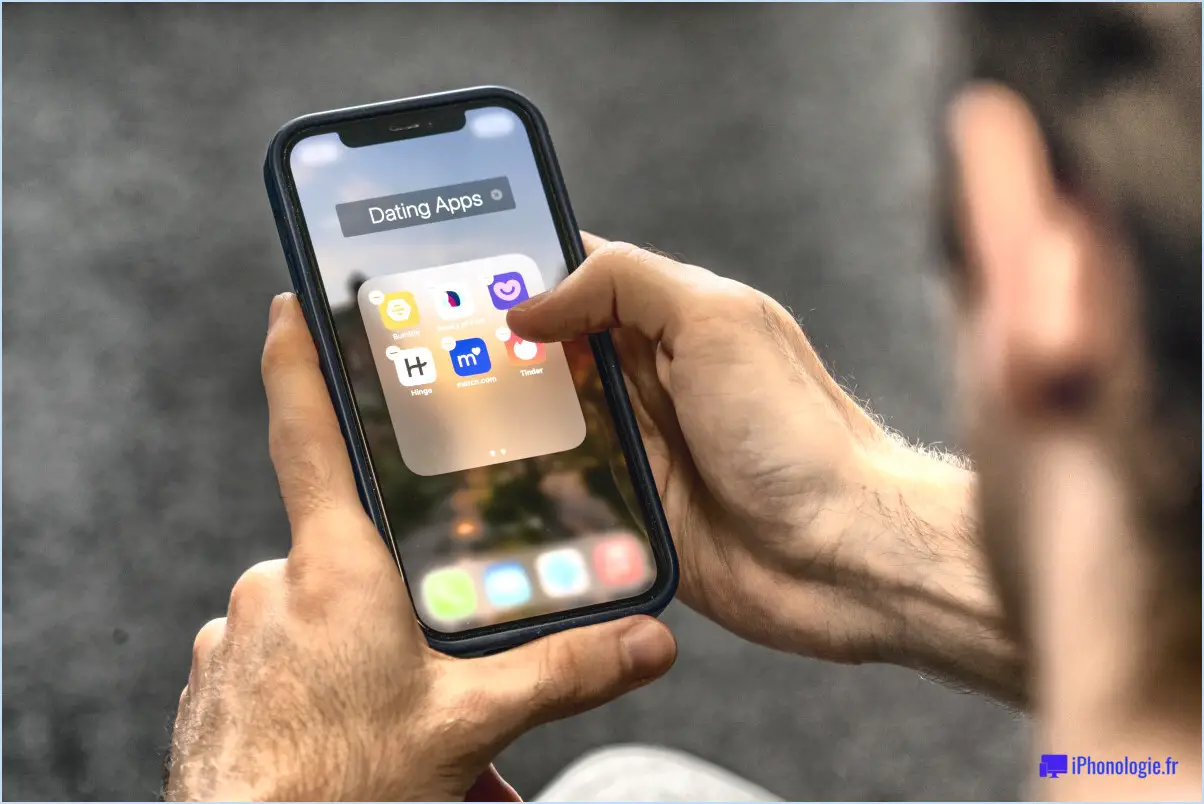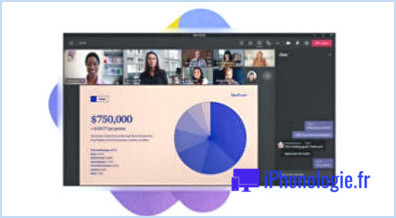Comment supprimer le mot de passe d'une feuille de calcul Excel?
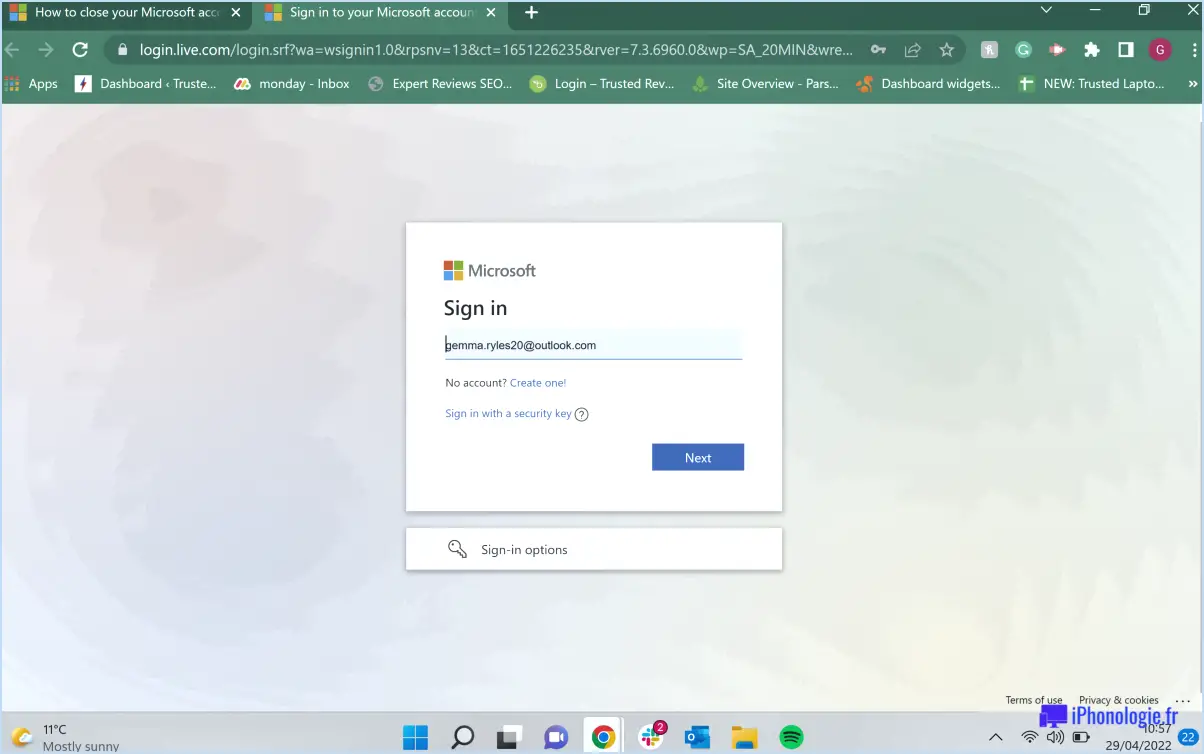
Pour supprimer le mot de passe d'une feuille de calcul Excel, il existe plusieurs méthodes que vous pouvez essayer. Veuillez noter que ces méthodes ne doivent être utilisées que si vous avez les droits légaux d'accéder à la feuille de calcul et de la modifier.
- Suppression manuelle de la protection par mot de passe: Cette méthode consiste à ouvrir le fichier Excel dans un éditeur de texte tel que le Bloc-notes. Procédez comme suit :
a. Faites une copie de sauvegarde du fichier original pour éviter toute perte potentielle de données.
b. Ouvrez le fichier Excel dans le Bloc-notes (ou tout autre éditeur de texte).
c. Recherchez une section qui commence par le symbole "<sheetProtection".
d. Supprimez toute la section contenant les détails de la protection par mot de passe.
e. Enregistrez les modifications et fermez l'éditeur de texte.
f. Ouvrez le fichier modifié dans Excel, et la protection par mot de passe devrait être supprimée.
- Utilisation d'un outil de suppression de mot de passe: Si la méthode manuelle semble décourageante ou ne fonctionne pas pour une raison quelconque, vous pouvez essayer d'utiliser des outils spécialisés de suppression de mot de passe. Ces outils sont conçus pour contourner ou supprimer la protection par mot de passe des fichiers Excel. Cependant, faites preuve de prudence lorsque vous utilisez un logiciel tiers et assurez-vous de le télécharger à partir d'une source réputée.
Voici quelques outils populaires de suppression de mot de passe pour Excel :
- PassFab pour Excel : Il offre une interface conviviale et permet de supprimer rapidement la protection par mot de passe des fichiers Excel.
- Excel Password Remover : Cet outil offre un moyen simple et intuitif de supprimer les mots de passe des feuilles de calcul Excel.
- iSunshare Excel Password Remover : Il prend en charge différentes versions d'Excel et peut supprimer efficacement la protection par mot de passe.
N'oubliez pas d'utiliser les outils de suppression de mot de passe de manière responsable et uniquement sur les fichiers pour lesquels vous disposez des autorisations nécessaires. Conservez toujours des sauvegardes de vos fichiers avant d'essayer toute méthode de suppression de mot de passe afin d'éviter toute perte accidentelle de données.
Comment protéger Excel par un mot de passe pour qu'il soit modifiable, mais autorisé en lecture seule?
Pour protéger Excel par un mot de passe pour l'édition tout en autorisant l'accès en lecture seule, vous pouvez utiliser la fonction "Protéger la feuille". Suivez les étapes suivantes pour appliquer les paramètres nécessaires :
- Ouvrez Excel et naviguez jusqu'à l'onglet "Révision".
- Cliquez sur l'option "Protéger la feuille".
- Dans la fenêtre qui s'affiche, saisissez un mot de passe de votre choix.
- Veillez à ce que l'option "Lecture seule" soit sélectionnée.
- Cliquez sur le bouton "OK" pour confirmer et appliquer la protection.
En suivant ces étapes, vous pouvez protéger votre feuille Excel par un mot de passe tout en accordant à d'autres personnes la possibilité de consulter son contenu sans y apporter de modifications. Il est essentiel de se souvenir du mot de passe que vous avez défini pour garantir l'accès futur à la feuille.
Quel est le niveau de sécurité d'un fichier Excel avec un mot de passe?
Les fichiers Excel avec mot de passe offrent une généralement sûrs moyen généralement sûr de protéger vos données. Le mot de passe sert de clé de cryptage, ce qui rend le fichier illisible sans lui. Cependant, il est important de noter que la sécurité dépend de la force du mot de passe. Les mots de passe forts et uniques sont plus difficiles à décrypter par force brute ou par devinette. Si quelqu'un prend connaissance du mot de passe ou le devine correctement, il peut ouvrir et consulter le fichier sans difficulté. Pour renforcer la sécurité, envisagez de mettre en œuvre des mesures supplémentaires telles que l'authentification à deux facteurs ou le cryptage au niveau du fichier. Privilégiez toujours des mots de passe forts et mettez-les régulièrement à jour afin de garantir le niveau de protection le plus élevé pour vos fichiers Excel.
Peut-on verrouiller des cellules dans Excel sans protéger la feuille?
Oui, il est possible de verrouiller des cellules dans Excel sans protéger la feuille. Pour ce faire, suivez les étapes suivantes :
- Sélectionnez les cellules spécifiques que vous souhaitez verrouiller.
- Accédez au menu Format.
- Choisissez l'option "Cellules".
- Cliquez sur l'onglet "Protection" dans la boîte de dialogue qui apparaît.
- Cochez la case "Verrouillé" pour indiquer que vous souhaitez que ces cellules soient verrouillées.
- Enfin, cliquez sur "OK" pour enregistrer vos modifications.
En verrouillant les cellules à l'aide de cette méthode, vous vous assurez que seuls les utilisateurs autorisés peuvent modifier les cellules sélectionnées, tandis que le reste de la feuille reste modifiable. Cette fonction peut être utile dans les scénarios où vous souhaitez restreindre l'accès à certaines données tout en autorisant la modification dans d'autres zones.
Les fichiers Excel peuvent-ils être piratés?
Oui, les fichiers Excel peuvent être piratés, bien que ce ne soit pas aussi simple que de pirater d'autres types de fichiers. Pour compromettre un fichier Excel, certaines conditions doivent être remplies :
- Protection par mot de passe : Si un fichier Excel est protégé par un mot de passe, le pirate devra obtenir le mot de passe pour obtenir un accès non autorisé. Des mots de passe forts et le cryptage peuvent rendre le piratage du mot de passe beaucoup plus difficile.
- Manipulation du code source : Le piratage du code source d'un fichier Excel nécessite des connaissances et des compétences techniques avancées. En modifiant le code source, un pirate peut potentiellement exploiter les vulnérabilités et obtenir un accès non autorisé.
- Macros malveillantes : Les fichiers Excel qui contiennent des macros peuvent être la cible de pirates informatiques. Ils peuvent intégrer un code malveillant dans les macros pour exécuter des actions non autorisées, telles que le vol de données ou la diffusion de logiciels malveillants.
Il est essentiel de mettre en œuvre des mesures de sécurité telles que des mots de passe forts, des mises à jour logicielles régulières et la prudence lors de l'ouverture de fichiers Excel provenant de sources non fiables. Ces pratiques réduisent le risque de piratage des fichiers Excel et contribuent à protéger vos données. Toutefois, il est important de noter qu'aucun système n'est totalement à l'abri d'attaques potentielles.
Quelles sont les deux options de mots de passe pour protéger un classeur Excel?
Il existe deux options de mots de passe pour protéger un classeur Excel : a mot de passe pour ouvrir le classeur et un mot de passe pour modifier le classeur.
Pour définir un pour ouvrir un classeur, procédez comme suit :
- Allez à Fichier.
- Cliquez sur Propriétés.
- Sélectionnez l'option Mot de passe .
- Saisissez le mot de passe souhaité.
Pour définir un pour modifier le mot de passe un classeur, voici ce que vous devez faire :
- Naviguez jusqu'au Révision .
- Cliquez sur Changements.
- Choisissez l'option Protéger le classeur .
- Saisissez le mot de passe que vous souhaitez utiliser.
N'oubliez pas de choisir des mots de passe forts et uniques pour renforcer la sécurité. Il est essentiel que ces mots de passe restent sûrs et confidentiels. Il est également recommandé de mettre régulièrement à jour les mots de passe afin de maintenir un niveau de protection élevé pour vos classeurs Excel.
Est-il possible d'empêcher quelqu'un d'ouvrir votre classeur?
Oui, il est en effet possible d'empêcher l'accès non autorisé à votre cahier d'exercices. Une méthode efficace consiste à utiliser une protection par mot de passe pour le classeur. Pour ce faire, il suffit de suivre une procédure simple. Sélectionnez d'abord l'option "Fichier", puis "Protéger le classeur". Vous pouvez alors définir un mot de passe qui doit être saisi pour ouvrir le classeur. En mettant en place une protection par mot de passe, vous pouvez renforcer considérablement la sécurité de votre classeur et vous assurer que seules les personnes autorisées peuvent accéder à son contenu.
Quels sont les avantages de la protection d'une feuille de calcul Excel?
La protection d'une feuille de calcul Excel présente plusieurs avantages. Tout d'abord, elle permet d'éviter les modifications ou suppressions accidentelles de données critiques, garantissant ainsi l'intégrité de vos informations. En limitant l'accès aux modifications, vous pouvez maintenir l'exactitude et la cohérence de votre feuille de calcul. Deuxièmement, la protection d'une feuille de calcul vous permet de protéger les informations sensibles des regards non autorisés. Qu'il s'agisse de données financières, de détails personnels ou de rapports confidentiels, la limitation de l'accès garantit la confidentialité et la sécurité des données. En outre, la protection des feuilles de calcul vous permet de contrôler qui peut modifier des sections spécifiques de votre feuille de calcul, en accordant différents niveaux d'accès à différents utilisateurs. Cela favorise la collaboration tout en maintenant le contrôle sur les données. En résumé, la protection d'une feuille de calcul Excel permet d'éviter les modifications accidentelles, de garantir la confidentialité des données et de contrôler la collaboration.
Comment autoriser les utilisateurs à modifier les cellules d'une feuille protégée?
Pour permettre aux utilisateurs de modifier les cellules d'une feuille protégée, procédez comme suit :
- Naviguez jusqu'à l'onglet "Révision" de votre tableur.
- Repérez le bouton "Déprotéger la feuille" et cliquez dessus.
- Cette action supprimera la protection de la feuille, ce qui permettra aux utilisateurs de modifier librement les cellules.
En déprotégeant la feuille, les utilisateurs ont la possibilité de modifier le contenu des cellules, le formatage et d'autres modifications si nécessaire. N'oubliez pas de sauvegarder votre travail et de réappliquer la protection de la feuille si nécessaire, afin de préserver l'intégrité et la sécurité des données.