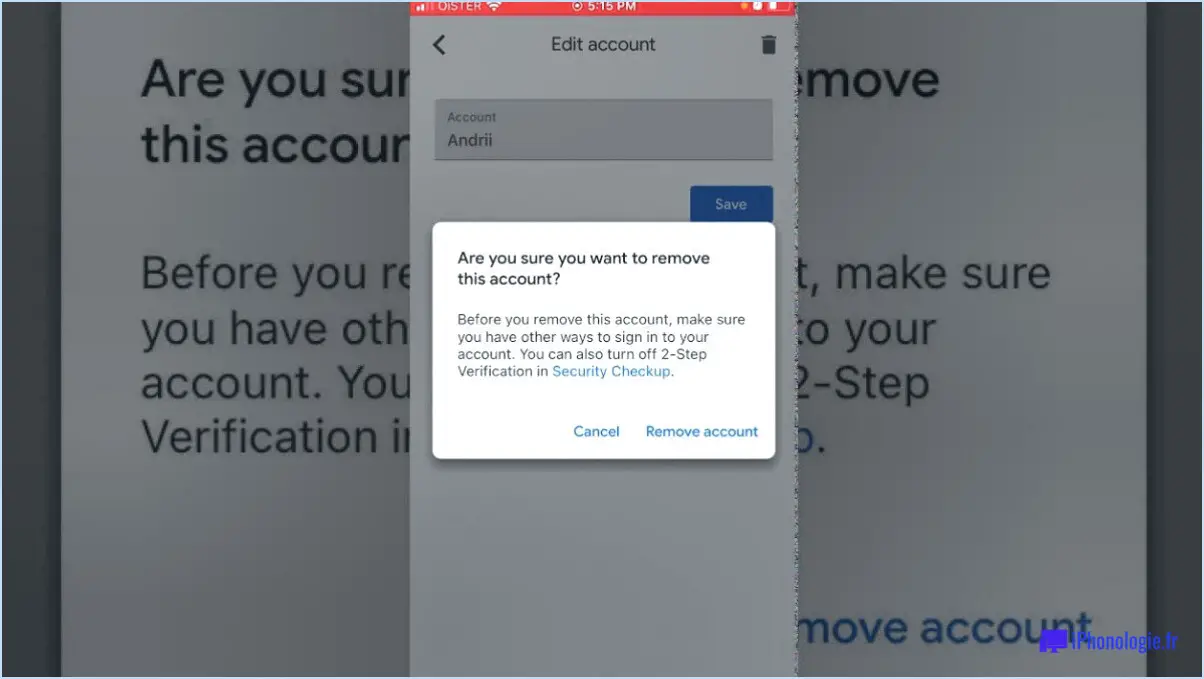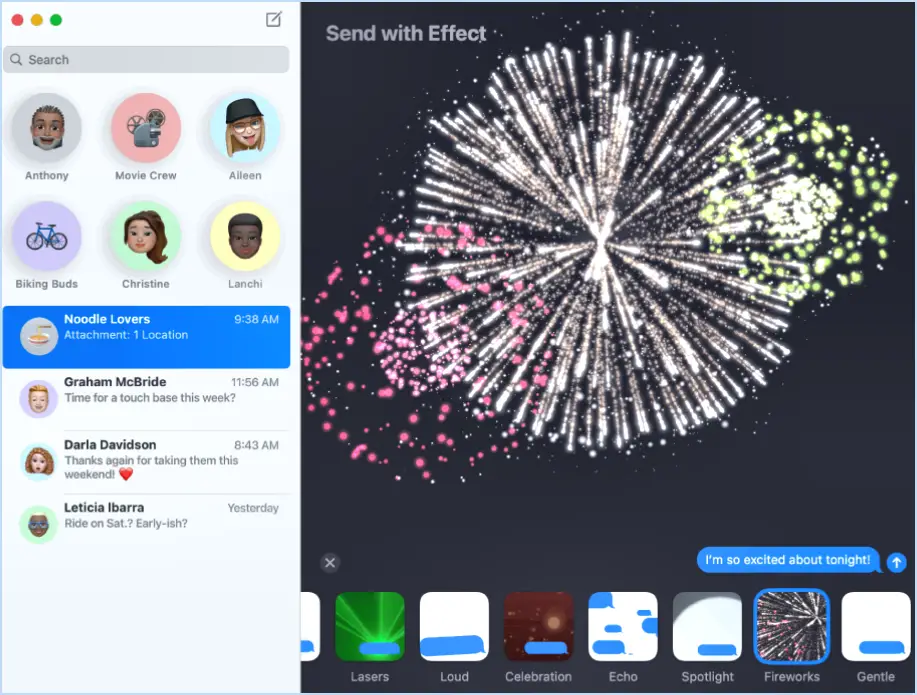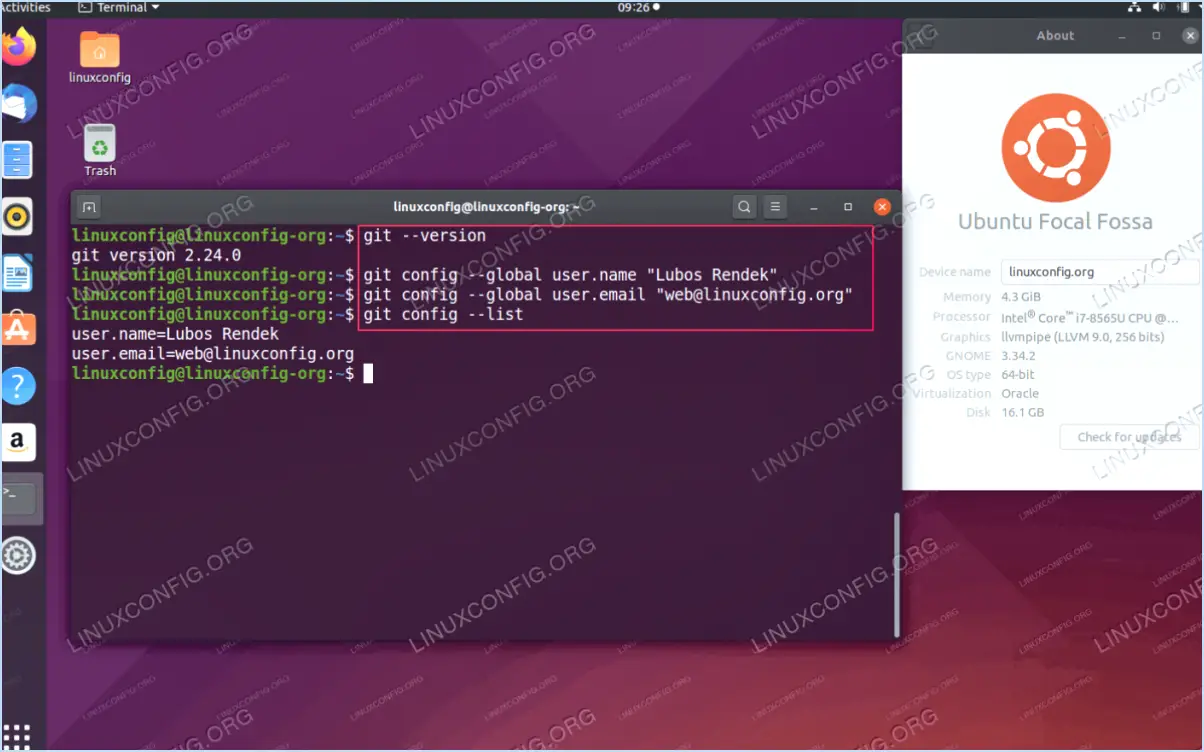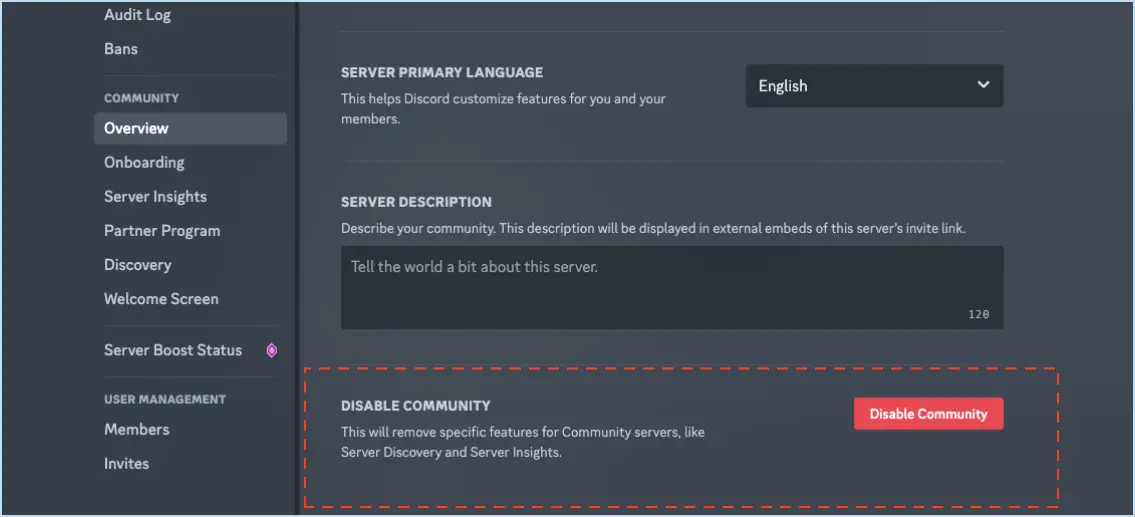Lightroom peut-il importer des fichiers pdf?
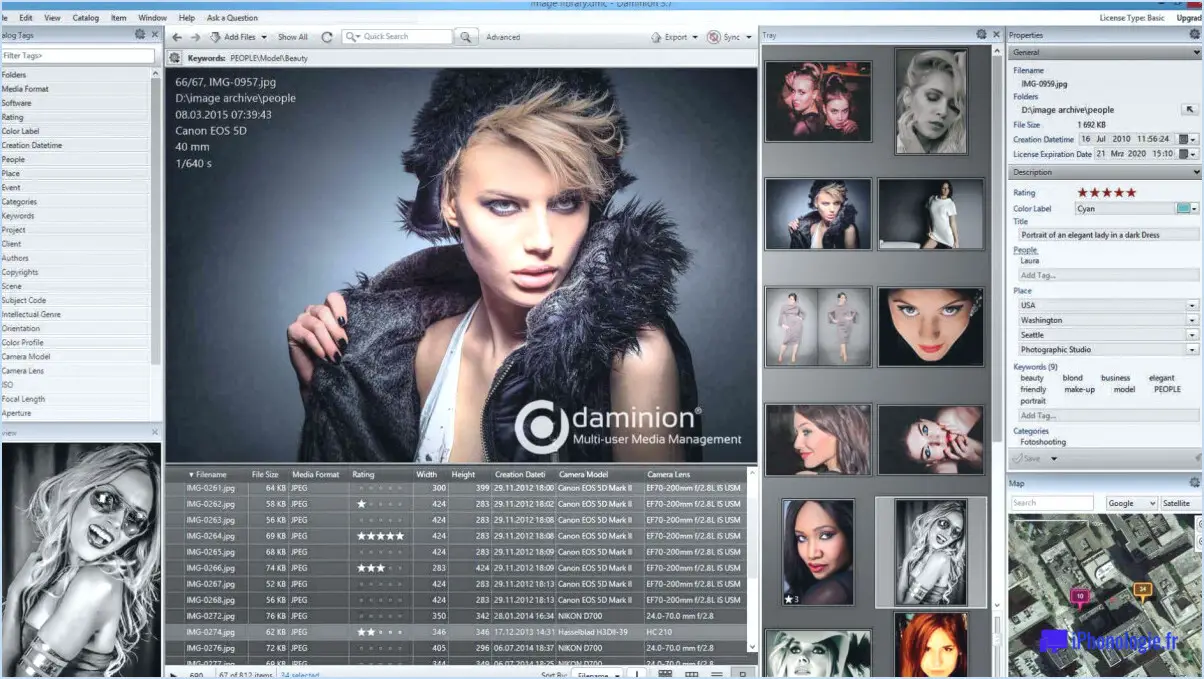
Oui, Lightroom peut importer des fichiers PDF, à condition qu'Adobe Acrobat Reader soit installé sur votre ordinateur. Cette fonction permet aux utilisateurs d'importer des documents PDF directement dans le logiciel Lightroom afin d'y accéder facilement et de les organiser avec d'autres fichiers multimédias.
L'importation de fichiers PDF dans Lightroom est un processus simple. Tout d'abord, assurez-vous que le logiciel Adobe Acrobat Reader est installé sur votre système. Si ce n'est pas le cas, vous pouvez le télécharger et l'installer à partir du site officiel d'Adobe. Une fois le logiciel installé, vous pouvez procéder à l'importation des fichiers PDF dans Lightroom.
Pour importer un fichier PDF, ouvrez Lightroom et accédez au module Bibliothèque. Ensuite, localisez le bouton "Importer", qui se trouve généralement dans le coin inférieur gauche de l'interface. Cliquez dessus, et une boîte de dialogue apparaîtra, vous permettant de choisir les fichiers que vous souhaitez importer.
Localisez le fichier PDF que vous souhaitez ajouter à Lightroom dans la fenêtre de l'explorateur de fichiers, sélectionnez-le et cliquez sur le bouton "Importer". Lightroom analysera alors le fichier PDF et l'importera dans votre bibliothèque.
Il est essentiel de comprendre que les fichiers PDF importés dans Lightroom sont traités comme des images normales. Par conséquent, vous pouvez utiliser les puissants outils d'organisation et de modification de Lightroom sur les fichiers PDF, comme vous le feriez avec des photos. Vous pouvez notamment ajouter des mots-clés, appliquer des métadonnées et les organiser en collections.
Les fichiers PDF importés peuvent faire partie de votre flux de travail créatif dans Lightroom, où vous pouvez exploiter ses fonctionnalités pour gérer et organiser efficacement divers types de contenus multimédias.
En conclusion, Lightroom prend en charge l'importation de fichiers PDF avec l'aide d'Adobe Acrobat Reader. Cette capacité étend les fonctionnalités du logiciel et permet aux utilisateurs d'inclure des documents PDF aux côtés de leurs photos et autres fichiers multimédias. En suivant le processus d'importation simple, vous pouvez intégrer en toute transparence des fichiers PDF dans votre bibliothèque Lightroom et profiter de ses puissantes fonctions d'organisation et de modification.
Peut-on photoshoper un PDF?
Oui, vous pouvez utiliser Photoshop pour éditer un PDF. Photoshop vous permet d'ouvrir directement les fichiers PDF, ce qui vous donne la possibilité de modifier le contenu du document. Cependant, il est important de noter que Photoshop traite les PDF comme des fichiers images, de sorte que le texte sera tramé, ce qui signifie qu'il ne restera pas modifiable en tant que texte. Au lieu de cela, il devient partie intégrante de l'image. N'oubliez pas que les PDF plus complexes comportant plusieurs couches ou des éléments interactifs peuvent ne pas être entièrement compatibles avec Photoshop. Pour une édition approfondie des PDF, un logiciel d'édition de PDF spécialisé comme Adobe Acrobat ou d'autres éditeurs de PDF peuvent être plus appropriés. N'oubliez pas d'enregistrer une copie du PDF original avant d'y apporter des modifications afin de préserver l'intégrité du document.
Comment importer un PDF dans Adobe?
Pour importer un PDF dans les produits Adobe, il faut utiliser Adobe Acrobat :
- Ouvrez le fichier PDF dans Acrobat.
- Cliquez sur le menu Fichier et choisissez Importer.
- Dans la fenêtre Options d'importation, sélectionnez le format de fichier souhaité.
- Cliquez sur OK pour importer le fichier PDF.
Lightroom est-il un éditeur de fichiers bruts?
Lightroom est un éditeur de photos numériques complet conçu pour faciliter le traitement, l'organisation et le partage des photos. Bien qu'il offre des outils robustes pour améliorer les images, il est essentiel de noter que Lightroom n'est pas un éditeur brut. n'est pas un éditeur brut. L'édition d'images brutes consiste à effectuer des ajustements directs sur les données non traitées du capteur capturées par l'appareil photo. En revanche, Lightroom travaille principalement sur des formats d'image déjà traités tels que JPEG, TIFF et PSD. Il excelle dans l'édition non destructive, la gestion des métadonnées et la création de flux de travail efficaces. Cependant, pour les ajustements bruts complexes, les photographes se tournent souvent vers des logiciels spécialisés comme Adobe Camera Raw ou Capture One.
Existe-t-il un moyen d'éditer des PDF gratuitement?
Oui, il existe outils d'édition PDF gratuits disponibles. Adobe Acrobat et Adobe Reader sont deux options que vous pouvez utiliser pour l'édition de base des PDF. Gardez à l'esprit que les capacités peuvent être limitées par rapport aux versions premium ou aux logiciels spécialisés. Pour une édition plus avancée, envisagez des outils en ligne tels que PDFescape ou Sejda. En outre, certains systèmes d'exploitation offrent des fonctions d'édition PDF intégrées, telles que Aperçu sur macOS et Microsoft Edge sur Windows 10. Explorez ces options pour trouver celle qui correspond le mieux à vos besoins en matière d'édition.
Faut-il photographier un mariage en RAW?
La décision de photographier un mariage en RAW dépend des préférences du photographe et des circonstances. La prise de vue en RAW offre une plus grande flexibilité et de contrôle sur les images, ce qui permet d'effectuer de meilleurs ajustements après traitement. Cependant, certains photographes préfèrent une approche plus simple avec moins de post-traitement et optent pour d'autres formats. Il est important que les photographes choisissent le format qui correspond à leur style et à leur flux de travail. Préférences personnelles et capacités d'édition doivent être prises en compte lorsqu'il s'agit de décider de photographier en format RAW ou non.
Comment convertir un fichier PDF en fichier JPEG?
Pour convertir un fichier PDF en fichier JPEG, plusieurs options s'offrent à vous. L'une d'entre elles consiste à utiliser Adobe Acrobat. Il suffit d'ouvrir le fichier PDF dans Acrobat, d'aller dans le menu Fichier et de sélectionner Enregistrer sous. Dans la boîte de dialogue Enregistrer sous, choisissez JPEG dans la liste déroulante Format et cliquez sur Enregistrer.
Vous pouvez également utiliser un convertisseur PDF en ligne. Beaucoup de ces convertisseurs proposent une période d'essai gratuite, ce qui vous permet de tester leurs fonctionnalités avant de vous engager dans un achat.
Gardez à l'esprit que la qualité de l'image convertie peut varier en fonction du logiciel utilisé et de la complexité du contenu du PDF.
Le format RAW est-il de meilleure qualité que le format JPEG?
Le choix entre RAW et JPEG dépend de vos besoins. JPEG sont préférés pour leur taille de fichier plus petite et leur compression, ce qui les rend adaptés à un partage rapide et à une utilisation sur le web. D'autre part, fichiers RAW offrent une meilleure qualité et une plus grande souplesse lors du post-traitement, ce qui permet aux photographes d'affiner leurs images sans perdre de détails. Si vous privilégiez la commodité et la réduction de la taille des fichiers, JPEG est une bonne option. En revanche, si vous souhaitez bénéficier d'un contrôle et d'une qualité maximum, JPEG est une bonne option, RAW est la meilleure solution. N'oubliez pas que le format Les fichiers RAW nécessitent plus d'espace de stockage et de temps de post-traitement que les fichiers JPEG.
Dois-je photographier en RAW ou en JPEG ou les deux?
Décider entre la prise de vue en RAW ou en JPEG (ou les deux) en fonction de vos besoins spécifiques. Pour les images paysages et photos de la nature , optez pour RAW. Ce format offre une plus grande souplesse de post-traitement et conserve plus de détails. D'autre part, pour les images portraits et photos de personnes, JPEG est idéal en raison de son efficacité de l'espace et de sa rapidité traitement. Tenez compte de votre sujet et des résultats souhaités avant de faire votre choix.