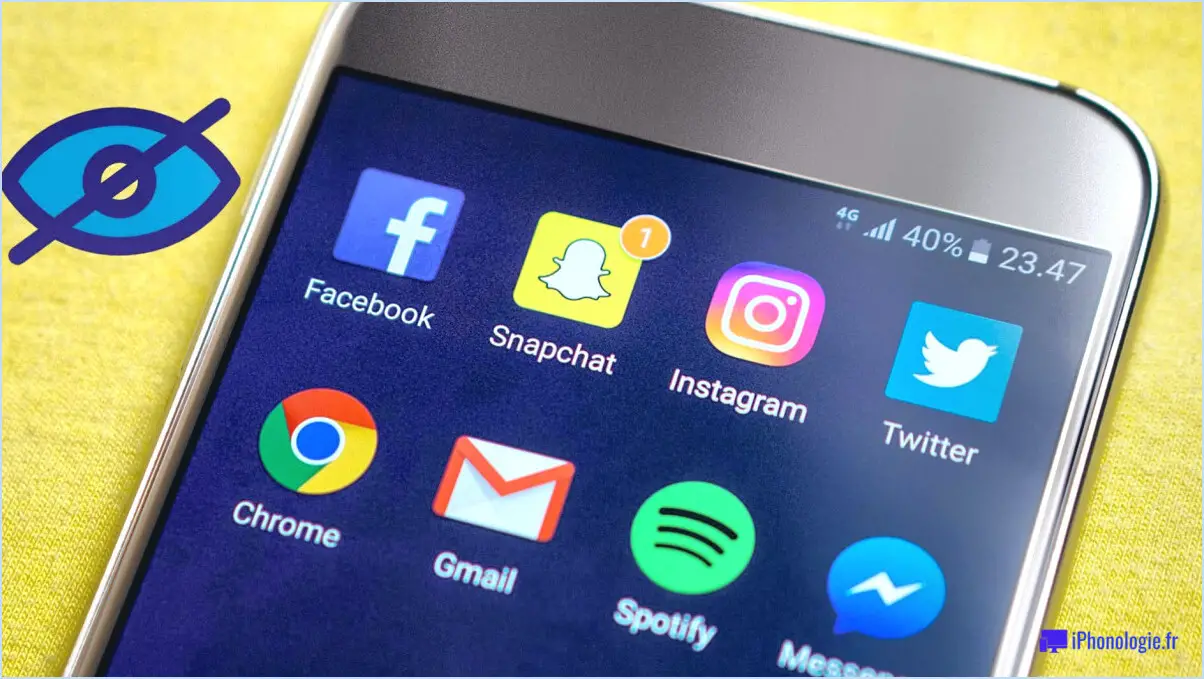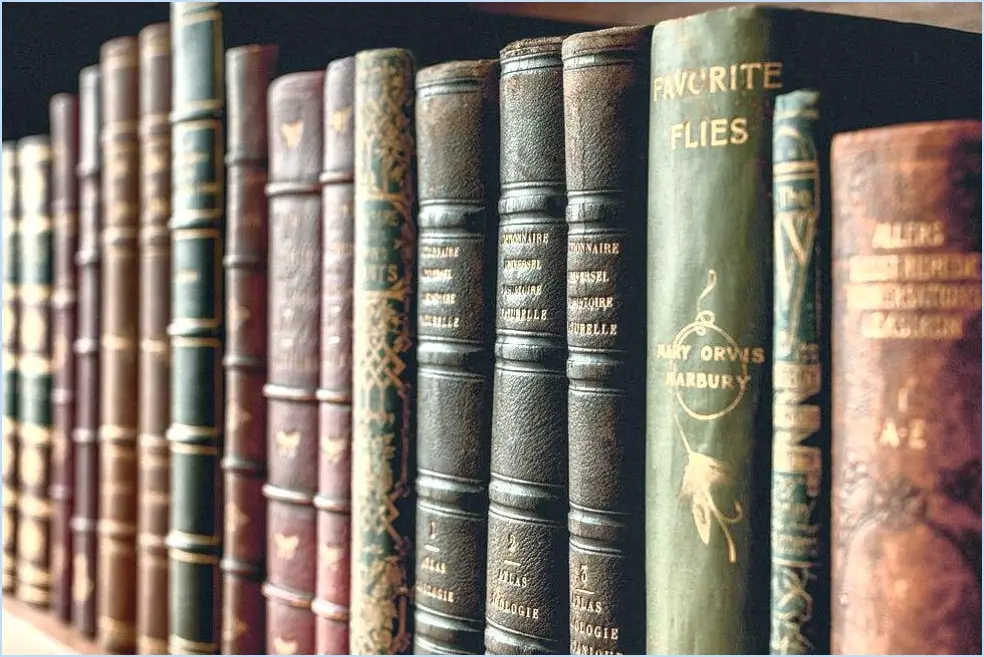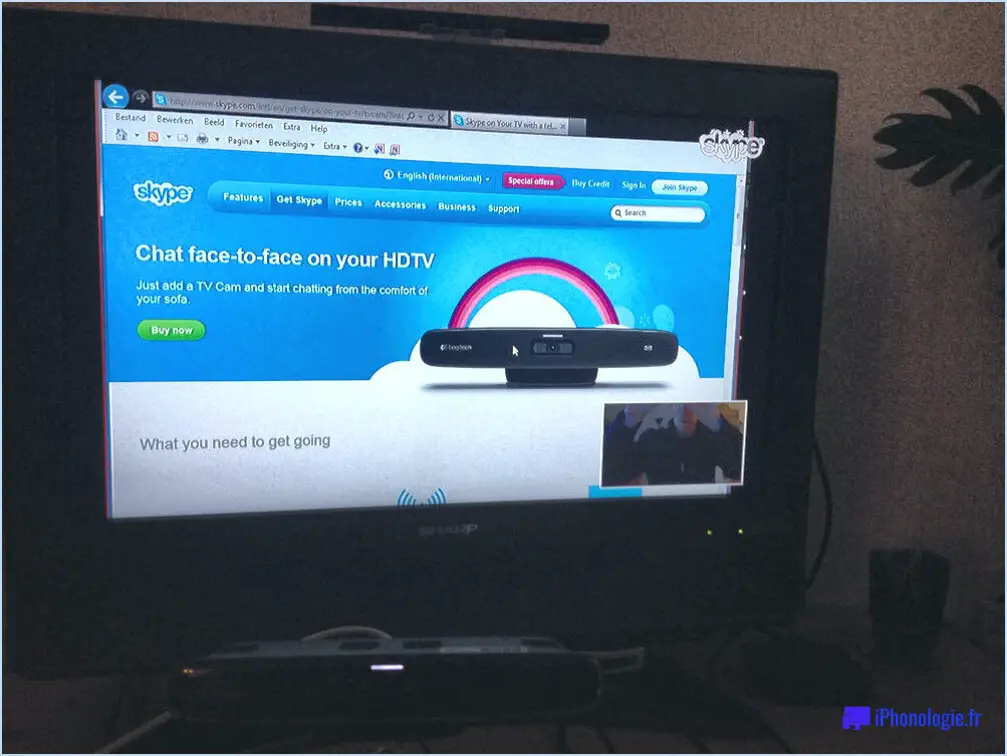Linux Mint : Comment ajouter et supprimer des éléments du menu des favoris?
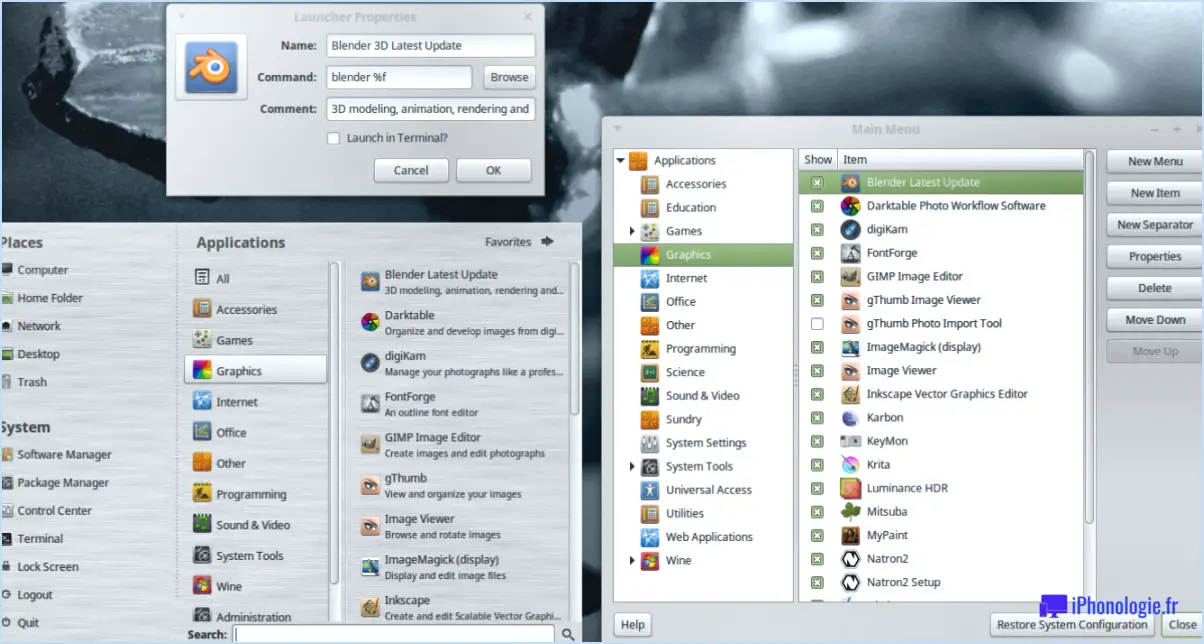
Pour ajouter ou supprimer des éléments du menu des favoris dans Linux Mint, suivez ces étapes simples :
- Ajouter un élément au menu des favoris :
- Commencez par ouvrir le menu. Vous pouvez le faire en cliquant sur l'icône située dans le coin supérieur gauche de votre écran.
- Une fois le menu ouvert, repérez et cliquez sur l'option "Favoris".
- Un sous-menu apparaît, affichant les éléments actuels de vos favoris. Pour ajouter un nouvel élément, naviguez jusqu'à l'application ou au dossier souhaité dans le menu.
- Cliquez avec le bouton droit de la souris sur l'élément que vous souhaitez ajouter au menu des favoris. Un menu contextuel apparaît.
- Dans le menu contextuel, sélectionnez l'option "Ajouter aux favoris".
- L'élément sélectionné sera désormais ajouté à votre menu de favoris.
- Suppression d'un élément du menu des favoris :
- Commencez par ouvrir le menu en cliquant sur l'icône dans le coin supérieur gauche de votre écran.
- Localisez et cliquez sur l'option "Favoris" dans le menu.
- Le sous-menu affichera la liste des éléments actuellement présents dans vos favoris.
- Pour supprimer un élément, cliquez dessus avec le bouton droit de la souris. Un menu contextuel s'affiche alors.
- Dans le menu contextuel, sélectionnez l'option "Supprimer des favoris".
- L'élément sélectionné sera supprimé de votre menu de favoris.
N'oubliez pas que le menu Favoris offre un accès rapide à vos applications ou dossiers les plus fréquemment utilisés, ce qui vous permet de personnaliser votre expérience Linux Mint pour une meilleure efficacité.
Comment personnaliser un panneau dans Linux Mint?
Pour personnaliser un panneau dans Linux Mint, vous pouvez utiliser le Gestionnaire de paramètres, qui offre une interface pratique pour effectuer des changements. Pour y accéder, il vous suffit de cliquer sur l'icône en forme de roue dentée située dans le coin supérieur gauche de votre bureau. Dans le menu qui s'affiche, sélectionnez "Paramètres". Une fois le Gestionnaire de paramètres ouvert, naviguez jusqu'à l'onglet "Panneau".
Dans les paramètres du panneau, vous trouverez diverses options permettant de modifier vos panneaux. Vous pouvez ajuster la mise en page, ajouter de nouveaux panneaux ou supprimer des panneaux existants en fonction de vos préférences. En outre, vous pouvez personnaliser l'apparence de votre bureau en changeant le thème.
En utilisant le Gestionnaire de paramètres et en explorant l'onglet Panneau, vous pouvez facilement adapter les panneaux de Linux Mint à vos besoins et créer un environnement de bureau personnalisé.
Comment puis-je personnaliser ma barre supérieure GNOME?
La personnalisation de la barre supérieure de GNOME permet aux utilisateurs de personnaliser leur bureau. Voici quelques conseils pour vous aider à personnaliser votre barre supérieure GNOME :
- Changer l'emplacement du menu des applications : Par défaut, le menu des applications est situé sur le côté gauche de la barre supérieure. Pour le déplacer à un autre endroit, vous pouvez utiliser les extensions du GNOME Shell comme "Dash to Panel" ou "Dash to Dock", qui offrent une plus grande flexibilité dans le positionnement du menu.
- Ajout d'applications favorites : Vous pouvez personnaliser le menu des applications en ajoutant les applications que vous utilisez fréquemment à la section des favoris. Il vous suffit de cliquer avec le bouton droit de la souris sur l'icône d'une application et de sélectionner "Ajouter aux favoris". Vous pouvez ainsi y accéder facilement à partir de la barre supérieure.
- Création d'icônes personnalisées dans la barre d'outils : GNOME vous permet de créer des icônes de barre d'outils personnalisées en installant des thèmes GNOME Shell. Vous pouvez trouver une variété de thèmes sur le site Web des extensions GNOME Shell ou d'autres sources fiables. Une fois installés, vous pouvez modifier l'apparence des icônes de la barre supérieure en fonction de vos préférences.
N'oubliez pas que ces conseils ne sont qu'un point de départ et qu'il existe de nombreuses autres options de personnalisation pour la barre supérieure de GNOME. N'hésitez pas à explorer le site Web des extensions du shell GNOME ou à consulter la documentation GNOME pour plus d'informations sur la personnalisation de votre barre supérieure. Bonne personnalisation !
Comment ajouter des icônes à la barre des tâches dans Ubuntu?
Pour ajouter des icônes à la barre des tâches dans Ubuntu, suivez les étapes suivantes :
- Ouvrez le tableau de bord Unity en cliquant sur le logo Ubuntu ou en appuyant sur la touche Super.
- Dans la barre de recherche, tapez "icônes" et sélectionnez l'option "Icônes" dans les résultats.
- L'onglet "Icônes" s'ouvre, affichant une liste des icônes disponibles.
- Cliquez sur le bouton "Ajouter" pour ajouter une nouvelle icône à la barre des tâches.
- Une boîte de dialogue s'affiche, vous permettant de parcourir et de sélectionner l'icône que vous souhaitez utiliser.
- Une fois que vous avez sélectionné l'icône souhaitée, cliquez sur le bouton "Ouvrir" pour confirmer votre sélection.
L'icône choisie sera maintenant ajoutée à la barre des tâches d'Ubuntu. Vous pouvez répéter ces étapes pour ajouter d'autres icônes si nécessaire. Appréciez la personnalisation de votre barre des tâches avec vos icônes préférées !
Comment puis-je éditer mon panneau de compagnons?
Pour modifier votre panneau Mate, suivez ces étapes simples :
- Ouvrez le tableau de bord : Commencez par localiser l'icône des trois lignes dans le coin supérieur gauche de votre écran. Cliquez dessus pour ouvrir le tableau de bord.
- Accédez à l'option d'édition : Une fois le Mate Panel ouvert, portez votre attention sur le coin inférieur droit du panneau. Vous y trouverez une option intitulée "Edit Mate Panel". Cliquez sur ce bouton pour continuer.
- Personnalisez votre tableau de bord : Après avoir cliqué sur le bouton "Edit Mate Panel", une fenêtre de configuration apparaît. Vous pouvez y apporter diverses modifications afin de personnaliser votre Mate Panel en fonction de vos préférences.
- Enregistrez vos modifications : Lorsque vous êtes satisfait des modifications que vous avez apportées à votre Mate Panel, veillez à les enregistrer en cliquant sur le bouton approprié ou en sélectionnant l'option d'enregistrement dans la fenêtre de configuration.
N'oubliez pas que la modification de votre Mate Panel vous permet d'adapter son apparence et ses fonctionnalités à vos besoins. Expérimentez avec différents paramètres jusqu'à ce que vous obteniez la disposition et l'accessibilité souhaitées.
Comment gérer les icônes de la barre des tâches?
Pour gérer les icônes de la barre des tâches, vous disposez de plusieurs options :
- Cliquez avec le bouton droit de la souris sur la barre des tâches et choisissez "Personnaliser la barre des tâches". Les paramètres de la barre des tâches s'ouvrent alors.
- Cliquez sur l'onglet "Affichage" dans les paramètres de la barre des tâches.
- Sélectionnez "Icônes de la barre des tâches" parmi les options disponibles. Ici, vous pouvez personnaliser la façon dont les icônes apparaissent sur la barre des tâches.
- Vous pouvez également cliquer avec le bouton droit de la souris sur une zone vide de la barre des tâches et sélectionner "Nouvelle icône de tâche". Cela vous permet d'ajouter une nouvelle icône à la barre des tâches.
En utilisant ces méthodes, vous pouvez facilement personnaliser et gérer les icônes de la barre des tâches en fonction de vos préférences et organiser efficacement votre bureau.
Comment supprimer des noms de ma barre des tâches?
Pour supprimer les noms de votre barre des tâches, vous avez plusieurs options à votre disposition. Voici deux méthodes efficaces :
- Utiliser l'application Gestionnaire des tâches: Appuyez sur Ctrl + Shift + Esc pour ouvrir le gestionnaire des tâches. Dans l'onglet "Processus" ou "Détails", localisez le programme dont vous souhaitez supprimer le nom de la barre des tâches. Cliquez dessus avec le bouton droit de la souris et sélectionnez "Terminer la tâche" ou "Terminer le processus". Cette opération met fin au programme et supprime son nom de la barre des tâches.
- Utilisation d'un hack de registre: La prudence est de mise lorsqu'il s'agit de modifier le registre de Windows. Appuyez sur Win + R pour ouvrir la boîte de dialogue Exécuter. Tapez regedit et appuyez sur la touche Entrée pour ouvrir l'éditeur du registre. Naviguez jusqu'à HKEY_CURRENT_USERSoftwareMicrosoftWindowsCurrentVersionExplorerTaskband.
Click to rate this post![Total: 0 Average: 0]