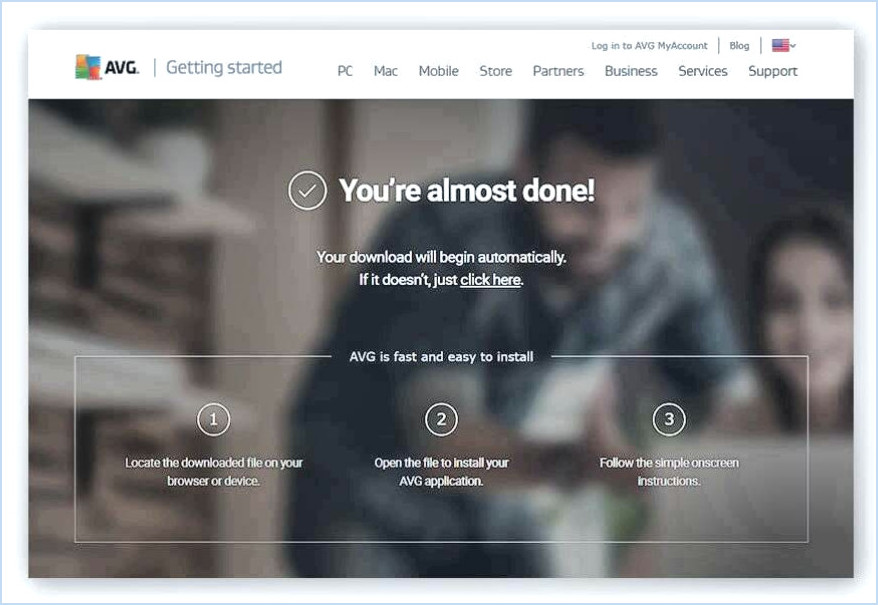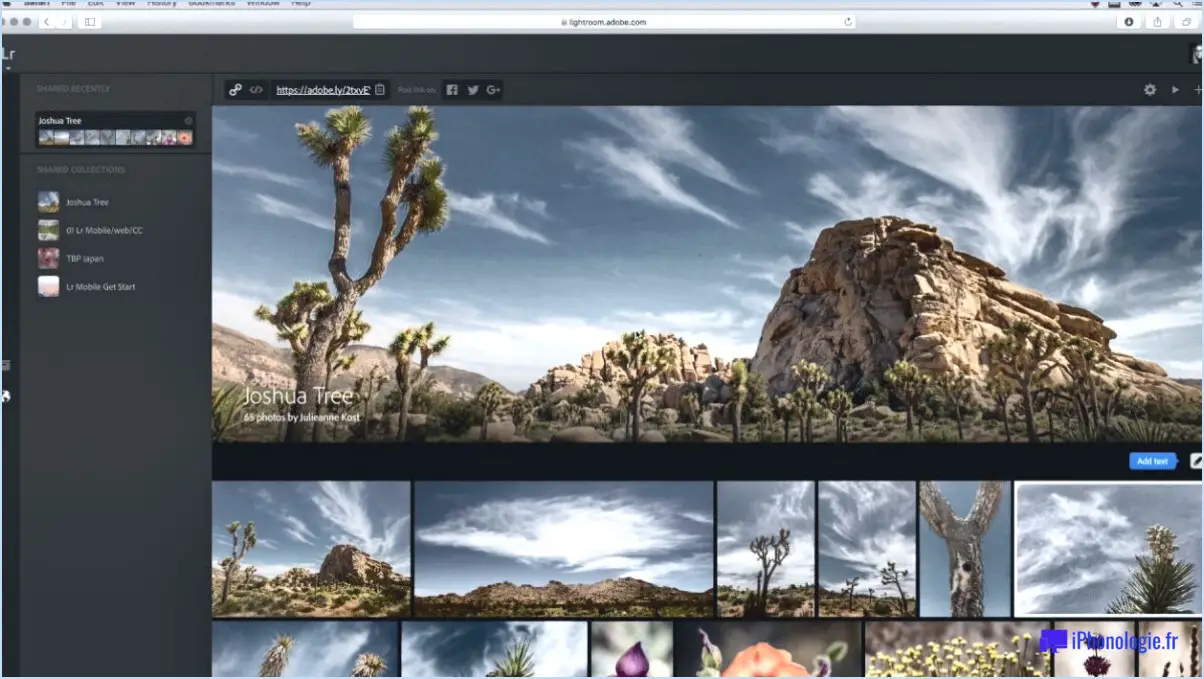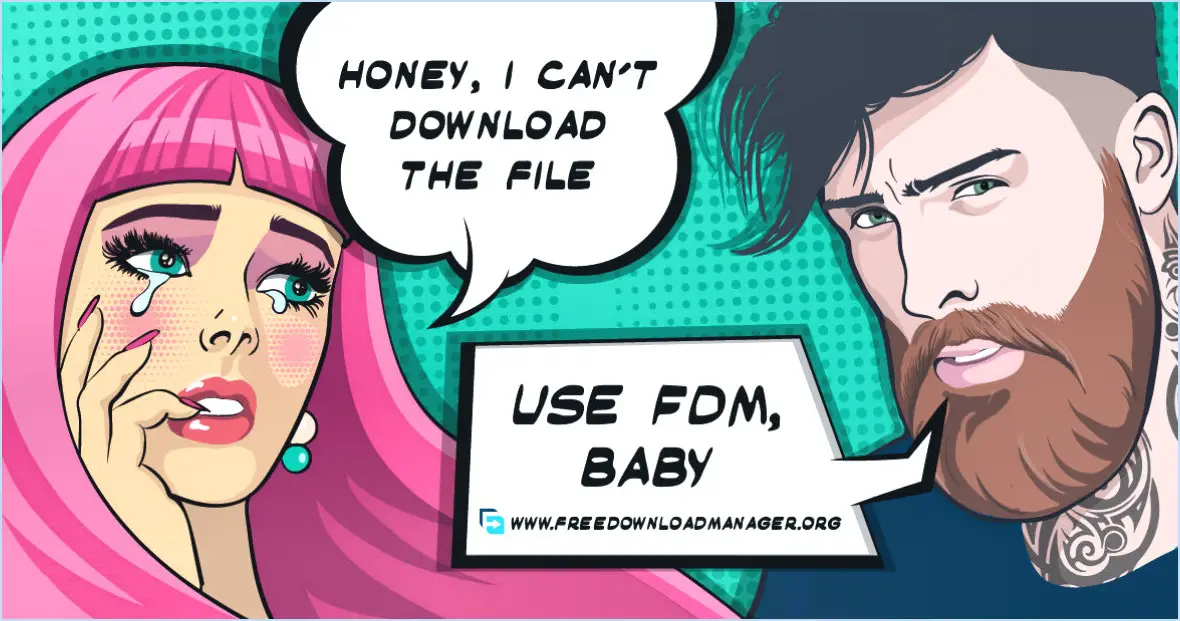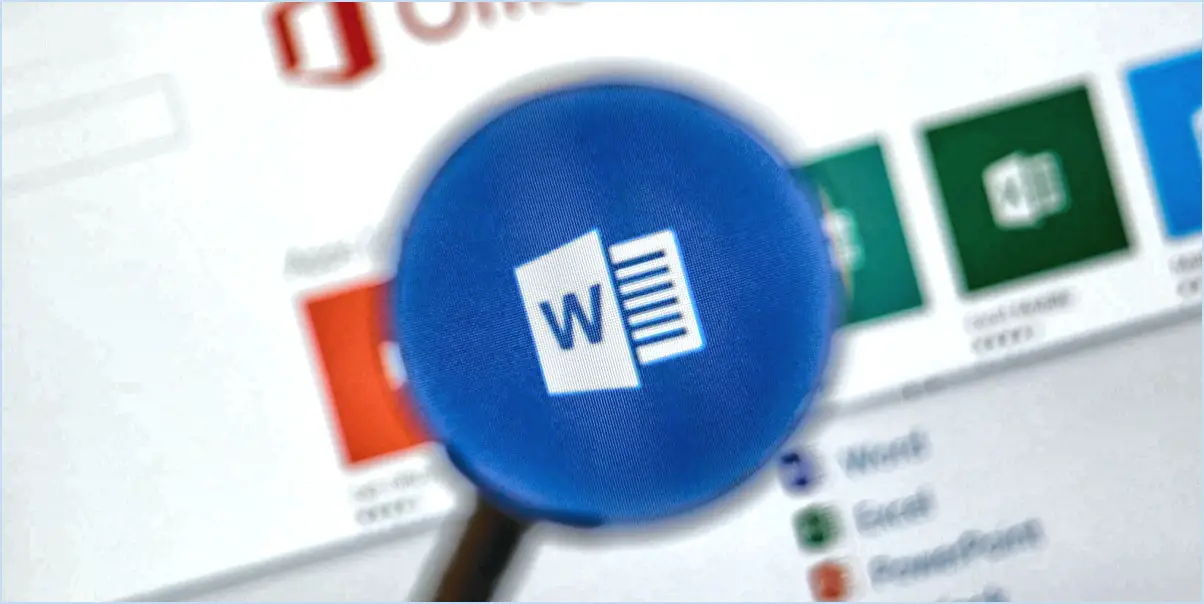Liste des 10 meilleurs logiciels de contrôle de ventilateur pour pc guide facile?

Certainement ! Voici une liste complète des 10 meilleurs logiciels de contrôle de ventilateur pour PC. Logiciel de contrôle de ventilateur pour PC ainsi qu'une brève description de chacun d'entre eux :
- Contrôleur de ventilateur Cooler Master: Ce logiciel offre des commandes intuitives pour gérer efficacement le système de refroidissement de votre PC. Il vous permet d'ajuster la vitesse des ventilateurs et de surveiller la température en temps réel.
- SpeedFan: Connu pour sa polyvalence, SpeedFan permet un contrôle avancé des ventilateurs, une surveillance de la température et même des diagnostics matériels. Il prend en charge une large gamme de cartes mères et de capteurs.
- CPU-Z: Bien qu'il soit principalement utilisé pour surveiller les spécifications du processeur, CPU-Z offre également des informations de base sur la vitesse du ventilateur. Il est pratique pour avoir un aperçu rapide des statistiques vitales de votre système.
- Asus AI Suite III: Si vous utilisez une carte mère Asus, AI Suite III est un outil robuste. Il offre un contrôle complet des ventilateurs, des options d'overclocking et une surveillance du système, le tout dans un seul et même package.
- Température du cœur: Axé sur la surveillance de la température du processeur, Core Temp affiche également des informations sur la vitesse du ventilateur. Il est léger et ne s'encombre pas de fonctions inutiles.
- Real Temp: Comme Core Temp, Real Temp est dédié à la surveillance des températures du processeur. Il est convivial et idéal pour les utilisateurs qui préfèrent la simplicité.
- MSI Afterburner: Bien qu'il s'agisse avant tout d'un outil d'overclocking de carte graphique, MSI Afterburner offre également des fonctions de contrôle des ventilateurs. Il est idéal pour les joueurs qui cherchent à optimiser les performances de leur GPU.
- Lien Corsair: Si vous possédez du matériel Corsair, Corsair Link est conçu pour vous. Il permet un contrôle approfondi des produits de refroidissement Corsair et d'autres composants, avec des profils personnalisables.
- NZXT CAM: Ce logiciel offre une interface intuitive pour surveiller et contrôler les ventilateurs, ainsi que d'autres aspects de votre système. Il est particulièrement apprécié des utilisateurs de boîtiers et refroidisseurs NZXT.
- Open Hardware Monitor: Cet outil open-source offre une surveillance de la vitesse des ventilateurs, un suivi de la température et d'autres informations sur le système. Il prend en charge une large gamme de matériel.
Quel programme contrôle les ventilateurs du boîtier?
Le fonctionnement des ventilateurs de boîtier est géré par une série de programmes, qui diffèrent en fonction de la marque et du modèle du ventilateur de boîtier. Parmi les principaux programmes de contrôle des ventilateurs, on peut citer
- AMD Cool & Quiet : Conçu pour les processeurs AMD, ce programme ajuste la vitesse du ventilateur pour maintenir une température optimale et réduire le bruit.
- Corsair Link : Ce logiciel est utilisé avec les ventilateurs et les systèmes de refroidissement Corsair, offrant des profils de ventilateurs personnalisables et une surveillance en temps réel.
- Asus Fan Control : Spécialement conçu pour les cartes mères Asus, il permet de contrôler la vitesse et les performances du ventilateur, garantissant ainsi un refroidissement efficace.
Il est essentiel d'identifier le bon programme qui s'aligne avec votre matériel pour une gestion optimale des ventilateurs.
Comment contrôler mon ventilateur sous Windows 10?
A contrôler votre ventilateur sous Windows 10, vous avez plusieurs options à votre disposition :
- Panneau de configuration: Naviguez vers le Panneau de configuration, recherchez "Options d'alimentation" et sélectionnez "Modifier les paramètres du plan" pour votre plan d'alimentation actuel. Cliquez ensuite sur "Modifier les paramètres d'alimentation avancés". Recherchez "Gestion de l'alimentation du processeur" et développez-la pour accéder à "Politique de refroidissement du système". Ajustez les paramètres pour réguler le comportement du ventilateur.
- Options d'alimentation: Cliquez avec le bouton droit de la souris sur l'icône de la batterie dans la barre des tâches et sélectionnez "Options d'alimentation". Choisissez votre plan d'alimentation actif et cliquez sur "Modifier les paramètres du plan". Sélectionnez ensuite "Modifier les paramètres d'alimentation avancés". Dans la fenêtre qui s'affiche, allez dans "Gestion de l'alimentation du processeur" et ajustez les paramètres "Politique de refroidissement du système".
- Moniteur de performance: Ouvrez la fenêtre Moniteur de performance en tapant "perfmon" dans la barre de recherche de Windows. Surveillez les mesures de performance et les données de température en temps réel. Cependant, n'oubliez pas que le contrôle direct de la vitesse du ventilateur par cette méthode peut ne pas être disponible sur tous les systèmes.
Utilisez ces méthodes pour gérer et réguler efficacement votre ventilateur sous Windows 10.
Peut-on contrôler la vitesse du ventilateur de l'unité centrale?
En effet , Contrôle de la vitesse du ventilateur de l'unité centrale est possible sur certains modèles de cartes mères. De nombreuses cartes mères intègrent un contrôleur de vitesse de ventilateur qui permet aux utilisateurs de configurer différentes vitesses de ventilateur en fonction de différents scénarios. Cette fonctionnalité permet de personnaliser les performances du ventilateur en fonction de facteurs tels que la basse température ou charge élevée améliorant ainsi l'efficacité globale du système et le refroidissement.
Comment utiliser SpeedFan?
Pour utiliser efficacement SpeedFan, suivez les étapes suivantes :
- Téléchargez et installez: Obtenez SpeedFan sur son site officiel et installez-le sur votre ordinateur.
- Lancer le programme: Ouvrez SpeedFan après l'installation.
- Surveiller le matériel: Affichez des données en temps réel sur les températures, les tensions, la vitesse des ventilateurs, et plus encore.
- Régler la vitesse des ventilateurs: Si vous le souhaitez, personnalisez la vitesse des ventilateurs pour un meilleur refroidissement et un meilleur contrôle du bruit.
- Analyse comparative: Utilisez l'outil d'analyse comparative intégré pour identifier et résoudre les problèmes de performance.
- Paramètres avancés: Configurer les paramètres avancés pour les seuils de température et les alarmes.
SpeedFan est votre outil fiable pour maintenir les performances optimales de votre ordinateur.
AIDA64 peut-il contrôler les ventilateurs?
Oui, AIDA64 offre la possibilité de de contrôler les ventilateurs. Cette fonction permet aux utilisateurs de gérer la vitesse des ventilateurs et d'optimiser les performances de refroidissement de leurs systèmes.
Peut-on modifier la vitesse des ventilateurs sans le BIOS?
Oui, vous pouvez modifier la vitesse du ventilateur sans le BIOS. la vitesse du ventilateur sans le BIOS. Ouvrez le boîtier de l'ordinateur et trouvez le contrôleur de ventilateur. En général, deux ou trois ventilateurs y sont connectés. Repérez le ventilateur que vous souhaitez régler et tournez simplement son bouton bouton de réglage de la vitesse à la vitesse souhaitée.
Qu'est-ce qu'un ventilateur PWM?
A Ventilateur PWM emploie modulation de largeur d'impulsion pour gérer sa vitesse. Grâce à cette technique, le ventilateur peut fonctionner à des vitesses plus faibles pendant les périodes de faible demande, puis accélérer à sa vitesse standard lorsque cela est nécessaire. Cette conception améliore l'efficacité par rapport aux ventilateurs conventionnels et contribue à réduire les niveaux de bruit.