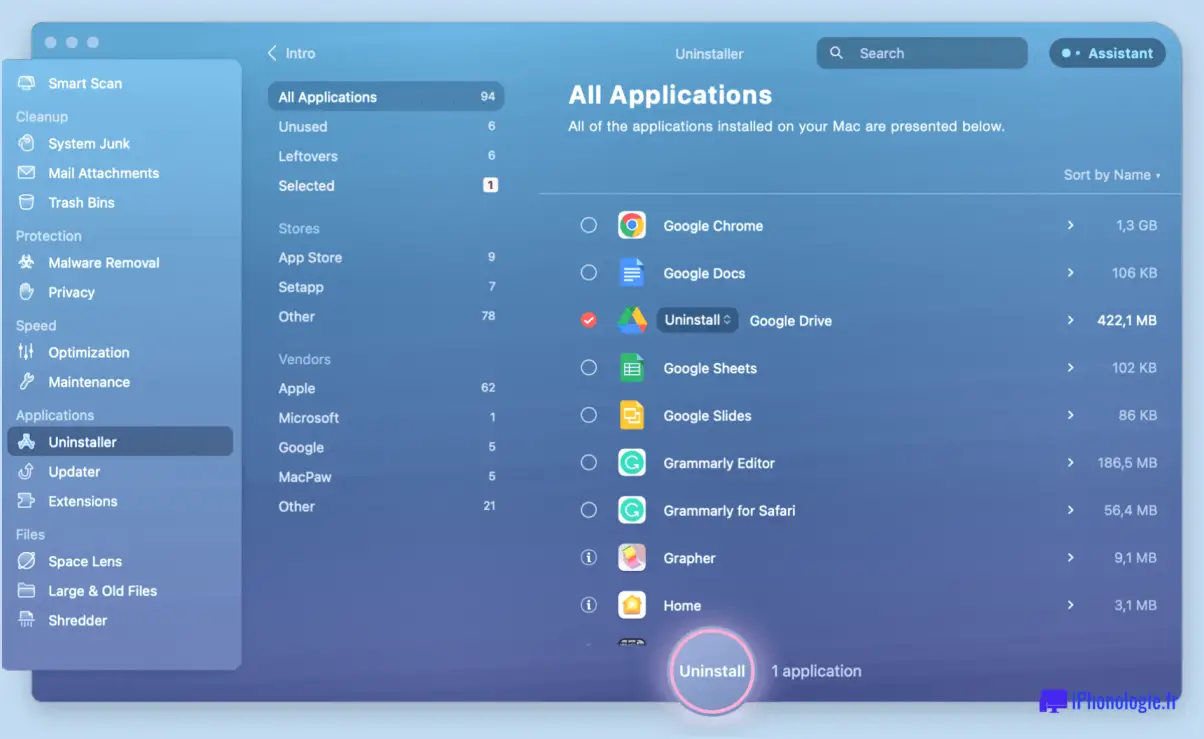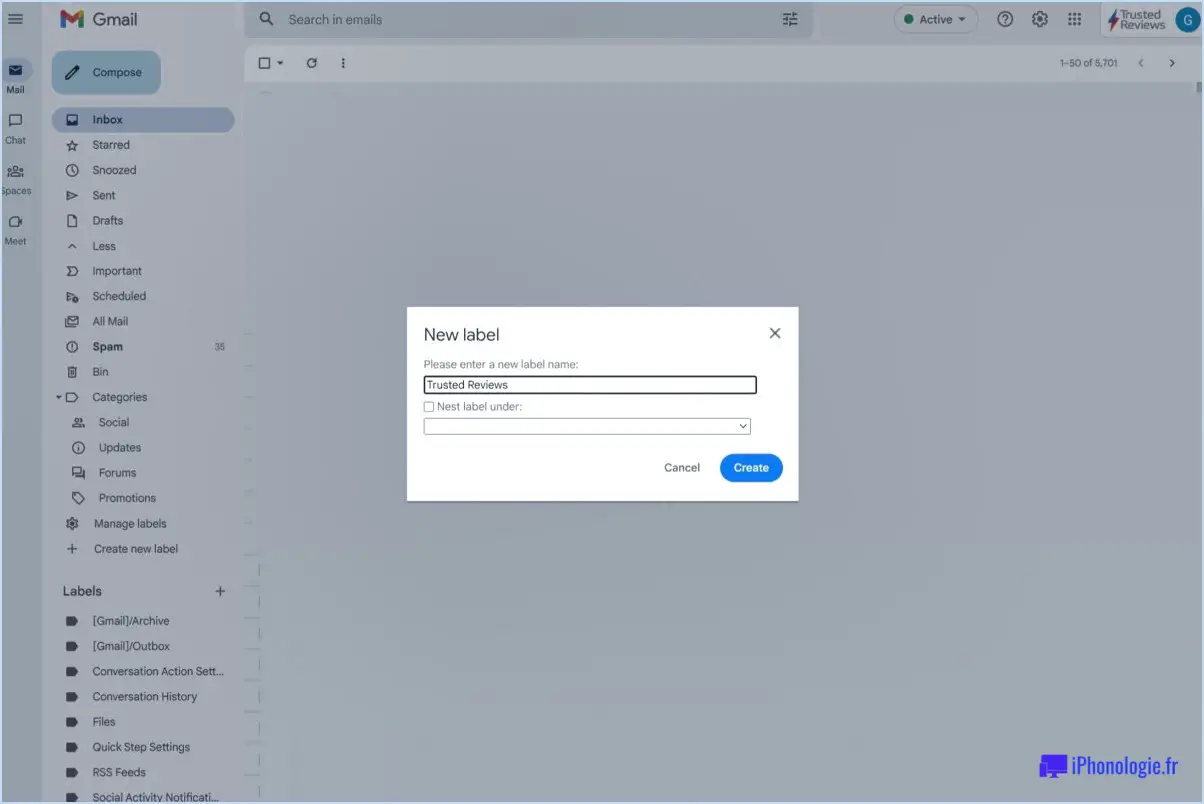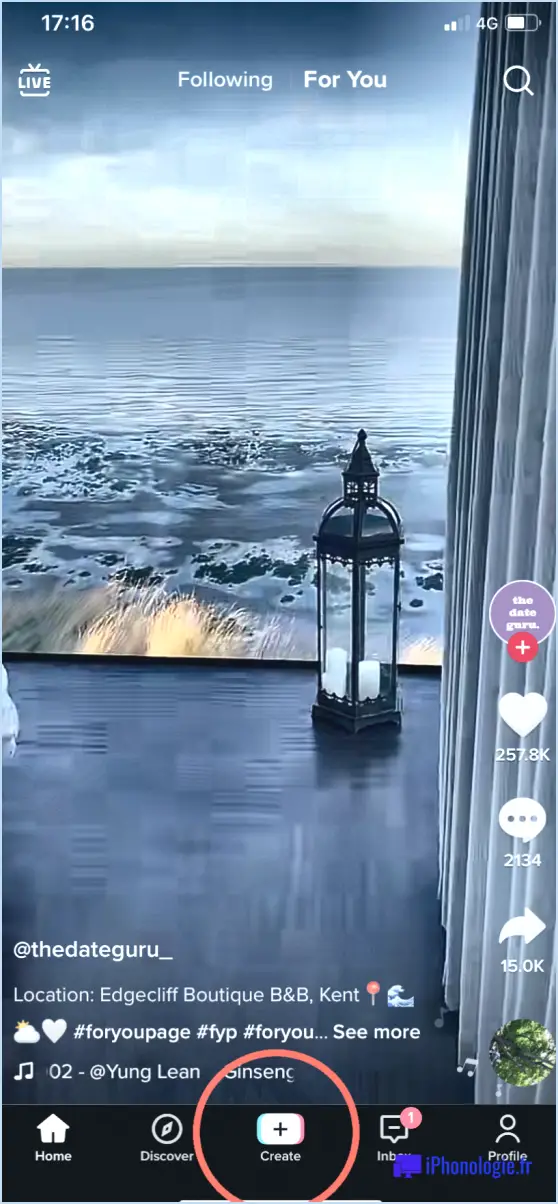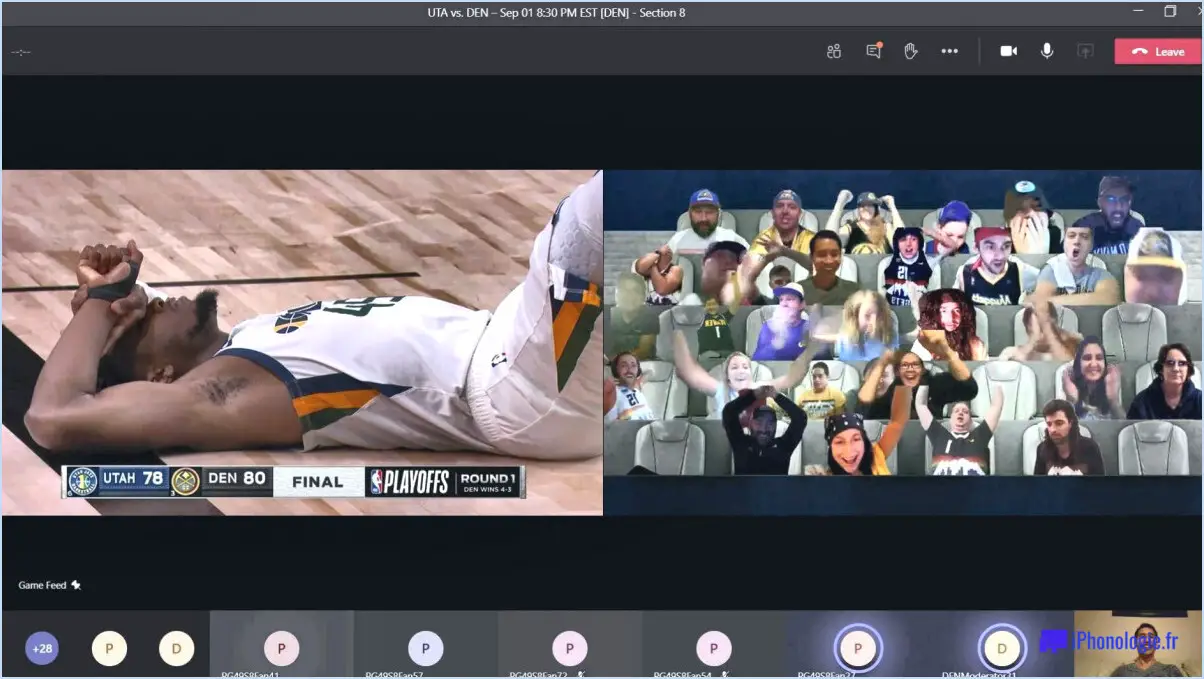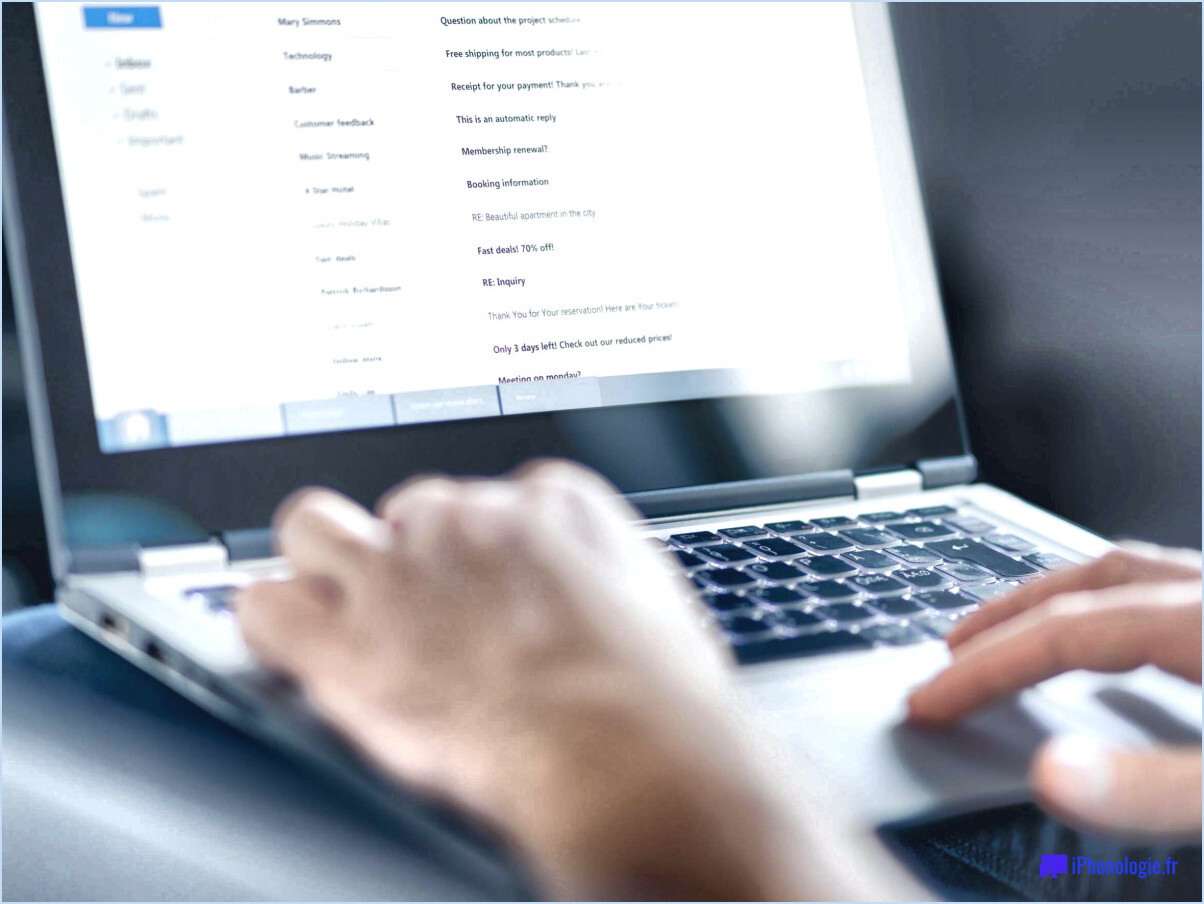Comment importer la bibliothèque iphoto dans lightroom?

Pour transférer en toute transparence votre bibliothèque iPhoto dans Lightroom, suivez les étapes suivantes pour une migration en toute sérénité :
1. Exporter à partir d'iPhoto :
Ouvrez iPhoto et sélectionnez la bibliothèque que vous souhaitez transférer. Naviguez jusqu'au menu Fichier, puis cliquez sur Exporter. > Bibliothèque.
2. Sélectionnez Paramètres d'exportation :
Dans la boîte de dialogue Exporter la bibliothèque, assurez-vous que vous avez sélectionné l'option "Exporter en tant que catalogue". Cette option est cruciale pour conserver l'organisation et les métadonnées de vos images pendant la transition.
3. Sélectionnez l'emplacement d'exportation :
Décidez de l'endroit où vous souhaitez enregistrer le fichier de catalogue exporté. Un dossier dédié sur votre ordinateur ou un lecteur externe peut faire l'affaire.
4. Exportez le catalogue :
Cliquez sur le bouton "Exporter" pour lancer le processus. iPhoto va maintenant compiler votre bibliothèque et créer un fichier de catalogue contenant toutes les données nécessaires.
5. Lancez Lightroom :
Si vous ne l'avez pas encore fait, téléchargez et installez Adobe Lightroom sur votre ordinateur. Lancez l'application Lightroom une fois l'installation terminée.
6. Importez le catalogue :
Dans Lightroom, accédez au menu Fichier et choisissez "Importer à partir d'un autre catalogue". Recherchez l'emplacement où vous avez enregistré le fichier de catalogue exporté d'iPhoto et sélectionnez-le.
7. Choisissez Options d'importation :
Une boîte de dialogue apparaît, vous présentant les options d'importation. Vous pouvez choisir d'importer toutes les images, les métadonnées et l'organisation du catalogue. Veillez à sélectionner les paramètres appropriés en fonction de vos préférences.
8. Confirmez et importez :
Une fois que vous avez configuré les options d'importation, cliquez sur le bouton "Importer". Lightroom va maintenant lancer le processus de transfert, en apportant votre bibliothèque iPhoto avec tous ses attributs.
9. Passez en revue et ajustez :
Une fois l'importation terminée, prenez le temps d'examiner les images importées dans Lightroom. Vous pouvez réorganiser les dossiers, ajuster les métadonnées ou appliquer des préréglages si vous le souhaitez.
10. Reliez à nouveau les fichiers (si nécessaire) :
Dans certains cas, Lightroom peut vous demander de localiser des fichiers manquants. Dans ce cas, il vous suffit de naviguer jusqu'à l'emplacement du fichier correspondant pour le relier à nouveau dans Lightroom.
Grâce à ces étapes méticuleuses, vous pouvez migrer en toute confiance votre bibliothèque iPhoto vers Lightroom tout en veillant à ce que vos précieuses images et les informations qui leur sont associées restent intactes.
Comment importer une bibliothèque dans Lightroom?
Pour importer une bibliothèque dans Lightroom, assurez-vous que la bibliothèque est dans un format compatible. Ensuite, lancez Lightroom et accédez à Fichier > Importer. Choisissez le fichier de la bibliothèque, puis cliquez sur Importer. Souvenez-vous de ces étapes :
- Vérification du format: Vérifiez que votre bibliothèque est dans un format lisible par Lightroom.
- Lancer Lightroom: Ouvrez le logiciel Lightroom sur votre système.
- Accéder à l'importation: Aller à Fichier > Importer dans le menu supérieur.
- Choisissez Bibliothèque: Sélectionnez le fichier de bibliothèque à importer.
- Lancer l'importation: Cliquez sur le bouton Importer pour lancer le processus.
Quelle est la meilleure méthode pour importer ces images dans votre bibliothèque Lightroom?
La meilleure méthode pour importer des images dans votre bibliothèque Lightroom dépend de votre source :
- Disque dur de l'ordinateur: Pour les images stockées sur votre ordinateur, la méthode la plus simple consiste à les faire glisser et à les déposer directement dans la fenêtre de la bibliothèque Lightroom. Cela garantit un processus d'importation rapide et simple.
- Clé USB ou carte mémoire: Pour importer des images à partir d'un lecteur USB ou d'une carte mémoire, procédez comme suit :
a. Insérez le lecteur USB ou la carte mémoire dans votre ordinateur.
b. Lancez Lightroom et accédez au module Bibliothèque.
c. Cliquez sur le bouton Importer.
d. Dans la boîte de dialogue Importation qui s'affiche, sélectionnez la source (votre clé USB ou votre carte mémoire).
e. Examinez et ajustez les paramètres d'importation si nécessaire.
f. Cliquez sur le bouton Importer pour transférer vos images dans la bibliothèque Lightroom.
Sélectionnez la méthode qui convient à votre source d'images, afin de rendre votre processus d'importation efficace et sans tracas.
Pourquoi ne puis-je pas importer mes photos dans Lightroom?
Vous avez des difficultés à importer vos photos dans Lightroom? Le problème peut provenir de plusieurs facteurs :
- Format non pris en charge: Lightroom pourrait ne pas prendre en charge le format de vos photos. Assurez-vous qu'elles sont dans un format compatible.
- Autorisations: Vérifiez si vous disposez des autorisations requises pour importer des photos. Consultez l'administrateur de votre ordinateur.
Assurez-vous que vos photos sont dans un format pris en charge et que les autorisations sont en place pour une expérience d'importation transparente.
Comment modifier les paramètres d'importation dans Lightroom?
Pour modifier paramètres d'importation dans Lightroom, naviguez jusqu'à l'onglet Bibliothèque. À l'intérieur de ce module, localisez le module Traitement des fichiers. Ici, vous pouvez facilement ajuster les paramètres d'importation en fonction de vos préférences. Manipulez des paramètres tels que le nom des fichiers, les dossiers de destination et les options de métadonnées. Cela vous permet de rationaliser votre processus d'importation et de l'adapter à vos besoins spécifiques en matière de flux de travail. N'oubliez pas que le module Bibliothèque est votre porte d'entrée pour ces ajustements, et que le panneau Traitement des fichiers est l'endroit où vous pouvez mettre en œuvre les changements. Tirez parti de cette fonctionnalité pour améliorer votre expérience Lightroom et optimiser l'organisation de vos photos sans effort.
Dois-je importer toutes mes photos dans Lightroom?
L'importation toutes vos photos dans Lightroom offre une plate-forme puissante pour organiser et améliorer vos images. Il rationalise l'accès, ce qui permet de trouver rapidement des clichés spécifiques. Grâce à la fonction de Lightroom de Lightroom, vous pouvez améliorer la qualité de vos photos. Cette permet de gagner du temps par rapport à l'édition manuelle. De plus, Lightroom simplifie la création de projets en permettant une intégration transparente des photos. Votre décision dépend de votre préférences en matière de flux de travail que vous recherchiez une organisation efficace ou des possibilités d'édition améliorées.
Où est stockée la bibliothèque Lightroom?
La bibliothèque Lightroom est stockée dans un emplacement par défaut sur votre ordinateur. Pour la localiser, ouvrez Lightroom et accédez à Préférences > Bibliothèque. Vous trouverez l'emplacement de stockage exact indiqué sous la rubrique "Emplacement".
Qu'est-ce que le mode Bibliothèque dans Lightroom?
Mode bibliothèque dans Lightroom est le centre de gravité pour l'affichage, la gestion et l'organisation votre photos. Ce mode vous permet de naviguer efficacement dans votre collection d'images, d'appliquer des mots-clés et des métadonnées, et de catégoriser vos prises de vue. Il fournit une vue d'ensemble de l'ensemble de votre photothèque, ce qui vous permet de sélectionner, de trier et de filtrer facilement les images en fonction de critères tels que la date, l'emplacement ou les tags. Avec de puissants outils d'organisation vous pouvez rationaliser votre flux de travail et trouver rapidement les images dont vous avez besoin pour les éditer ou les partager.