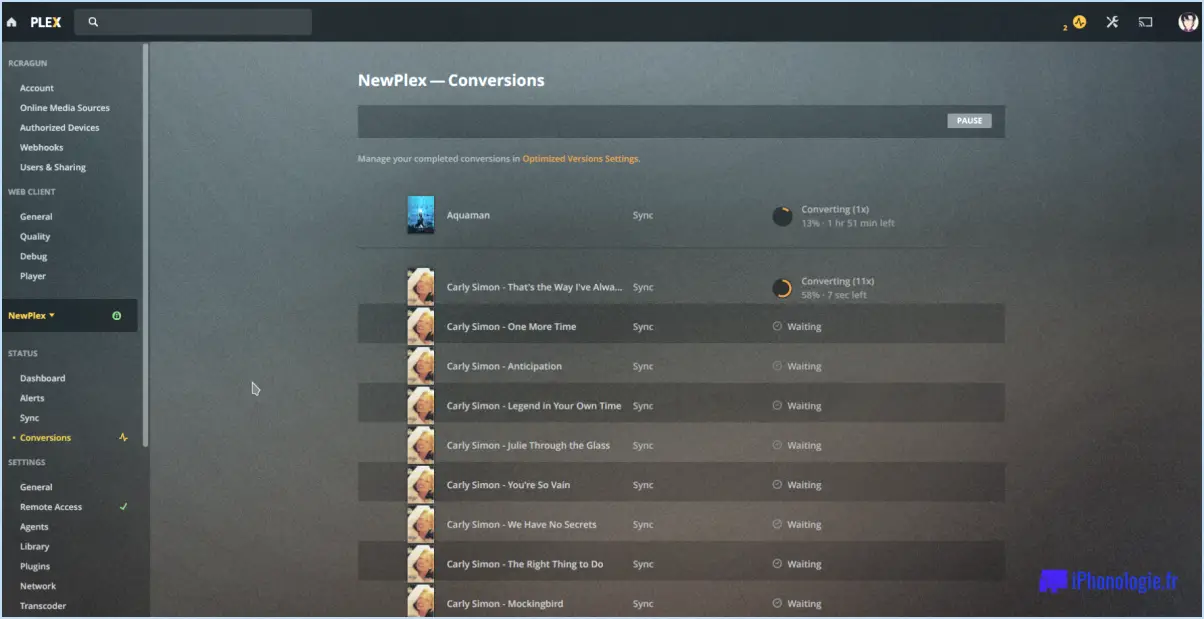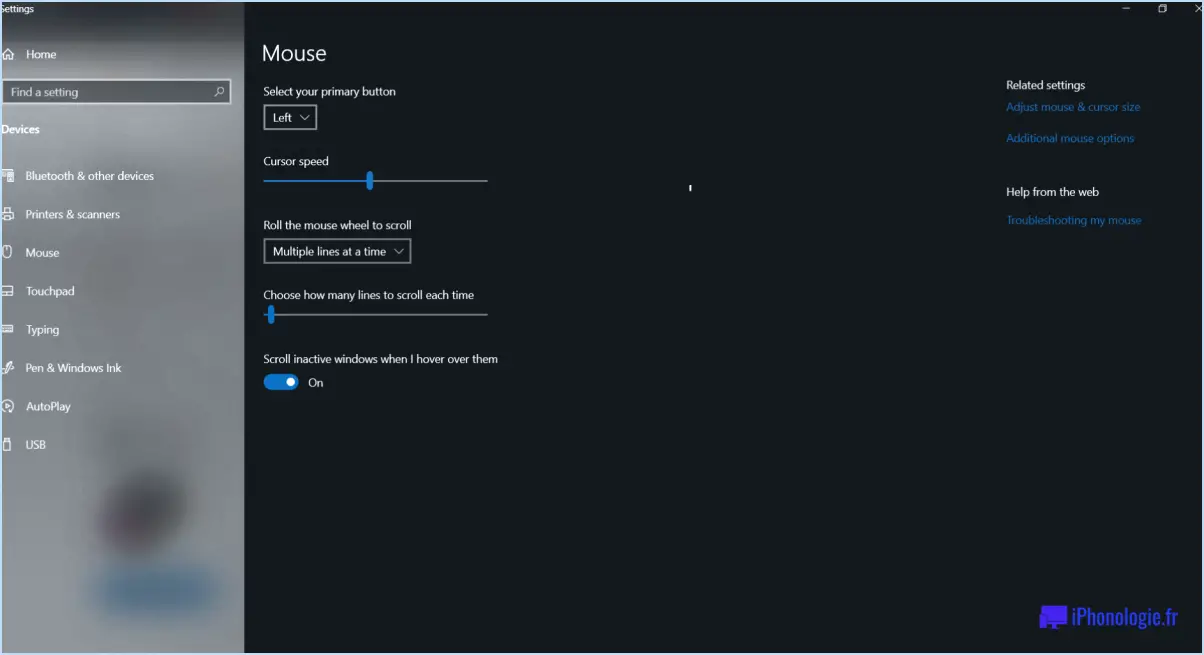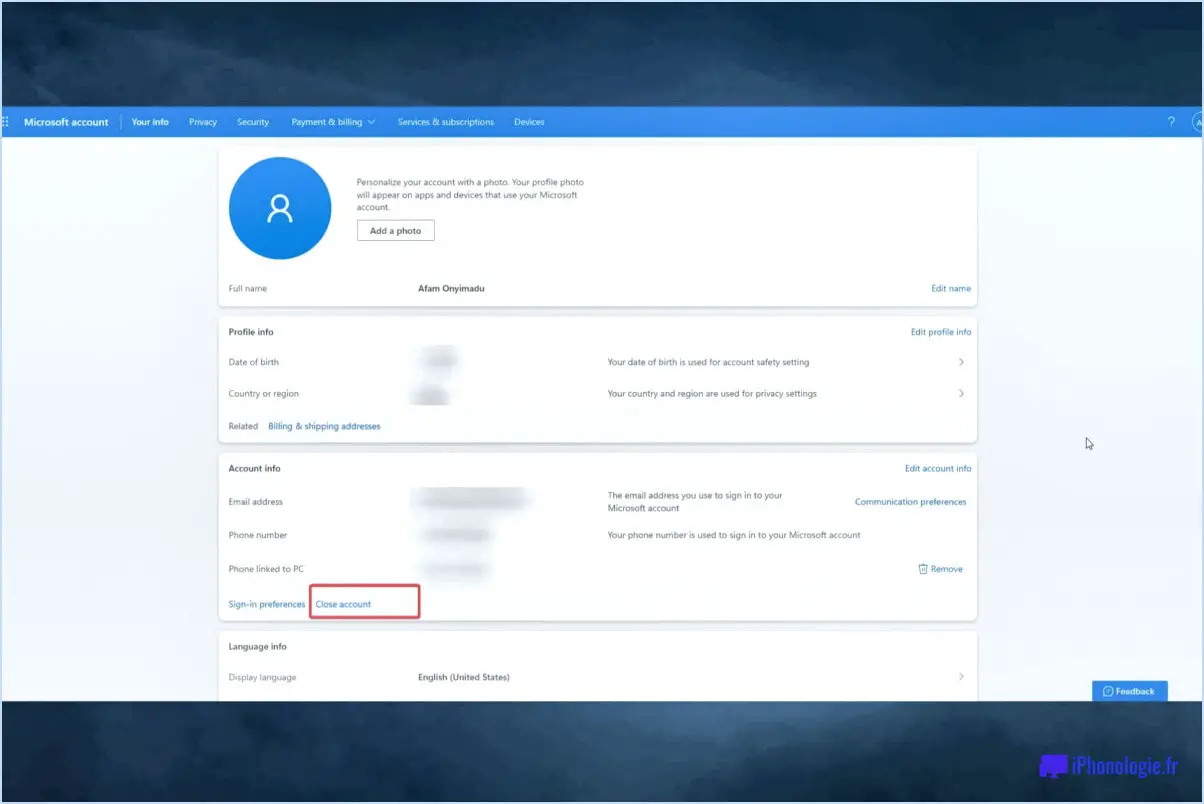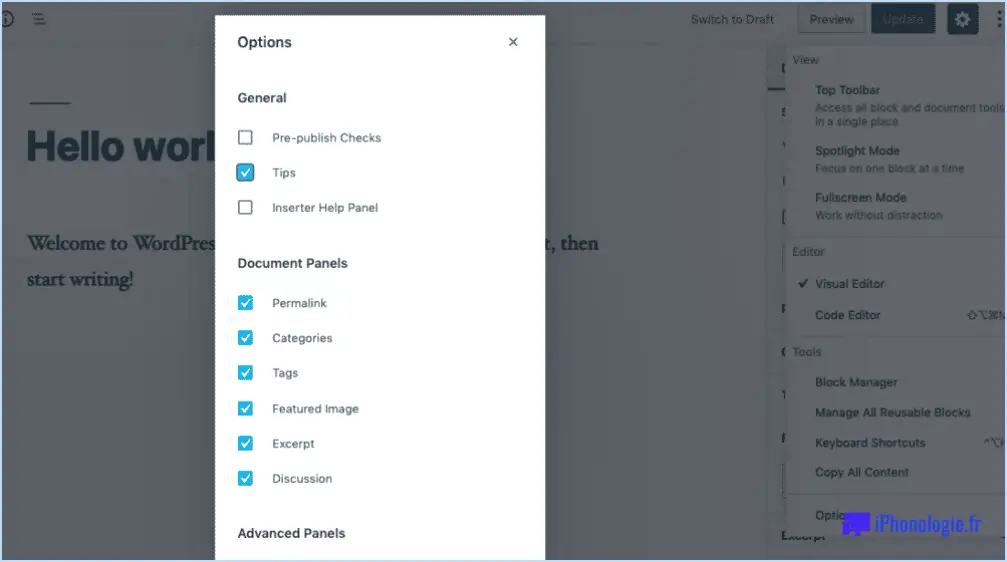MacOS Sierra : activer/désactiver l'indexation Spotlight?
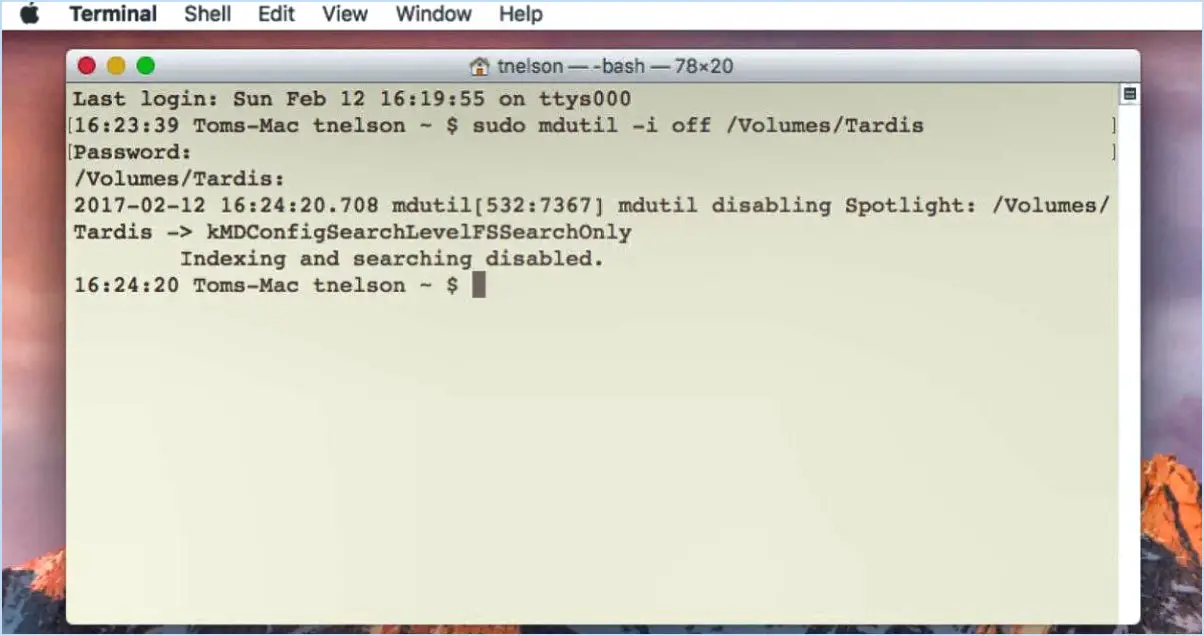
Pour gérer l'indexation Spotlight sur MacOS Sierra, vous avez le pouvoir d'activer ou de désactiver cette fonctionnalité selon vos préférences. Voici un guide concis sur la façon d'y parvenir :
- Accédez aux préférences système : Commencez par lancer le menu Pomme et sélectionnez « Préférences système ».
- Préférences Spotlight : Dans la fenêtre des préférences système, localisez et cliquez sur l'icône « Spotlight ». Elle est généralement représentée par une loupe.
- Options d'indexation : Dans le volet des préférences de Spotlight, vous trouverez diverses options relatives à l'indexation et à la fonctionnalité de recherche.
- Activer ou désactiver l'indexation : Pour désactiver l'indexation de Spotlight, vous devez décocher la case « Activer l'indexation de Spotlight ». Inversement, si vous souhaitez activer l'indexation, veillez à ce que cette case reste cochée.
- Ajuster la portée de l'indexation (facultatif) : Selon vos besoins, vous pouvez personnaliser davantage les types de contenu que Spotlight indexe en sélectionnant ou désélectionnant diverses catégories répertoriées sous l'option d'indexation. Ces catégories peuvent inclure les applications, les documents, les polices, les messages, etc.
- Paramètres de confidentialité (facultatif) : Si vous avez des éléments ou des emplacements spécifiques que vous souhaitez garder hors de l'index Spotlight, vous pouvez les ajouter à la liste de confidentialité. Cela empêche leur contenu d'apparaître dans les résultats de recherche.
- Réactivation de l'indexation (si elle est désactivée) : Si vous décidez de réactiver l'indexation après l'avoir désactivée, il vous suffit de retourner dans les préférences Spotlight et de cocher la case « Activer l'indexation Spotlight ».
N'oubliez pas que L'indexation Spotlight améliore vos capacités de recherche sur macOS Sierra, en rendant plus rapide et plus efficace la recherche de fichiers, d'applications et d'informations. En activant l'indexation, vous vous assurez que le contenu de votre système est facilement accessible grâce aux résultats de recherche rapides et précis de Spotlight. À l'inverse, la désactivation de l'indexation peut s'avérer utile si vous avez des préoccupations en matière de confidentialité ou si vous souhaitez conserver les ressources du système.
En conclusion, la gestion de l'indexation de Spotlight sur macOS Sierra est un processus simple qui passe par les Préférences Système. En suivant ces étapes, vous pouvez facilement activer ou désactiver cette fonctionnalité en fonction de vos besoins, optimisant ainsi votre expérience utilisateur.
Peut-on désactiver Spotlight sur Mac?
Certainement ! A désactiver Spotlight sur votre Mac, suivez les étapes suivantes :
- Ouvrez Préférences système.
- Cliquez sur Spotlight.
- Décochez la case à côté de Utiliser Spotlight.
Cela empêchera Spotlight d'indexer et de rechercher activement du contenu sur votre Mac. Gardez à l'esprit que lorsque Spotlight est désactivé, vous ne pourrez pas utiliser sa fonctionnalité de recherche. Si vous souhaitez la réactiver à l'avenir, il vous suffit de revenir aux réglages de Spotlight et de cocher à nouveau la case « Utiliser Spotlight ».
N'oubliez pas que la désactivation de Spotlight peut affecter votre capacité à rechercher rapidement des fichiers et des informations ; réfléchissez donc à vos besoins avant d'effectuer ce changement.
Qu'est-ce que l'indexation Spotlight sur Mac?
L'indexation Spotlight sur Mac est un processus qui indexe pour améliorer l'efficacité de la recherche. En cataloguant le contenu de votre système, Spotlight permet une récupération rapide et précise des données. Cette fonction facilite considérablement la localisation d'éléments, d'applications, de courriers électroniques spécifiques, etc. Grâce à l'indexation continue, la fonctionnalité de recherche du Mac reste à jour, ce qui permet aux utilisateurs d'accéder sans effort aux informations souhaitées.
Avez-vous besoin de Spotlight sur Mac?
Spotlight sur Mac : Améliorer l'efficacité de la recherche
Spotlight, qui fait partie intégrante du Mac, améliore considérablement la rapidité de la recherche d'informations et de fichiers. Bien que les tâches de base n'exigent pas son utilisation, Spotlight s'avère inestimable pour localiser rapidement des données spécifiques. Il est indispensable pour rationaliser les recherches dans les fichiers et offre une efficacité inégalée.
Comment réparer la recherche Spotlight sur mon Mac?
Pour résoudre les problèmes liés à la recherche Spotlight sur votre Mac, procédez comme suit :
- Ouvrez les préférences système et sélectionnez l'onglet Spotlight.
- Dans la section « Résultats de la recherche », décochez « Afficher tous les fichiers » pour empêcher l'indexation exhaustive.
- Utilisez le raccourci clavier Commande + F pour accéder à la barre de recherche du Finder.
- Saisissez votre requête de recherche et appuyez sur Retour/Entrée pour lancer la recherche.
Ces étapes peuvent contribuer à optimiser les performances de Spotlight et à améliorer votre expérience de recherche sur votre Mac.
Comment savoir si mon Mac est indexé?
Pour déterminer si votre Mac est indexé, suivez les étapes suivantes :
- Ouvrez le moniteur d'activité: Localisez l'application « Activity Monitor » à l'aide de Spotlight ou en naviguant vers Applications > Utilitaires.
- Vérifier l'onglet « Système de fichiers: Dans le moniteur d'activité, cliquez sur l'onglet « Système de fichiers ». Cet onglet affiche les activités en cours liées à la gestion des fichiers.
- Inspecter l'activité d'indexation: Examinez la liste des fichiers et des dossiers affichés sous l'onglet « Système de fichiers ». Si votre Mac est en cours d'indexation, vous remarquerez une activité liée à l'indexation des fichiers. Cela indique que votre système catalogue et organise les données pour obtenir des résultats de recherche plus rapides.
N'oubliez pas que l'indexation se produit généralement après des mises à jour logicielles ou des modifications de fichiers. Si vous constatez une activité d'indexation, cela signifie que votre Mac améliore ses capacités de recherche.
Comment réindexer Spotlight sur le terminal Mac?
Pour réindexer Spotlight sur votre Mac via le terminal, procédez comme suit :
- Ouvrez l'application Terminal.
- Tapez la commande : /usr/libexec/spotlight/spotlight index -new-index
Vous pouvez également utiliser le raccourci clavier suivant Commande + Maj + I pour ouvrir l'index Spotlight.
La réindexation actualise l'index de recherche de Spotlight, ce qui permet d'améliorer la précision et l'efficacité des recherches.
Comment puis-je vérifier l'état de Spotlight?
Pour vérifier votre Spotlight, suivez les étapes suivantes :
- Ouvrez la fenêtre « Préférences système » à partir de l'application « Applications » du dossier « Applications ».
- Choisissez le dossier « Spotlight » dans la fenêtre des préférences.
- Cliquez sur l'onglet « Statut » bouton.
Le bouton « Statut » fournit des informations sur la façon dont Spotlight utilise les ressources de votre ordinateur.
Comment savoir si l'index est terminé?
Pour déterminer si un index est terminé, fiez-vous à la notification de l'indexeur, qui vous informera explicitement de la fin du processus d'indexation.