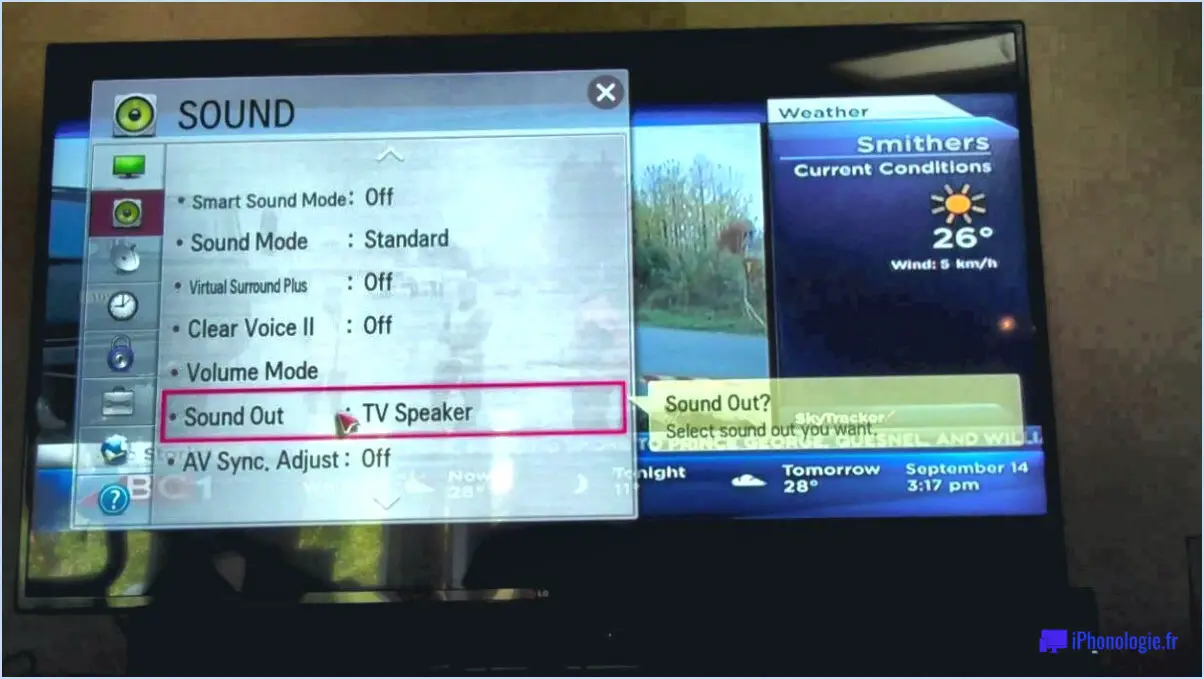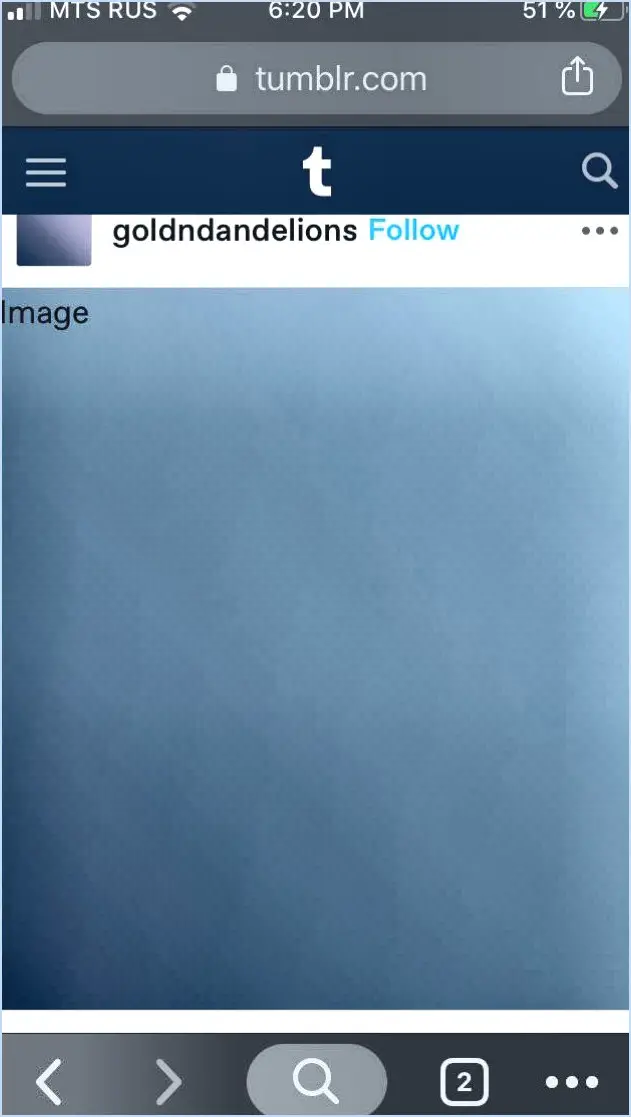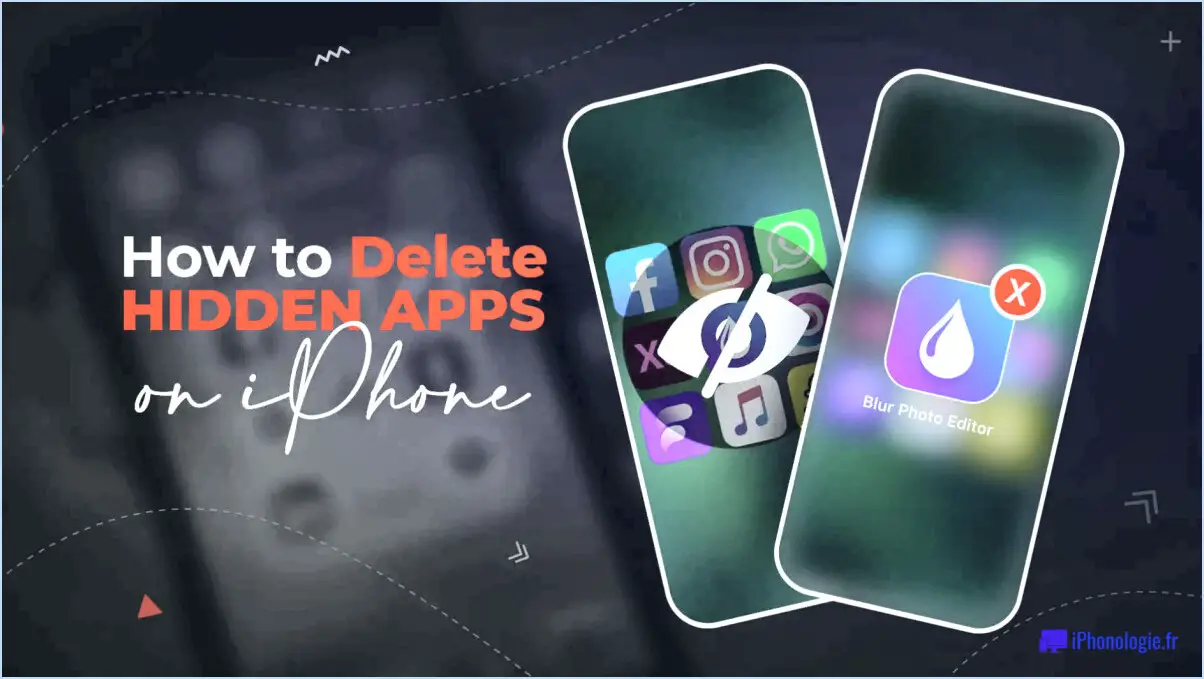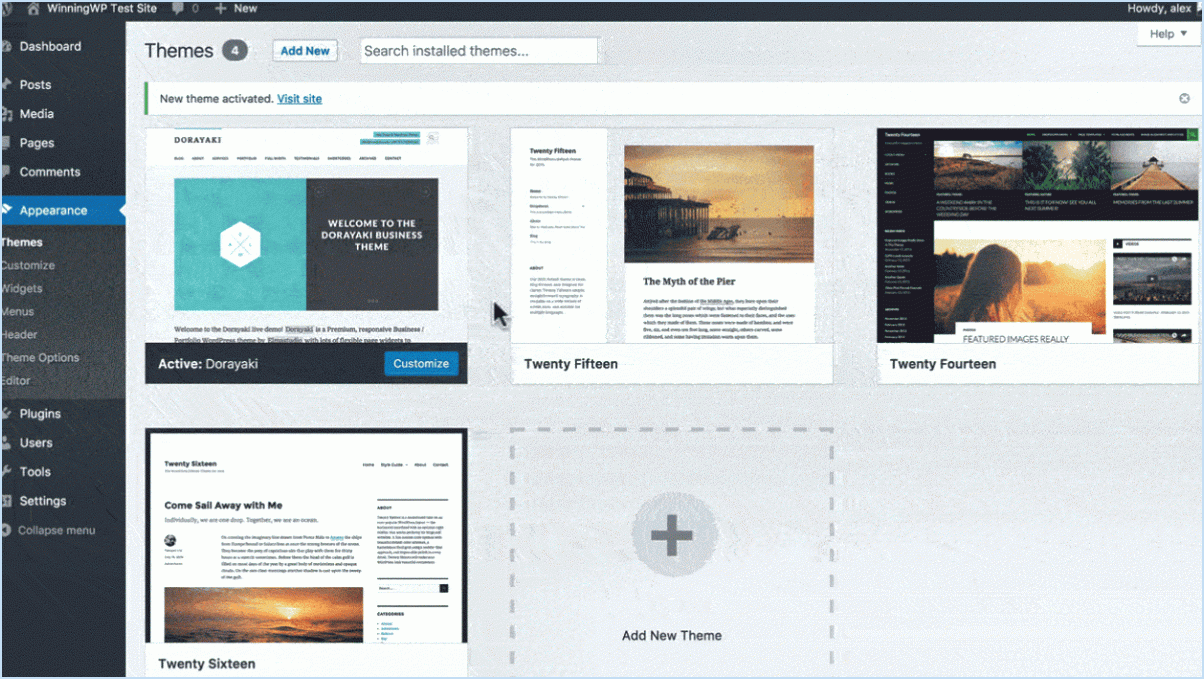Malwarebytes : L'installation n'a pas démarré sur le PC?

Il y a plusieurs raisons possibles pour lesquelles l'installation de Malwarebytes a échoué sur votre PC. Examinons quelques possibilités et solutions pour vous aider à résoudre ce problème.
- Permissions insuffisantes: L'une des raisons courantes de l'échec de l'installation est l'absence des autorisations nécessaires. Si vous utilisez un ordinateur Windows, essayez d'exécuter l'installation en tant qu'administrateur. Cliquez avec le bouton droit de la souris sur le fichier d'installation et sélectionnez "Exécuter en tant qu'administrateur" dans le menu contextuel. Vous vous assurerez ainsi que le processus d'installation dispose des privilèges nécessaires pour apporter des modifications à votre système.
- Fichier corrompu ou téléchargement incomplet: Une autre cause possible d'échec de l'installation est un fichier corrompu ou un téléchargement incomplet. Si le fichier d'installation que vous avez est endommagé ou si le téléchargement a été interrompu, cela peut empêcher le logiciel de s'installer correctement. Pour y remédier, visitez le site officiel de Malwarebytes et téléchargez à nouveau le logiciel. Veillez à le télécharger à partir d'une source fiable pour éviter tout problème potentiel.
- Logiciel en conflit: Il arrive que des logiciels de sécurité existants ou d'autres applications interfèrent avec le processus d'installation. Pour écarter cette possibilité, désactivez temporairement tout logiciel antivirus ou pare-feu fonctionnant sur votre PC. Cela évitera tout conflit pendant l'installation. Une fois Malwarebytes installé avec succès, vous pouvez réactiver votre logiciel de sécurité.
- Système d'exploitation obsolète: Malwarebytes peut nécessiter une version spécifique du système d'exploitation pour fonctionner correctement. Assurez-vous que votre PC répond à la configuration minimale spécifiée par Malwarebytes. Si votre système d'exploitation est obsolète, pensez à le mettre à jour avec la dernière version disponible. Cela peut aider à résoudre les problèmes de compatibilité et améliorer les chances d'une installation réussie.
En suivant ces étapes, vous devriez être en mesure de dépanner et de résoudre l'échec de l'installation de Malwarebytes sur votre PC. N'oubliez pas de toujours télécharger des logiciels à partir de sources fiables et de maintenir votre système d'exploitation à jour pour des performances optimales.
Impossible de désinstaller complètement Malwarebytes?
Si vous n'arrivez pas à désinstaller complètement Malwarebytes, il peut y avoir plusieurs raisons à cela. Tout d'abord, assurez-vous que vous utilisez la dernière version du logiciel. La mise à jour vers la dernière version peut résoudre les problèmes que vous rencontrez pendant le processus de désinstallation.
Une autre raison pourrait être la présence de logiciels malveillants sur votre ordinateur. Il est recommandé de lancer une analyse avec Malwarebytes pour détecter et supprimer toute infection. Les logiciels malveillants peuvent parfois interférer avec le processus de désinstallation ; leur élimination préalable peut donc augmenter les chances de réussite de la désinstallation.
En résumé, assurez-vous que la dernière version de Malwarebytes est installée et envisagez de lancer une analyse pour supprimer tout logiciel malveillant avant de tenter de désinstaller le logiciel.
Comment installer Malwarebytes sur mon ordinateur portable HP?
Pour installer Malwarebytes sur votre ordinateur portable HP, procédez comme suit :
- Ouvrez votre navigateur Web et rendez-vous sur le site malwarebytes.org.
- Cliquez sur le bouton "Télécharger maintenant".
- Sélectionnez votre système d'exploitation et votre langue préférée.
- Cliquez sur le bouton "Télécharger".
- Une fois le fichier téléchargé, ouvrez-le.
- Suivez les instructions à l'écran pour terminer le processus d'installation.
En suivant ces étapes, vous pourrez installer Malwarebytes sur votre ordinateur portable HP et le protéger contre les logiciels malveillants et autres menaces de sécurité.
Comment ouvrir Malwarebytes sous Windows?
Pour ouvrir Malwarebytes sous Windows, suivez les étapes suivantes :
- Ouvrez votre navigateur web et naviguez vers malwarebytes.org.
- Cliquez sur le bouton "Télécharger maintenant".
- Sélectionnez votre système d'exploitation (Windows, Mac ou Android).
- Localisez le bouton "Télécharger" à côté de l'option Windows et cliquez dessus.
- Une fois le programme d'installation téléchargé, exécutez-le en double-cliquant sur le fichier.
- Suivez les instructions à l'écran pour terminer le processus d'installation.
En suivant ces étapes, vous pourrez ouvrir Malwarebytes sur votre ordinateur Windows et commencer à protéger votre système contre les menaces des logiciels malveillants.
Malwarebytes a-t-il besoin d'Internet pour s'installer?
Non, Malwarebytes ne nécessite pas de connexion Internet pour être installé. Cela signifie que vous pouvez installer le logiciel même si vous n'avez pas de connexion Internet active à ce moment-là. Malwarebytes est conçu pour être une solution antivirus et anti-malware autonome, permettant aux utilisateurs de protéger leurs appareils contre diverses menaces sans dépendre d'une connexion Internet.
Voici quelques points clés à prendre en compte :
- Installation hors ligne: Malwarebytes propose un programme d'installation hors ligne, qui vous permet de télécharger les fichiers nécessaires et d'installer le logiciel sans connexion Internet.
- Mises à jour de la base de données: Bien qu'une connexion Internet ne soit pas nécessaire pour l'installation, il est recommandé d'avoir une connexion Internet active pour recevoir les mises à jour régulières de la base de données. Ces mises à jour garantissent que Malwarebytes peut détecter et protéger contre les menaces les plus récentes.
- Protection en temps réel: La fonction de protection en temps réel de Malwarebytes, qui surveille activement votre système à la recherche de menaces potentielles, peut nécessiter une connexion Internet pour fonctionner de manière optimale. Cependant, l'installation initiale peut être effectuée sans connexion Internet.
En résumé, bien qu'une connexion Internet soit bénéfique pour les mises à jour régulières et la protection en temps réel, Malwarebytes peut être installé sans connexion Internet active.
Combien de temps faut-il pour activer Malwarebytes?
Le processus d'activation de Malwarebytes peut durer plus ou moins longtemps, généralement de quelques minutes à quelques heures. Le temps nécessaire dépend largement de la complexité et de la gravité des logiciels malveillants présents sur votre système.
Les facteurs qui peuvent influencer le temps d'activation comprennent la taille de votre disque dur, le nombre de fichiers à analyser et la vitesse de votre ordinateur. En outre, le type de logiciel malveillant et sa capacité à se cacher ou à se répliquer peuvent également avoir un impact sur la durée d'activation.
Pour accélérer le processus, il est recommandé de s'assurer que votre logiciel Malwarebytes est à jour avec la dernière version et les dernières définitions de virus. Cela lui permettra de détecter et de supprimer plus efficacement tout logiciel malveillant.
N'oubliez pas que le temps d'activation peut varier dans chaque cas, il est donc important d'être patient et de permettre à Malwarebytes de terminer son analyse en profondeur pour garantir une suppression complète de tous les logiciels malveillants.
Comment faire pour que Malwarebytes ne s'ouvre pas au démarrage?
Pour empêcher Malwarebytes de s'ouvrir au démarrage, vous pouvez suivre les étapes suivantes :
- Désactivez la fonction de démarrage automatique : Ouvrez Malwarebytes et allez dans l'onglet Paramètres. Sous l'onglet Général, décochez la case "Démarrer Malwarebytes au démarrage de Windows".
- Modifiez les entrées de démarrage dans le Registre Windows : Appuyez sur Win + R, tapez "regedit" et appuyez sur Entrée. Naviguez jusqu'à "HKEY_CURRENT_USERSoftwareMicrosoftWindowsCurrentVersionRun" ou "HKEY_LOCAL_MACHINESOFTWAREMicrosoftWindowsCurrentVersionRun". Supprimer l'entrée relative à Malwarebytes.
- Utilisez un utilitaire tiers : Téléchargez et installez CCleaner. Ouvrez CCleaner, allez dans la section Outils et sélectionnez "Démarrage". Désactivez l'entrée Malwarebytes dans la liste.
N'oubliez pas de faire preuve de prudence lorsque vous modifiez le registre de Windows. En cas de doute, il est recommandé de demander l'aide d'une personne compétente.
Comment ajouter Malwarebytes au démarrage dans Windows 10?
Pour ajouter Malwarebytes au démarrage dans Windows 10, procédez comme suit :
- Ouvrez Malwarebytes.
- Cliquez sur l'onglet Paramètres.
- Sélectionnez l'onglet Protection.
- Sous "Analyse au démarrage", cochez la case en regard de "Rechercher les logiciels malveillants au démarrage".
- Cliquez sur le bouton Enregistrer.
En suivant ces étapes, vous vous assurez que Malwarebytes recherche automatiquement les logiciels malveillants au démarrage de votre ordinateur Windows 10. Cela permet d'assurer une protection continue contre les menaces potentielles. N'oubliez pas de mettre régulièrement à jour Malwarebytes pour que votre système reste sécurisé.