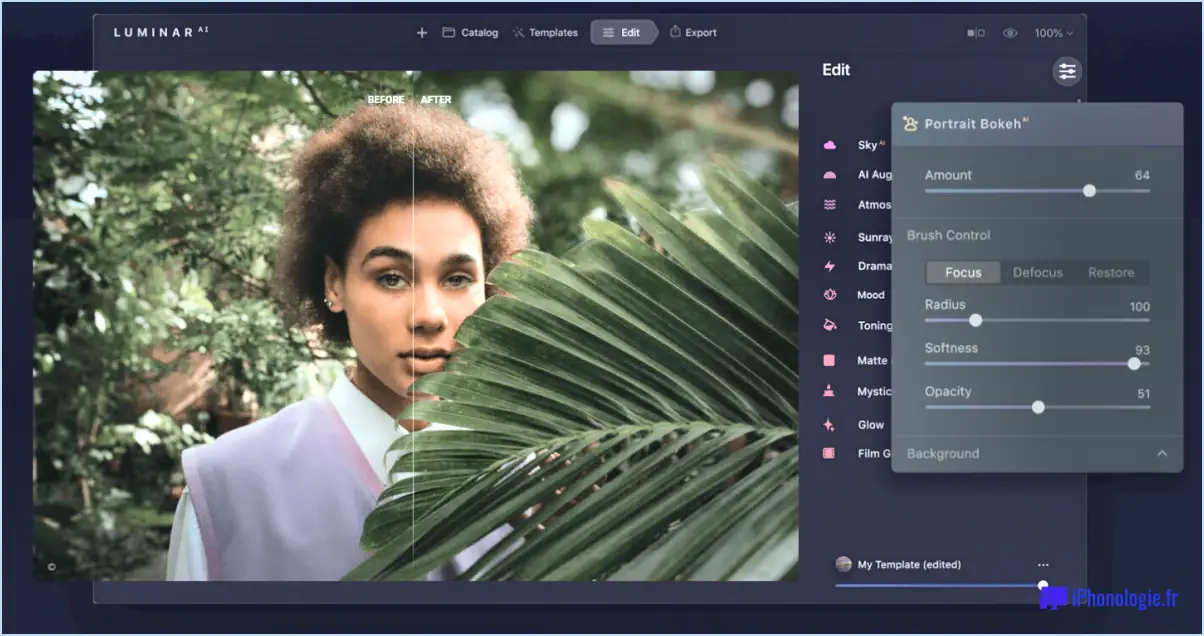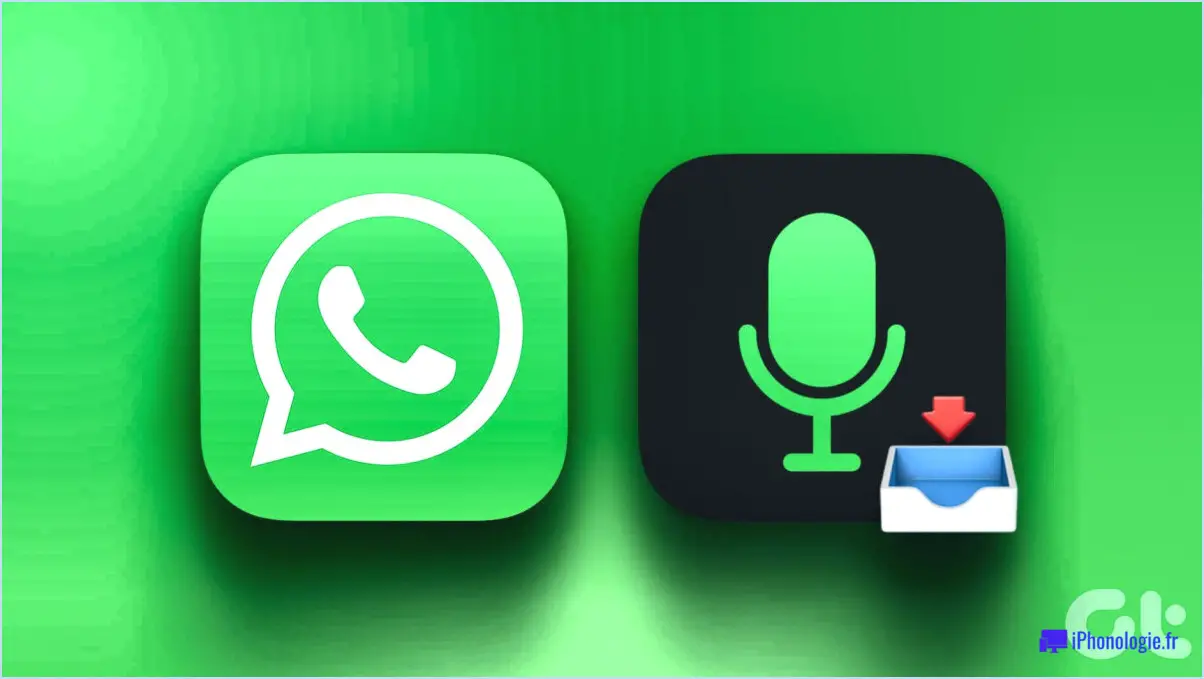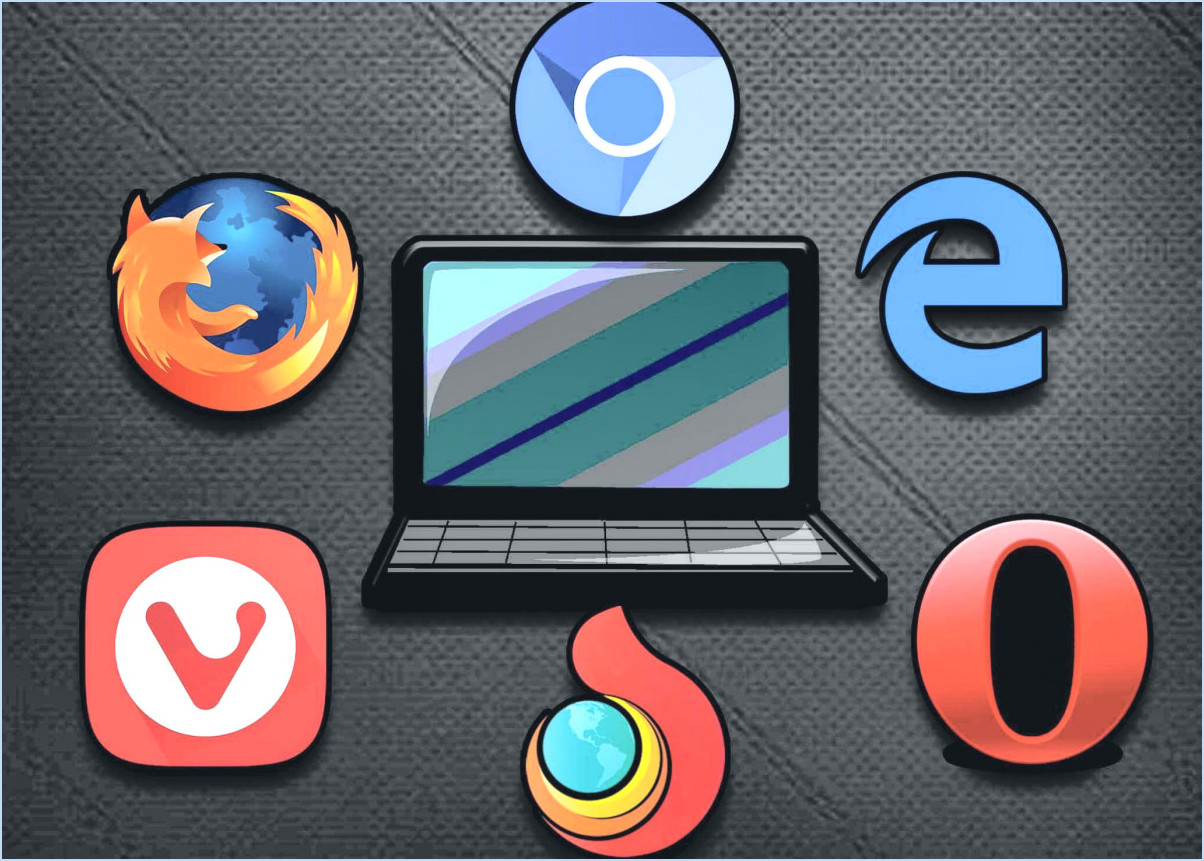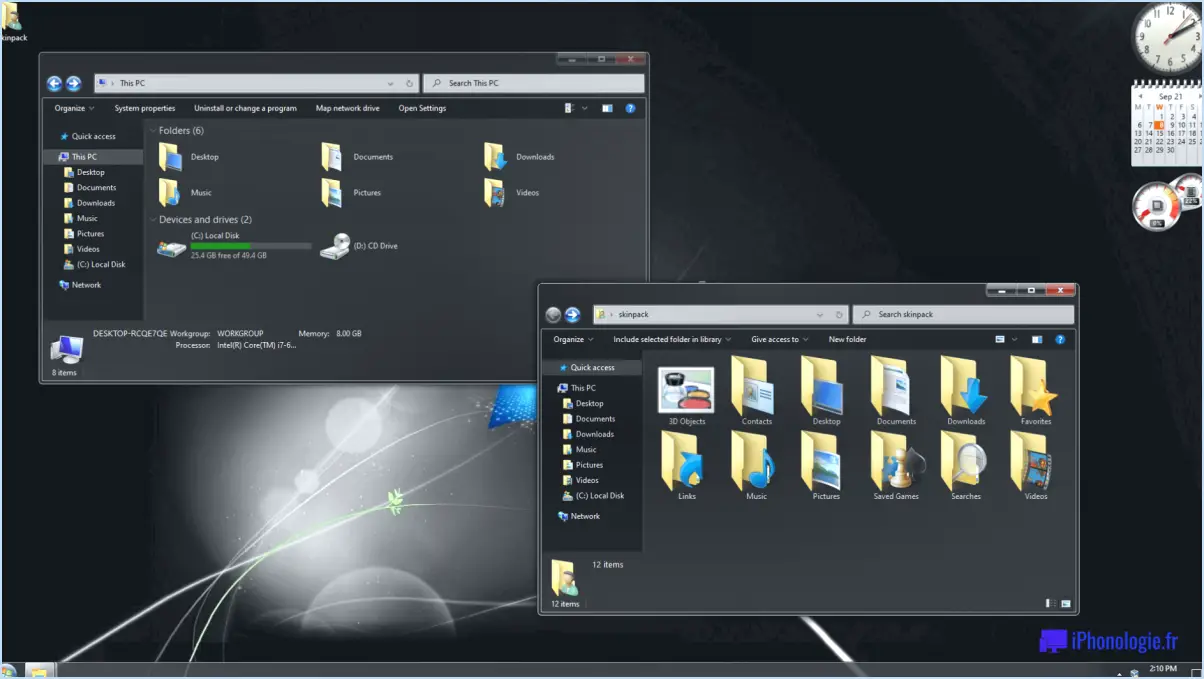Microsoft Office 2010 "Erreur de configuration Click-2-Run" ?

Pour résoudre l'erreur "Click-2-Run configuration failure" dans Microsoft Office 2010, il y a quelques étapes à suivre. Commencez par vous assurer que votre ordinateur est à jour, car les logiciels obsolètes peuvent parfois entraîner des problèmes de compatibilité. Si votre ordinateur n'est pas à jour, il est essentiel d'installer les dernières mises à jour fournies par Microsoft.
La mise à jour de votre ordinateur peut se faire en suivant quelques étapes simples. Tout d'abord, ouvrez le menu Démarrer et accédez à l'option Paramètres. De là, sélectionnez l'option Mise à jour & Sécurité. Dans ce menu, vous trouverez l'onglet Windows Update. Cliquez dessus et Windows vérifiera si des mises à jour sont disponibles. Si des mises à jour sont disponibles, procédez à leur installation. Une fois les mises à jour installées, redémarrez votre ordinateur et essayez de lancer à nouveau Microsoft Office 2010 pour voir si l'erreur persiste.
Si votre ordinateur est déjà à jour et que l'erreur persiste, l'étape suivante consiste à réinitialiser vos paramètres Click-2-Run. Cela peut aider à résoudre les problèmes de configuration qui peuvent être à l'origine de l'erreur. Pour réinitialiser les paramètres de Click-2-Run, procédez comme suit :
- Fermez toutes les applications Microsoft Office.
- Ouvrez le Panneau de configuration en tapant "Panneau de configuration" dans la barre de recherche et en sélectionnant le résultat approprié.
- Dans le panneau de configuration, naviguez jusqu'à la section "Programmes" ou "Programmes et fonctionnalités".
- Recherchez l'entrée relative à Microsoft Office 2010 et sélectionnez-la.
- Cliquez sur le bouton "Changer" ou "Modifier".
- Une nouvelle fenêtre s'affiche avec différentes options. Choisissez l'option "Réparer" ou "Réinstaller".
- Suivez les instructions à l'écran pour terminer le processus de réparation ou de réinstallation.
Une fois la réparation ou la réinstallation terminée, redémarrez votre ordinateur et vérifiez si le message d'erreur a disparu lors du lancement de Microsoft Office 2010.
En vous assurant que votre ordinateur est à jour et en réinitialisant les paramètres de Click-2-Run, vous devriez pouvoir résoudre l'erreur "Click-2-Run configuration failure" dans Microsoft Office 2010. Si l'erreur persiste même après avoir suivi ces étapes, il peut être nécessaire de demander de l'aide à l'assistance Microsoft ou de consulter les forums en ligne pertinents pour des étapes de dépannage supplémentaires.
Comment réparer l'échec de la configuration de Microsoft Click to run?
Si vous rencontrez un échec de la configuration de Microsoft Click to run, vous pouvez prendre plusieurs mesures pour résoudre le problème. Voici quelques recommandations :
- Mettez à jour votre logiciel antivirus: Assurez-vous que votre logiciel antivirus est à jour et qu'il ne bloque pas l'exécutable Microsoft Click to run. Parfois, les logiciels de sécurité peuvent interférer avec le processus de configuration et provoquer des échecs. En gardant votre logiciel antivirus à jour, vous pouvez minimiser les risques de tels conflits.
- Désinstaller et réinstaller Click to run: Essayez de désinstaller l'exécutable Microsoft Click to run de votre système, puis réinstallez-le. Ce processus peut aider à résoudre tout problème potentiel ou toute corruption dans les fichiers d'installation, ce qui permet de repartir sur de nouvelles bases.
- Mode de compatibilité: Si les solutions précédentes n'ont pas fonctionné, vous pouvez essayer d'exécuter l'exécutable Microsoft Click to run en mode de compatibilité. Cliquez avec le bouton droit de la souris sur le fichier exécutable, sélectionnez "Propriétés", accédez à l'onglet "Compatibilité" et activez le mode de compatibilité pour une version antérieure de Windows. Appliquez les modifications et essayez à nouveau d'exécuter le programme.
En suivant ces étapes, vous devriez être en mesure de résoudre efficacement les problèmes de configuration de Microsoft Click to run. N'oubliez pas de redémarrer votre ordinateur après avoir appliqué les modifications pour qu'elles soient prises en compte.
Comment réparer Microsoft Office?
Pour réparer Microsoft Office, plusieurs options s'offrent à vous. Voici quelques méthodes que vous pouvez essayer :
- Outil de réparation d'Office 365 : Microsoft propose l'outil de réparation Office 365, qui est un outil intégré conçu pour résoudre les problèmes courants liés à Office. Vous trouverez cet outil sur le site web de Microsoft. Il suffit de le télécharger et de l'exécuter pour qu'il diagnostique et répare automatiquement les problèmes liés à votre installation d'Office.
- Outil Microsoft Office Fix-It : Une autre option est l'outil Microsoft Office Fix-It, également disponible sur le site web de Microsoft. Cet outil est spécialement conçu pour dépanner et résoudre les problèmes liés à Office. Téléchargez et exécutez l'outil, il analysera votre système à la recherche de problèmes et appliquera les correctifs appropriés.
- Service de réparation en ligne : Si vous préférez ne pas intervenir, vous pouvez envisager d'utiliser un service de réparation en ligne. Ces services sont spécialisés dans la résolution à distance des problèmes liés aux logiciels. Il vous suffit de rechercher des services de réparation en ligne réputés qui proposent la réparation de Microsoft Office et de suivre leurs instructions pour obtenir de l'aide.
N'oubliez pas qu'il est toujours préférable de sauvegarder vos fichiers importants avant de procéder à des réparations ou à des modifications, afin de garantir la sécurité de vos données.
Comment désinstaller Microsoft Office Click to Run?
Pour désinstaller Microsoft Office Click to Run, procédez comme suit :
- Ouvrez le panneau de configuration de votre ordinateur.
- Naviguez jusqu'à la section "Programmes et fonctionnalités".
- Recherchez "Office 365" dans la liste des programmes installés.
- Sélectionnez "Microsoft Office Click to Run" dans la liste.
- Cliquez sur le bouton "Désinstaller".
En suivant ces étapes, vous pourrez désinstaller facilement Microsoft Office Click to Run de votre ordinateur.
Comment réinstaller Microsoft Office Home and Student 2010?
Pour réinstaller Microsoft Office Famille et Étudiant 2010, il est essentiel de suivre quelques étapes simples. Avant de commencer, pensez à sauvegarder vos données pour en assurer la sécurité. Voici un guide concis pour vous aider dans le processus de réinstallation :
- Localisez le support d'installation de Microsoft Office et repérez le fichier Setup.exe.
- Double-cliquez sur le fichier Setup.exe pour lancer l'assistant d'installation.
- Suivez les instructions à l'écran fournies par l'assistant pour procéder à l'installation de Microsoft Office Famille et Étudiant 2010.
- Une fois l'installation terminée, redémarrez votre ordinateur pour achever le processus.
En suivant ces étapes, vous serez en mesure de réinstaller avec succès Microsoft Office Famille et Étudiant 2010. Profitez de la suite d'outils de productivité qui vous est familière !
Comment réinstaller Microsoft Click to Run?
Pour réinstaller Microsoft Click to Run, suivez ces étapes simples :
- Ouvrez le menu Démarrer sur votre ordinateur.
- Dans la barre de recherche, tapez "Microsoft Click to Run" et attendez que l'application apparaisse dans les résultats.
- Lorsque l'application Microsoft Click to Run apparaît, cliquez dessus pour l'ouvrir.
- Dans le menu principal de l'application, localisez et cliquez sur l'option "Installer ou mettre à jour".
- Une fenêtre intitulée "Sélectionner le type d'installation" apparaît. Dans cette fenêtre, choisissez l'option "Réinstaller à partir d'une version précédente".
- Suivez toutes les invites ou instructions supplémentaires qui s'affichent à l'écran pour terminer la procédure de réinstallation.
En suivant ces étapes, vous pourrez réinstaller Microsoft Click to Run sur votre ordinateur et assurer son bon fonctionnement.
Puis-je désinstaller et réinstaller Microsoft Office?
Oui, il est possible de désinstaller et de réinstaller Microsoft Office. Toutefois, il convient de tenir compte de quelques considérations importantes. Tout d'abord, lorsque vous désinstallez le logiciel, certains de vos fichiers peuvent être supprimés, il est donc crucial de sauvegarder tous les documents ou données importants au préalable.
Deuxièmement, la réinstallation de Microsoft Office signifie que tout le travail que vous avez effectué dans la version précédente sera perdu. Veillez à sauvegarder vos fichiers et documents dans un endroit sûr pour éviter de perdre des informations précieuses.
Pour désinstaller Microsoft Office, suivez les étapes suivantes :
- Ouvrez le panneau de configuration de votre ordinateur.
- Sélectionnez "Programmes" ou "Programmes et fonctionnalités".
- Recherchez Microsoft Office dans la liste des programmes installés.
- Cliquez avec le bouton droit de la souris sur Microsoft Office et choisissez "Désinstaller" ou "Modifier".
- Suivez les invites pour terminer le processus de désinstallation.
Après la désinstallation, vous pouvez réinstaller Microsoft Office en utilisant le support d'installation ou en le téléchargeant à partir du site Web officiel de Microsoft. Suivez les instructions d'installation fournies pour configurer à nouveau le logiciel.
N'oubliez pas que le fait de prendre les précautions nécessaires et de sauvegarder vos fichiers vous aidera à garantir un processus de désinstallation et de réinstallation sans heurts.
Comment réinitialiser les paramètres par défaut de Microsoft Word?
Pour rétablir les paramètres par défaut de Microsoft Word, procédez comme suit :
- Cliquez sur le bouton Fichier puis sélectionnez Options.
- Dans l'onglet Options cliquez sur le bouton Général sur l'onglet
- Cliquez sur Réinitialiser dans la fenêtre Général dans l'onglet
- A Remise à zéro apparaît. Saisissez votre mot de passe et cliquez sur Réinitialiser.
- Passez ensuite à l'écran Types de fichiers et choisissez Tous les fichiers puis cliquez sur OK.
- Enfin, naviguez jusqu'à l'écran Enregistrer sous sélectionnez Format de fichier par défaut et cliquez sur OK.
En suivant ces étapes, vous pouvez réinitialiser les paramètres par défaut de Microsoft Word.
Qu'est-il arrivé à mon document Word?
Si vous vous demandez ce qu'il est advenu de votre document Word, la possibilité la plus courante est que vous l'ayez perdu. Si vous avez essayé de le rouvrir ou de l'enregistrer dans un autre format de fichier mais que vous avez rencontré des difficultés, il est fort probable que votre document ait été supprimé. Pensez à vérifier la corbeille de votre ordinateur, car il est possible qu'il puisse encore y être récupéré. Il est également conseillé d'effectuer des sauvegardes régulières de vos fichiers importants afin d'éviter de telles situations à l'avenir.