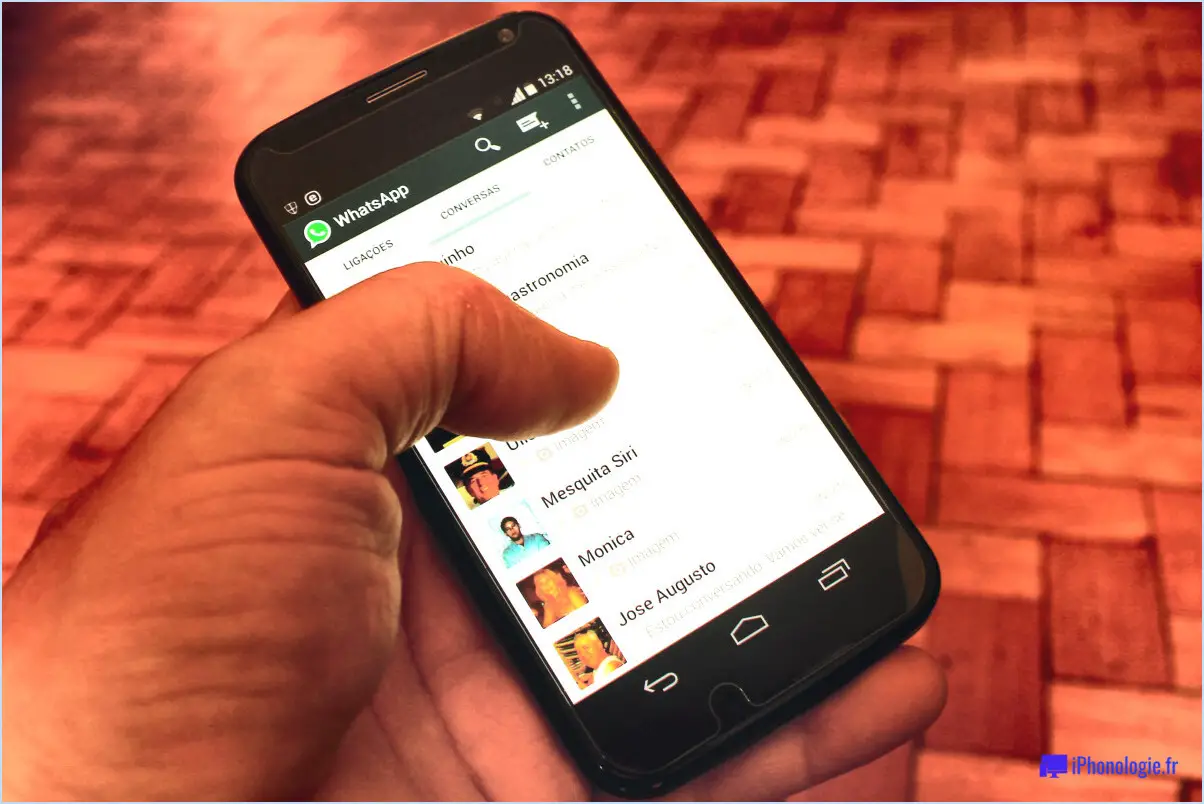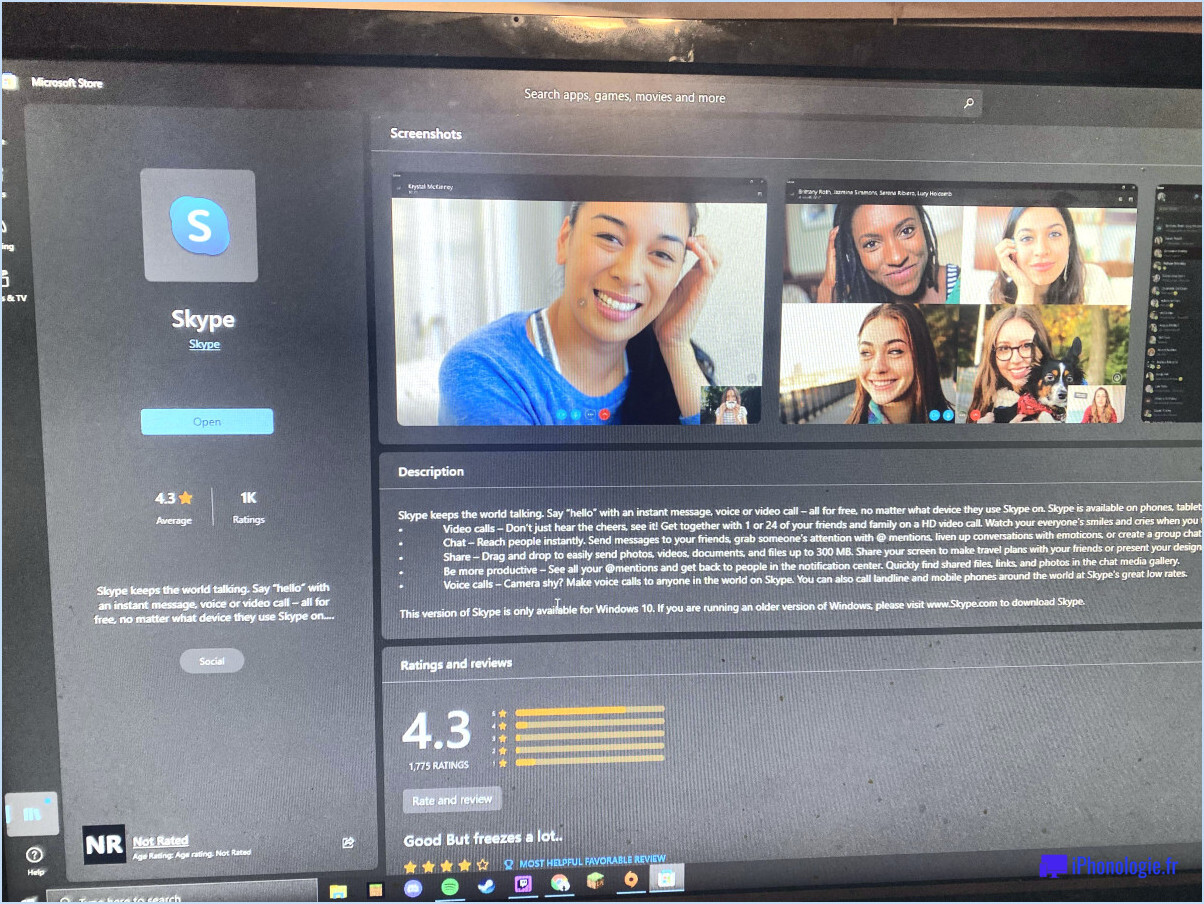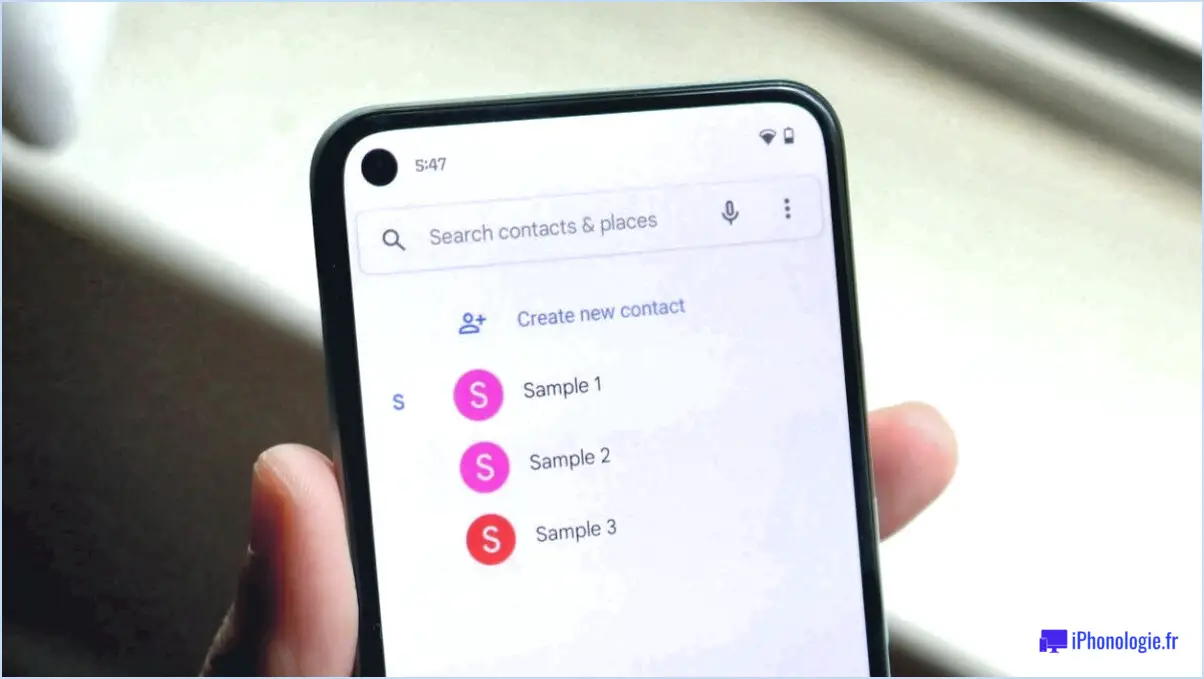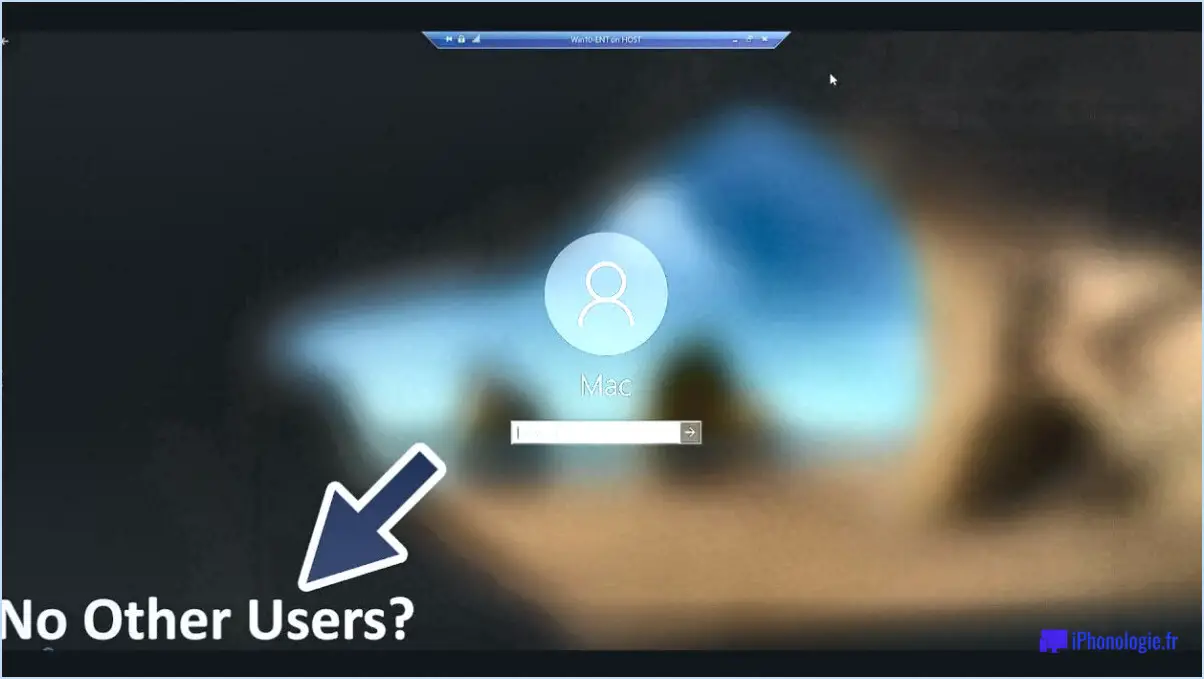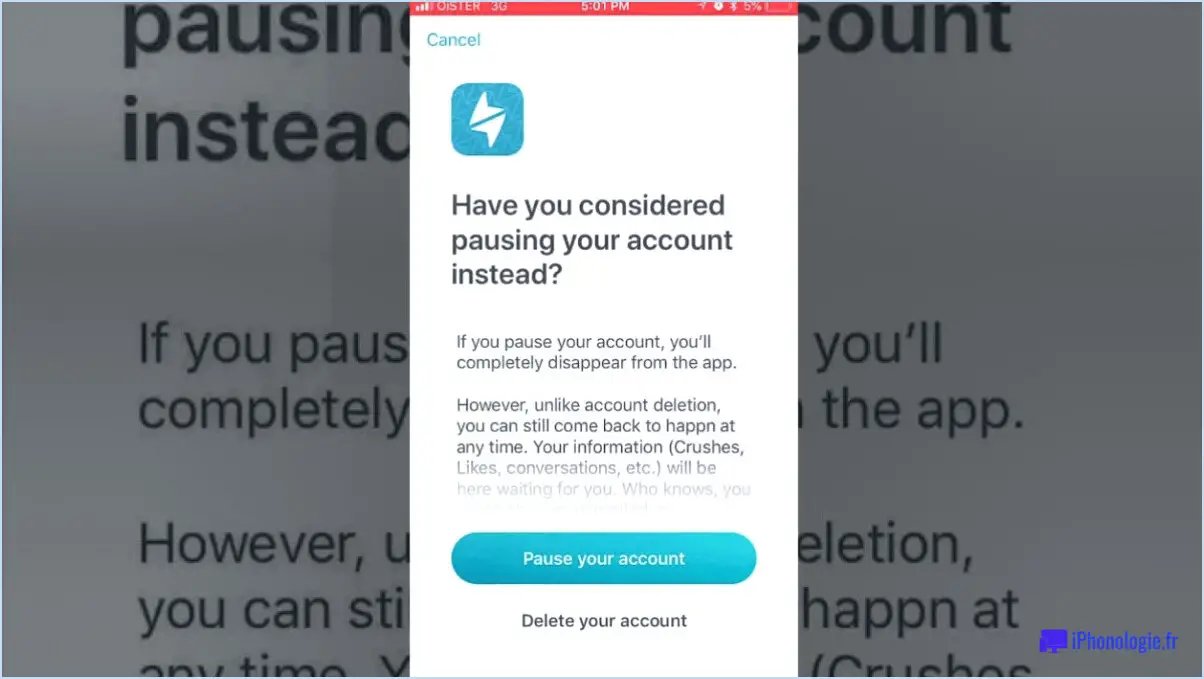Comment obtenir un thème sombre sous windows 7?
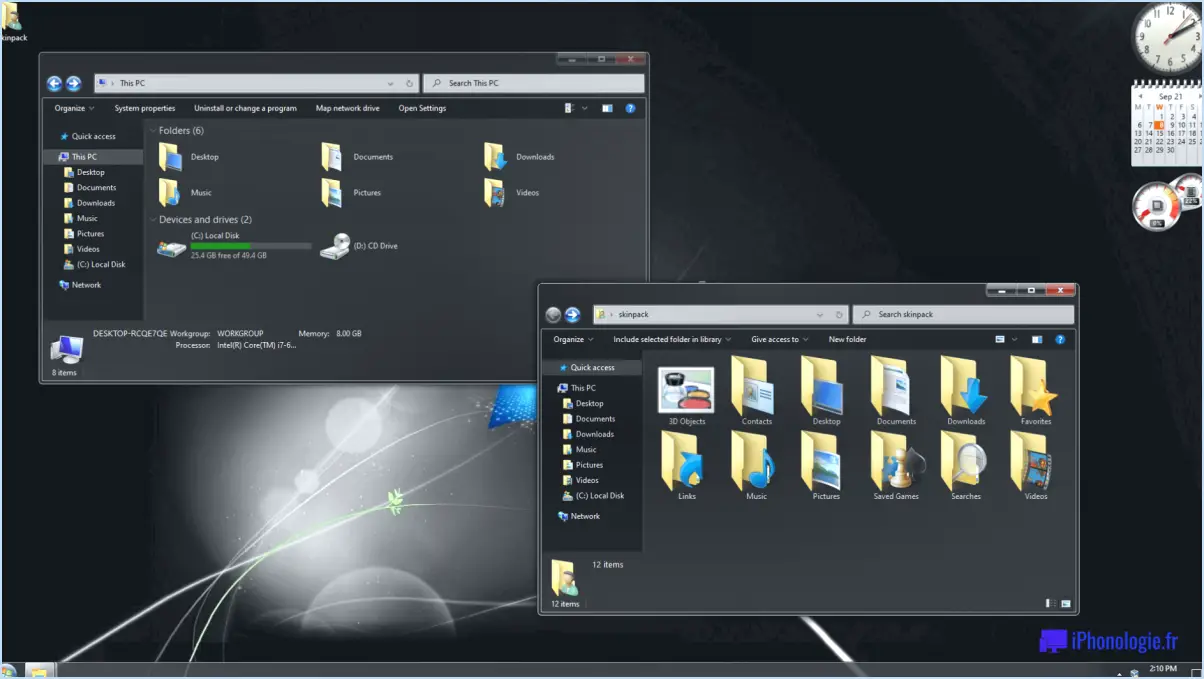
- Paramètres de personnalisation : Pour obtenir un thème sombre personnalisé dans Windows 7, commencez par accéder aux paramètres de "Personnalisation". Cliquez avec le bouton droit de la souris sur votre bureau, sélectionnez "Personnaliser" et vous trouverez diverses options de thème. Faites défiler les thèmes préinstallés et sélectionnez celui qui vous convient. De nombreux thèmes sombres sont déjà disponibles dans cette collection.
- Personnaliser un thème existant : Si vous n'avez pas trouvé de thème sombre qui vous plaise, vous pouvez modifier un thème existant pour créer votre propre thème sombre. Dans les paramètres de "Personnalisation", cliquez sur "Couleur de la fenêtre" et choisissez ensuite les "Paramètres d'apparence avancés". Ici, vous pouvez personnaliser les couleurs de différents éléments de l'interface, tels que les bordures des fenêtres, les barres de titre et les polices. Sélectionnez des couleurs sombres pour ces éléments afin d'obtenir le thème sombre souhaité.
- Téléchargez des thèmes tiers : Si vous recherchez d'autres options que les thèmes intégrés, vous pouvez télécharger des thèmes sombres tiers à partir de sites Web réputés. Le site officiel de Microsoft et d'autres sources fiables proposent souvent une gamme de thèmes personnalisés pour Windows 7. Soyez prudent lorsque vous téléchargez à partir de sources inconnues afin d'éviter les risques potentiels pour la sécurité.
- Installez et appliquez les thèmes personnalisés : Une fois que vous avez téléchargé un thème sombre tiers, vous recevez généralement un fichier portant l'extension ".theme". Pour installer le thème, il vous suffit de double-cliquer sur le fichier téléchargé et il sera automatiquement appliqué à votre système. Vous pouvez maintenant profiter de votre nouveau thème sombre personnalisé.
- Utilisez WindowBlinds : WindowBlinds est un logiciel tiers populaire qui vous permet de créer et d'appliquer facilement des thèmes personnalisés. Il offre une interface conviviale et vous permet de modifier divers aspects de l'apparence de Windows, notamment les couleurs, les textures et les polices. Avec WindowBlinds, vous pouvez créer un thème sombre unique en toute simplicité.
N'oubliez pas que la personnalisation de l'apparence de votre système d'exploitation peut parfois affecter sa stabilité ou sa compatibilité avec certaines applications. Soyez prudent lorsque vous effectuez des changements et envisagez de créer une sauvegarde avant d'appliquer des modifications majeures du thème.
Existe-t-il un thème sombre pour Windows 7?
Selon les données fournies, il n'y a pas de thème sombre pour Windows 7. confirmation officielle de Microsoft concernant la sortie d'un thème sombre pour Windows 7. Cependant, il y a rumeurs et théories suggèrent la possibilité d'une telle fonctionnalité à l'avenir. Une théorie propose l'introduction d'un mode sombre Une autre théorie fait état d'une mise à jour qui donnerait aux utilisateurs la possibilité de changer l'apparence de leur ordinateur pour un thème plus sombre et plus effrayant. Une autre théorie fait allusion à une mise à jour qui apporterait un thème sombre à toutes les fenêtres, y compris le menu Démarrer, créant ainsi un look plus noir et blanc. Jusqu'à ce qu'une annonce officielle soit faite par Microsoft, les utilisateurs devront s'appuyer sur des outils ou des thèmes tiers pour obtenir un thème sombre sur Windows 7.
Comment installer un thème sombre?
Pour installer un thème sombre dans Windows 7, suivez les étapes suivantes :
- Trouvez un thème approprié : Recherchez des thèmes sombres en ligne ou visitez la galerie officielle de thèmes de Windows 7 pour trouver un thème qui correspond à vos préférences.
- Téléchargez le thème : Une fois que vous avez trouvé le thème qui vous plaît, téléchargez le fichier du thème sur votre ordinateur. Il doit porter l'extension ".theme".
- Ouvrez les paramètres de personnalisation : Cliquez avec le bouton droit de la souris sur votre bureau et sélectionnez "Personnaliser" dans le menu contextuel. Vous pouvez également aller dans le Panneau de configuration, choisir "Apparence et personnalisation", puis cliquer sur "Personnalisation".
- Installez le thème : Dans la fenêtre de personnalisation, cliquez sur "Thème", puis sur "Parcourir". Localisez le fichier de thème téléchargé et sélectionnez-le.
- Appliquez le thème : Après avoir sélectionné le thème, cliquez sur "Appliquer" pour installer et appliquer le thème sombre à votre système Windows 7.
Profitez de votre nouveau thème sombre sur Windows 7 !
Comment faire pour que Windows 7 ressemble à 11?
Pour donner à votre Windows 7 l'apparence de Windows 11, suivez les étapes suivantes :
- Utilisez l'outil "Windows 7 Restore Disk ISO" de Microsoft pour créer une image iso de votre installation Windows 7 sur une clé USB à des fins de sauvegarde.
- Essayez l'outil "Windows 7 Update & Recovery Assistant" de Microsoft pour gérer les mises à jour de votre installation Windows 7 et du système d'exploitation de l'ordinateur.
- Vous pouvez également utiliser l'outil "Windows Server 2008 R2 Evaluation Disk ISO" de Microsoft pour installer et visualiser les versions de Windows Server 2008 R2 sur deux ordinateurs différents sans avoir à effectuer une mise à niveau à chaque fois.
Comment forcer mon PC à s'éteindre?
Pour forcer votre PC à devenir sombre, vous pouvez essayer les méthodes suivantes :
- Paramètres du système: Vérifiez si votre version de Windows prend en charge un mode sombre intégré. Allez dans "Paramètres", choisissez "Personnalisation", puis "Couleurs". Recherchez la section "Choisissez votre couleur" et sélectionnez l'option Sombre.
- Applications tierces: Si votre version de Windows ne dispose pas d'un mode sombre intégré, envisagez d'utiliser des applications tierces telles que "Dark Mode" ou "Night Eye" pour activer un thème sombre sur votre PC.
- Extensions de navigateur: Pour une expérience de navigation sombre, installez des extensions de navigateur comme "Dark Reader" ou "Night Mode Pro" pour assombrir les sites web.
- Thème à fort contraste: Une autre option consiste à activer le thème à contraste élevé, qui donnera un aspect sombre à votre interface Windows.
N'oubliez pas que certaines méthodes peuvent varier en fonction de votre version de Windows. Veillez toujours à télécharger des logiciels à partir de sources fiables. Profitez de votre PC au thème sombre !
Comment obtenir le mode sombre de façon permanente?
A de façon permanente activer le mode sombre sur votre appareil, procédez comme suit :
- iOS: Allez dans Réglages > Affichage & Luminosité > Mode sombre, et activez-le.
- Android: Allez dans Paramètres > Affichage > Thème sombre, et activez-le.
- Windows 10: Ouvrez Paramètres > Personnalisation > Couleurs, et sélectionnez "Foncé" dans la section "Choisissez votre couleur".
- macOS: Cliquez sur le menu Pomme > Préférences système > Général, et choisissez "Sombre" dans les options d'apparence.
En suivant ces étapes, vous profiterez de la fonction confortable et agréable à l'œil mode sombre sur l'ensemble de votre appareil.
Le mode sombre est-il meilleur pour les PC?
Le mode sombre est en effet préféré par de nombreux utilisateurs d'ordinateurs. Il permet notamment de réduire la fatigue oculaire dans des conditions de faible luminosité, d'améliorer l'autonomie des appareils équipés d'écrans OLED et d'économiser de l'énergie sur les écrans LCD. En outre, le mode sombre peut créer une expérience utilisateur plus immersive et améliorer le contraste entre le contenu et les éléments de l'interface, ce qui favorise la lisibilité. Toutefois, son impact sur la visibilité ou la vitesse des machines est négligeable. La décision d'utiliser le mode sombre dépend en fin de compte des préférences individuelles et des tâches spécifiques effectuées sur le PC.
Windows 7 a-t-il des emoji?
Oui, Windows 7 prend en charge emoji. Cependant, il n'est pas livré préinstallé avec un clavier emoji comme macOS. Pour utiliser les emojis sous Windows 7, vous pouvez soit les copier et les coller à partir de sites web, soit utiliser des raccourcis clavier avec les touches Carte de caractères à l'aide de raccourcis clavier. N'oubliez pas de vérifier que vos applications et votre navigateur prennent en charge l'affichage des emojis pour les visualiser correctement.