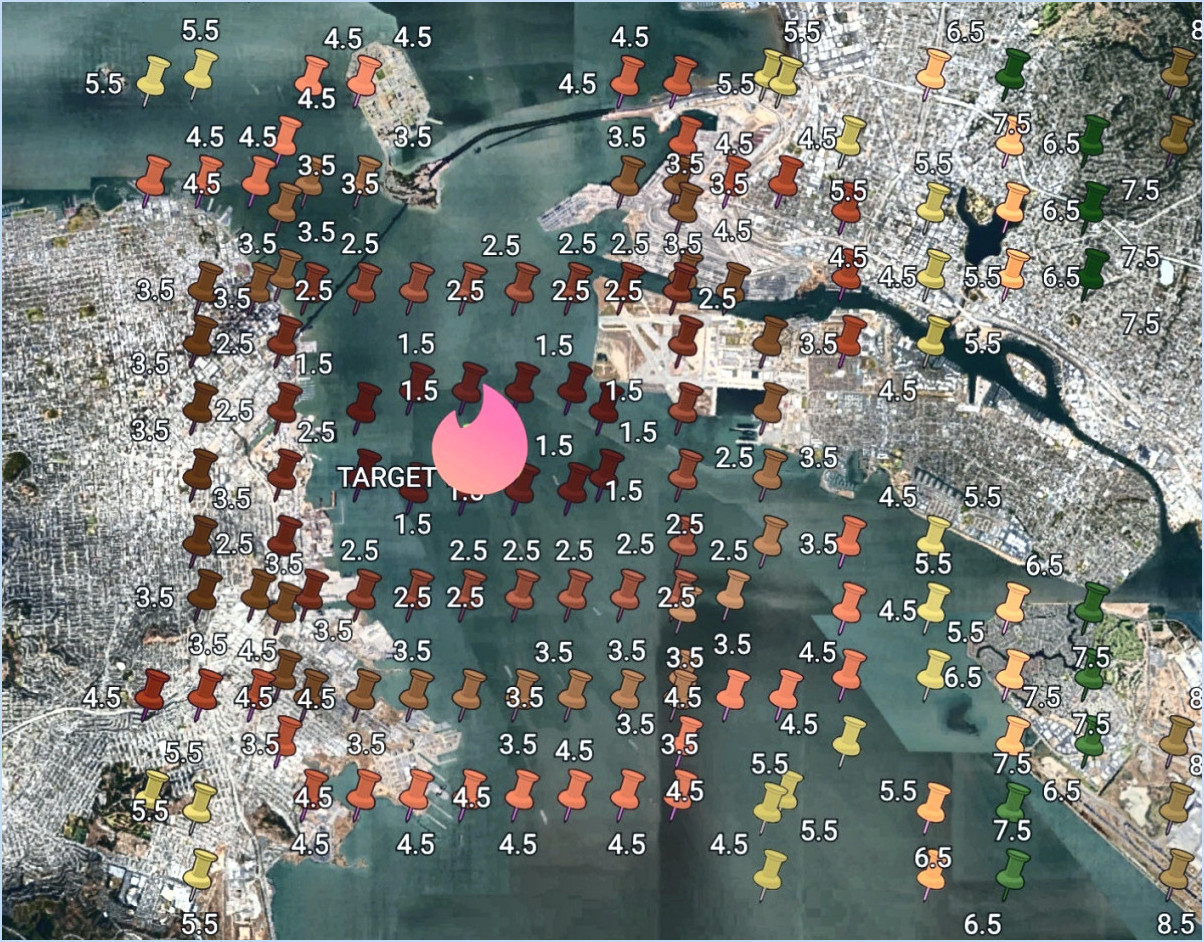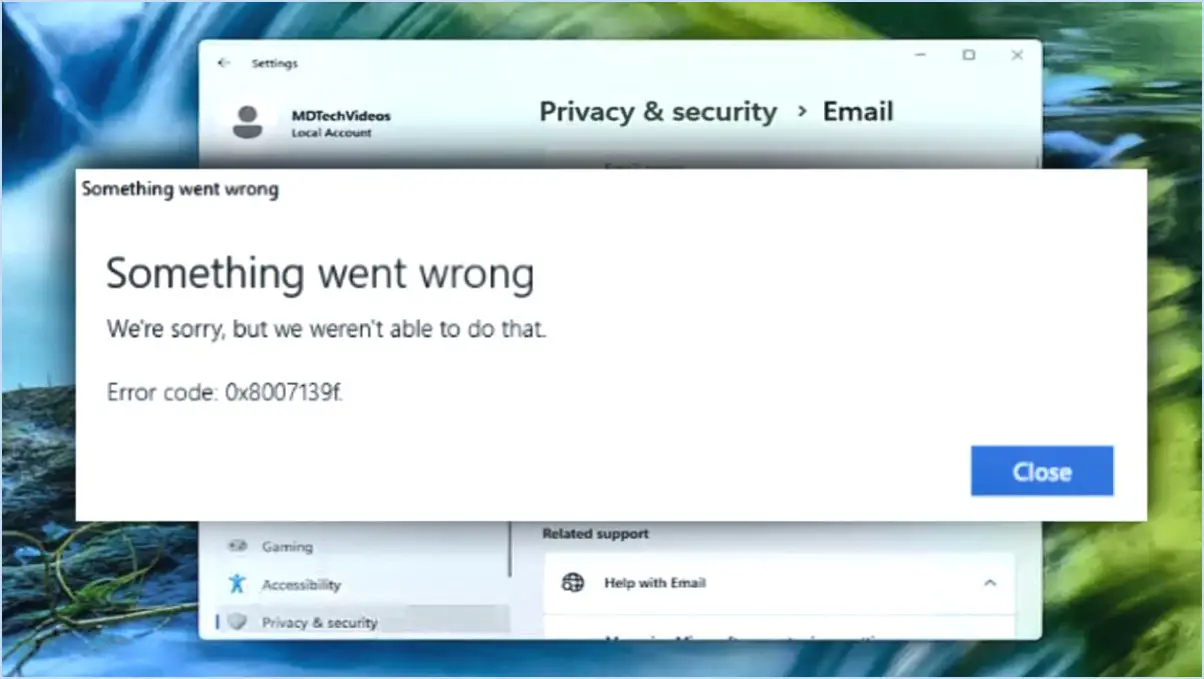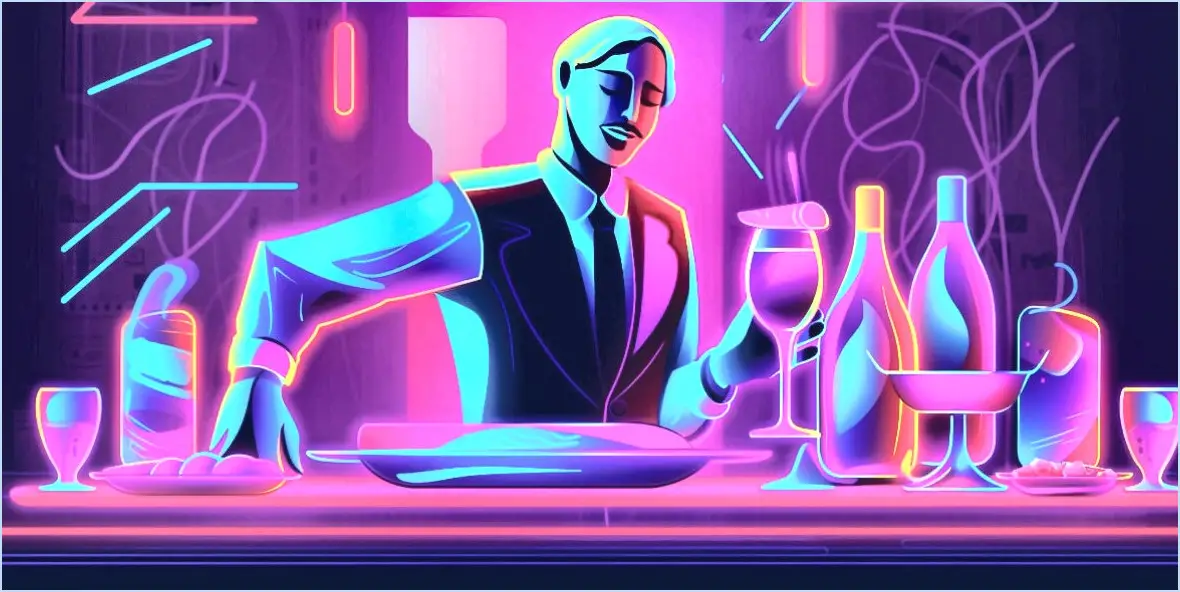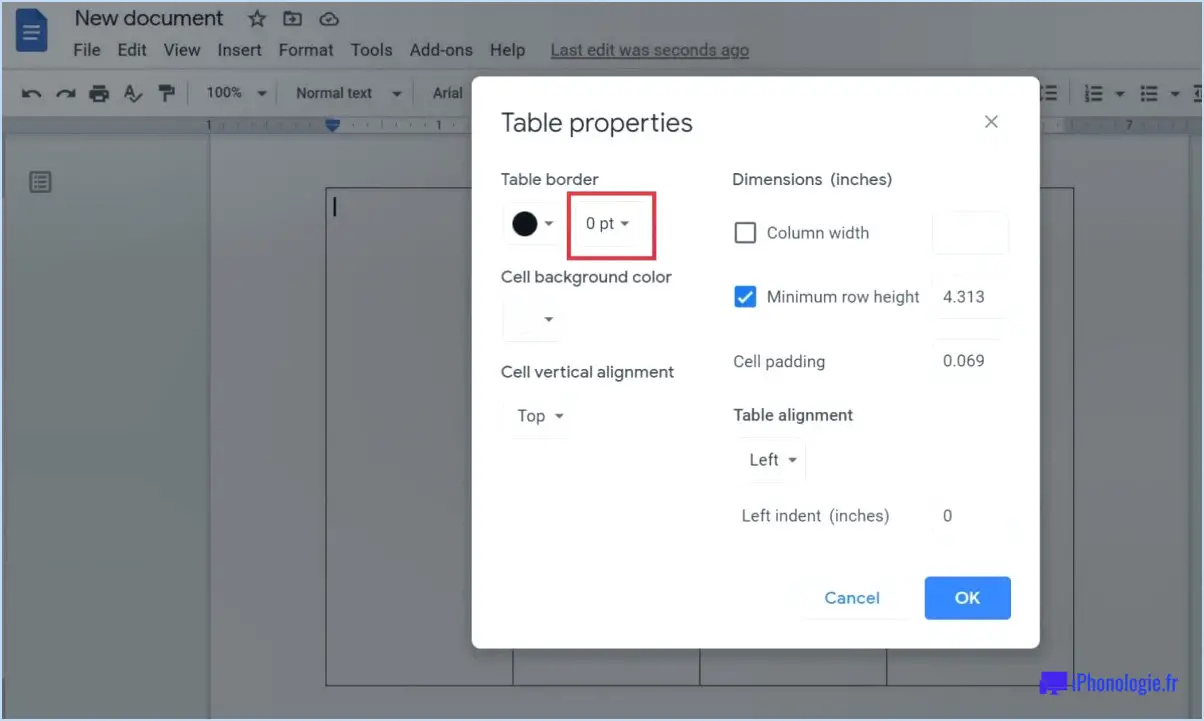Microsoft Teams : Comment organiser vos fichiers?
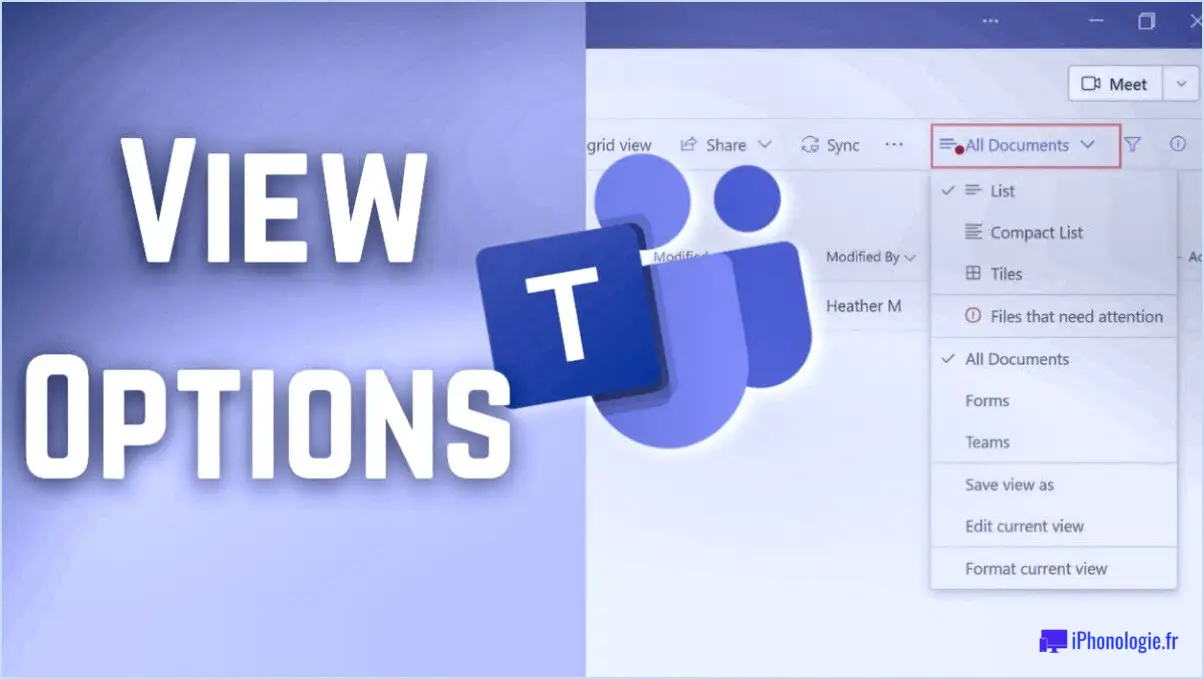
Microsoft Teams propose plusieurs fonctionnalités pour vous aider à organiser efficacement vos fichiers, afin de garantir une collaboration transparente et un accès facile. Voici comment vous pouvez tirer le meilleur parti de Teams pour organiser vos fichiers :
- Créez des dossiers : Commencez par créer des dossiers dans l'onglet Fichiers de votre canal Teams. Cliquez avec le bouton droit de la souris sur l'emplacement souhaité et sélectionnez "Nouveau dossier". Donnez au dossier un nom pertinent pour indiquer son contenu ou son objectif. De cette façon, vous pouvez classer vos fichiers par catégorie et les retrouver rapidement.
- Étiqueter les fichiers : Lorsque vous téléchargez des fichiers, donnez-leur des noms descriptifs. Des étiquettes claires et concises facilitent l'identification des fichiers en un coup d'œil. En outre, envisagez d'utiliser des conventions de dénomination cohérentes ou d'ajouter des balises pertinentes pour faciliter la recherche dans Teams.
- Partagez des fichiers : La collaboration sur les fichiers se fait sans effort dans Teams. Vous pouvez partager des fichiers avec les membres de votre équipe en accédant à l'onglet Fichiers du canal souhaité. Sélectionnez le fichier, cliquez sur le bouton "Partager" et choisissez les autorisations appropriées pour le(s) destinataire(s). Vous pouvez également déterminer s'ils peuvent modifier le fichier ou simplement le consulter.
- Intégration du chat : Utilisez les fonctions de chat dans Teams pour discuter de fichiers et de projets en temps réel. En ayant des conversations dans le contexte de fichiers ou de dossiers spécifiques, vous pouvez garder les discussions organisées et y faire facilement référence en cas de besoin.
- Contrôle de version : Teams suit automatiquement les versions des fichiers, ce qui vous permet de conserver un historique des révisions. Si vous apportez des modifications à un fichier, Teams conserve les versions précédentes, ce qui vous permet de revenir en arrière si nécessaire. Cette fonction permet d'éviter les pertes de données accidentelles et garantit que tout le monde a accès à la version la plus récente.
- Fonctionnalité de recherche : Teams offre une fonction de recherche puissante pour localiser rapidement les fichiers. Utilisez la barre de recherche située en haut de l'interface de Teams et saisissez des mots-clés pertinents, des noms de fichiers ou même du texte contenu dans les documents. Teams affichera les résultats correspondants, ce qui facilitera la recherche des fichiers dont vous avez besoin.
En utilisant ces fonctionnalités, vous pouvez organiser vos fichiers dans Microsoft Teams. En établissant des structures de dossiers claires, en étiquetant les fichiers de manière appropriée, en partageant les fichiers et en en discutant au sein de Teams, et en tirant parti des fonctionnalités de contrôle de version et de recherche, vous améliorerez la collaboration et l'efficacité au sein de votre équipe.
Comment réorganiser les dossiers dans Teams?
Pour réorganiser les dossiers dans Teams, suivez ces étapes simples :
- Sélectionnez le dossier: Commencez par naviguer jusqu'à l'emplacement où les dossiers sont affichés dans Teams.
- Choisissez le dossier à déplacer: Identifiez le dossier spécifique que vous souhaitez réorganiser.
- Glisser-déposer: Cliquez sur le dossier et maintenez-le enfoncé, puis faites-le glisser jusqu'au nouvel emplacement souhaité dans la structure des dossiers. Pendant le glissement, vous verrez un indicateur visuel montrant où le dossier sera placé.
- Relâchez le dossier: Une fois que vous avez atteint l'emplacement souhaité, relâchez le dossier pour le déposer à cet endroit. Teams mettra automatiquement à jour la disposition du dossier.
En suivant ces étapes, vous pouvez facilement réorganiser les dossiers dans Teams pour organiser vos fichiers et vos documents de manière efficace. N'oubliez pas que cette méthode fonctionne à la fois pour les dossiers personnels et partagés, ce qui vous permet de personnaliser votre espace de travail Teams en fonction de vos besoins.
Où sont stockés les fichiers Teams?
Les fichiers Teams sont stockés à l'emplacement par défaut : C:NUsersAppDataNLocalNMicrosoftNTeam Foundation ServerNTFS. Ce répertoire sert d'emplacement de stockage par défaut pour les fichiers associés à Microsoft Teams. Il est important de noter que cet emplacement peut varier en fonction du système d'exploitation et des paramètres de configuration. Par défaut, les fichiers Teams sont stockés localement sur l'ordinateur de l'utilisateur, ce qui facilite l'accès aux fichiers et permet une collaboration hors ligne. Toutefois, les organisations peuvent également utiliser des options de stockage dans le nuage, telles que OneDrive ou SharePoint, pour stocker et partager les fichiers Teams dans l'ensemble de l'organisation.
Microsoft Teams peut-il être utilisé pour la gestion de documents?
Oui, Microsoft Teams peut être utilisé pour la gestion de documents. Teams fournit un espace de travail collaboratif où les utilisateurs peuvent créer, stocker et partager des documents avec les membres de l'équipe. Grâce à son stockage de fichiers intégré vous pouvez télécharger et organiser des fichiers dans les canaux et les chats Teams. Teams offre également contrôle de version pour suivre les modifications apportées aux documents et revenir aux versions précédentes si nécessaire. En outre, vous pouvez tirer parti de la technologie la co-écriture pour collaborer en temps réel sur les documents, ce qui améliore la productivité. En outre, Teams s'intègre à applications Microsoft 365 comme Word, Excel et PowerPoint, ce qui permet d'éditer et de partager des documents en toute transparence. Dans l'ensemble, Microsoft Teams offre de solides capacités pour une gestion efficace des documents dans un environnement collaboratif.
Comment déplacer des fichiers de Microsoft Teams vers SharePoint?
Pour déplacer des fichiers de Microsoft Teams vers SharePoint, vous avez plusieurs options à votre disposition. Une méthode efficace consiste à utiliser l'assistant de transfert de fichiers, qui est commodément situé dans la section Gestion des fichiers et du stockage du centre d'administration d'Office 365. Voici comment procéder :
- Connectez-vous au centre d'administration d'Office 365.
- Naviguez jusqu'à la section Gestion des fichiers et du stockage.
- Choisissez "Équipes", puis sélectionnez l'option "Assistant de transfert de fichiers".
- Sur la première page de l'assistant, vous serez invité à spécifier les serveurs source (Microsoft Teams) et destination (SharePoint).
En suivant ces étapes, vous pouvez lancer le processus de transfert de fichiers et déplacer de manière transparente vos fichiers de Teams vers SharePoint. N'oubliez pas de vous assurer que vous disposez des autorisations et des droits d'accès nécessaires à la fois dans Teams et dans SharePoint pour effectuer le transfert avec succès.
Comment nettoyer les fichiers Microsoft teams?
Pour nettoyer les fichiers Microsoft Teams, vous avez plusieurs options :
- Supprimer les fichiers inutiles: Débarrassez-vous des fichiers dont vous n'avez plus besoin. En les supprimant, vous gagnerez de l'espace et améliorerez les performances de votre équipe.
- Vider le cache: Si vous rencontrez des difficultés lors du chargement d'un fichier, il peut être utile de vider le cache. Cela permet de supprimer les fichiers temporaires et d'actualiser l'application, ce qui peut résoudre les problèmes de chargement.
N'oubliez pas de faire preuve de prudence lorsque vous supprimez des fichiers, car cette action est permanente. En outre, le fait d'organiser et de classer régulièrement vos fichiers permet d'éviter le désordre et de retrouver plus facilement les documents importants à l'avenir.
Comment organiser mes fichiers et mes dossiers?
Il est essentiel d'organiser efficacement vos fichiers et dossiers pour y accéder facilement et accroître votre productivité. Voici quelques conseils pour vous aider à rationaliser votre organisation numérique :
- Créez une structure de dossiers logique: Divisez vos fichiers en catégories et sous-catégories significatives. Par exemple, vous pouvez créer des dossiers distincts pour différents projets, clients ou sujets.
- Utilisez des noms descriptifs: Donnez à vos fichiers et dossiers des noms clairs et concis qui représentent fidèlement leur contenu. Cela facilitera la recherche d'éléments spécifiques et évitera toute confusion.
- Utilisez les balises de fichier: Certains gestionnaires de fichiers vous permettent d'attribuer des balises ou des étiquettes aux fichiers, ce qui vous permet de localiser rapidement des éléments connexes dans différents dossiers. Pensez à utiliser des balises pour les thèmes ou attributs communs.
- Maintenir une convention de dénomination cohérente: Établissez une convention de dénomination normalisée pour vos fichiers. Il peut s'agir de formats de date, de codes de projet ou de toute autre information pertinente. La cohérence simplifie le tri et la recherche.
- Désencombrez régulièrement: Passez régulièrement en revue et supprimez les fichiers inutiles afin d'éviter l'encombrement de vos dossiers. Pensez à archiver ou à sauvegarder les fichiers plus anciens auxquels vous n'avez pas besoin d'accéder immédiatement.
N'oubliez pas que la clé d'une organisation efficace consiste à trouver un système adapté à votre flux de travail et à vous y tenir. Expérimentez différentes méthodes jusqu'à ce que vous découvriez celle qui vous convient le mieux.
Pourquoi ne puis-je pas déplacer des fichiers dans SharePoint?
Si vous ne parvenez pas à déplacer des fichiers dans SharePoint, il y a plusieurs raisons possibles à prendre en compte. Voici quelques causes possibles à prendre en compte :
- Verrouillage du fichier: Le fichier peut être verrouillé par un autre utilisateur ou une autre application, ce qui vous empêche de le déplacer. Assurez-vous que personne d'autre n'a un accès exclusif au fichier.
- Fichier en cours d'utilisation: Il est possible qu'un autre utilisateur ou une autre application utilise actuellement le fichier, ce qui peut vous empêcher de le déplacer. Attendez que le fichier ne soit plus utilisé avant d'essayer de le déplacer.
- Emplacement inaccessible: Le fichier peut se trouver dans un emplacement qui n'est pas accessible à l'utilisateur actuel. Assurez-vous que vous disposez des autorisations nécessaires pour accéder aux fichiers et les déplacer dans cet emplacement spécifique.
Pensez à vérifier ces causes potentielles lorsque vous rencontrez des difficultés à déplacer des fichiers dans SharePoint. En résolvant ces problèmes, vous pourrez à nouveau gérer efficacement vos fichiers.