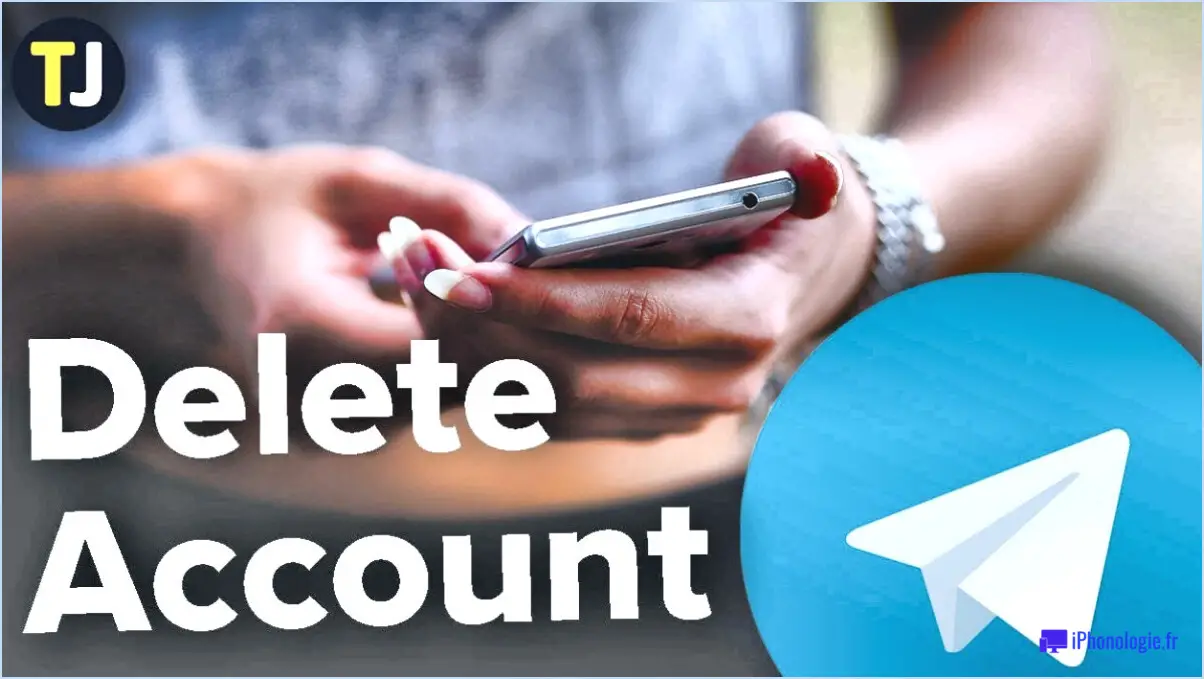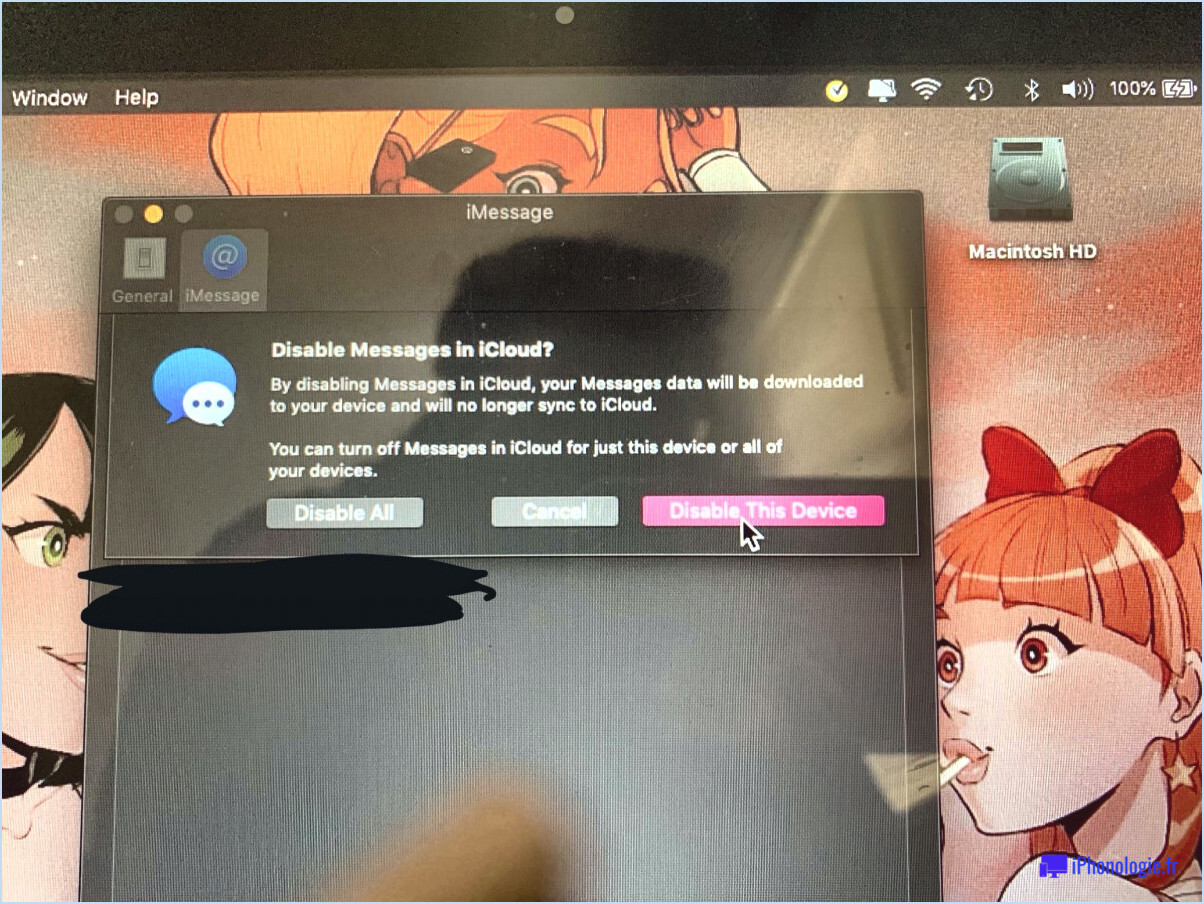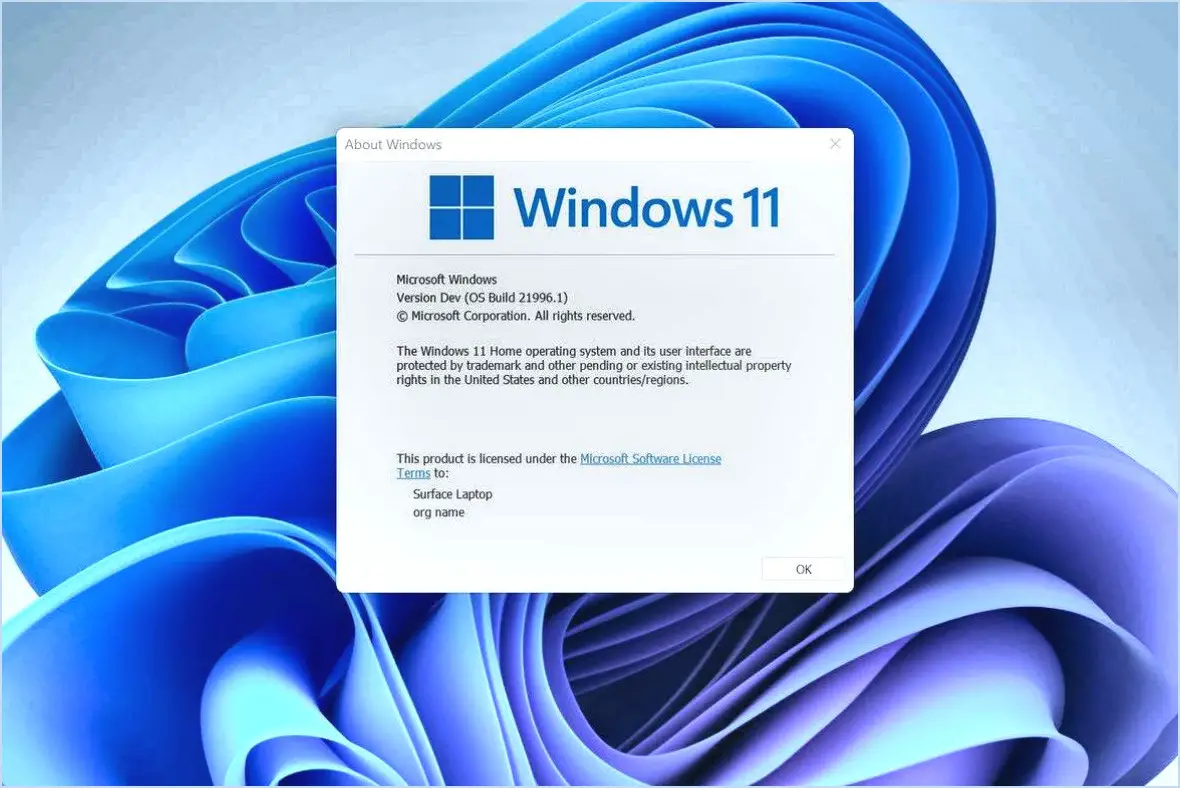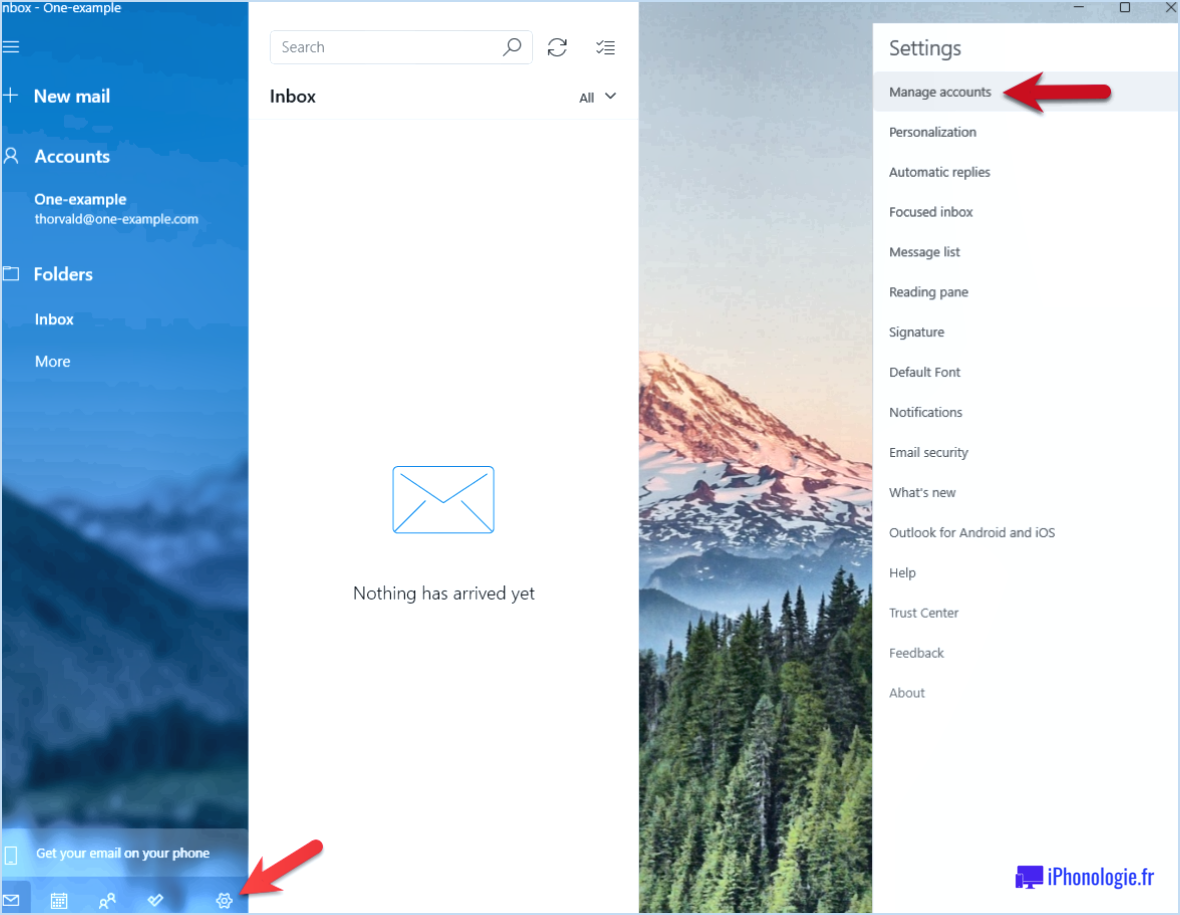Microsoft Teams : Comment voir tous les participants à une réunion?
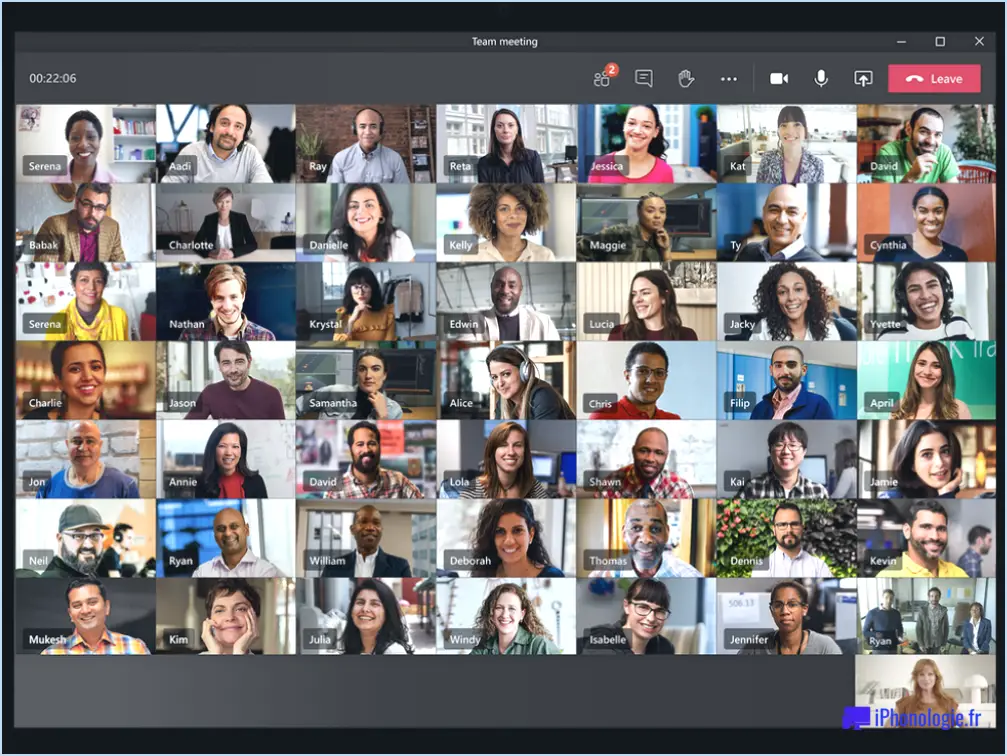
Pour vous assurer d'avoir une vue complète de tous les participants à une réunion Microsoft Teams, suivez ces étapes simples :
- Ouvrez l'invitation à la réunion : Commencez par localiser l'invitation à la réunion dans votre application Teams. Celle-ci se trouve généralement dans votre calendrier ou dans la conversation de chat au cours de laquelle la réunion a été programmée.
- Cliquez sur l'onglet Participants : Une fois l'invitation à la réunion ouverte, localisez l'onglet Participants. Il se trouve généralement en haut ou en bas de la fenêtre de réunion, à côté d'autres onglets tels que Chat, Fichiers et Notes.
- Affichez la liste des participants : Cliquez sur l'onglet Participants et une liste de tous les participants s'affichera. Cette liste vous donne un aperçu de toutes les personnes qui participent à la réunion, y compris leur nom ou leur nom d'affichage.
En suivant ces étapes, vous pourrez rapidement et facilement voir tous les participants à la réunion. Cette fonction est particulièrement utile lorsque vous devez confirmer la présence d'individus spécifiques, prendre note des participants pour référence ultérieure, ou dialoguer avec les participants au cours de la réunion.
Il convient de noter que Microsoft Teams offre des fonctionnalités supplémentaires pour améliorer l'expérience de la réunion, telles que la possibilité d'épingler des participants spécifiques ou d'ajuster la disposition de la fenêtre de réunion. Ces fonctionnalités vous permettent de vous concentrer sur des personnes spécifiques ou de personnaliser l'affichage en fonction de vos préférences.
N'oubliez pas que le fait de rester organisé et de savoir qui participe à une réunion peut contribuer à une communication et une collaboration plus efficaces au sein de votre équipe ou de votre organisation.
Pouvez-vous voir tout le monde sur Microsoft Teams?
Non, vous ne pouvez pas voir tout le monde sur Microsoft Teams. La plateforme limite la visibilité à des personnes spécifiques. Voici ce que vous devez savoir :
- Membres de l'équipe: Vous pouvez voir et interagir avec les personnes qui ont été ajoutées à votre équipe. Il peut s'agir de collègues, de coéquipiers ou de tout autre membre de l'équipe que vous avez désignée.
- Membres publics: Si une équipe a été configurée pour autoriser l'accès du public, vous pouvez également voir les membres du public qui ont rejoint cette équipe et communiquer avec eux.
Cependant, il est important de noter que vous n'aurez pas de visibilité ou d'accès aux personnes qui ne font pas partie de votre équipe ou des membres publics d'une équipe particulière.
Microsoft Teams fournit un environnement sécurisé et contrôlé pour la collaboration et la communication au sein de groupes spécifiques, garantissant que seules les personnes autorisées peuvent interagir les unes avec les autres.
Pourquoi ne puis-je pas voir tous les participants à une réunion Teams?
Il y a plusieurs raisons pour lesquelles vous ne pouvez pas voir tout le monde dans une réunion Teams.
- Restrictions du pare-feu: Certains participants peuvent se trouver derrière un pare-feu qui limite leur connectivité ou restreint le partage vidéo et audio.
- Version périmée de Teams: Si quelqu'un n'a pas mis à jour son application Teams à la dernière version, cela peut entraîner des problèmes de compatibilité, ce qui entraîne des problèmes de visibilité.
- Capacité de la réunion: Si la réunion a atteint sa capacité maximale, il se peut que vous ne puissiez pas voir tout le monde. Envisagez d'utiliser un autre navigateur ou appareil pour participer à la réunion.
- Problèmes de connectivité: Une mauvaise connexion internet peut entraîner des perturbations vidéo et audio, conduisant à ce que les participants ne soient pas visibles.
- Emplacement et heure: La latence du réseau ou les différences de fuseaux horaires peuvent affecter la visibilité des participants. Essayer de rejoindre la réunion à partir d'un autre lieu ou à une autre heure peut aider à résoudre le problème.
Gardez ces facteurs à l'esprit lorsque vous cherchez à savoir pourquoi vous ne voyez pas tout le monde dans une réunion Teams.
Comment voir tous les participants d'une équipe lors d'une présentation?
Pour garantir la visibilité de tous les participants lors d'une présentation, il existe des méthodes efficaces. Tout d'abord, l'utilisation d'un projecteur et écran permet aux participants de voir clairement le contenu visuel, ce qui favorise l'engagement et la compréhension. Deuxièmement, l'utilisation d'un tableau blanc ou tableau à feuilles mobiles permet une interaction en temps réel, encourageant la participation active et la collaboration. Ces outils facilitent une communication efficace et une représentation visuelle, garantissant que tous les membres de l'équipe peuvent suivre et participer activement à la présentation.
Comment changer la vue dans une réunion d'équipe?
Pour modifier la vue d'une réunion Teams, plusieurs options s'offrent à vous. Tout d'abord, vous pouvez utiliser les raccourcis clavier pour un changement rapide. Appuyez sur Ctrl+Maj+1 pour passer à l'affichage par défaut "Galerie" qui montre les flux vidéo de tous les participants, ou appuyez sur Ctrl+Maj+2 pour passer à l'affichage "Focus", qui met en évidence l'orateur actif. En outre, vous pouvez accéder à la fonction Menu d'affichage situé dans les commandes de la réunion. Il vous suffit de cliquer sur l'icône de menu à trois points et de sélectionner "Changer de vue" pour basculer entre les différentes options disponibles, telles que "Vue de la galerie", "Mode ensemble" ou "Vue du conférencier". Ces méthodes offrent une grande souplesse pour personnaliser votre expérience de la réunion.
Comment obtenir la liste des participants dans l'équipe après la réunion?
Pour obtenir la liste des participants à une réunion d'équipe, vous pouvez utiliser la fonction Liste des participants de Google Hangouts ou la fonction Liste des participants de Microsoft Teams. Voici comment procéder :
- Google Hangouts: Après la réunion, ouvrez le chat de la réunion ou l'historique de la réunion. Vous trouverez une liste des participants qui ont rejoint la réunion. Elle peut contenir les noms ou les adresses électroniques des participants.
- Microsoft Teams: Une fois la réunion terminée, accédez au chat de la réunion ou au calendrier Teams. Localisez la réunion en question, cliquez dessus et choisissez "Détails de la réunion". Vous y trouverez une liste de participants affichant les noms des participants qui ont assisté à la réunion.
N'oubliez pas que Google Hangouts et Microsoft Teams proposent des approches légèrement différentes, mais qu'ils vous permettent tous deux d'accéder à la liste des participants après la réunion. En utilisant ces fonctions, vous pouvez facilement garder une trace des participants à la réunion.
Comment afficher 49 participants dans Microsoft teams?
Lorsqu'il s'agit de voir 49 participants dans Microsoft Teams, je considère que c'est une occasion précieuse de développement personnel et professionnel. Le fait d'avoir un groupe diversifié de 49 personnes permet un échange riche d'idées et de perspectives. Il favorise la collaboration, ce qui nous permet d'apprendre les uns des autres et d'élargir notre base de connaissances.
La participation à un groupe de cette taille peut améliorer les compétences en matière de communication, car elle exige une écoute active et une articulation efficace des idées. En outre, le nombre élevé de participants permet d'observer différents styles de travail, approches de résolution de problèmes et techniques innovantes. En faisant partie d'une communauté dynamique, je peux tirer parti de l'expertise collective pour améliorer mes propres compétences et élargir mes horizons.
En résumé, la présence de 49 participants dans Microsoft Teams est une occasion passionnante d'apprendre, d'évoluer et de collaborer, ce qui contribue en fin de compte à l'épanouissement personnel et professionnel.
Comment puis-je obtenir une liste de tous les participants d'une équipe?
Pour obtenir une liste complète de tous les participants d'une équipe, vous pouvez utiliser différentes stratégies en fonction de vos circonstances spécifiques. Tenez compte des conseils suivants :
- Active Directory ou bases de données de l'entreprise : Vérifiez si votre organisation utilise Active Directory ou des bases de données d'entreprise contenant des informations sur les membres de l'équipe. Ces ressources stockent souvent les profils des employés, y compris les affiliations à l'équipe.
- Interrogation des adresses électroniques de l'entreprise : Contactez le service informatique ou le représentant des ressources humaines de votre entreprise pour savoir comment accéder à une liste de membres de l'équipe. Ils pourront peut-être vous fournir une liste compilée ou vous indiquer comment obtenir les informations nécessaires.
- Plateformes de médias sociaux : Utilisez les plateformes de réseautage professionnel telles que LinkedIn pour rechercher des membres d'équipe. De nombreux professionnels maintiennent des profils à jour qui comprennent des détails sur leurs affiliations et leurs postes actuels.
N'oubliez pas que la disponibilité et l'étendue de ces méthodes peuvent varier en fonction des politiques de votre organisation et de l'accessibilité des sources de données requises. Adaptez votre approche pour qu'elle corresponde le mieux possible à votre situation spécifique.
Comment utiliser la vue en grille au sein d'une équipe?
La vue en grille est une excellente façon de voir tous les travaux en cours au sein d'une équipe. Pour activer la vue en grille, allez dans le menu Équipe et sélectionnez "Afficher sous forme de grille". Les tâches et les projets sont alors organisés sous forme de grille visuelle, ce qui permet d'avoir une vue d'ensemble de l'avancement des travaux de l'équipe. C'est particulièrement utile pour suivre plusieurs tâches simultanément et obtenir des informations sur le flux de travail de l'équipe de manière efficace.