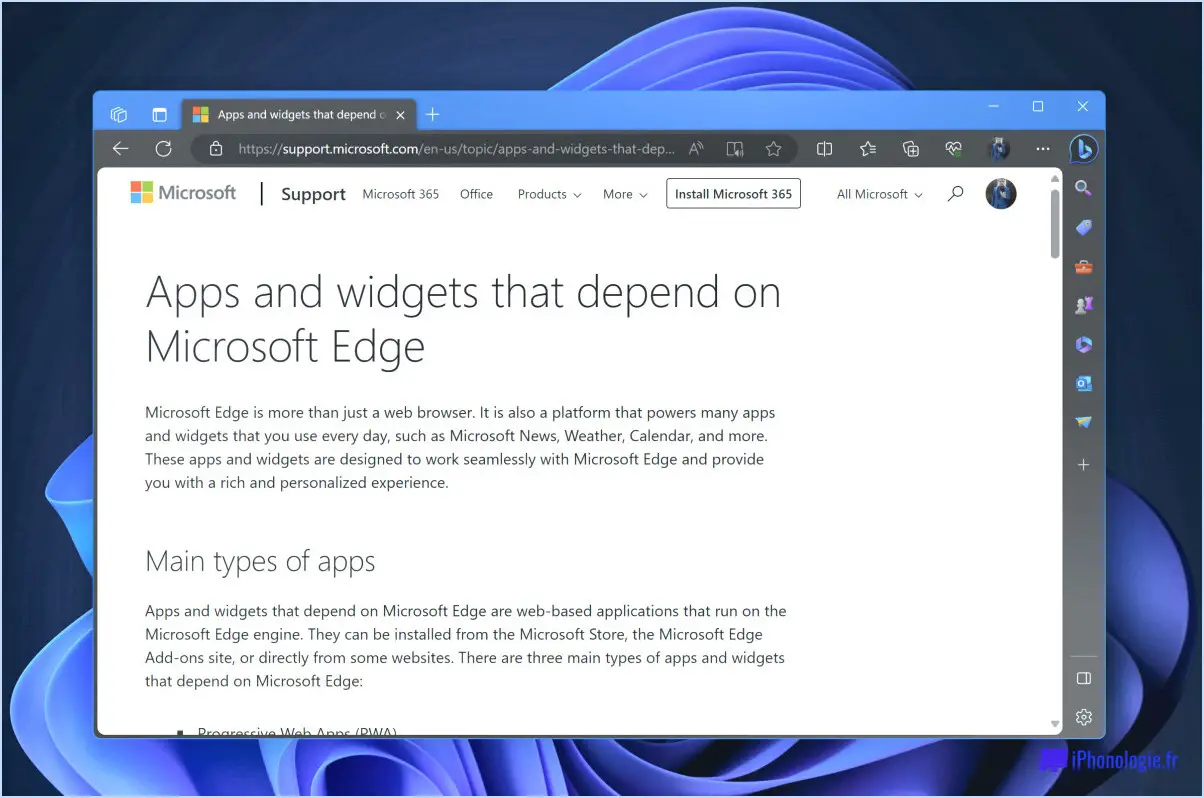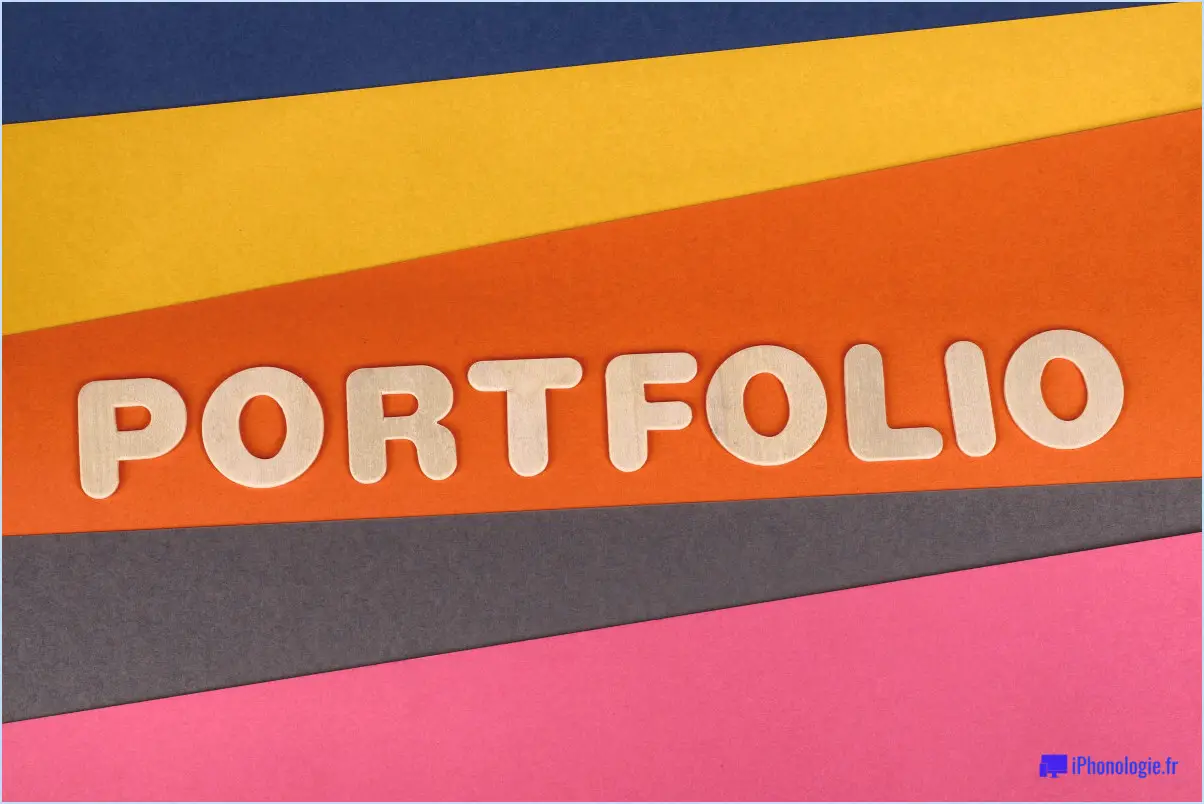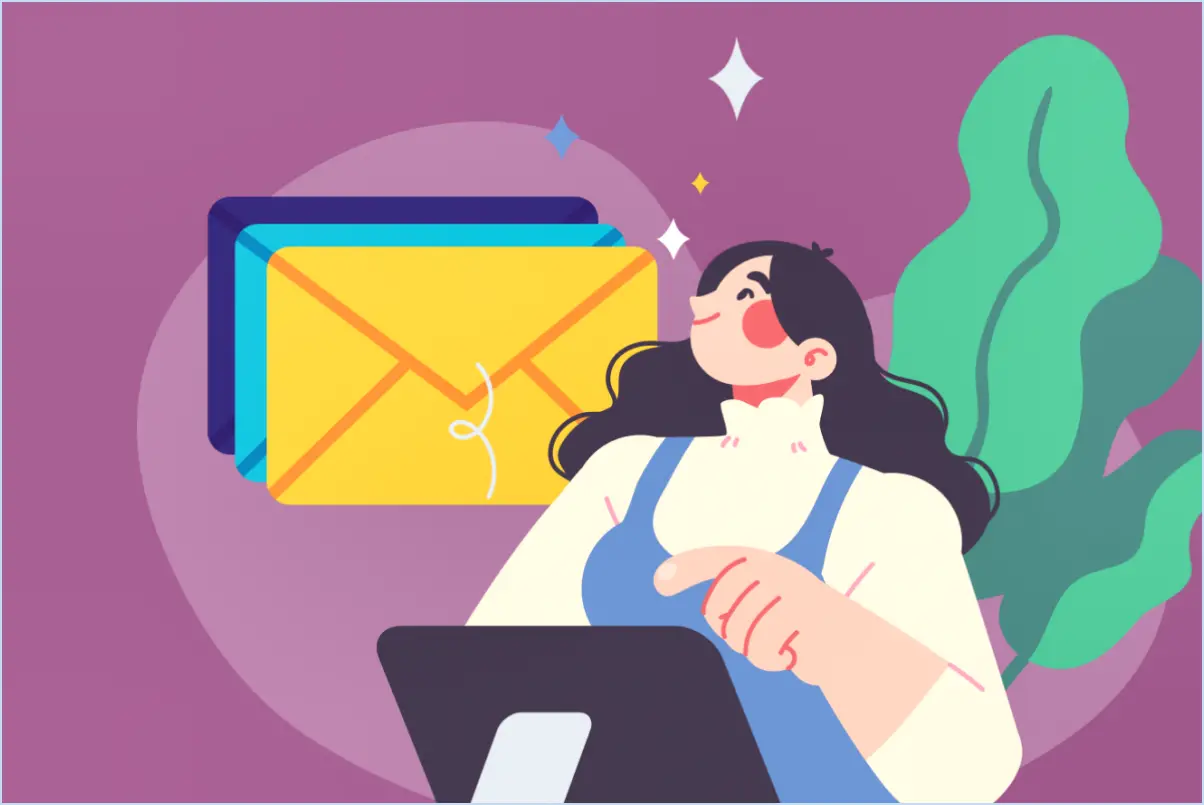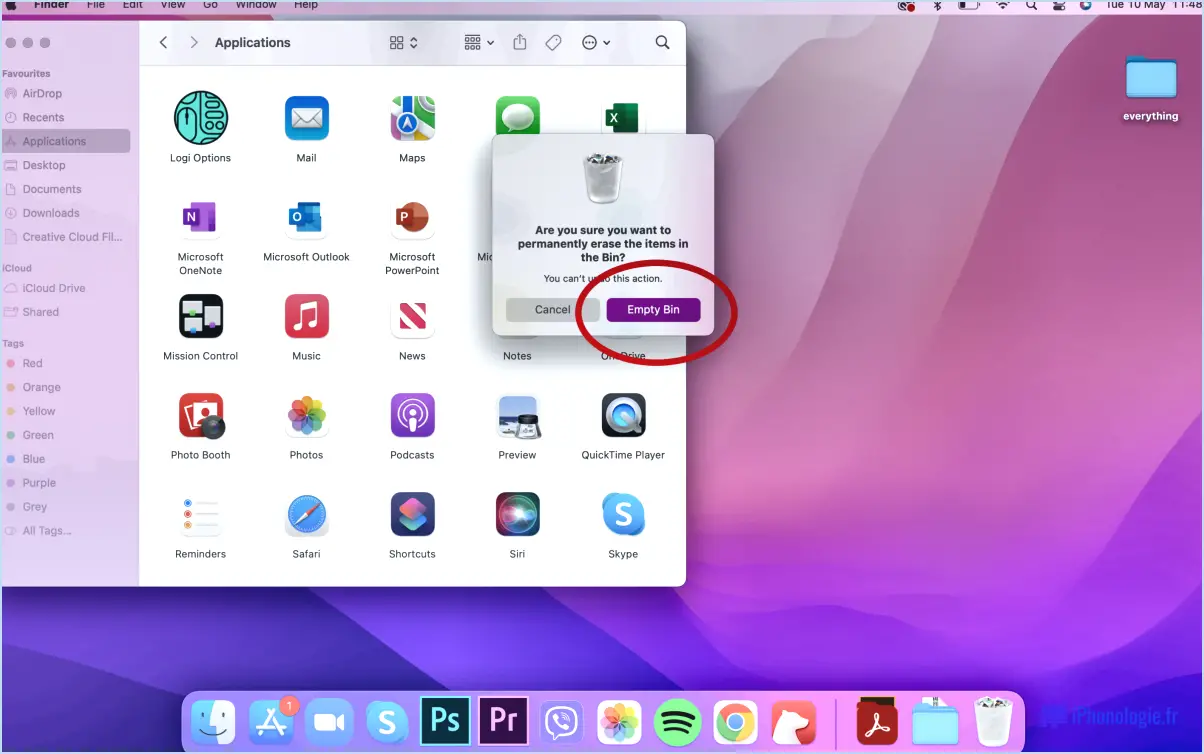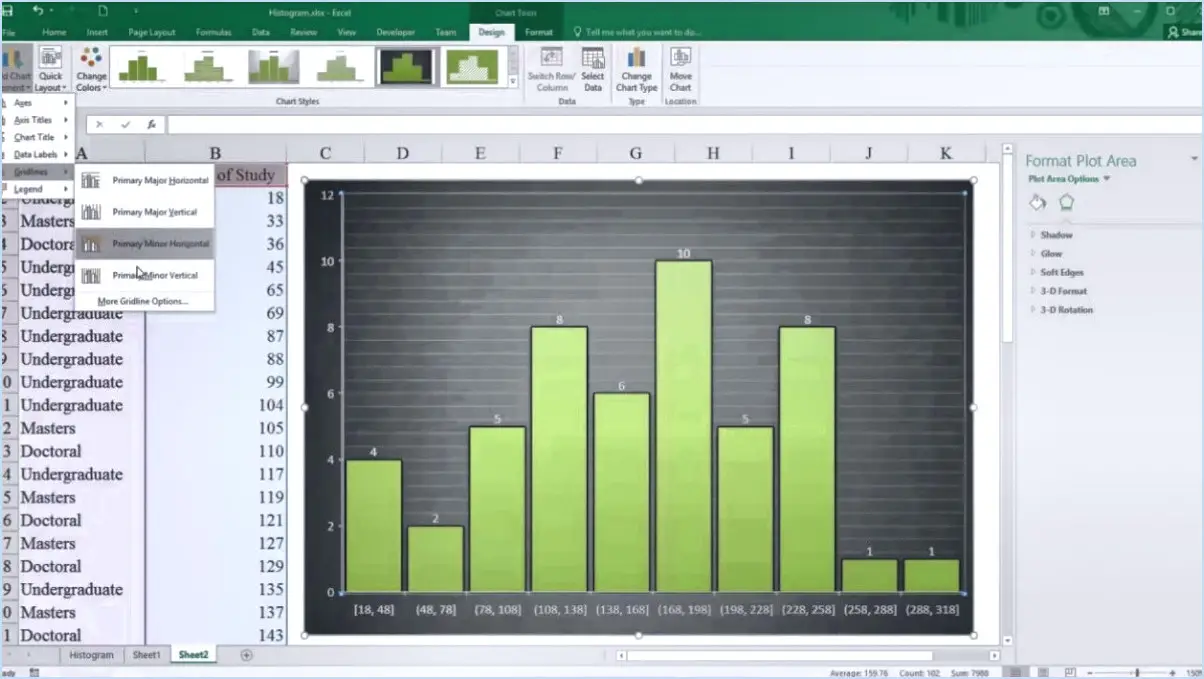Microsoft Teams : Désactiver la fonction "Comment était la qualité de l'appel?
Microsoft Teams offre une expérience de communication transparente aux individus et aux équipes, leur permettant de se connecter et de collaborer efficacement. L'une des fonctionnalités qui pourrait attirer votre attention est l'invite "Comment était la qualité de l'appel?" qui apparaît après chaque appel. Bien qu'elle vise à recueillir des commentaires et à améliorer l'expérience des utilisateurs, certains d'entre eux peuvent la trouver inutile ou souhaiter la désactiver. Voici un guide expliquant comment désactiver l'invite "Comment était la qualité de l'appel?" dans Microsoft Teams.
- Accédez aux paramètres : Pour commencer, ouvrez l'application Microsoft Teams sur votre appareil. Dans le coin supérieur droit, vous remarquerez votre image de profil ou vos initiales. Cliquez dessus pour faire apparaître un menu déroulant, puis sélectionnez "Paramètres".
- Naviguer vers les paramètres d'appel : Dans le menu Paramètres, vous trouverez diverses options pour personnaliser votre expérience Microsoft Teams. Recherchez l'onglet "Appareils" sur le côté gauche et cliquez dessus. Cela fera apparaître les paramètres liés à vos périphériques audio et vidéo.
- Désactiver le retour d'information sur la qualité des appels : Dans les paramètres des appareils, repérez la section "Paramètres d'appel". Vous y trouverez une option intitulée "Show call quality feedback notifications" (Afficher les notifications de retour d'information sur la qualité des appels). Par défaut, cette option est activée. Pour désactiver l'invite, il suffit de basculer l'interrupteur sur la position "off".
- Confirmation des modifications : Une fois que vous avez désactivé l'invite "Comment était la qualité de l'appel?", vous pouvez quitter le menu des paramètres. Votre préférence sera enregistrée et vous ne recevrez plus le message d'information après vos appels.
Il est important de noter que même si la désactivation de cette invite vous empêche de fournir des commentaires sur la qualité des appels, Microsoft Teams continue de collecter des données anonymes afin de contrôler et d'améliorer ses services. Ces données les aident à identifier et à résoudre tout problème potentiel, garantissant ainsi une meilleure expérience globale pour les utilisateurs.
En suivant ces étapes, vous pouvez facilement désactiver l'invite "Comment était la qualité de l'appel?" dans Microsoft Teams et adapter votre environnement de communication à vos préférences. N'oubliez pas de garder à l'esprit la qualité d'appel de votre appareil, car elle contribue grandement à l'expérience globale de Microsoft Teams.
Comment modifier les paramètres d'appel dans Microsoft Teams?
Pour modifier les paramètres d'appel dans Microsoft Teams, procédez comme suit :
- Ouvrez l'application Microsoft Teams.
- Sélectionnez "Paramètres" dans le menu situé à gauche de l'écran.
- Sur la page Paramètres, localisez la section intitulée "Appels téléphoniques".
- Sous "Appels téléphoniques", vous disposez de plusieurs options pour configurer vos paramètres d'appel :
a. Appels entrants : Choisissez d'autoriser ou non les appels entrants provenant de numéros de téléphone ou de contacts spécifiques.
b. Appels sortants : Décidez si vous autorisez les appels sortants vers des numéros de téléphone ou des contacts spécifiques.
c. Renvoi d'appel : Configurez le renvoi d'appel pour rediriger les appels vers un autre numéro.
En ajustant ces paramètres, vous pouvez personnaliser le traitement de vos appels dans Microsoft Teams en fonction de vos préférences et de vos besoins.
Comment bloquer les appels de l'équipe?
Pour bloquer les appels d'équipe, vous pouvez suivre ces étapes simples sur votre téléphone :
- Ouvrez le menu Paramètres.
- Recherchez l'option Téléphone et tapez dessus.
- Dans la page des paramètres du téléphone, repérez le bouton "Appels d'équipe".
- Cliquez sur le bouton "Appels d'équipe" pour accéder aux paramètres relatifs aux appels d'équipe.
Une fois cette étape franchie, vous avez la possibilité d'autoriser ou d'interdire les appels d'équipe à partir de votre numéro de téléphone actuel. En sélectionnant le paramètre approprié, vous pouvez effectivement bloquer ou débloquer les appels d'équipe comme vous le souhaitez.
N'oubliez pas d'enregistrer vos modifications avant de quitter le menu des paramètres. Cette méthode constitue un moyen simple de contrôler l'accès aux appels d'équipe sur votre téléphone.
Pourquoi la qualité de mes appels d'équipe est-elle si mauvaise?
La qualité des appels de Teams peut être affectée par différents facteurs. Premièrement, les environnements bruyants et encombrés peuvent empêcher d'entendre clairement les participants. Deuxièmement, une mauvaise couverture réseau peut entraîner des appels interrompus ou une qualité audio médiocre. Il est essentiel d'assurer une connexion internet stable pour des performances optimales. En outre, les applications ou appareils en arrière-plan fonctionnant simultanément peuvent perturber les appels d'équipe, entraînant des interruptions audio ou vidéo. Pour améliorer la qualité des appels, pensez à réduire les bruits de fond, à optimiser votre connexion réseau et à fermer les applications ou appareils inutiles pendant l'appel.
Comment améliorer la qualité des appels dans MS Teams?
Pour améliorer la qualité des appels dans MS Teams, procédez comme suit :
- Configurez votre réseau : Assurez-vous que votre réseau est configuré correctement en donnant la priorité au trafic Teams et en minimisant la congestion.
- Optimisez les paramètres du téléphone : Ajustez les paramètres audio et du microphone sur votre appareil pour des performances optimales. Vérifiez s'il existe des mises à jour logicielles susceptibles d'améliorer la qualité des appels.
- Envisagez un logiciel de reconnaissance vocale : Utilisez un logiciel de reconnaissance vocale pour améliorer la précision de l'entrée audio, réduire les bruits de fond et améliorer la clarté de l'appel.
- Utilisez un casque avec microphone : Investissez dans un casque de haute qualité avec un microphone intégré pour minimiser les interférences externes et capturer votre voix plus clairement.
En mettant en œuvre ces mesures, vous pouvez améliorer de manière significative la qualité des appels dans Microsoft Teams, ce qui se traduira par des expériences de communication plus productives et plus transparentes.
Comment les équipes peuvent-elles prévenir les retours d'information?
Les équipes peuvent prendre plusieurs mesures pour éviter les retours d'information et favoriser un environnement de travail productif. Tout d'abord, il est essentiel d'établir un culture qui accepte et valorise le retour d'information. Pour ce faire, il convient de promouvoir une communication ouverte, d'encourager la diversité des points de vue et de créer un espace sûr où les membres de l'équipe se sentent à l'aise pour partager leurs idées.
Deuxièmement, les équipes doivent s'assurer que tout le monde est familiarisé avec la boucle de rétroaction. Cela implique de sensibiliser les membres de l'équipe à l'importance d'un retour d'information constructif, de les former à donner et à recevoir un retour d'information et de définir des attentes claires en ce qui concerne le processus de retour d'information.
Enfin, le respect des délais est essentiel. Les équipes doivent donner la priorité à la transmission rapide du retour d'information afin d'en maximiser l'impact. Des contrôles réguliers, des sessions de retour d'information programmées et des discussions en temps réel peuvent faciliter ce processus, en permettant aux individus d'aborder rapidement les problèmes et d'apporter les améliorations nécessaires.
En mettant en œuvre ces stratégies, les équipes peuvent créer un environnement de soutien et de collaboration qui minimise la nécessité d'un retour d'information réactif et encourage la croissance et le développement continus.
L'appel des équipes peut-il être surveillé?
Oui, les appels d'équipe peuvent être surveillés. Le contrôle des appels permet aux organisations de maintenir la sécurité et la conformité, et peut également servir d'outil précieux pour l'assurance qualité et la formation. En surveillant les appels de Teams, les organisations peuvent s'assurer que les employés respectent les politiques de l'entreprise, maintiennent une conduite professionnelle et protègent les informations sensibles. Cette surveillance peut être effectuée par différents moyens, comme l'utilisation de fonctions intégrées à la plateforme Teams, l'emploi de solutions de surveillance tierces ou l'intégration de Teams à d'autres outils de communication. Il est important de noter que si les appels Teams peuvent être surveillés, les organisations doivent établir des directives claires et communiquer leurs pratiques de surveillance afin de maintenir la transparence et la confiance au sein de l'équipe. En fin de compte, la décision de surveiller les appels Teams doit être prise en fonction des besoins et des circonstances spécifiques de l'organisation.
Pourquoi ne puis-je pas passer d'appels sur Teams?
Il peut y avoir plusieurs raisons pour lesquelles vous ne pouvez pas passer d'appels sur Teams. L'une d'entre elles est que votre compte n'est pas associé à un numéro de téléphone. Cette situation est particulièrement fréquente dans le cas des comptes professionnels ou scolaires, auxquels aucun numéro de téléphone personnel n'est associé. Pour passer des appels, vous devez ajouter un numéro de téléphone personnel à votre compte. En outre, il est important de vous assurer que l'application Teams est installée sur votre appareil. Sans cette application, vous ne pourrez pas passer d'appels.