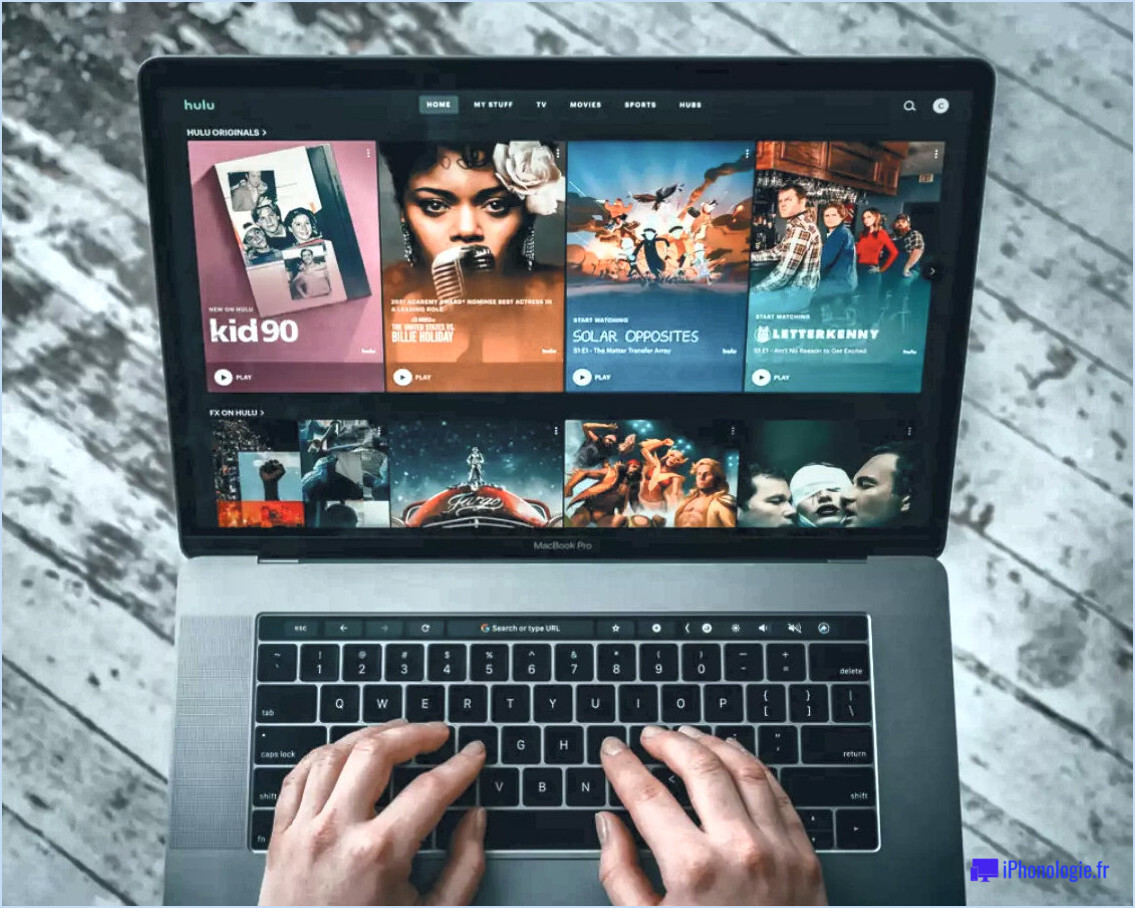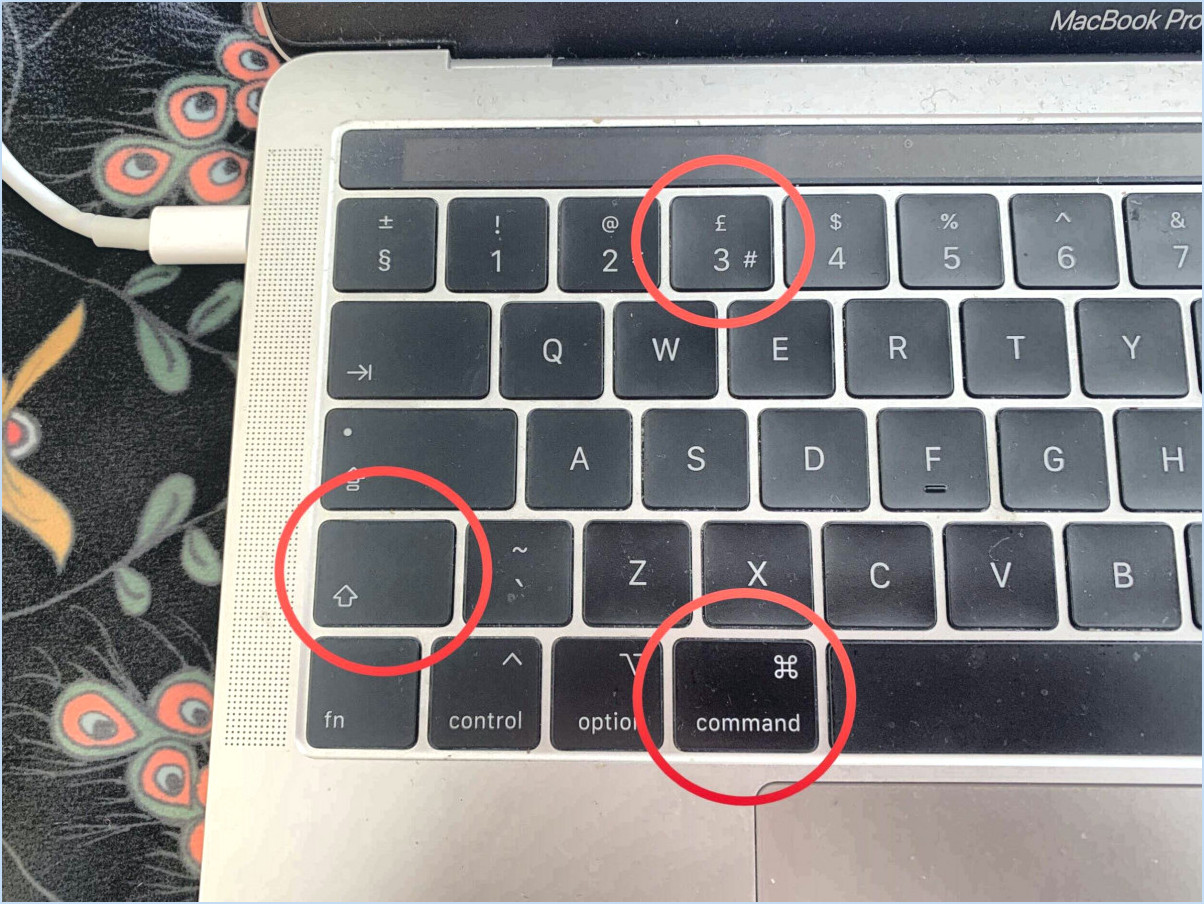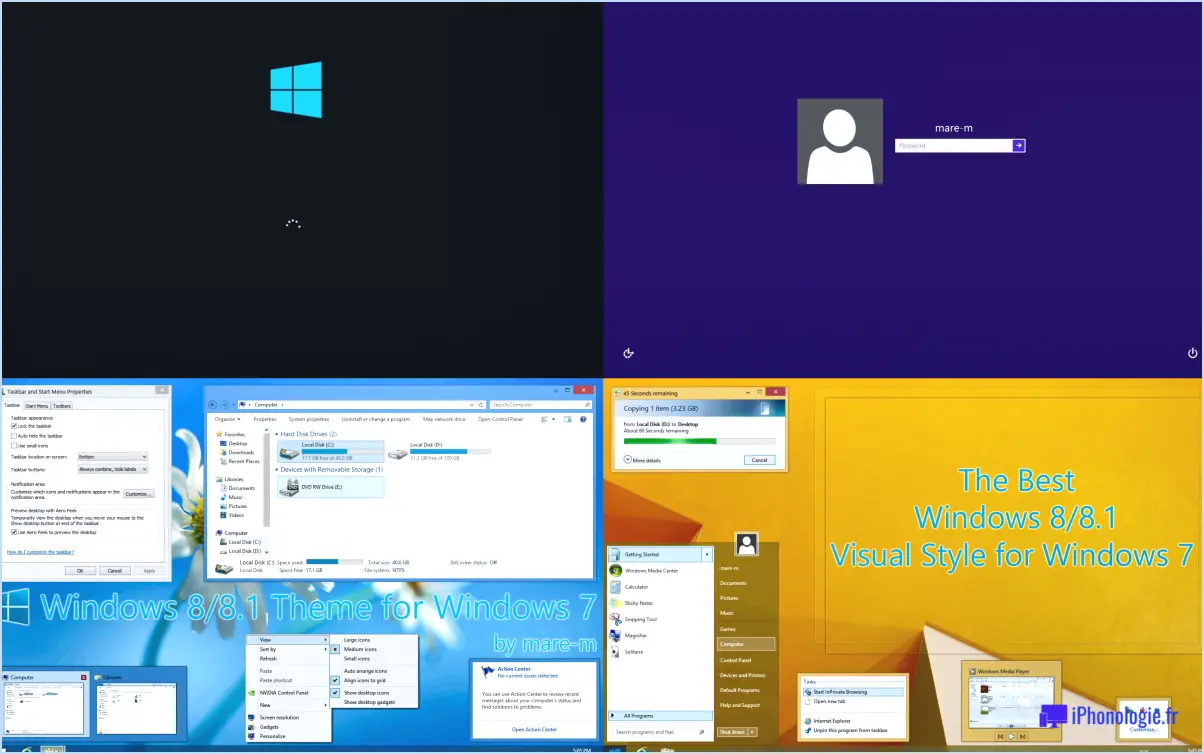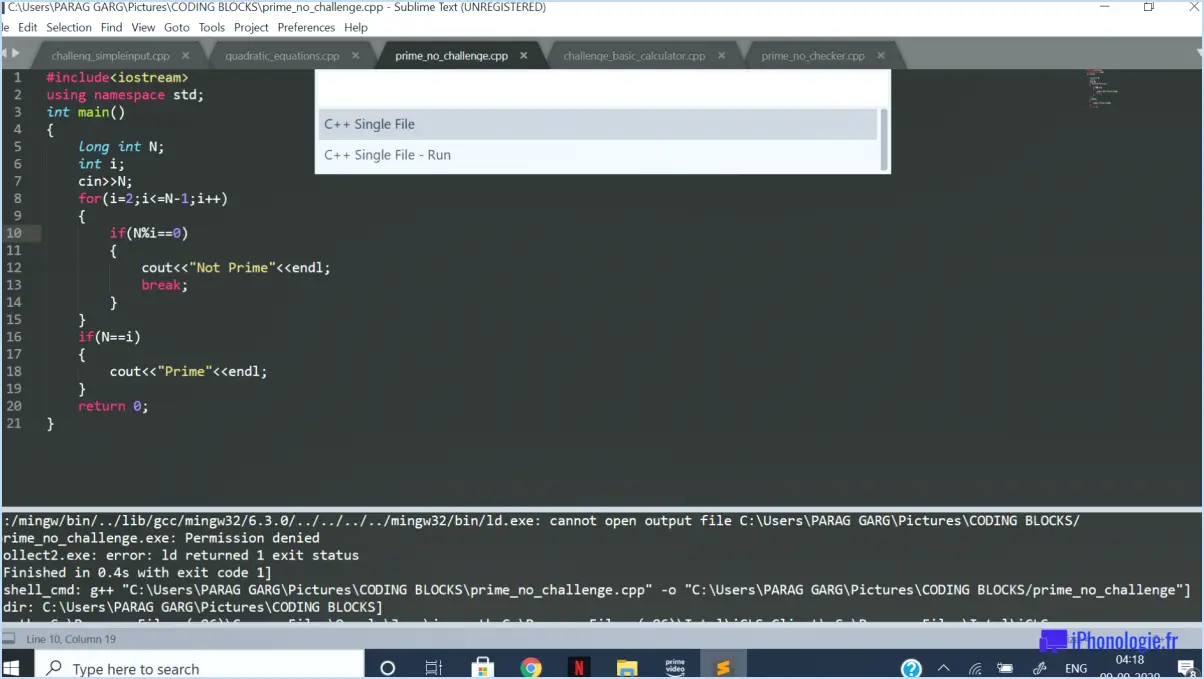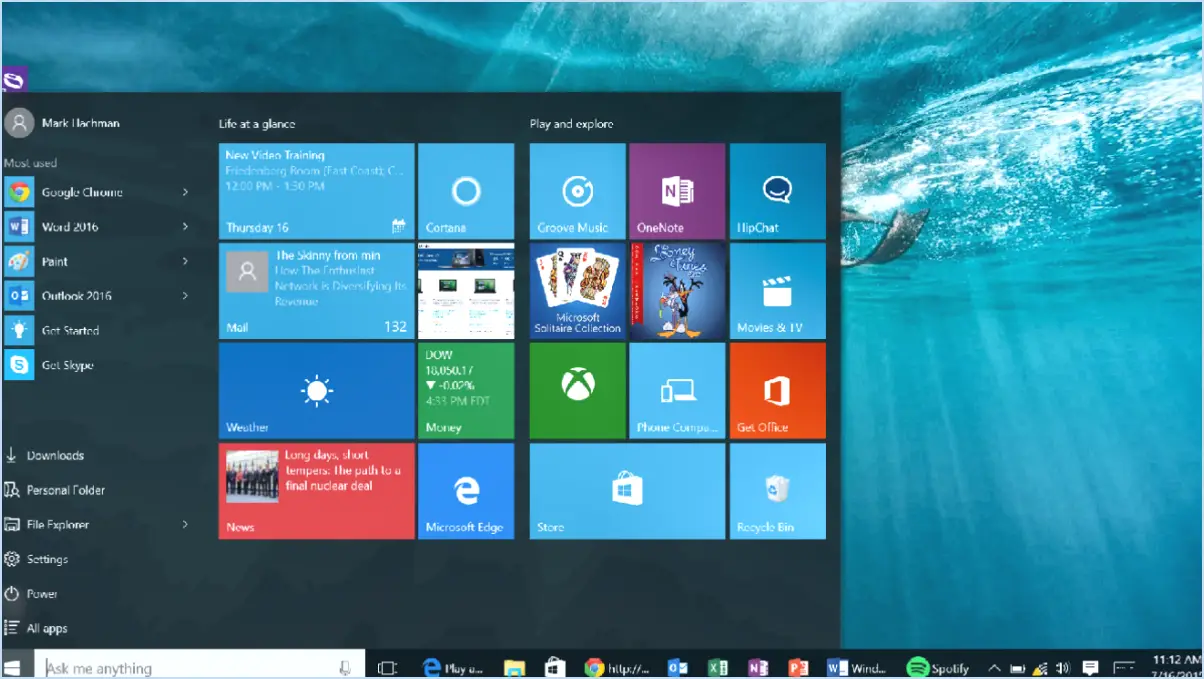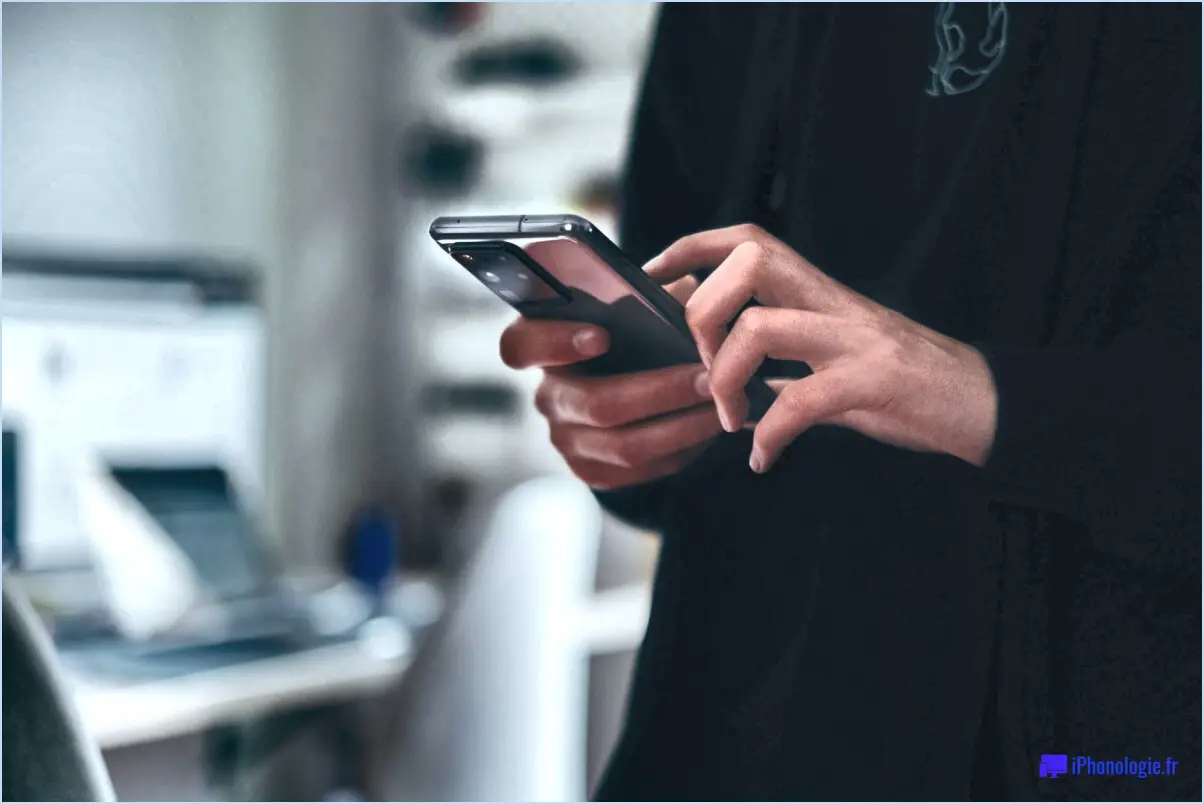Microsoft Teams : Désactiver les notifications "Vous êtes prêt" ?
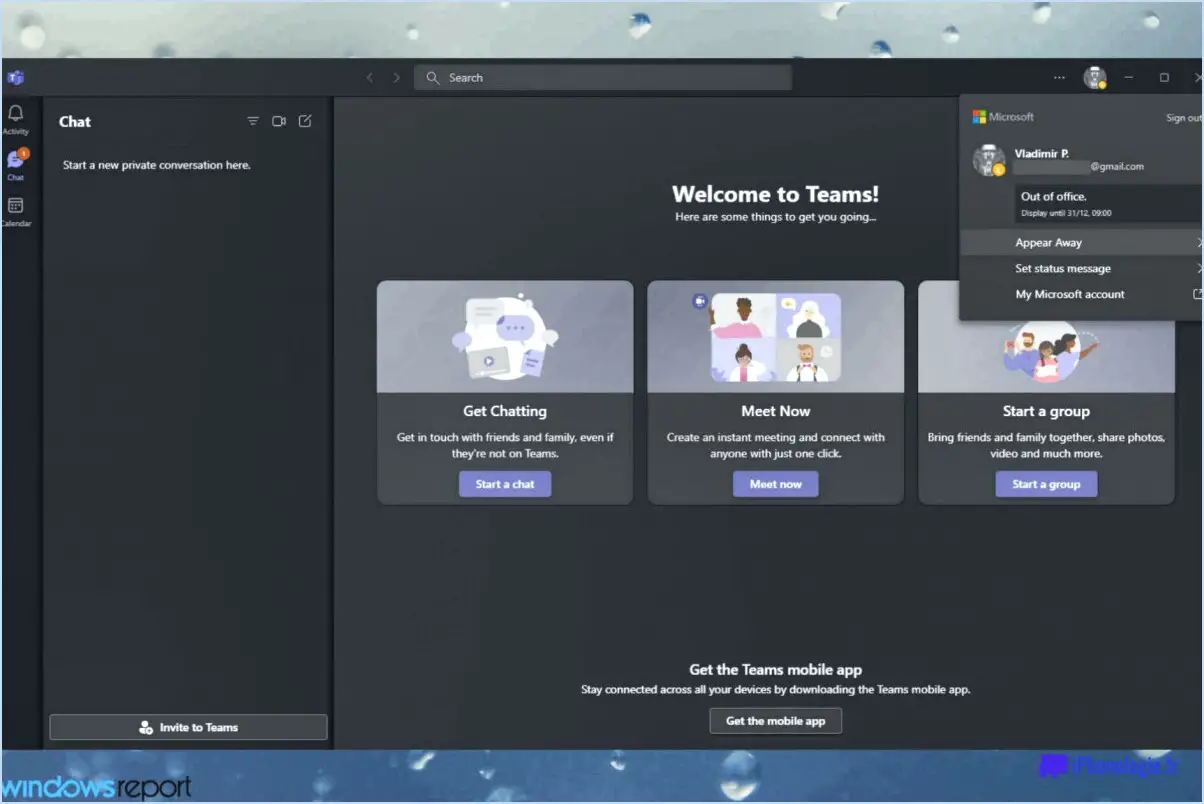
Tout à fait ! Dans Microsoft Teams, vous avez la possibilité de désactiver les notifications "You're All Set". Ces notifications peuvent être personnalisées et ajustées en fonction de vos préférences. Voici un guide étape par étape sur la façon de les désactiver :
- Tout d'abord, ouvrez Microsoft Teams et naviguez jusqu'à l'onglet "Équipe" situé dans le coin supérieur gauche de la fenêtre.
- Une fois que vous êtes sur l'onglet "Équipe", recherchez l'option "Paramètres". Elle est généralement représentée par une icône de roue dentée. Cliquez dessus pour accéder au menu des paramètres.
- Dans le menu des paramètres, vous trouverez plusieurs options. Cherchez l'onglet "Notifications" et cliquez dessus.
- En entrant dans l'onglet "Notifications", vous verrez une liste de paramètres de notification que vous pouvez ajuster.
- Faites défiler les options et trouvez la catégorie de notification "Vous êtes prêt".
- Pour désactiver ces notifications, il vous suffit de décocher la case située à côté de l'option "Vous êtes prêt".
En suivant ces étapes, vous parviendrez à désactiver les notifications "Vous êtes prêts" dans Microsoft Teams. Il convient de mentionner que vous pouvez également personnaliser les notifications pour d'autres événements tels que les mentions, les messages et les rappels de réunion, ce qui vous permet de personnaliser votre expérience Teams à votre guise.
N'oubliez pas que la désactivation de ces notifications vous empêchera de recevoir des alertes concernant certaines activités. Il est donc important de trouver un équilibre entre rester informé et minimiser les distractions. L'ajustement de vos préférences en matière de notifications peut vous aider à créer un environnement plus concentré et plus productif lorsque vous utilisez Microsoft Teams.
Comment désactiver les notifications de Microsoft Team dans Outlook?
Pour désactiver les notifications de Microsoft Team dans Outlook, vous pouvez facilement suivre les étapes suivantes :
- Ouvrez Outlook.
- Cliquez sur l'onglet Fichier situé dans le coin supérieur gauche de l'écran.
- Dans le menu déroulant, sélectionnez Options.
- Dans la fenêtre Options, cliquez sur l'onglet Notifications.
- Sous le titre Équipe, vous trouverez une case à cocher intitulée "M'afficher comme absent lorsque je suis inactif sur Microsoft Teams".
- Décochez cette case pour ne plus recevoir de notifications lorsque vous êtes inactif sur Teams.
- Une fois que vous avez apporté les modifications souhaitées, cliquez sur OK pour enregistrer les paramètres.
En suivant ces étapes, vous pouvez efficacement désactiver les notifications de Microsoft Team dans Outlook et avoir une expérience plus rationalisée et plus ciblée.
Pourquoi ne puis-je pas désactiver les notifications Teams?
Si vous ne parvenez pas à désactiver les notifications Teams, il y a une raison possible à ce problème. Il se peut que vous soyez membre d'une équipe créée par votre organisation. Par défaut, les notifications sont activées pour toutes les équipes, ce qui signifie que vous recevez des alertes pour diverses activités dans l'application Teams.
Pour remédier à ce problème, vous disposez de plusieurs options pour ajuster vos paramètres de notification. Tout d'abord, vous pouvez naviguer vers l'application Teams sur votre appareil ou y accéder via l'interface web. Recherchez les paramètres de notification dans l'application ou la version web, et vous devriez être en mesure de personnaliser vos préférences en conséquence. Deuxièmement, si les notifications persistent même après avoir modifié les paramètres, vous devrez peut-être contacter le service informatique ou l'administrateur de votre organisation pour obtenir de l'aide.
N'oubliez pas qu'avec la bonne configuration, vous pouvez gérer les notifications de Teams en fonction de vos besoins et minimiser les distractions.
Comment empêcher les équipes Microsoft de vous demander si vous êtes toujours là?
Pour empêcher Microsoft Teams de demander fréquemment si vous êtes toujours là, vous pouvez explorer plusieurs stratégies adaptées aux exigences de votre organisation. Considérez les options suivantes :
- Messages automatisés: Mettez en place des mises à jour automatiques du statut ou des messages en dehors du bureau pour informer les membres de votre équipe lorsque vous n'êtes pas disponible ou que vous prenez une pause. Cela permet de gérer les attentes et de réduire la nécessité d'une vérification constante.
- Notifications sélectives: Configurez Teams pour qu'il envoie des notifications uniquement pour des canaux spécifiques qui vous concernent. En personnalisant vos paramètres de notification, vous pouvez réduire les interruptions et éviter les invites inutiles.
- Désactiver les notifications de chat: Si vous trouvez les notifications "êtes-vous toujours là" intrusives, vous avez la possibilité de désactiver complètement les notifications de chat. Cette approche garantit un flux de travail ininterrompu tout en vous permettant d'engager des conversations de manière proactive lorsque cela est nécessaire.
N'oubliez pas que l'approche la plus appropriée dépend de la situation particulière de votre organisation et de ses besoins en matière de communication. N'hésitez pas à expérimenter différents paramètres jusqu'à ce que vous trouviez l'équilibre optimal pour votre équipe.
Pourquoi ai-je une notification d'équipe?
Il se peut que vous ayez une notification d'équipes parce que vous faites partie d'une équipe équipe. Microsoft Teams est une plateforme collaborative qui permet aux individus et aux groupes de travailler ensemble de manière efficace. L'une de ses principales caractéristiques est la possibilité d'informer les membres de l'équipe des mises à jour et des événements importants.
Quand quelqu'un rejoint ou quitte une équipe Microsoft Teams permet à tous les membres de l'équipe d'avoir accès à des informations et à des services de qualité. informés. Cette notification permet à l'équipe de rester connectée et d'être informée de tout changement dans la composition de l'équipe. En recevant ces notifications, vous pouvez vous tenir au courant de la dynamique de l'équipe et vous préparer à tout ajustement qui pourrait s'avérer nécessaire.
Ces notifications sont conçues pour faciliter la communication et à promouvoir un sentiment de collaboration au sein de l'équipe. Ils permettent de s'assurer que tous les membres de l'équipe sont sur la même longueur d'onde et peuvent collaborer efficacement à la réalisation d'objectifs communs.
La présence d'une notification d'équipe indique donc qu'il y a eu un changement au sein de votre équipe, et il est essentiel de consulter la notification pour rester informé et maintenir un travail d'équipe sans faille.
Quels sont les paramètres de notification disponibles dans MS teams?
Dans Microsoft Teams, vous disposez de trois types de notifications :
- Notifications de chat: Ces notifications apparaissent dans la fenêtre de chat et fournissent des détails tels que le nom de l'expéditeur, le texte du message et un horodatage.
- Notifications de canal: Ces notifications s'affichent dans le fil d'activité du canal. Elles comprennent le nom de l'expéditeur, le contenu du message et un horodatage.
- Mentions et notifications @team: Teams vous permet de mentionner des utilisateurs spécifiques ou l'ensemble de l'équipe dans un message à l'aide du symbole "@". Lorsque vous êtes mentionné, vous recevez une notification avec le nom de l'expéditeur, le contenu du message et l'horodatage.
Ces paramètres de notification vous permettent de rester informé des nouveaux messages et des discussions importantes au sein de votre environnement Teams. Vous pouvez personnaliser ces paramètres en fonction de vos préférences pour vous assurer de recevoir des notifications pour les messages qui comptent le plus pour vous.
Pourquoi Microsoft teams ne cesse-t-il de changer mon statut en Absent?
Microsoft Teams fait automatiquement passer votre statut en mode Absent lorsqu'il détecte une inactivité dans l'application. Cette fonctionnalité permet de maintenir la sensibilisation de l'équipe en indiquant qui est actuellement disponible et qui pourrait être indisponible. En surveillant votre activité, Teams s'assure que votre statut reflète fidèlement votre disponibilité pour collaborer avec les autres. Ainsi, si votre statut devient "Absent", cela signifie simplement que vous n'avez pas été actif sur la plateforme pendant un certain temps. Cette fonction favorise une communication et une coordination efficaces au sein de votre équipe. Restez actif pour maintenir votre statut à jour !
Pourquoi mon équipe indique-t-elle que j'ai un message alors qu'il n'y en a pas?
Plusieurs raisons peuvent expliquer pourquoi votre application Teams indique que vous avez un message alors qu'il n'y en a pas. Tout d'abord, il est important de vérifier que vous consultez la bonne discussion. Si vous êtes dans une discussion d'équipe et que vous pensez avoir reçu un message, vérifiez la barre latérale de cette discussion pour voir s'il y a de nouveaux messages. Si le message n'est pas présent, il se peut qu'il se trouve dans une discussion individuelle avec la personne qui l'a envoyé.
En outre, il convient d'envisager les possibilités suivantes :
- Notifications: Vérifiez vos paramètres de notification pour confirmer que vous n'avez pas désactivé les alertes de messages ou que vous ne les avez pas réglées sur un mode différent.
- Mentions et réponses: Quelqu'un peut vous avoir mentionné ou avoir répondu à l'un de vos messages, ce qui a entraîné l'apparition de l'indicateur de notification.
- Lire les reçus: Si vous avez lu le message mais n'y avez pas répondu, Teams peut encore afficher l'indicateur jusqu'à ce que vous y répondiez ou que vous le marquiez comme lu.
En examinant ces facteurs, vous pouvez déterminer pourquoi Teams indique un message même s'il n'y en a pas de visible.
Comment faire pour que Microsoft teams soit toujours disponible?
Pour vous assurer que Microsoft Teams est toujours disponible sur votre ordinateur, vous pouvez suivre les étapes suivantes :
- Ouvrez Microsoft Teams et cliquez sur l'icône en forme d'engrenage située dans le coin supérieur droit de l'application.
- Un menu déroulant apparaît. Sélectionnez "Options" dans la liste.
- Dans la fenêtre Options, naviguez jusqu'à la section "Général".
- Recherchez l'option intitulée "Rendre Microsoft Teams toujours disponible" et cochez la case située à côté.
- Enfin, cliquez sur le bouton "OK" pour enregistrer les modifications.
En activant cette option, Microsoft Teams démarrera automatiquement lorsque vous allumerez votre ordinateur, garantissant ainsi sa disponibilité constante pour une communication et une collaboration rapides et faciles.