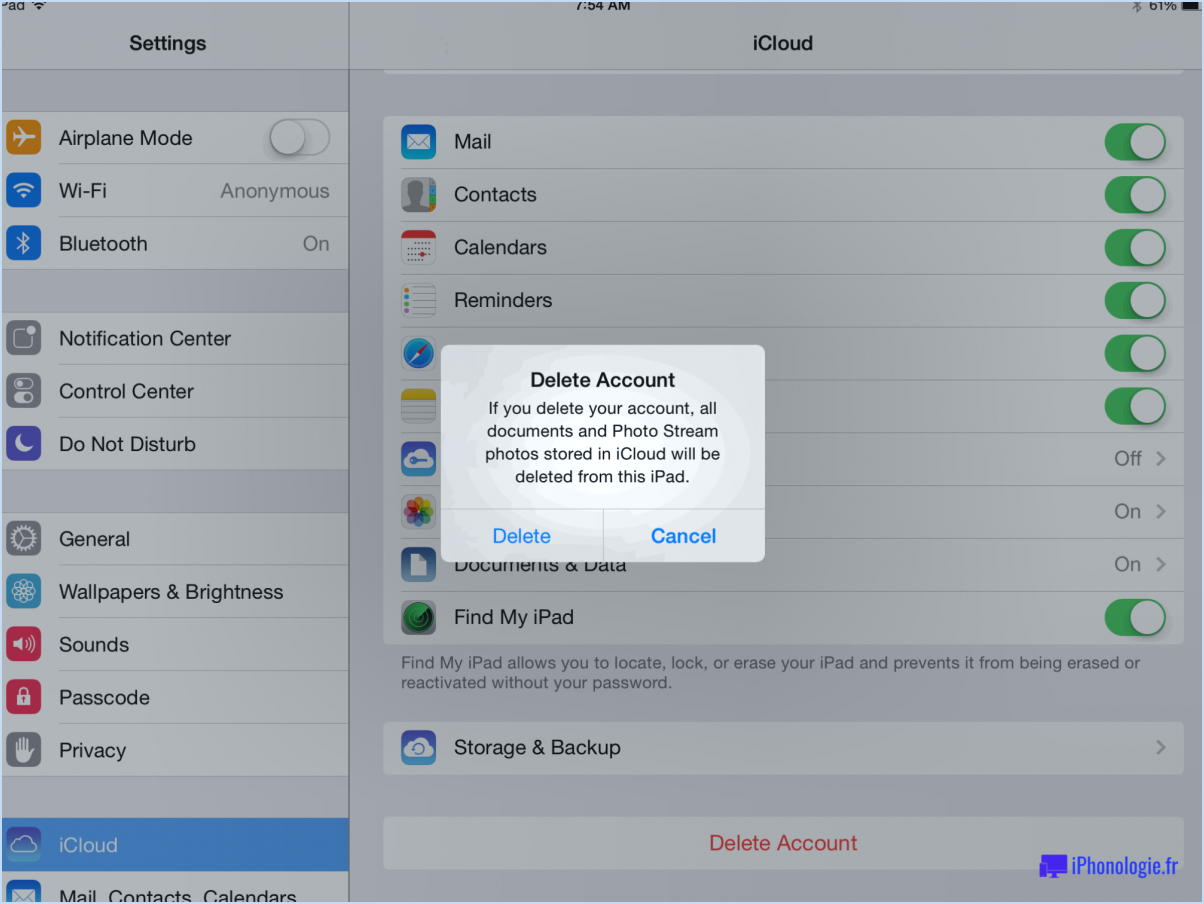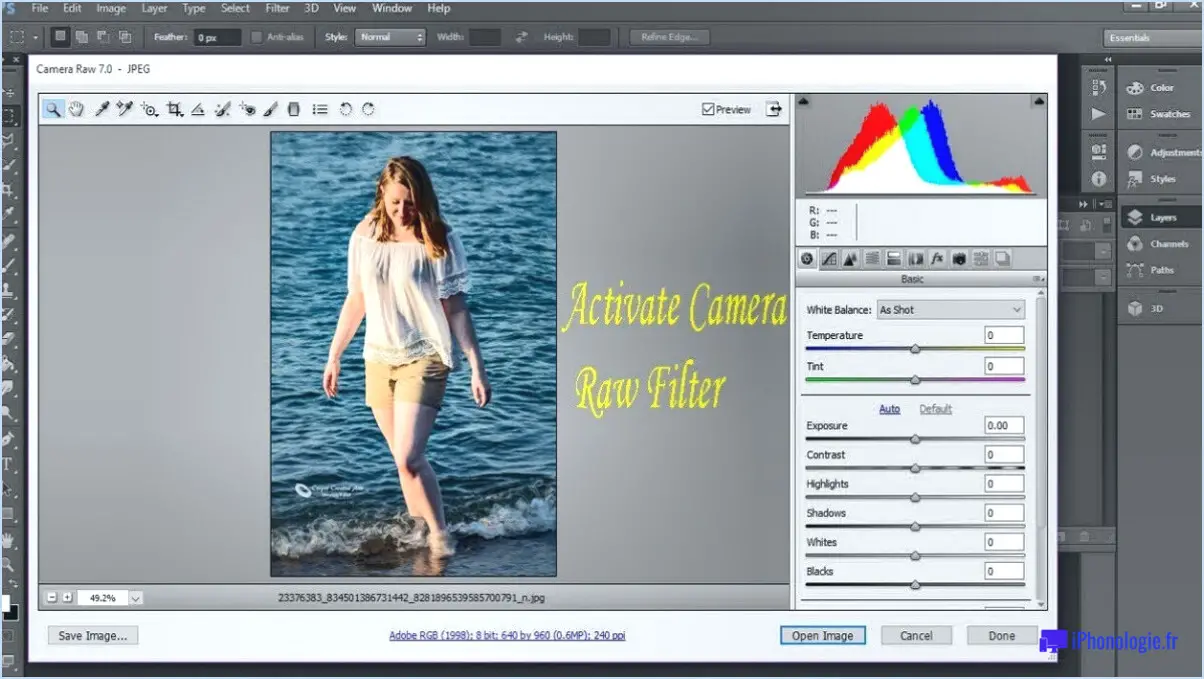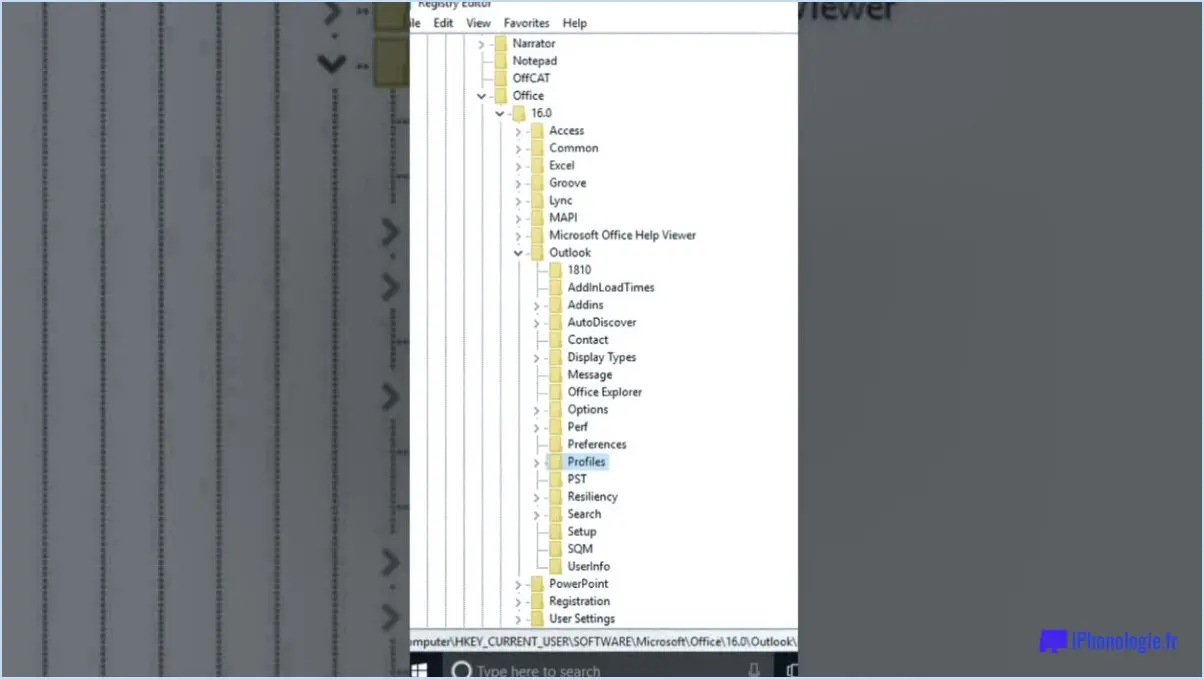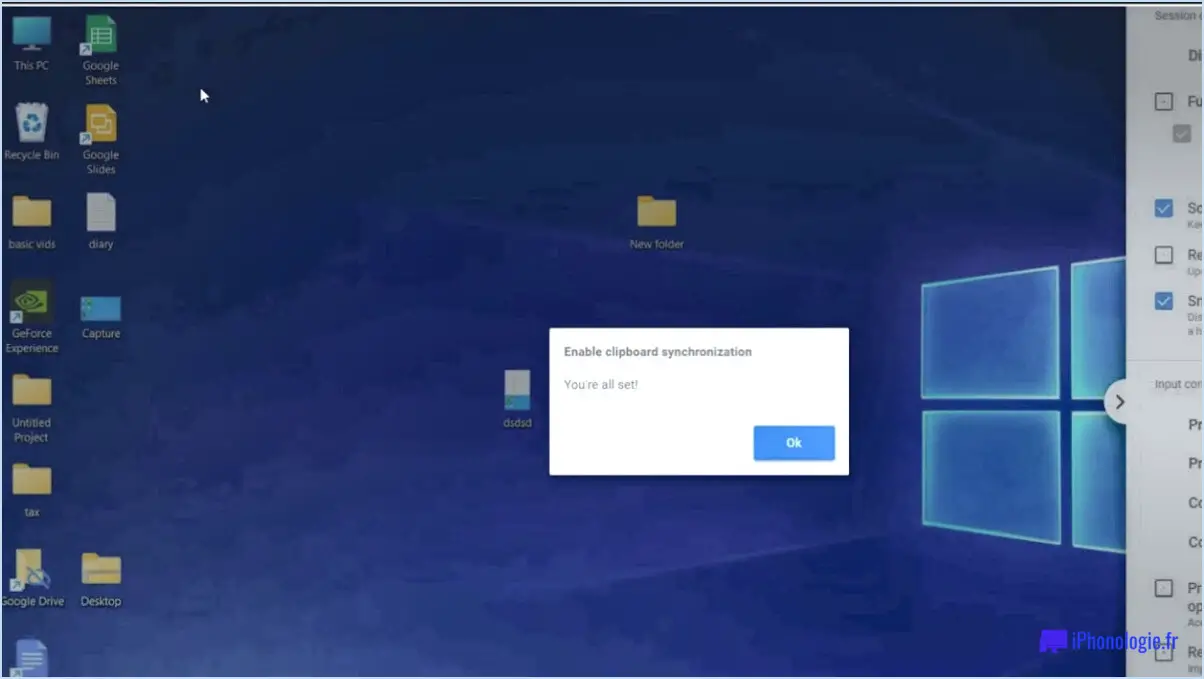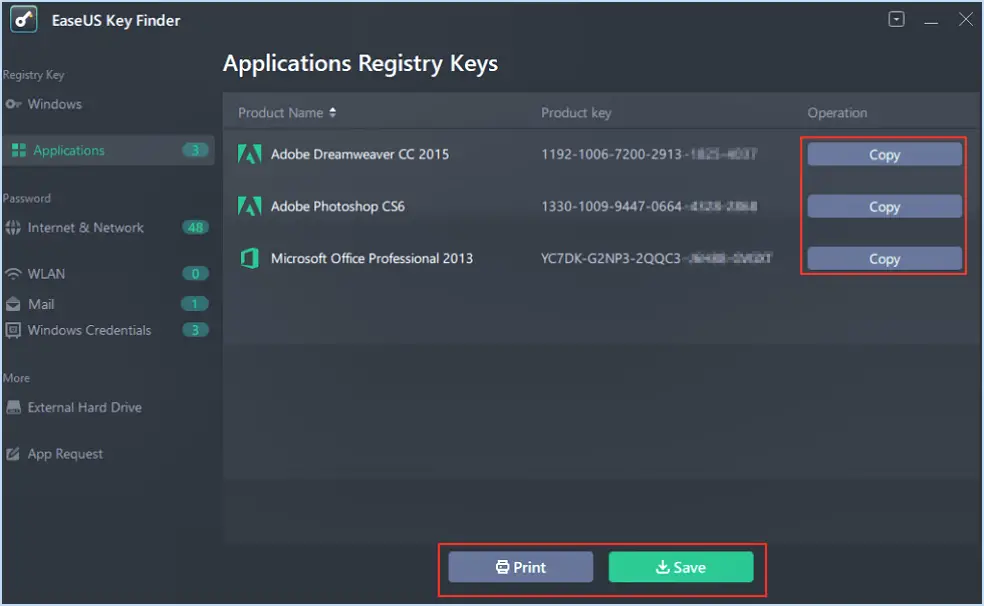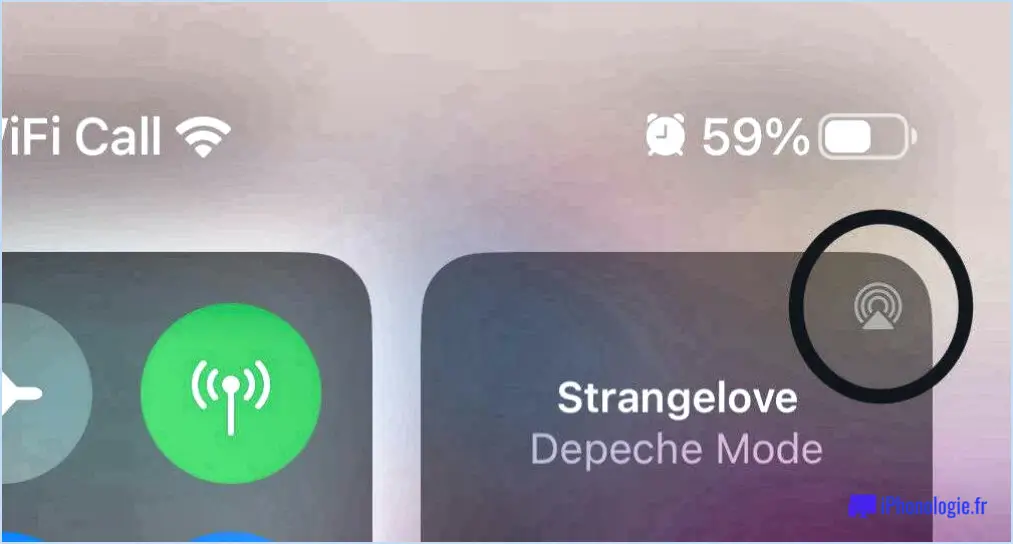Microsoft Teams : Il y a eu un problème lors de l'enregistrement de la photo?
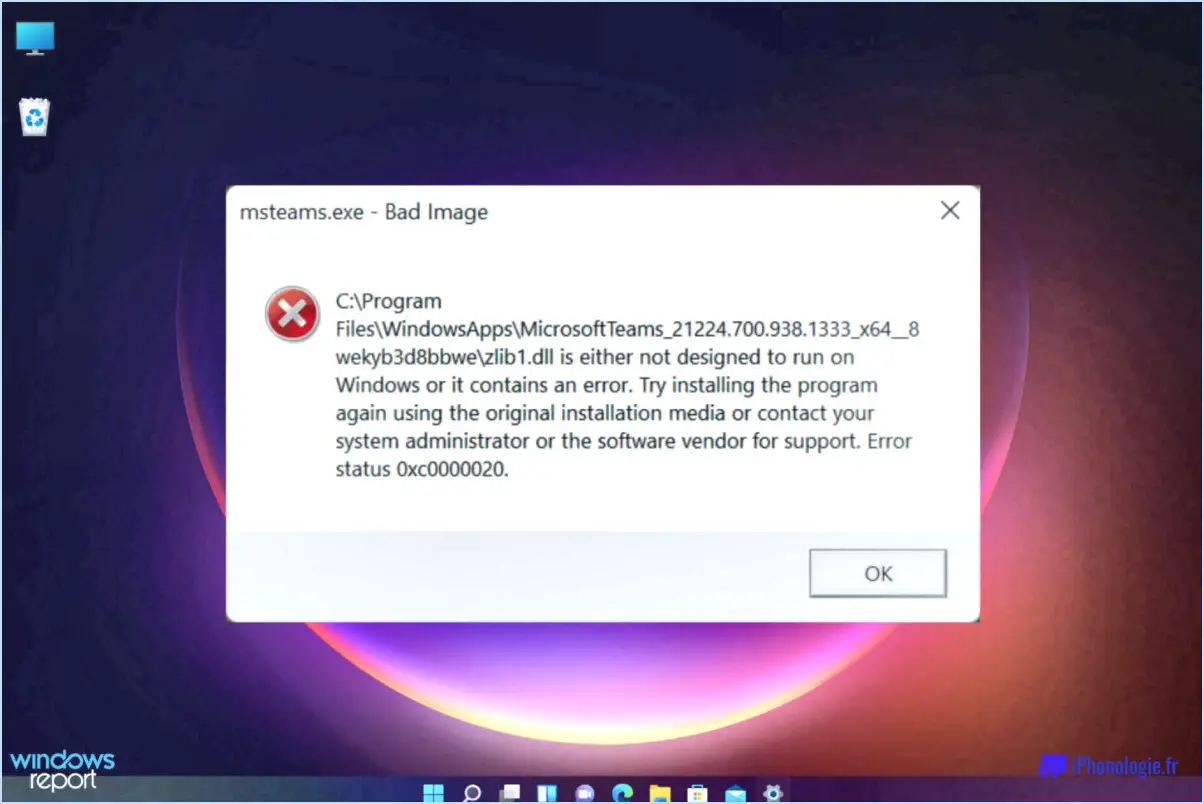
Si vous rencontrez le problème "Il y a eu un problème d'enregistrement de la photo" dans Microsoft Teams, plusieurs facteurs peuvent contribuer au problème. Examinons quelques-unes des raisons les plus courantes pour lesquelles les photos peuvent ne pas être enregistrées correctement :
- Format de photo incorrect: L'une des raisons possibles pourrait être que la photo que vous essayez d'enregistrer n'est pas dans un format pris en charge par Microsoft Teams. Teams prend généralement en charge les formats d'image courants tels que JPEG, PNG et GIF. Si votre photo est dans un format différent, le message d'erreur peut apparaître.
- Compatibilité des formats de téléchargement: Une autre cause potentielle peut être liée à la manière dont la photo a été téléchargée sur Teams. Si le fichier image a été corrompu pendant le processus de téléchargement, il se peut qu'il ne soit pas sauvegardé correctement. Veillez à ce que la photo soit téléchargée sans interruption ni problème.
- Fonctionnalité de sauvegarde des photos désactivée: L'administrateur de l'équipe peut avoir désactivé la fonction d'enregistrement des photos pour certains utilisateurs ou pour l'ensemble de l'équipe. Cela peut vous empêcher d'enregistrer des photos dans les équipes. Dans ce cas, vous devrez peut-être contacter l'administrateur de l'équipe pour vérifier si les privilèges d'enregistrement de photos peuvent être accordés.
- Limitations de stockage: Si l'espace de stockage de l'équipe est plein ou proche de sa limite, cela peut empêcher l'enregistrement correct des photos. Assurez-vous que l'espace de stockage de l'équipe n'est pas épuisé et qu'il est suffisant pour accueillir de nouvelles photos.
- Connectivité Internet: Une connexion internet faible ou instable peut provoquer des perturbations pendant le processus d'enregistrement des photos, entraînant des erreurs. Vérifiez votre connexion internet pour vous assurer qu'elle est stable et forte.
- Problèmes de logiciel: Comme toute application, Microsoft Teams peut connaître des pépins occasionnels. Si le problème persiste même après avoir vérifié tous les autres facteurs, il se peut qu'un problème logiciel temporaire affecte l'enregistrement des photos. Dans ce cas, vous pouvez essayer de redémarrer Teams ou de mettre à jour l'application vers la dernière version.
Pour résoudre l'erreur "Il y a eu un problème lors de l'enregistrement de la photo" dans Microsoft Teams, commencez par vérifier le format de la photo et assurez-vous qu'il répond aux critères pris en charge. Vérifiez à nouveau la connexion internet et essayez de télécharger à nouveau la photo. Si le problème persiste, contactez l'administrateur de votre équipe pour confirmer que les privilèges d'enregistrement des photos sont intacts. Enfin, restez à jour avec la dernière version de Teams pour minimiser les problèmes potentiels liés au logiciel.
Comment faire apparaître ma photo dans Teams?
Pour que votre image s'affiche dans Teams, vous devez d'abord créer un compte sur Team Foundation Server. Après avoir créé votre compte, suivez les étapes suivantes :
- Cliquez sur le lien Compte sur le côté gauche du menu principal.
- Sélectionnez Mon profil dans la liste des profils.
- Cliquez sur le bouton Modifier le profil sur le côté droit de votre page de profil.
Ici, vous avez la possibilité de télécharger votre photo, afin qu'elle apparaisse sur Teams. N'oubliez pas d'utiliser une image claire et professionnelle pour faire bonne impression. Votre photo de profil sera désormais visible par vos coéquipiers, ce qui améliorera votre expérience de collaboration dans Teams.
Peut-on prendre une photo dans Teams?
Oui, vous pouvez prendre une photo dans Teams. Pour ce faire, suivez les étapes suivantes :
- Ouvrez l'application Teams ou la version web.
- Rejoignez une réunion ou démarrez-en une nouvelle.
- Une fois dans la réunion, recherchez l'icône de la caméra dans les commandes de la réunion.
- Cliquez sur l'icône de l'appareil photo pour prendre une photo.
- Une fois la photo prise, elle sera enregistrée sur votre appareil.
Cependant, il existe certaines limites à ce que vous pouvez faire avec une photo dans Teams. Par exemple, vous ne pouvez pas utiliser une photo pour ajouter du contenu à un message ou pour répondre à un message. Elle est principalement destinée à capturer des moments lors de réunions ou d'appels vidéo. Veillez à respecter la confidentialité et les autorisations lorsque vous prenez et partagez des photos dans Teams.
Pourquoi mon image de profil a-t-elle disparu sur Teams?
Votre image de profil peut avoir disparu sur Teams pour plusieurs raisons. Tout d'abord, vous l'avez peut-être supprimée vous-même. Si cela s'est produit alors que votre compte était actif, elle sera réajoutée automatiquement lors de la réactivation. Toutefois, si vous l'avez supprimé pendant une période d'inactivité, il se peut que la suppression ne soit pas immédiate. Dans ce cas, vous pouvez retrouver votre photo de profil en recherchant "photo de profil" dans la barre de recherche des Équipes.
Pourquoi mon image de profil Outlook ne s'affiche-t-elle pas?
Si votre image de profil Outlook ne s'affiche pas cela peut être dû à des modifications apportées à votre image de profil depuis votre dernière connexion. Les profils Outlook sont stockés dans votre compte SkyDrive. Pour résoudre ce problème, il vous suffit de connectez-vous à votre compte SkyDrive et mettez à jour votre photo de profil. Cette opération permet de s'assurer que votre dernière photo est affichée dans Outlook.
Comment modifier mon image de profil Microsoft?
Pour modifier votre image de profil Microsoft, procédez comme suit :
- Dans le menu Démarrer, sélectionnez Paramètres.
- Sous Personnalisation, cliquez sur Images de profil.
- Cliquez sur le bouton Modifier l'image.
- Sélectionnez une nouvelle image de profil à partir de votre ordinateur ou d'une bibliothèque de photos sur votre appareil.
- Cliquez sur Enregistrer les modifications pour appliquer les changements.
Où se trouve ma photo Microsoft?
Votre Image de Microsoft peut être trouvée dans le Dossier Pictures de votre ordinateur.
Où est stockée ma photo de profil Teams?
Votre photo de profil de l'équipe est stockée dans la base de données est stockée dans le répertoire de l'équipe Ce répertoire est l'emplacement central où sont conservées les photos de profil de tous les membres de l'équipe. Il garantit un accès facile et un affichage cohérent sur la plateforme de communication et de collaboration de l'équipe. Le stockage des images dans le répertoire de l'équipe simplifie le processus de mise à jour et de gestion des photos de profil. Si vous souhaitez modifier ou mettre à jour votre photo de profil, vous pouvez le faire via l'application Teams et la nouvelle image sera automatiquement mise à jour dans le répertoire de l'équipe. Ainsi, votre photo de profil reste à jour et visible par tous les membres de l'équipe lorsque vous travaillez ensemble dans un environnement collaboratif.
Comment les équipes partagent-elles les photos?
Les équipes partager des photos par le biais de différentes méthodes. Services de partage de fichiers tels que Dropbox ou Google Drive offrent un moyen pratique de télécharger des photos et d'y accéder de manière collaborative. En outre,applications de messagerie comme Slack ou WhatsApp permettent le partage instantané d'images entre les membres de l'équipe. Ces plateformes facilitent une communication et une collaboration transparentes, améliorant la productivité de l'équipe et favorisant un sentiment de camaraderie. En tirant parti de ces outils, les équipes peuvent échanger efficacement du contenu visuel, ce qui facilite le travail en commun et la réalisation d'objectifs communs.