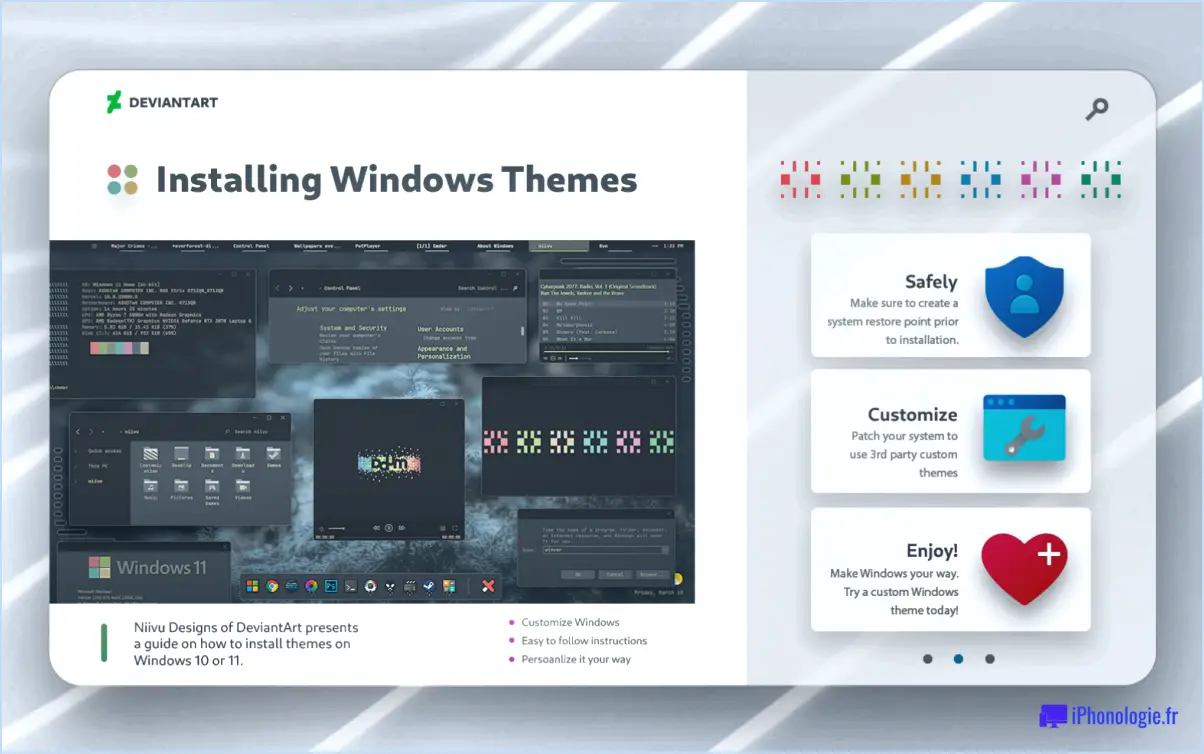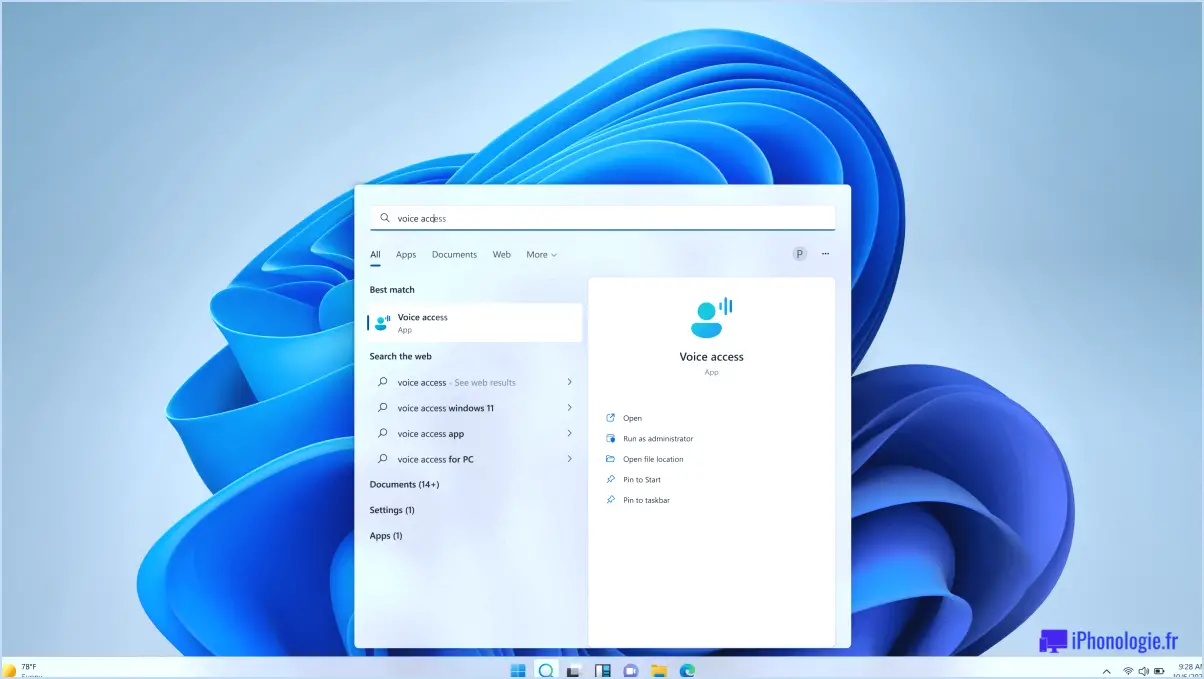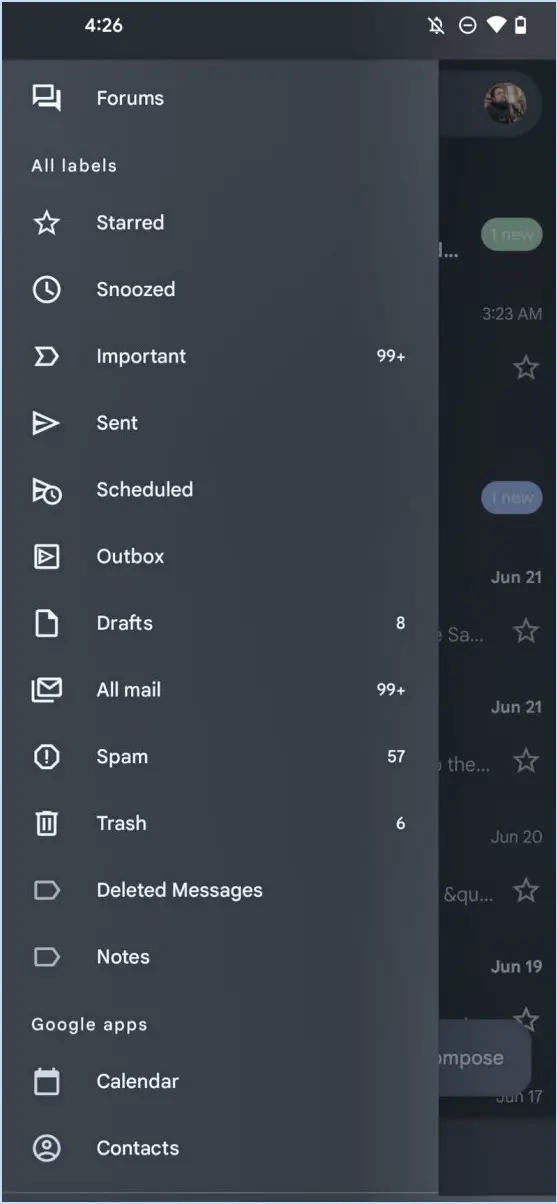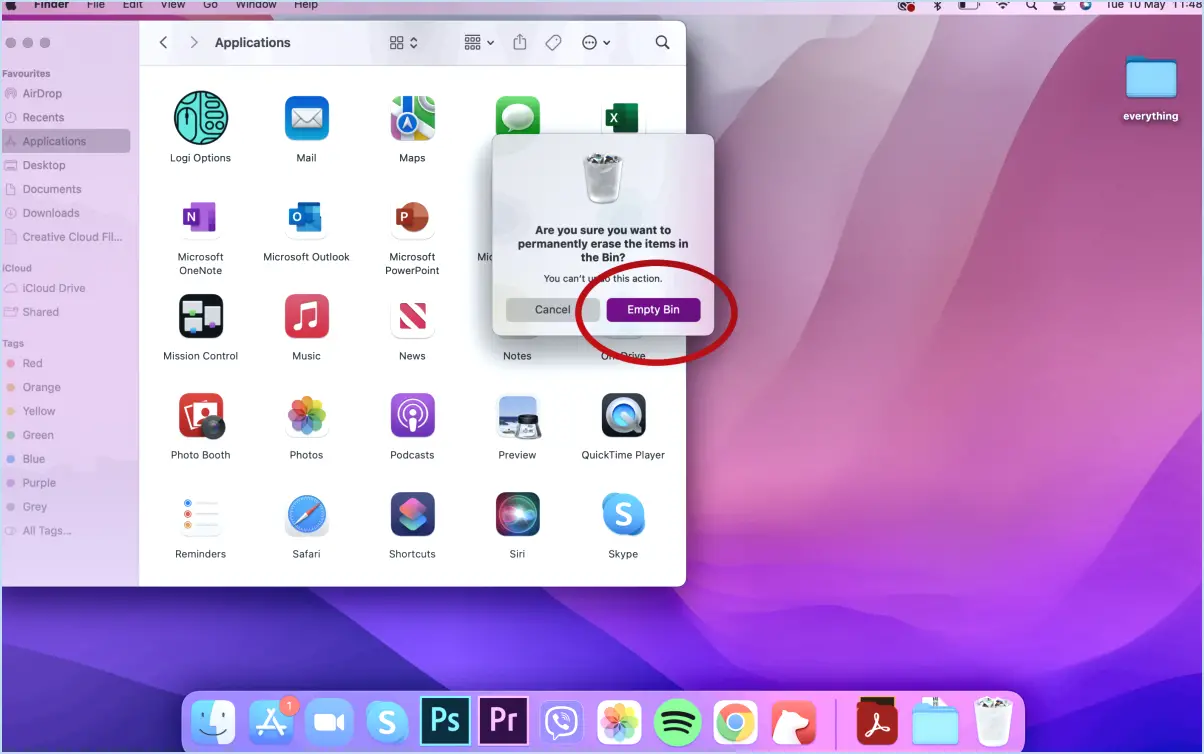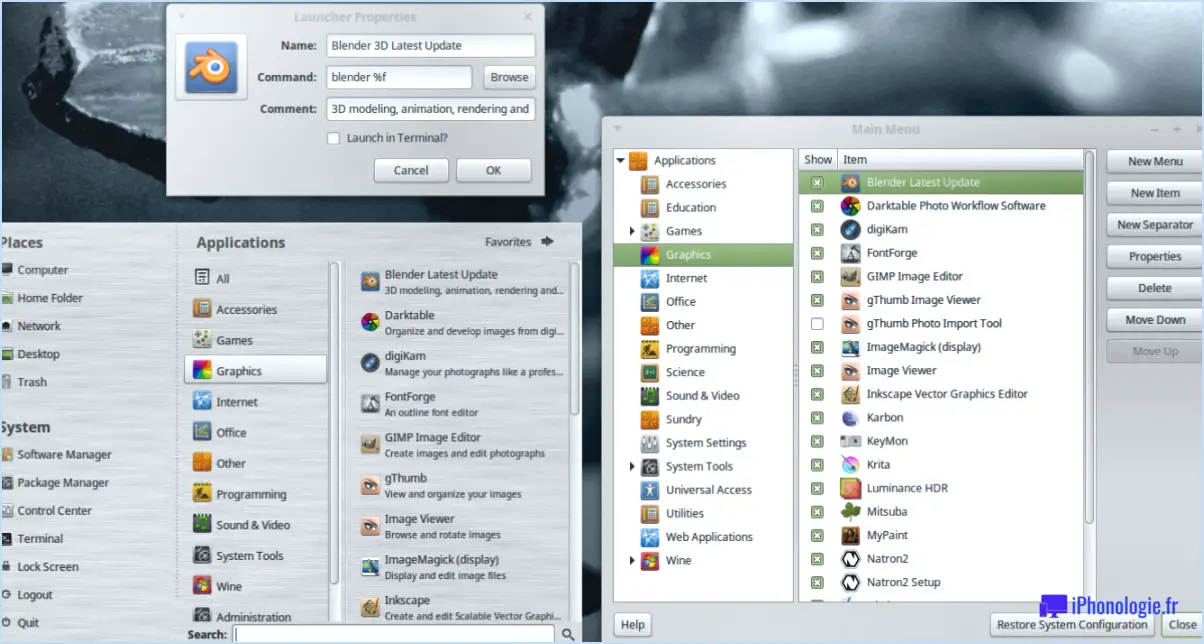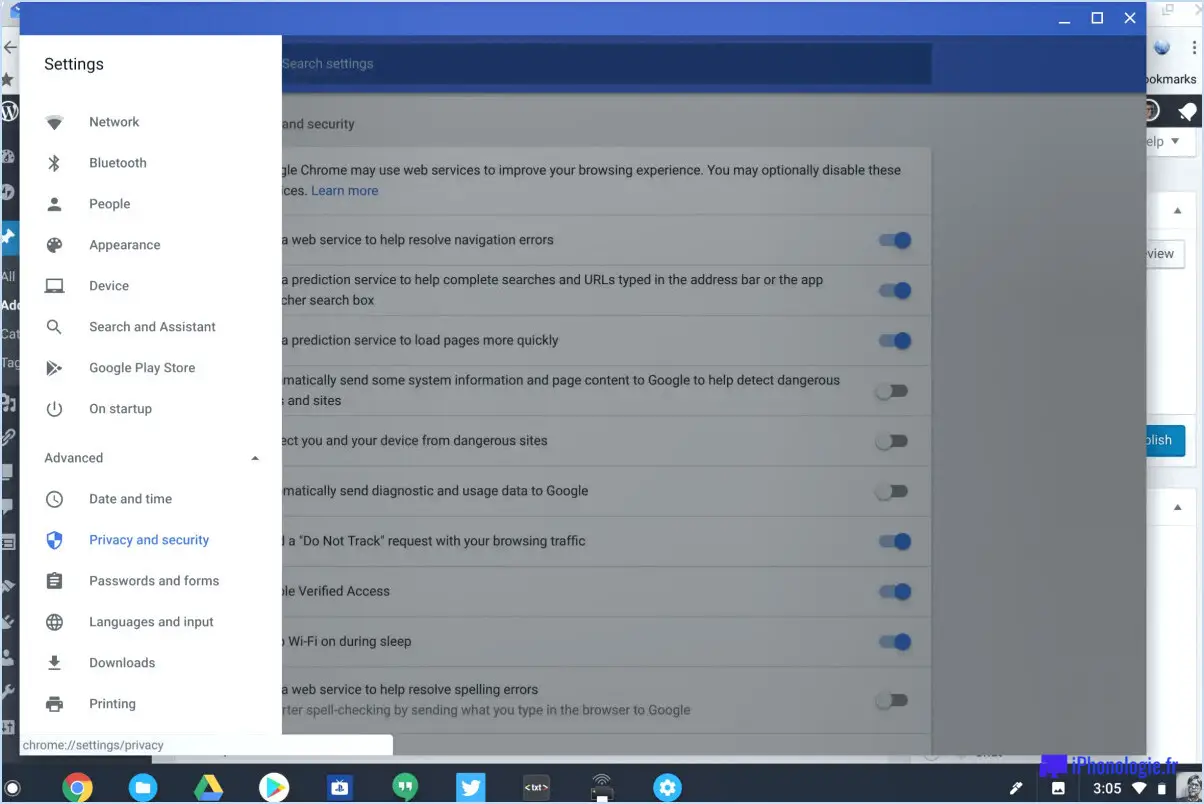Microsoft Teams : Trier les membres par nom?
Dans Microsoft Teams, le tri des membres par nom est un processus simple qui vous permet d'organiser rapidement la liste des membres de votre équipe. Voici un guide étape par étape sur la façon de procéder :
- Accédez à la liste des membres : Pour commencer, ouvrez l'équipe dans Microsoft Teams où vous souhaitez trier les membres par nom. Cliquez sur le « .» (ellipse) à côté du nom de l'équipe dans la barre latérale gauche, puis sélectionnez « Gérer l'équipe ».
- Naviguez jusqu'à la liste des membres : Dans la fenêtre « Gérer l'équipe », vous trouverez plusieurs onglets. Cliquez sur l'onglet « Membres » pour accéder à la liste des membres de l'équipe.
- Trier par nom : Une fois que vous êtes dans la vue Liste des membres, vous verrez un tableau avec des colonnes telles que « Nom », « Rôle » et « Statut ». Pour trier les membres par nom, il suffit de cliquer sur l'en-tête de la colonne « Nom ». En cliquant une fois, vous trierez la liste par ordre croissant (de A à Z), et en cliquant une deuxième fois, vous la trierez par ordre décroissant (de Z à A).
- Affichez la liste triée : Après avoir cliqué sur l'en-tête de la colonne « Nom », la liste des membres sera réorganisée en fonction de l'ordre de tri choisi. Les membres de l'équipe seront classés par ordre alphabétique de leur nom, ce qui vous permettra de les retrouver et de les gérer plus facilement.
- Options de tri supplémentaires : Microsoft Teams vous permet également de trier les membres en fonction d'autres colonnes telles que « Rôle » ou « Statut ». Suivez le même processus en cliquant sur l'en-tête de la colonne concernée pour trier les membres par ordre croissant ou décroissant en fonction des données de cette colonne.
- Rechercher et filtrer : Si vous avez une équipe nombreuse, vous pouvez affiner votre recherche en utilisant la barre de recherche ou en appliquant des filtres. Cela peut vous aider à trouver rapidement des membres spécifiques de l'équipe, même dans une liste triée.
En résumé, le tri des membres par nom dans Microsoft Teams est une fonctionnalité conviviale qui améliore vos capacités de gestion d'équipe. Que vous ayez besoin de localiser un membre spécifique ou d'organiser votre équipe plus efficacement, cette fonction garantit que votre liste de membres est triée d'une manière qui répond à vos besoins.
Comment modifier le nom de l'organisateur dans Microsoft teams?
Pour modifier le nom de l'organisateur dans Microsoft Teams, procédez comme suit :
- Ouvrez Microsoft Teams et connectez-vous.
- Dans le menu principal, cliquez sur « Teams ».
- Sélectionnez « Paramètres » dans le menu déroulant.
- Dans la section « Organisateur », repérez le champ « Nom de l'équipe ».
- Cliquez sur le champ « Nom de l'équipe » et saisissez le nouveau nom de l'organisateur de votre équipe.
- Appuyez sur la touche Entrée ou cliquez en dehors du champ pour enregistrer vos modifications.
Voilà, c'est fait ! Le nom de l'organisateur de votre équipe sera mis à jour avec le nouveau nom que vous avez saisi. N'oubliez pas que seuls les propriétaires d'équipe sont autorisés à modifier le nom de l'organisateur. Assurez-vous que vous disposez des autorisations nécessaires pour procéder à cette modification.
Pouvez-vous organiser vos équipes dans Microsoft teams?
Absolument, vous pouvez organiser efficacement vos équipes dans Microsoft Teams. Voici comment :
- Créez des équipes: Commencez par créer des équipes dédiées à différents projets, départements ou objectifs.
- Canaux: Au sein de chaque équipe, utilisez des canaux pour compartimenter les discussions et les dossiers. Les conversations restent ainsi organisées et pertinentes.
- Rôles: Attribuez aux membres de l'équipe des rôles spécifiques tels que propriétaire, membre ou invité pour gérer efficacement les autorisations et les responsabilités.
- Onglets et applications: Personnalisez chaque canal avec des onglets et des apps intégrées pour rationaliser les flux de travail et accéder aux outils essentiels.
- Notifications: Adaptez les paramètres de notification pour recevoir des mises à jour sur les mentions et les activités importantes, ce qui vous permet de rester informé sans être distrait.
- Fichiers et documents: Utilisez l'onglet Fichiers pour stocker et collaborer sur des documents, favorisant ainsi un travail d'équipe transparent.
- Réunions et appels: Planifiez des réunions et organisez des appels audio/vidéo directement dans Teams pour une communication efficace.
- Intégration: Intégrer avec d'autres apps Microsoft 365 comme Planner et SharePoint pour une expérience de gestion de projet holistique.
En employant ces stratégies, vous optimiserez l'organisation de l'équipe et améliorerez les efforts de collaboration tout en utilisant Microsoft Teams.
Comment Teams organise-t-il les participants?
Les équipes peuvent organiser les participants selon différentes méthodes :
- Co-location physique : Tous les membres de l'équipe travaillent ensemble au même endroit, ce qui favorise la collaboration en temps réel et l'interaction en face à face.
- Travail à distance : Les participants travaillent depuis leur domicile ou leur bureau, en utilisant des outils de communication numérique pour rester en contact.
- Outils de collaboration virtuelle : Utilisation de solutions logicielles telles que la vidéoconférence, les plateformes de gestion de projet et la messagerie instantanée pour permettre le travail d'équipe et la coordination à distance.
Pouvez-vous classer les équipes par ordre alphabétique?
Non, les équipes ne peuvent pas être triées par ordre alphabétique. Le tri alphabétique des équipes n'est pas une fonction généralement disponible dans les logiciels de gestion ou d'organisation d'équipes. Ces logiciels sont conçus pour aider les équipes à collaborer et à gérer leurs tâches efficacement, plutôt que de les trier par ordre alphabétique. Toutefois, vous pouvez organiser manuellement les équipes par ordre alphabétique en les renommant ou en utilisant des conventions de dénomination qui reflètent leur ordre dans l'alphabet. Cela peut s'avérer utile pour une référence rapide ou si vous avez un besoin spécifique de tri alphabétique. Gardez à l'esprit que la possibilité de trier les équipes par ordre alphabétique peut varier en fonction du logiciel ou de la plateforme que vous utilisez. Il est donc toujours préférable de consulter la documentation ou de contacter l'assistance clientèle pour obtenir des conseils sur le tri des équipes dans votre système particulier.
Comment classer mes contacts par ordre alphabétique?
Pour classer vos contacts par ordre alphabétique, procédez comme suit :
- Utilisez un gestionnaire de contacts : Utilisez des programmes de gestion des contacts tels que Microsoft Outlook ou Google Calendar.
- Ouvrez le contact : Accédez au contact spécifique que vous souhaitez organiser par ordre alphabétique.
- Sélectionnez « Trier par nom » : Recherchez une option qui vous permette de trier vos contacts par nom. Dans Microsoft Outlook, vous trouverez cette option en cliquant sur l'onglet « Affichage » et en sélectionnant « Trier par ». Dans Google Agenda, cliquez sur « Plus » dans la barre latérale gauche, puis choisissez « Contacts ». De là, cliquez à nouveau sur « Plus » et sélectionnez « Trier par ».
- Confirmez le tri : Vérifiez que vous avez bien trié vos contacts par nom. Le programme les classera par ordre alphabétique pour en faciliter l'accès.
- Répéter si nécessaire : Si vous avez plusieurs contacts à organiser, répétez ces étapes pour chacun d'entre eux.
En suivant ces étapes dans le programme de gestion des contacts que vous avez choisi, vous pouvez organiser efficacement vos contacts par ordre alphabétique.
Quel outil est utilisé pour classer les noms des équipes par ordre alphabétique?
L'outil utilisé pour classer les noms des équipes par ordre alphabétique est un logiciel de gestion des contacts. tableur.
Qu'est-ce que l'ordre croissant dans les alphabets?
L'ordre ascendant dans les alphabets fait référence à la disposition des lettres de A à Z de manière séquentielle, en progressant du début à la fin de l'alphabet. Dans cette disposition ordonnée, chaque lettre vient après la précédente, suivant la progression naturelle de l'alphabet anglais. Cette disposition est couramment utilisée pour organiser des données, trier des noms ou établir une hiérarchie basée sur des séquences de lettres. Un exemple d'ordre croissant peut être observé dans une liste de mots ou de noms à la manière d'un dictionnaire, où « apple » vient avant « banana », démontrant ainsi la progression naturelle de l'alphabet anglais.