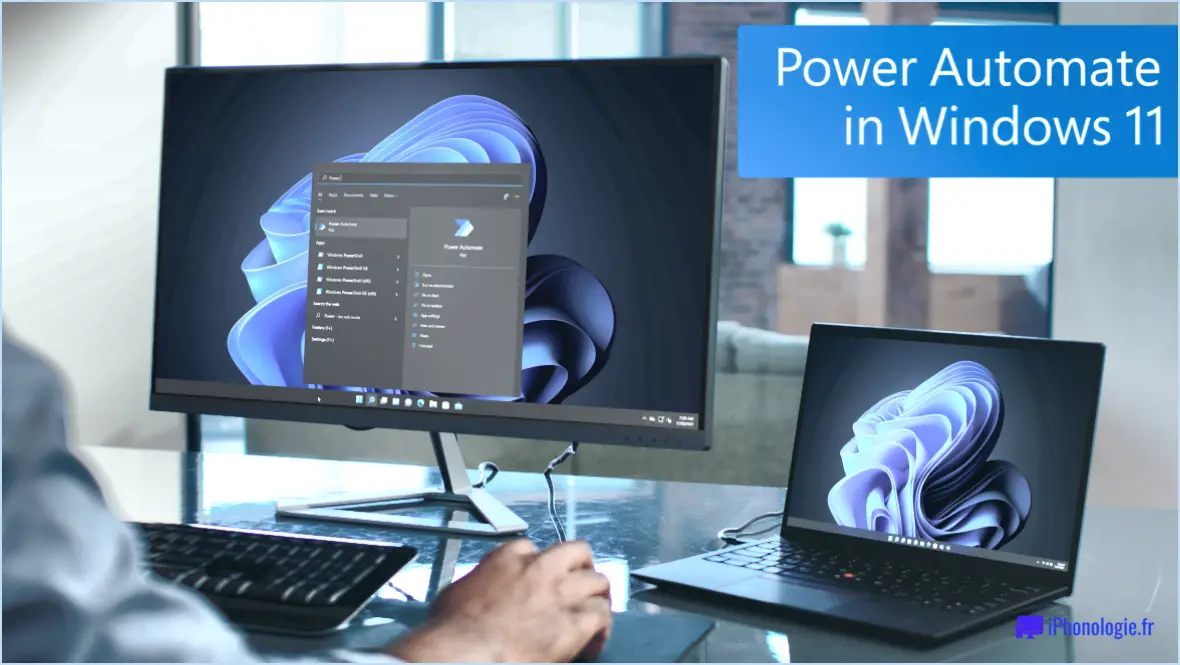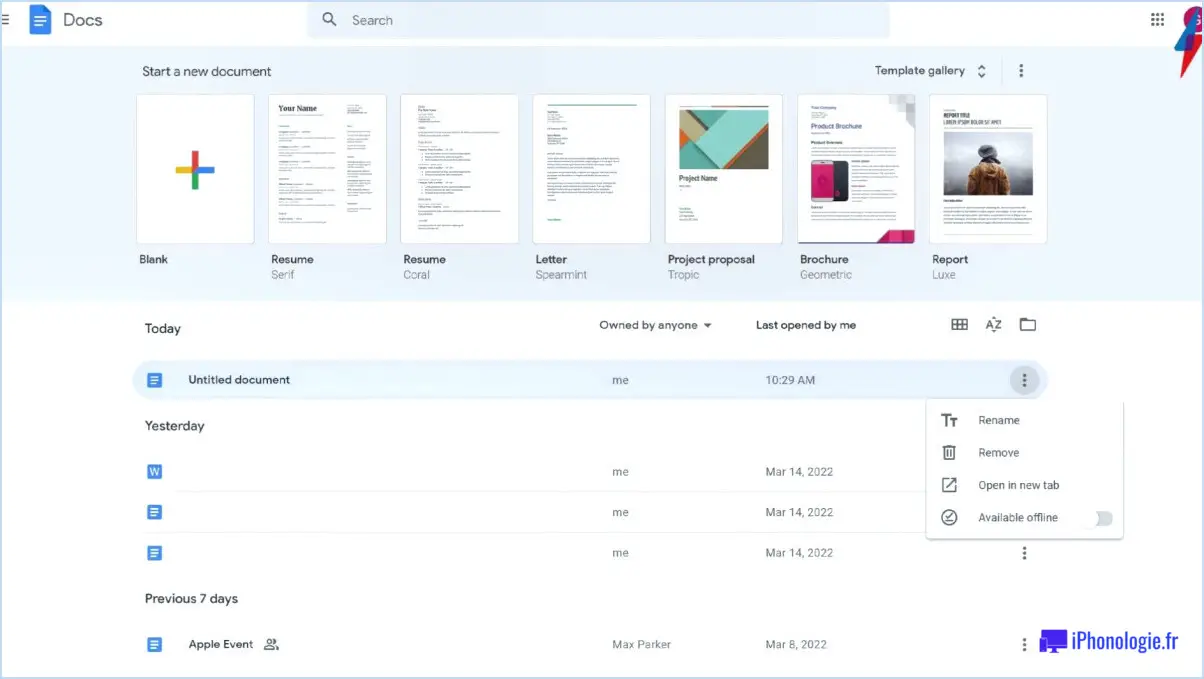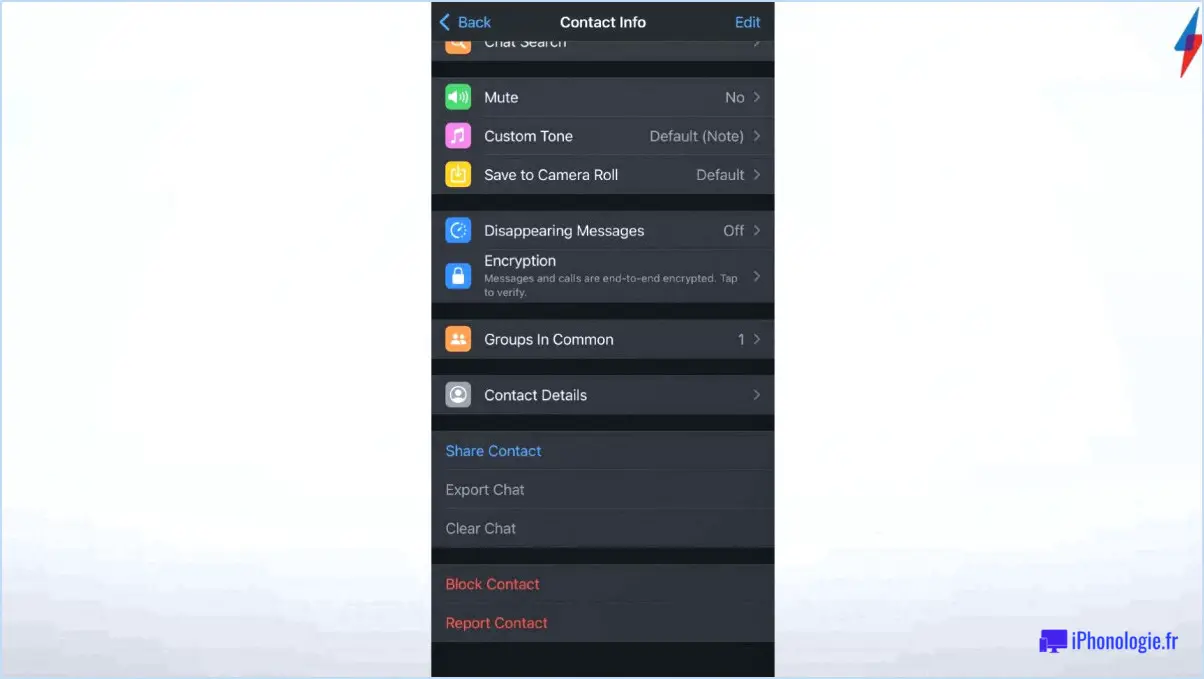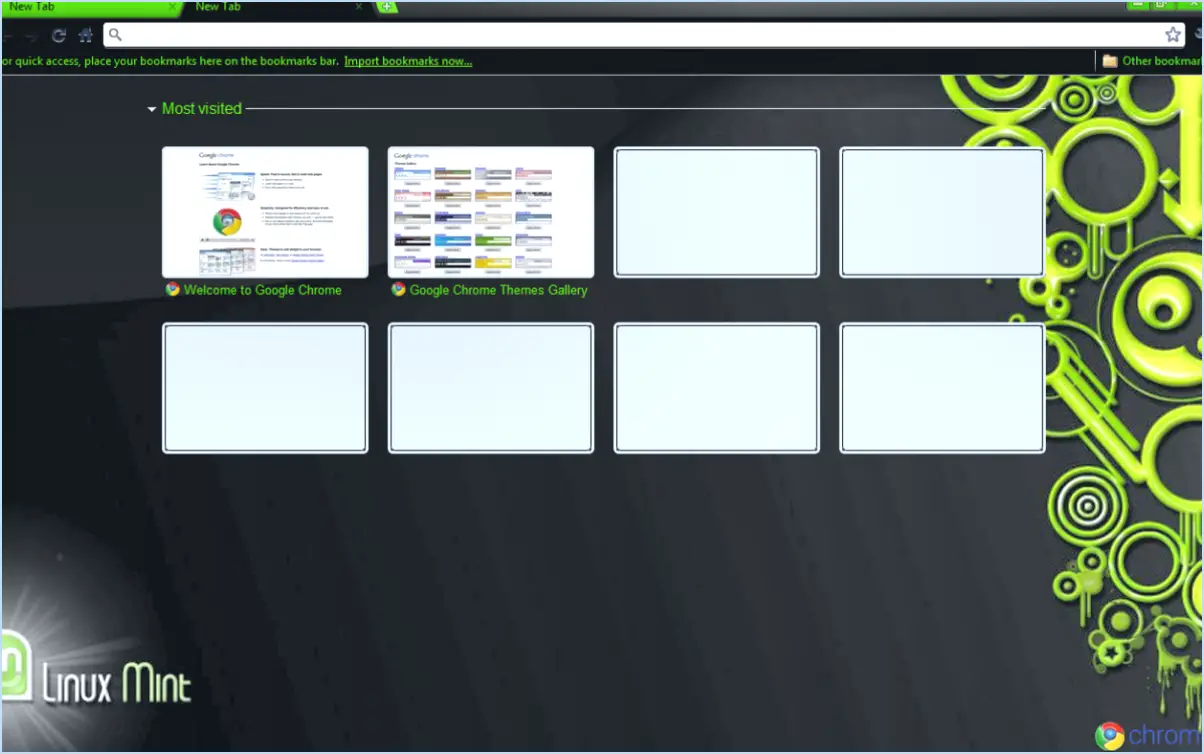Microsoft Word : Comment tirer le meilleur parti de l'assistant de CV LinkedIn?
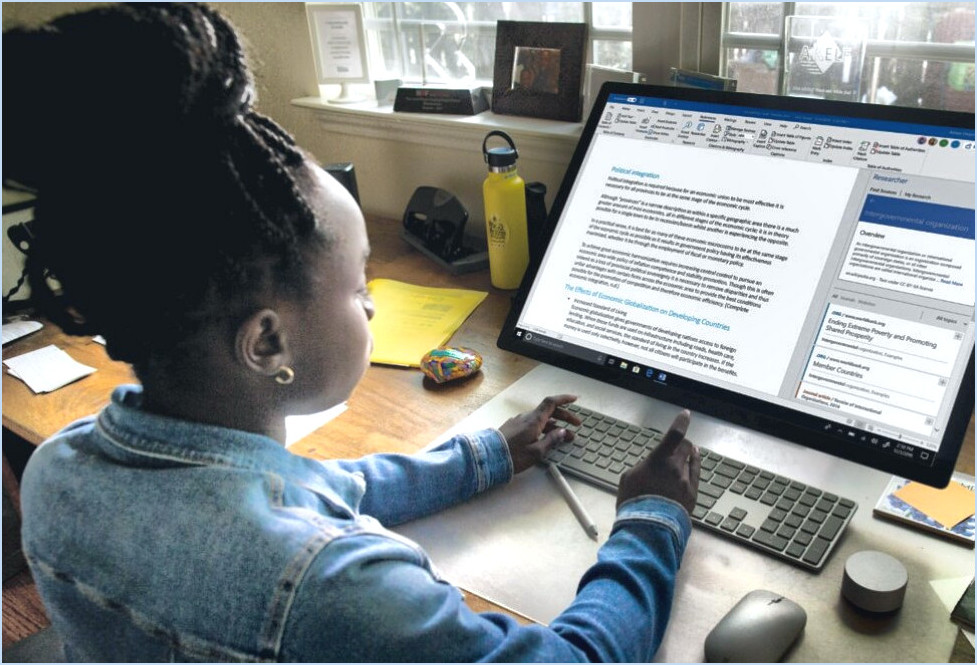
Microsoft Word : Comment tirer le meilleur parti de l'assistant de CV LinkedIn?
L'assistant de CV LinkedIn est un outil précieux de Microsoft Word, conçu pour améliorer le processus de création de CV. Pour tirer le meilleur parti de cette fonctionnalité, suivez les étapes suivantes :
1. Accédez à LinkedIn Resume Assistant :
- Ouvrez Microsoft Word.
- Cliquez sur l'onglet « Révision » dans le menu supérieur.
- Recherchez « Assistant CV » dans le groupe « Vérification ».
- Si vous ne le voyez pas, assurez-vous que vous avez un abonnement Microsoft 365 et que votre logiciel Office est à jour.
2. Connectez votre profil LinkedIn :
- Pour exploiter tout le potentiel de Resume Assistant, reliez-le à votre profil LinkedIn.
- Cliquez sur « Voir les exemples » pour commencer, et vous serez invité à vous connecter à LinkedIn si vous ne l'êtes pas déjà.
- Suivez les instructions pour connecter votre compte LinkedIn.
3. Exploiter des informations pertinentes :
- Au fur et à mesure que vous saisissez votre CV, Resume Assistant vous propose des informations basées sur les données de LinkedIn.
- Ces informations vous aident à optimiser votre CV pour des postes et des secteurs d'activité spécifiques.
- Soyez attentif aux suggestions de mots clés pour augmenter la visibilité de votre CV.
4. Personnaliser votre CV :
- Utilisez les modèles de CV et les échantillons disponibles pour vous inspirer.
- Adaptez votre contenu pour mettre en valeur vos compétences et vos expériences qui correspondent à l'emploi que vous visez.
- Ajoutez des mots à la mode spécifiques à votre secteur d'activité pour améliorer la pertinence de votre CV.
5. Mettez en valeur vos réalisations :
- Utilisez Resume Assistant pour mettre en valeur vos réalisations et vos résultats.
- Dans la mesure du possible, quantifiez vos réalisations à l'aide de chiffres et de statistiques.
- Mettez en valeur vos compétences en sélectionnant des exemples pertinents parmi les suggestions de l'outil.
6. Maintenir une apparence professionnelle :
- Resume Assistant vous aide à formater votre CV de manière cohérente.
- Choisissez un modèle attrayant et veillez à ce que votre CV soit bien organisé.
- Relisez votre document pour détecter les erreurs de grammaire et d'orthographe.
7. Sauvegardez et partagez :
- Une fois votre CV peaufiné, enregistrez-le dans le format de votre choix.
- Envisagez d'enregistrer à la fois un document PDF et un document Word pour plus de souplesse.
- Partagez facilement votre CV avec des employeurs potentiels directement à partir de Microsoft Word.
En résumé, l'assistant de CV LinkedIn est une ressource puissante pour les chercheurs d'emploi. En le connectant à votre profil LinkedIn et en suivant ces étapes, vous pouvez créer un CV remarquable adapté à vos objectifs de carrière. Profitez des idées, des modèles et des options de formatage pour faire une impression durable sur les employeurs potentiels.
Cela vaut-il la peine de faire figurer Microsoft Office sur le CV?
L'inclusion de Microsoft Office dans votre CV peut mettre en évidence vos compétences et votre maîtrise de cette suite logicielle très répandue. C'est particulièrement utile pour les postes où la maîtrise de l'informatique est essentielle, tels que les postes administratifs, de bureau ou liés aux données. La maîtrise de Microsoft Office indique votre capacité à gérer efficacement les tâches, à créer des documents, à analyser des données dans des applications de gestion des données. Excel et à élaborer des présentations en PowerPoint. Toutefois, veillez à ce qu'il corresponde aux exigences du poste. Pour les postes dans le domaine de la technologie ou de la conception, mettez l'accent sur les logiciels spécifiques à ces domaines. En résumé, l'utilisation de Microsoft Office dans votre CV peut s'avérer utile pour mettre en valeur vos compétences polyvalentes, mais adaptez votre CV au poste auquel vous postulez afin d'en maximiser l'impact.
Microsoft 365 propose-t-il des modèles de CV?
Absolument, Microsoft 365 offre un éventail de modèles de CV conçus pour rationaliser votre processus de création de CV. Ces modèles sont facilement accessibles sur la page site web de Microsoft et constituent des outils précieux pour la rédaction de CV professionnels. Avec Microsoft 365, vous pouvez tirer parti de ces modèles pour structurer et présenter facilement vos qualifications. Cette fonctionnalité permet aux utilisateurs de personnaliser les mises en page, les polices et les couleurs en fonction de leurs préférences, garantissant ainsi une touche personnalisée. Que vous souhaitiez changer de carrière ou mettre à jour vos qualifications, ces modèles de CV de Microsoft 365 constituent une solution conviviale pour rédiger des CV impressionnants.
Comment révéler la mise en forme dans Word?
Pour révéler la mise en forme dans Word, suivez les étapes suivantes :
- Sélectionnez le texte que vous souhaitez inspecter.
- Cliquez sur l'onglet « Format » dans le ruban.
- Cliquez sur le bouton « Police » dans l'onglet « Format ».
Dans la boîte de dialogue « Police », vous pouvez découvrir divers détails de formatage, notamment :
- Style de police : Afficher la police choisie pour le texte sélectionné.
- Taille : Vérifier la taille de la police.
- Couleur : Voir la couleur du texte.
- Effets : Identifier tout effet de texte comme le gras ou l'italique.
- Espacement : Examinez l'espacement des lignes et des paragraphes.
- Espacement des caractères : Examinez l'espacement des lettres.
- Style de soulignement : Confirmez le style de soulignement.
En outre, en sélectionnant l'option « Paragraphe » au bas de la boîte de dialogue « Police », vous pouvez faire apparaître les sauts de ligne, les sauts de paragraphe et d'autres formats liés à l'espacement.
Quels sont les symboles de mise en forme cachés dans Word?
Dans Microsoft Word, plusieurs symboles de mise en forme cachés facilitent la mise en page des documents. En particulier, le symbole de l'ellipse (.) a plusieurs fonctions. Lorsque vous mettez du texte entre guillemets, Word ajoute intuitivement un point de suspension pour indiquer la suite. Ce symbole est également utilisé pour indiquer la répétition d'un mot ou d'une phrase. En outre, la flèche (¶) indique les sauts de paragraphe, ce qui facilite la mise en forme. Le tiret em (-) offre une pause plus longue que le tiret en, ce qui permet d'améliorer la ponctuation. Les espaces cachés, marqués par un point en relief (-), permettent un contrôle précis de l'espacement. L'espace insécable ( ) permet d'éviter les sauts de ligne entre les mots connectés. Enfin, le trait d'union facultatif (-) suggère des coupures de mots sans s'y engager. Ces symboles subtils améliorent la clarté et la structure du document.
Que signifie le petit carré dans Microsoft Word?
Le petit carré dans Microsoft Word sert d'outil pour d'insérer un lien hypertexte. Cette fonction vous permet de connecter votre document à des pages web externes, à des fichiers ou même à d'autres sections du même document. En utilisant la petite icône carrée, vous pouvez améliorer l'accessibilité de votre document et fournir aux lecteurs un accès rapide à des ressources en ligne pertinentes. C'est un outil précieux pour créer des documents interactifs et informatifs.
Comment afficher les codes de champ dans Word?
Pour afficher les codes de champ dans Word, vous pouvez utiliser les méthodes suivantes :
- Naviguez jusqu'à l'onglet Codes de champ dans le ruban et optez pour Afficher les codes de champ parmi les choix proposés.
- Utilisez le raccourci clavier Ctrl+F pour faire apparaître le menu Codes des champs pour faire apparaître la boîte de dialogue Codes de champ .
- Cliquez avec le bouton droit de la souris sur n'importe quel champ de texte dans votre document et choisissez Afficher les codes de champ dans le menu contextuel.
Que signifie le cercle à 4 lignes dans word?
Le cercle à quatre lignes signifie généralement que l'élément est un nom et représente un personne, un lieu ou une chose.