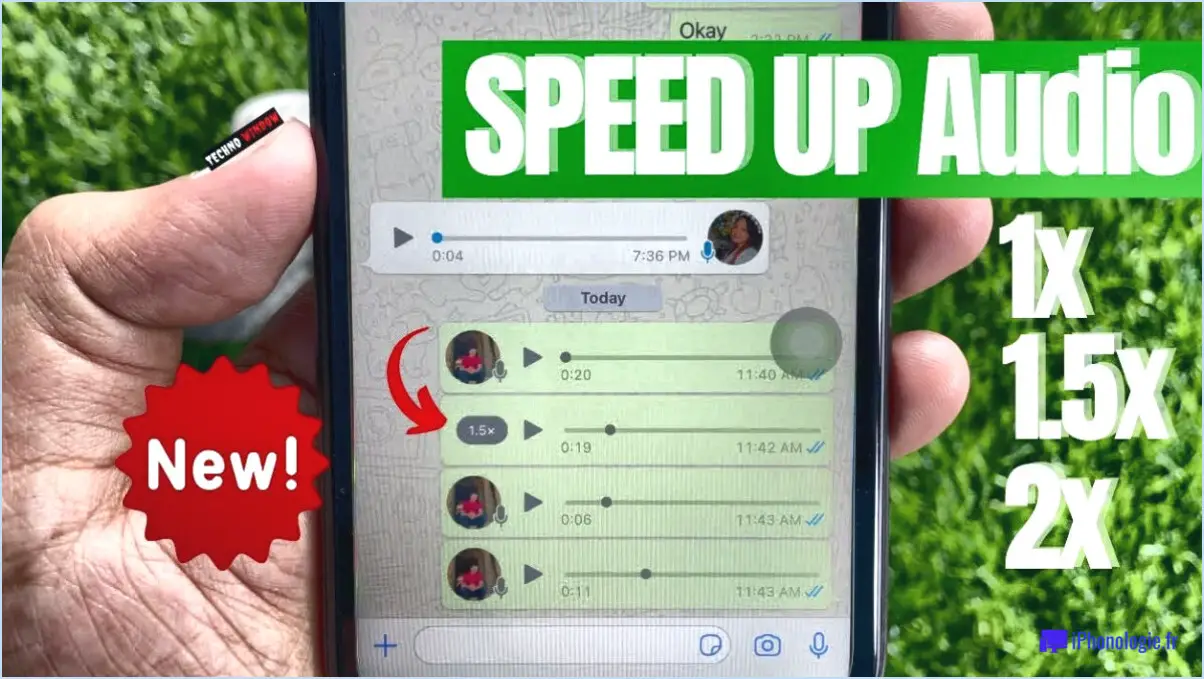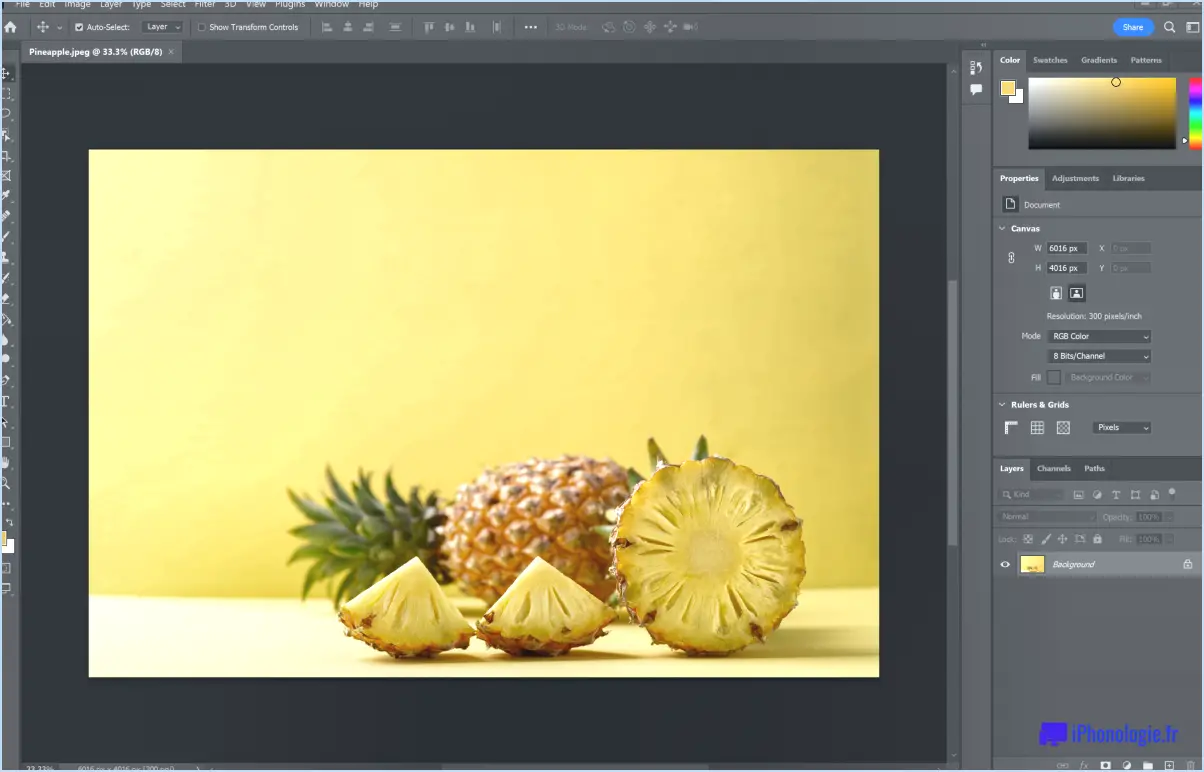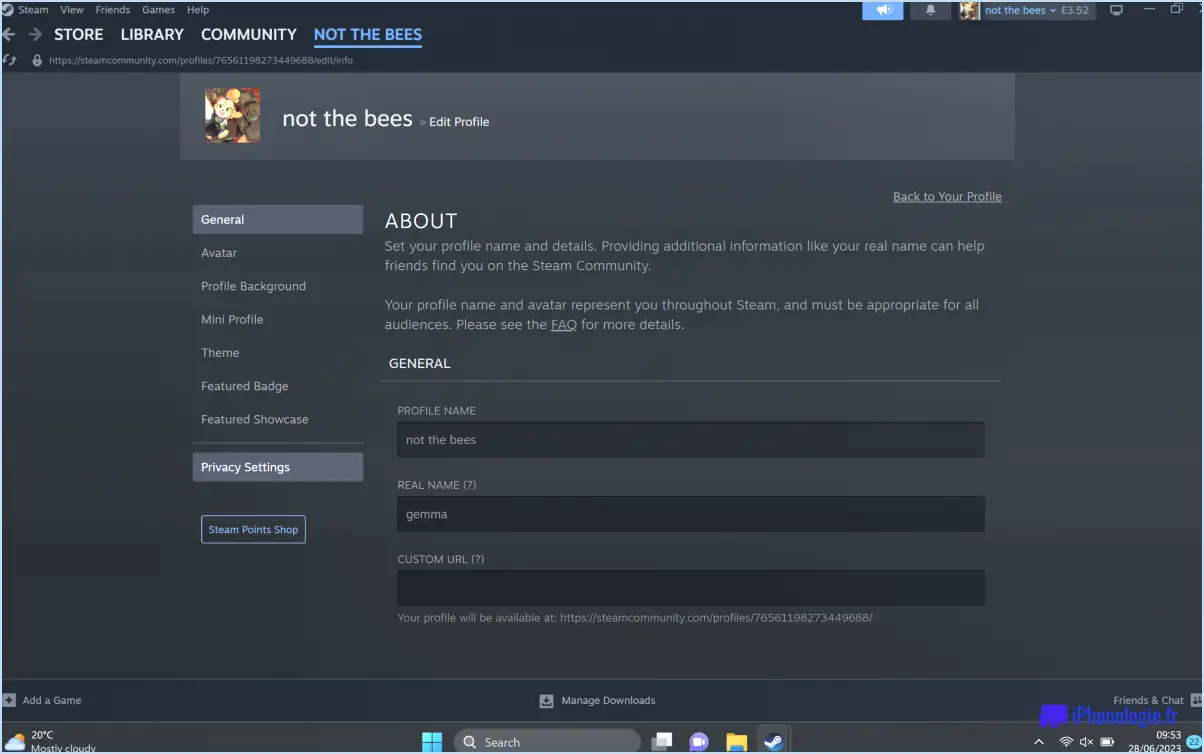Comment utiliser power automate dans windows 11?
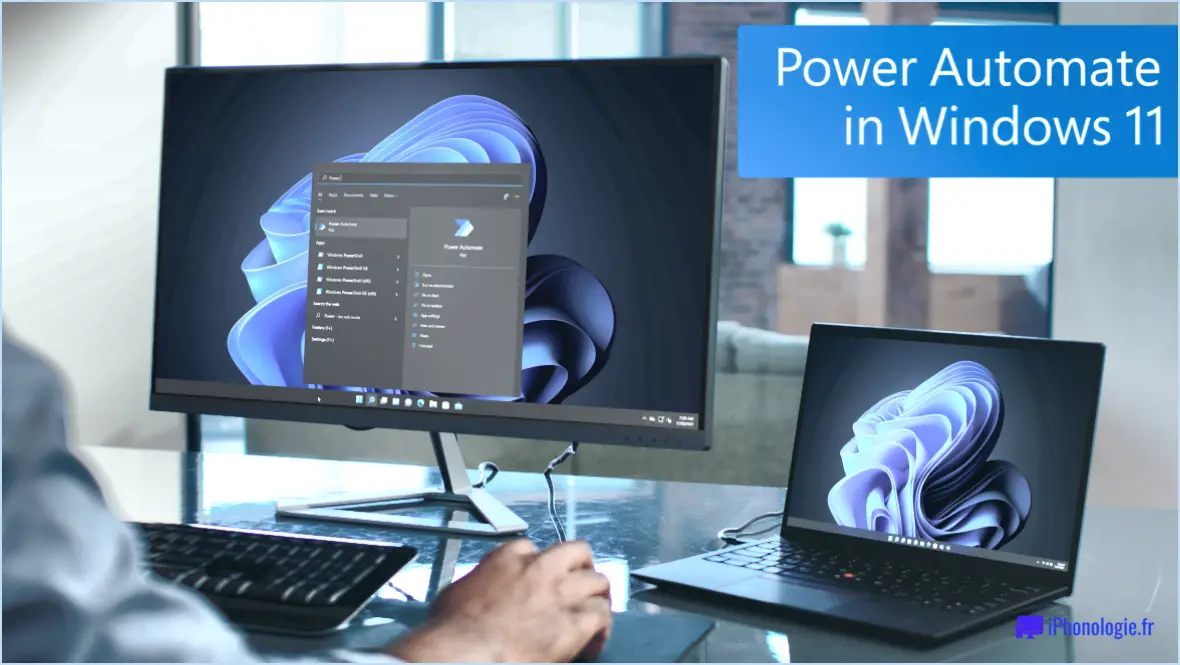
Pour utiliser Power Automate dans Windows 11, vous pouvez adopter plusieurs approches. Examinons ces méthodes en détail :
- Centre d'action: Le Centre d'action de Windows 11 constitue un moyen pratique d'accéder aux options d'alimentation. Vous pouvez ouvrir le Centre d'action en cliquant sur l'icône de la bulle de dialogue située dans le coin inférieur droit de la barre des tâches. Une fois le Centre d'action ouvert, sélectionnez "Options d'alimentation" pour continuer. Dans le menu Options d'alimentation, vous trouverez divers paramètres qui vous permettent de personnaliser le comportement de votre ordinateur en fonction de différents scénarios d'alimentation. Par exemple, vous pouvez spécifier les actions à entreprendre lorsque votre ordinateur est inactif, lorsque la batterie est faible ou lorsque la batterie est complètement chargée. En outre, vous avez la possibilité de créer des plans d'alimentation personnalisés qui répondent à vos besoins spécifiques.
- PowerShell: Windows PowerShell, une puissante interface de ligne de commande, vous permet d'automatiser des tâches et de gérer les paramètres du système. Pour utiliser PowerShell pour l'automatisation de l'alimentation dans Windows 11, ouvrez le menu Démarrer et recherchez "PowerShell". Une fois lancé, vous pouvez exécuter des commandes pour contrôler les fonctionnalités liées à l'alimentation. Par exemple, vous pouvez changer les plans d'alimentation, modifier les paramètres de sommeil ou même déclencher des actions spécifiques à des moments programmés à l'aide de scripts PowerShell. Cette flexibilité vous permet de créer des flux de travail automatisés qui optimisent l'utilisation de l'énergie et améliorent votre productivité.
Outre ces méthodes, il convient de mentionner que Windows 11 introduit plusieurs nouvelles fonctionnalités de gestion de l'énergie, en s'appuyant sur les bases des versions précédentes de Windows. Ces fonctionnalités comprennent une meilleure efficacité énergétique, une fonctionnalité de veille améliorée et une utilisation optimisée de la batterie. Pour profiter pleinement de ces avancées, explorez les paramètres de Windows 11 et familiarisez-vous avec les options supplémentaires à votre disposition.
N'oubliez pas que l'automatisation de l'alimentation vous permet d'adapter le comportement de votre ordinateur à vos préférences et à vos besoins, en améliorant à la fois l'efficacité énergétique et l'expérience de l'utilisateur.
Comment automatiser des tâches dans Windows 11?
Pour automatiser des tâches dans Windows 11, vous pouvez utiliser la fonction intégrée du planificateur de tâches. Suivez les étapes suivantes pour créer un planificateur de tâches :
- Ouvrez le panneau de configuration en le recherchant dans le menu Démarrer.
- Dans le panneau de configuration, recherchez et sélectionnez "Outils d'administration".
- Double-cliquez sur "Planificateur de tâches" pour ouvrir l'application.
- Dans le volet Actions du Planificateur de tâches, choisissez "Créer une tâche de base".
- Donnez un nom à votre tâche et cliquez sur "Suivant".
- Sélectionnez la fréquence souhaitée ou le déclencheur d'événement pour l'exécution de votre tâche, puis cliquez sur "Suivant".
- Choisissez l'action que vous voulez que la tâche exécute, comme le lancement d'un programme ou l'exécution d'un script, puis cliquez sur "Suivant".
- Sélectionnez le programme ou le script spécifique que vous souhaitez exécuter, puis cliquez sur "Suivant".
En suivant ces étapes, vous serez en mesure de configurer des tâches automatisées dans Windows 11 à l'aide du Planificateur de tâches, ce qui vous permettra de gagner du temps et d'économiser des efforts.
Comment configurer l'automatisation de l'alimentation?
Pour configurer l'automatisation de l'alimentation, plusieurs options s'offrent à vous. L'une d'entre elles consiste à utiliser un commutateur de transfert automatique (ATS) qui, en cas de coupure de courant, fait basculer l'alimentation de la compagnie d'électricité vers un groupe électrogène de secours. Cela permet d'assurer une alimentation électrique ininterrompue de vos appareils ou systèmes essentiels. Vous pouvez également opter pour un alimentation électrique sans interruption (ASI) qui fournit une alimentation de secours à votre ordinateur ou à d'autres appareils électroniques sensibles en cas de panne de courant. Ces solutions offrent une protection fiable contre les coupures de courant et peuvent être adaptées à vos besoins spécifiques. Choisissez l'option qui répond à vos besoins et profitez d'une automatisation de l'alimentation ininterrompue.
Power Automate est-il gratuit?
Oui, Power Automate est effectivement gratuit pour les utilisateurs qui ont jusqu'à 10 000 contacts. Cet outil puissant, développé par Microsoft, offre des capacités d'automatisation pour rationaliser diverses tâches et processus. Avec Power Automate, vous pouvez créer des flux de travail, automatiser des tâches répétitives, intégrer différentes applications et stimuler la productivité.
Voici quelques points clés à garder à l'esprit à propos de Power Automate :
- Gratuit jusqu'à 10 000 contacts : Vous pouvez profiter des avantages de Power Automate sans frais si votre liste de contacts ne dépasse pas cette limite.
- Possibilités d'automatisation : Power Automate vous permet d'automatiser un large éventail de tâches, telles que les notifications par courriel, la collecte de données, les processus d'approbation, la synchronisation de fichiers, et bien plus encore.
- Options d'intégration : Cette plateforme s'intègre de manière transparente à de nombreuses applications et services, notamment Microsoft 365, SharePoint, OneDrive, Salesforce et Twitter, pour n'en citer que quelques-uns.
- Fonctionnalités premium : Bien que la fonctionnalité de base soit gratuite, Power Automate offre également des fonctionnalités et des plans premium supplémentaires pour les utilisateurs ayant des besoins plus avancés.
En conclusion, Power Automate est un excellent outil pour automatiser les tâches et les flux de travail, et il est gratuit pour les utilisateurs ayant jusqu'à 10 000 contacts, ce qui en fait une option accessible pour de nombreux particuliers et entreprises.
Comment mettre à jour Windows Minecraft?
Pour mettre à jour votre Windows Minecraft, suivez les étapes suivantes :
- Ouvrez le lanceur Minecraft.
- Cliquez sur le bouton "Options".
- Dans le menu des options, repérez et sélectionnez l'onglet "Resource Packs".
- Recherchez le menu déroulant "Minecraft Version" dans la section "Resource Packs".
- Cliquez sur le menu déroulant pour voir la liste des versions disponibles.
- Choisissez la dernière version de Minecraft dans la liste.
- Après avoir sélectionné la version souhaitée, cliquez sur le bouton "Done".
En suivant ces étapes, vous réussirez à mettre à jour votre Minecraft Windows vers la dernière version disponible. Il est important de garder votre jeu à jour pour vous assurer que vous avez accès aux dernières fonctionnalités, corrections de bugs et améliorations. Profitez de votre expérience Minecraft mise à jour !
Comment passer de Realm à 1.17 Bedrock?
Pour passer de Realm à Rocher 1.17, suivez les étapes suivantes :
- Créez un nouveau monde dans Bedrock.
- Exporter votre royaume à partir de la base de données royaume paramètres.
- Téléchargez le fichier exporté Royaume sur votre appareil.
- Ouvrez le Bedrock et sélectionnez "Créer un nouveau monde".
- Importez la version téléchargée de Monde dans le nouveau roche-mère monde.
- Personnalisez tous les paramètres ou préférences supplémentaires.
- Commencez à jouer dans votre monde amélioré roche-mère monde !
N'oubliez pas qu'il n'y a pas de voie de mise à niveau directe, vous devrez donc transférer manuellement vos fichiers royaume vers le nouveau roche-mère dans le nouveau monde de Bedrock. Profitez de l'exploration des nouvelles fonctionnalités et des améliorations dans Bedrock 1.17!
Pourquoi mon Minecraft Bedrock n'est-il pas mis à jour?
Si votre Minecraft Bedrock ne se met pas à jour, il y a plusieurs raisons à prendre en compte. Tout d'abord, il est important de s'assurer que vous disposez de la version de Minecraft Bedrock la plus récente. dernière version du jeu. Pour ce faire, vous pouvez vous rendre sur le site officiel de Minecraft et vérifier si des correctifs ou des mises à jour sont disponibles. Deuxièmement, si vous rencontrez toujours des problèmes, il se peut qu'il y ait un problème avec votre fichier du jeu. Dans ce cas, il est recommandé de d'effacer le jeu de votre appareil et réinstaller le jeu. Cela peut aider à résoudre tout fichier corrompu ou manquant qui pourrait entraver le processus de mise à jour.