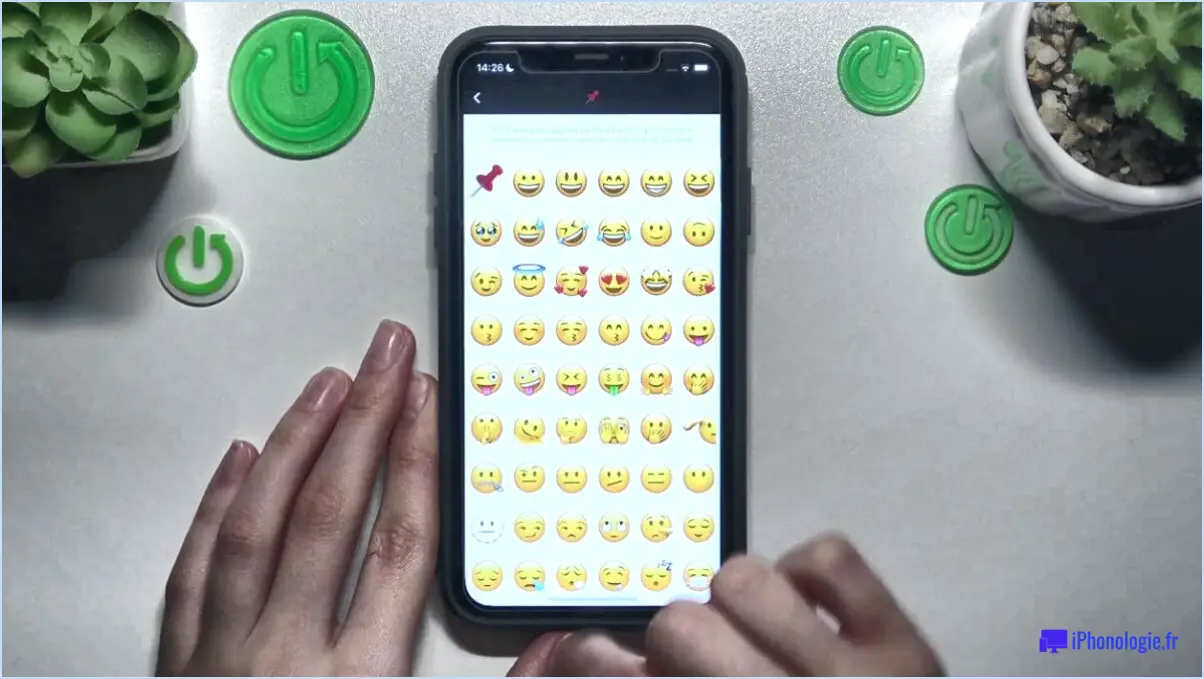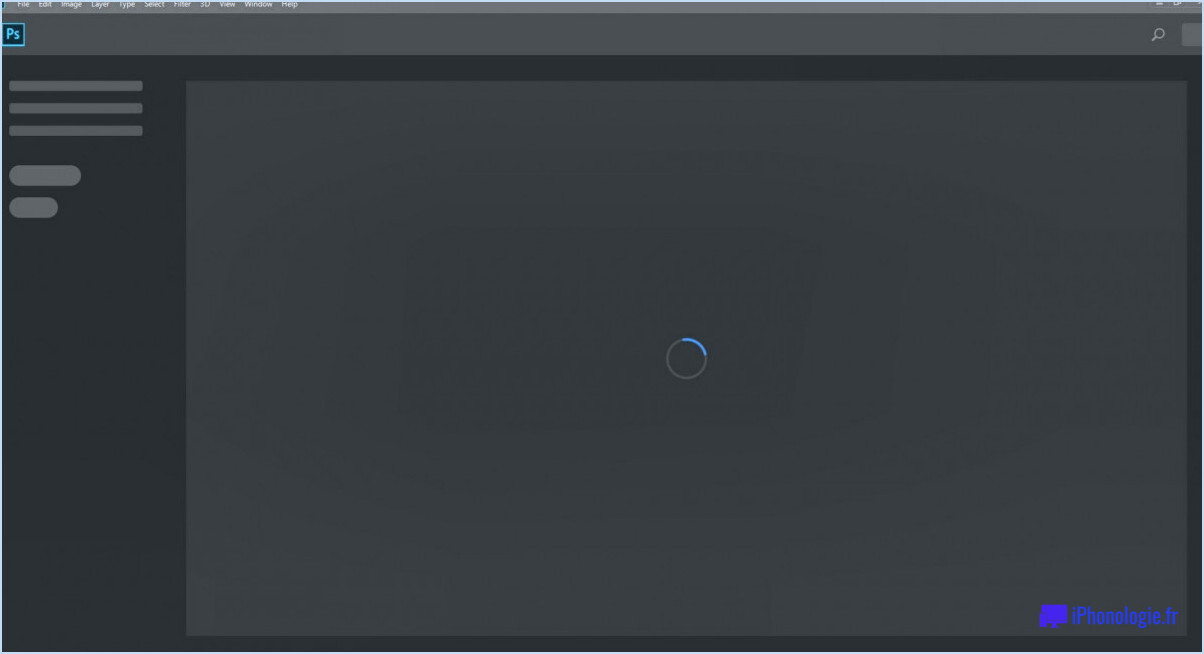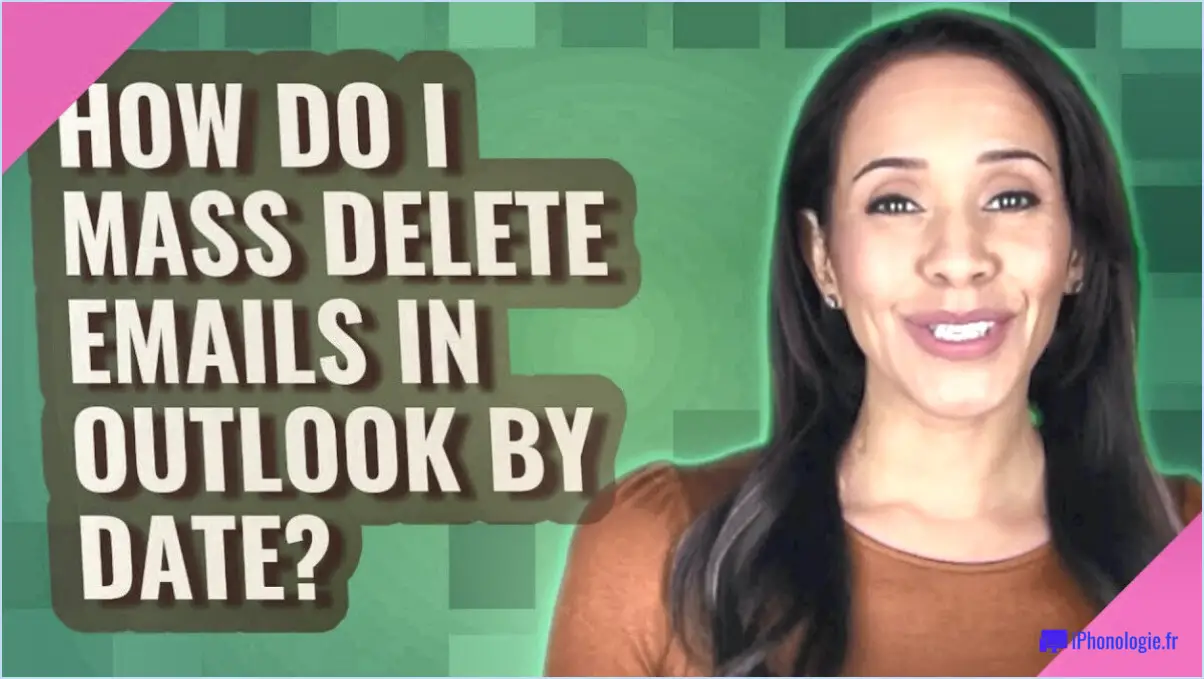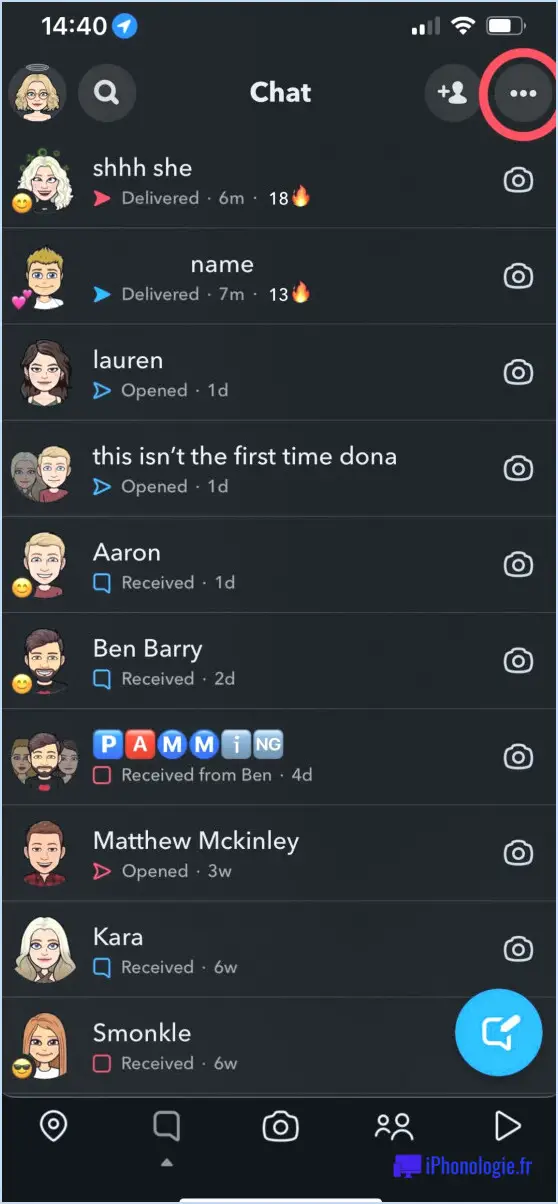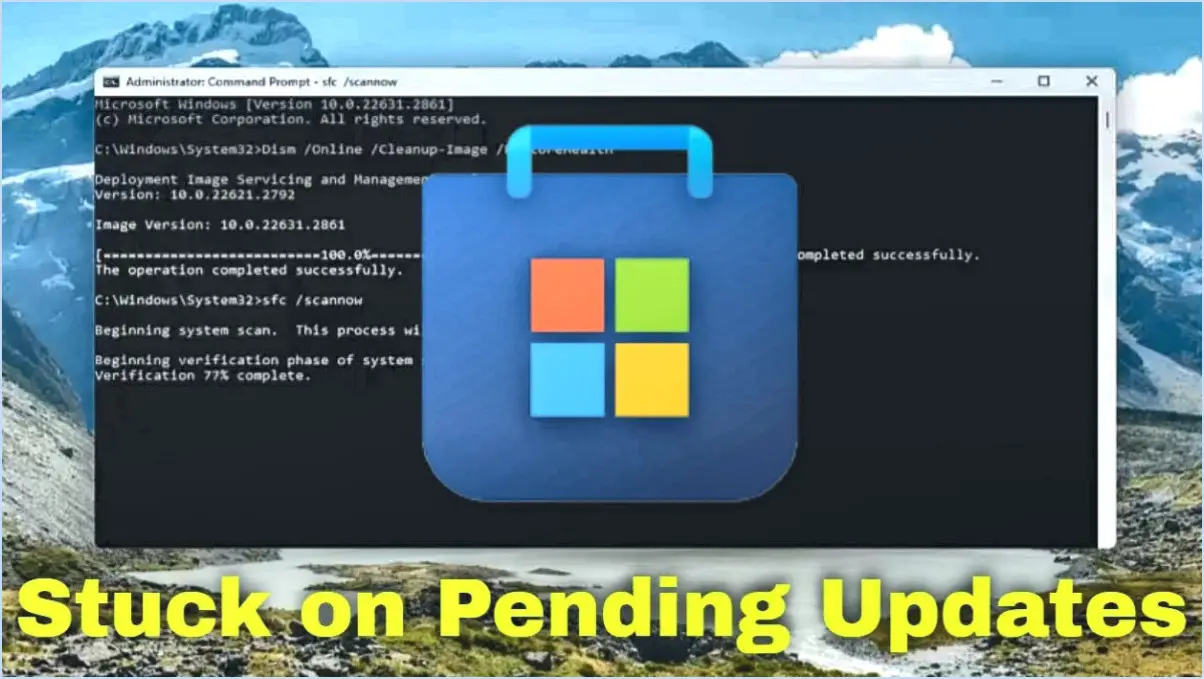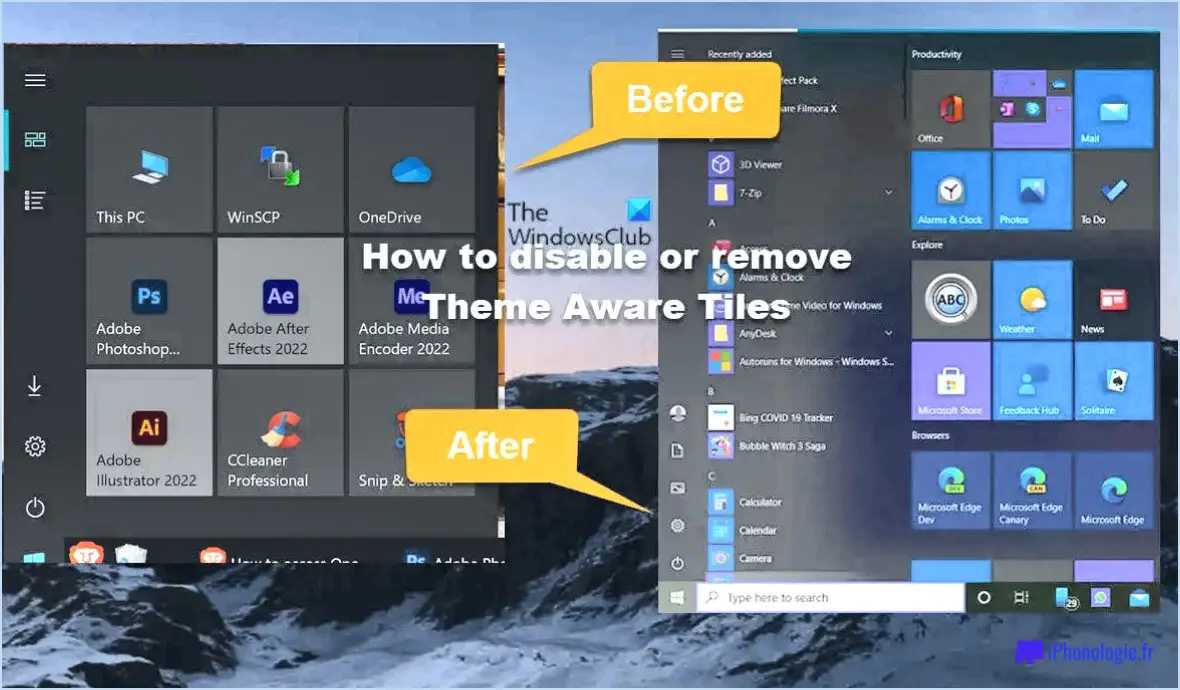Minitool partition wizard un gestionnaire de partition gratuit pour windows 11 et 10?
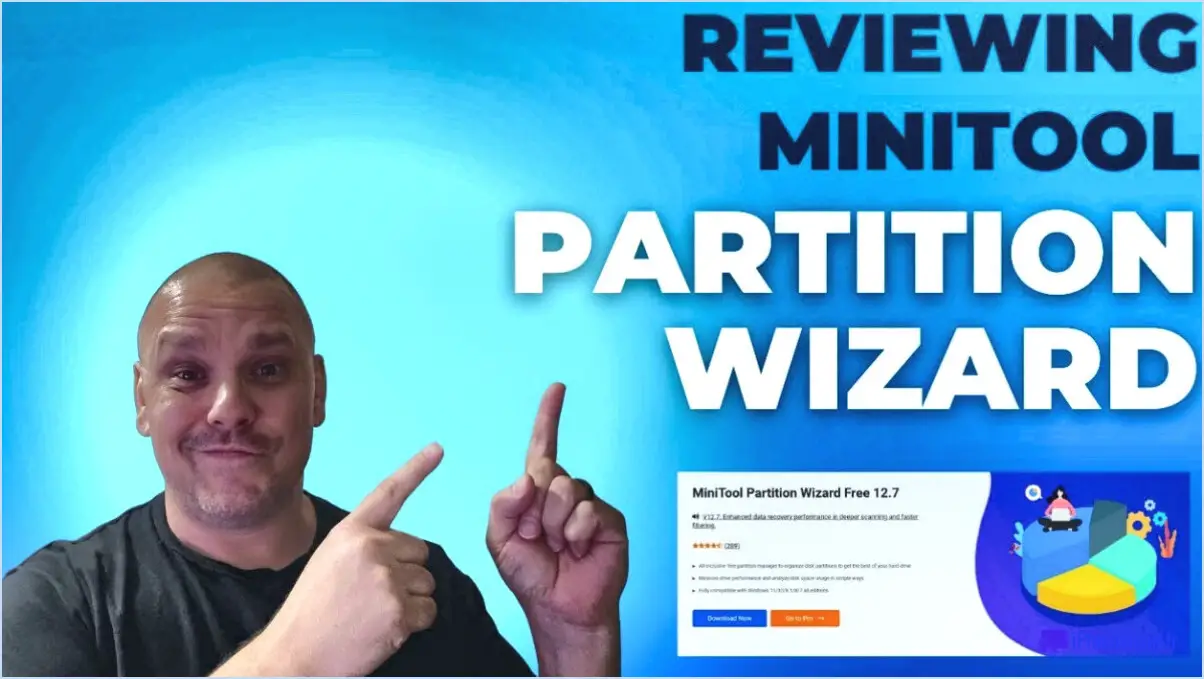
Malheureusement, il n'existe pas de gestionnaire de partitions gratuit spécialement conçu pour Windows 10 ou 11. Bien qu'il existe plusieurs outils de gestion de partition disponibles sur le marché, la plupart d'entre eux sont assortis de certaines limitations ou ne proposent que des versions gratuites limitées. Cependant, un gestionnaire de partition populaire et fiable qui offre une édition gratuite est MiniTool Partition Wizard.
MiniTool Partition Wizard est un logiciel de gestion de partition complet qui prend en charge Windows 10 et 11. Bien qu'il offre une version gratuite, il est important de noter que l'édition gratuite a quelques limitations par rapport aux versions payantes. Cependant, il fournit toujours une gamme de fonctionnalités essentielles qui peuvent être utiles pour la gestion de vos partitions.
La version gratuite de MiniTool Partition Wizard vous permet d'effectuer des tâches de gestion de partition de base, telles que la création, la suppression, le formatage et le redimensionnement de partitions. Vous pouvez également convertir les systèmes de fichiers entre NTFS et FAT32, aligner les partitions pour optimiser les performances et même récupérer les partitions perdues ou supprimées.
Pour obtenir des fonctions plus avancées telles que la gestion dynamique des disques, la fusion ou la division de partitions, la conversion de types de disques et la migration de systèmes d'exploitation, vous devez passer à l'une des éditions payantes de MiniTool Partition Wizard. Les versions payantes offrent des fonctionnalités supplémentaires et plus de flexibilité pour les utilisateurs professionnels ou ceux qui ont des besoins complexes en matière de gestion de partitions.
Dans l'ensemble, même s'il n'existe pas de gestionnaire de partitions entièrement gratuit exclusivement pour Windows 10 ou 11, l'édition gratuite de MiniTool Partition Wizard peut toujours être un outil précieux pour les tâches de gestion de partitions de base. Il offre une interface conviviale et des fonctionnalités essentielles qui peuvent vous aider à organiser et à optimiser efficacement vos partitions de disque.
Windows 10 a-t-il une partition?
Windows 10 n'a pas de partition. Il utilise plutôt un lecteur système qui englobe la totalité du disque dur de votre ordinateur. Grâce à cette approche, tous vos fichiers et programmes se trouvent à un seul endroit, ce qui élimine le besoin de partitions distinctes. L'absence de partitions simplifie la gestion des fichiers et améliore l'accessibilité, car tout est stocké au même endroit. Ce système de stockage unifié permet d'organiser et de récupérer efficacement les données, ce qui simplifie l'expérience de l'utilisateur. En utilisant un seul disque système, Windows 10 garantit que vos fichiers et applications sont facilement accessibles et faciles à gérer.
MiniTool Partition Wizard est-il chinois?
La nationalité de MiniTool Partition Wizard varie en fonction de la version que vous utilisez. Cependant, à partir de notre dernière version, MiniTool Partition Wizard n'est pas chinois. Il est essentiel de noter que MiniTool, la société à l'origine du logiciel, a son siège au Canada. Elle propose une gamme d'outils de gestion de partitions, dont le très répandu MiniTool Partition Wizard.
Voici quelques points essentiels à prendre en considération :
- MiniTool, la société, est basée au Canada, ce qui indique son origine non chinoise.
- Si les versions antérieures de MiniTool Partition Wizard ont pu avoir des origines chinoises, la dernière version n'est pas chinoise.
- MiniTool Partition Wizard est un logiciel puissant qui offre aux utilisateurs des fonctions complètes de gestion des partitions.
En conclusion, si la nationalité de MiniTool Partition Wizard peut varier en fonction de la version, la dernière itération du logiciel n'est pas chinoise, et la société qui en est à l'origine a son siège au Canada.
Comment redimensionner une partition dans Windows 10 gratuitement?
Pour redimensionner une partition dans Windows 10 gratuitement, suivez les étapes suivantes :
- Ouvrez la barre des Charmes en déplaçant votre curseur dans le coin supérieur droit ou inférieur droit de l'écran et cliquez sur l'icône Paramètres.
- Dans le menu Paramètres, sélectionnez "Système", puis choisissez "Stockage".
- Sur la page Stockage, localisez la section "Partitions" et cliquez sur la partition que vous souhaitez redimensionner.
- Une fois la partition sélectionnée, cliquez sur le bouton "Redimensionner".
- Une boîte de dialogue s'affiche, vous donnant la possibilité de redimensionner la partition à sa taille d'origine ou à une taille plus grande.
- Sélectionnez la taille souhaitée et cliquez sur le bouton "Redimensionner" pour confirmer les modifications.
En suivant ces étapes, vous pouvez facilement redimensionner une partition dans Windows 10 sans frais supplémentaires.
Existe-t-il une version gratuite de Partition Magic?
Oui, il existe une version gratuite de Partition Magic. Cependant, elle est assortie de certaines limitations. La version gratuite de Partition Magic vous permet de créer des partitions primaires, mais elle ne prend pas en charge la création de partitions étendues. Il est important de noter ces limitations lorsque l'on considère les fonctionnalités de la version gratuite. Bien qu'elle offre des fonctions de partitionnement de base, des fonctionnalités plus avancées peuvent nécessiter une mise à niveau vers la version payante du logiciel. Gardez à l'esprit les exigences spécifiques que vous avez pour vos besoins en matière de gestion de partitions.
Comment fusionner l'espace non alloué dans Windows 10?
Pour fusionner l'espace non alloué dans Windows 10, vous pouvez utiliser l'outil Gestion des disques. Suivez les étapes suivantes :
- Cliquez sur le bouton Démarrer et tapez "gestion des disques" dans la zone de recherche.
- Appuyez sur la touche Entrée pour ouvrir la gestion des disques.
- Cliquez avec le bouton droit de la souris sur une zone vide de votre disque dur dans la section "Stockage".
- Sélectionnez "Nouveau volume" dans le menu contextuel.
- Donnez un nom au nouveau volume et cliquez sur OK.
- Sous "Système de fichiers", choisissez "NTFS".
En suivant ces étapes, vous pouvez fusionner l'espace non alloué sur votre système Windows 10 à l'aide de l'outil Gestion des disques.
Pourquoi ne puis-je pas réduire ma partition Windows 10?
L'impossibilité de réduire une partition dans Windows 10 peut souvent être attribuée au fait que la partition est formatée avec une table de partition GUID (GPT). Il est important de noter que Windows 10 exige que les partitions soient formatées avec le système de partitionnement MBR pour pouvoir effectuer des opérations de réduction. Pour réussir à réduire une partition, vous devez convertir la partition GPT au format MBR. Pour ce faire, vous pouvez utiliser un logiciel de gestion de disque spécialisé ou des outils de partitionnement tiers. En convertissant le format de la partition, vous devriez pouvoir la réduire comme vous le souhaitez.
Impossible d'étendre l'espace non alloué du lecteur C Windows 10?
Pour étendre l'espace non alloué du lecteur C sous Windows 10, procédez comme suit :
- Cliquez avec le bouton droit de la souris sur le lecteur C dans l'explorateur Windows et sélectionnez Propriétés.
- Dans la fenêtre Propriétés, cliquez sur l'onglet Taille.
- Recherchez le nombre en regard de "Espace libre" dans la section "Taille". Ce chiffre indique l'espace disponible sur le lecteur C.
- Pour augmenter l'espace libre, cliquez sur la flèche située à côté de "Espace libre" et sélectionnez "Développer".
Remarque : Si l'option "Développer" est grisée, il se peut que vous deviez utiliser un logiciel de gestion de partition tiers ou envisager de déplacer des fichiers du lecteur C vers un autre emplacement pour libérer de l'espace.
Comment partitionner mon disque dur sans le formater?
Pour partitionner votre disque dur sans le formater, plusieurs options s'offrent à vous. L'une d'entre elles consiste à utiliser l'outil intégré de gestion des disques de Windows. Cet outil vous permet de créer et de gérer des partitions directement dans Windows. Il vous suffit d'accéder à la Gestion des disques, de cliquer avec le bouton droit de la souris sur le disque souhaité et de sélectionner "Réduire le volume" pour libérer l'espace non alloué en vue d'une nouvelle partition.
Vous pouvez également utiliser un logiciel de partitionnement tiers. Ces programmes offrent des fonctions plus avancées et une plus grande souplesse dans la gestion des partitions. Parmi les options les plus populaires, citons EaseUS Partition Master, MiniTool Partition Wizard et AOMEI Partition Assistant. Ces outils vous permettent de redimensionner, de créer et de modifier des partitions sans formater votre disque dur.
N'oubliez pas de sauvegarder vos données importantes avant d'effectuer toute opération de partitionnement afin de garantir leur sécurité et d'éviter toute perte de données potentielle.