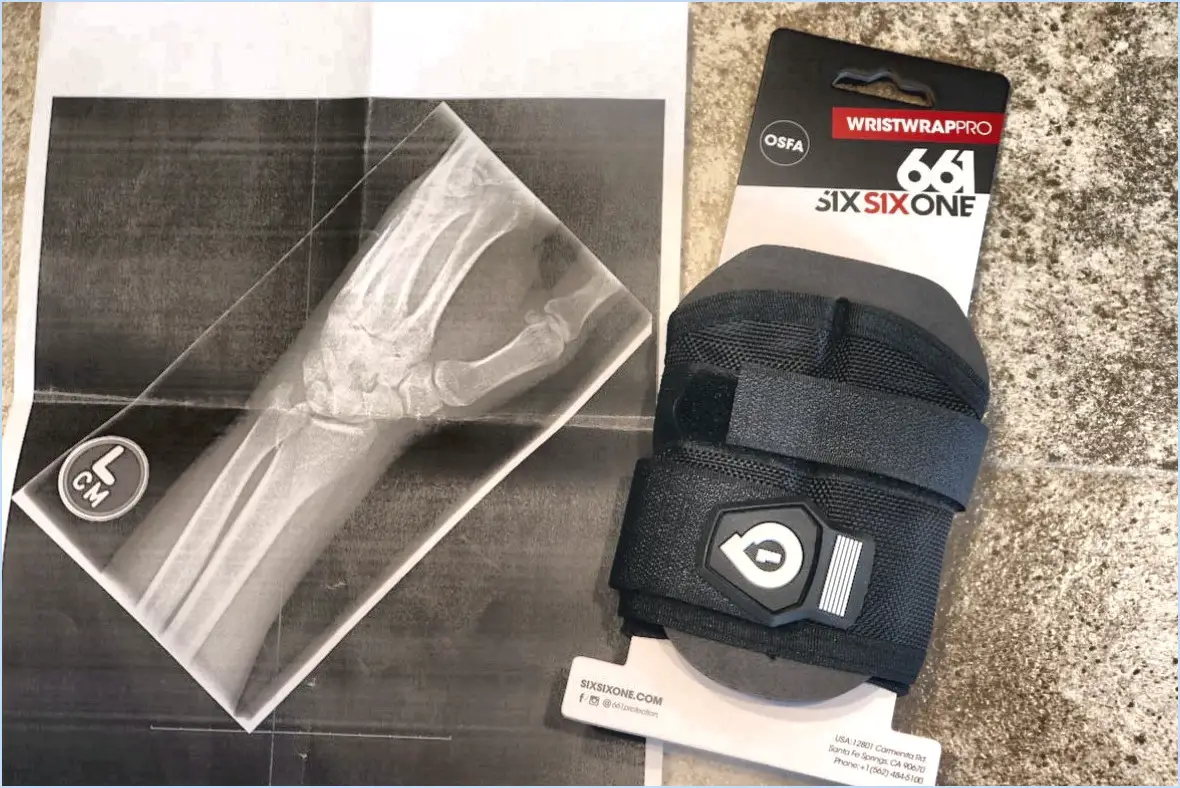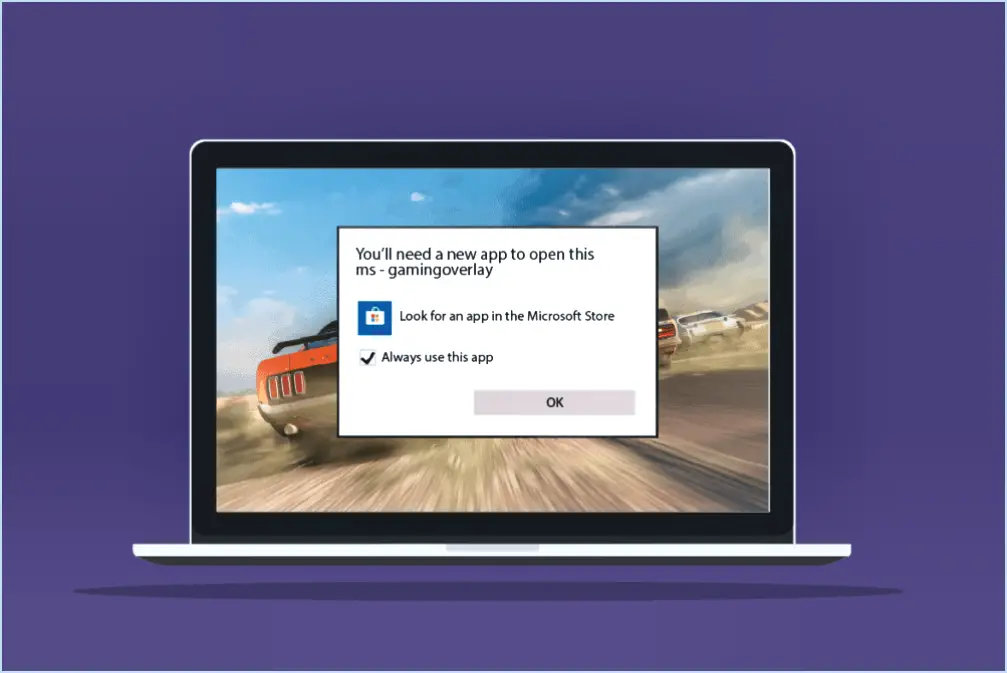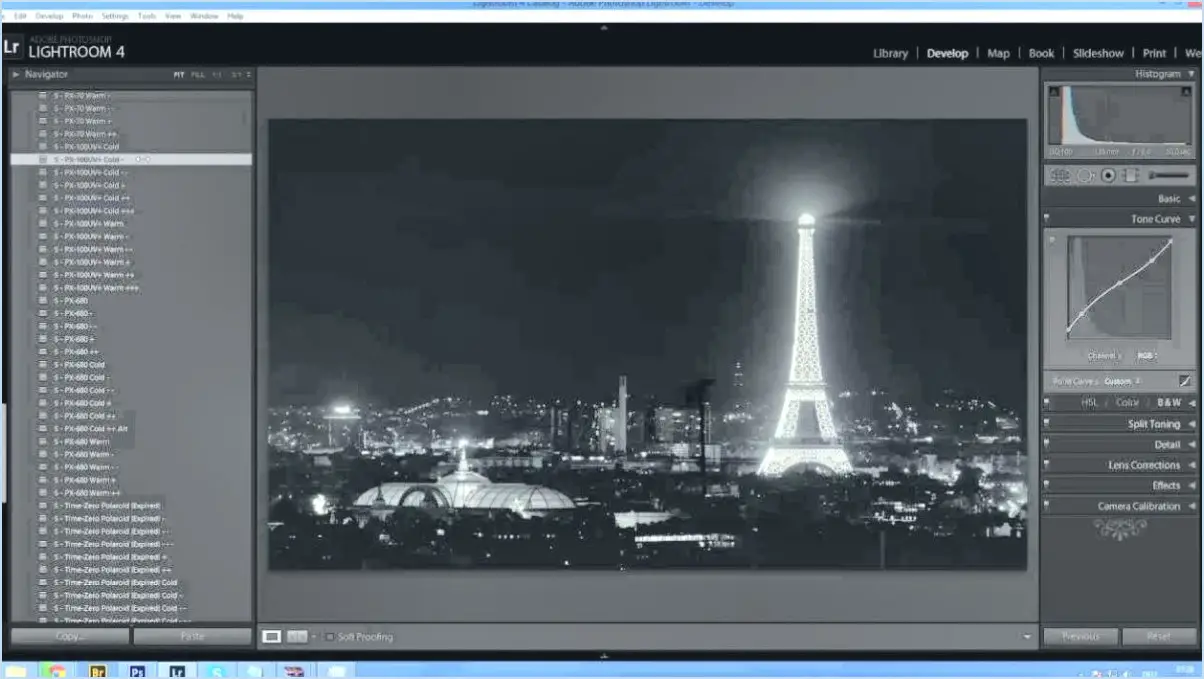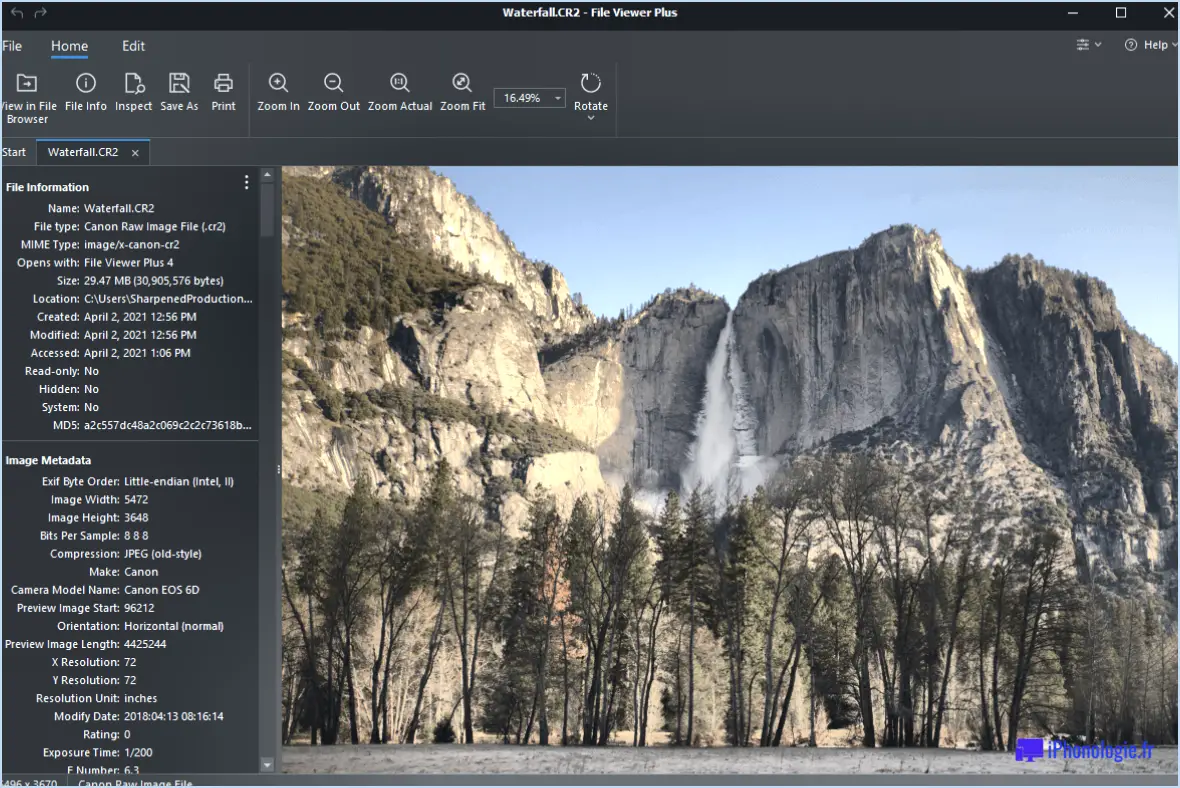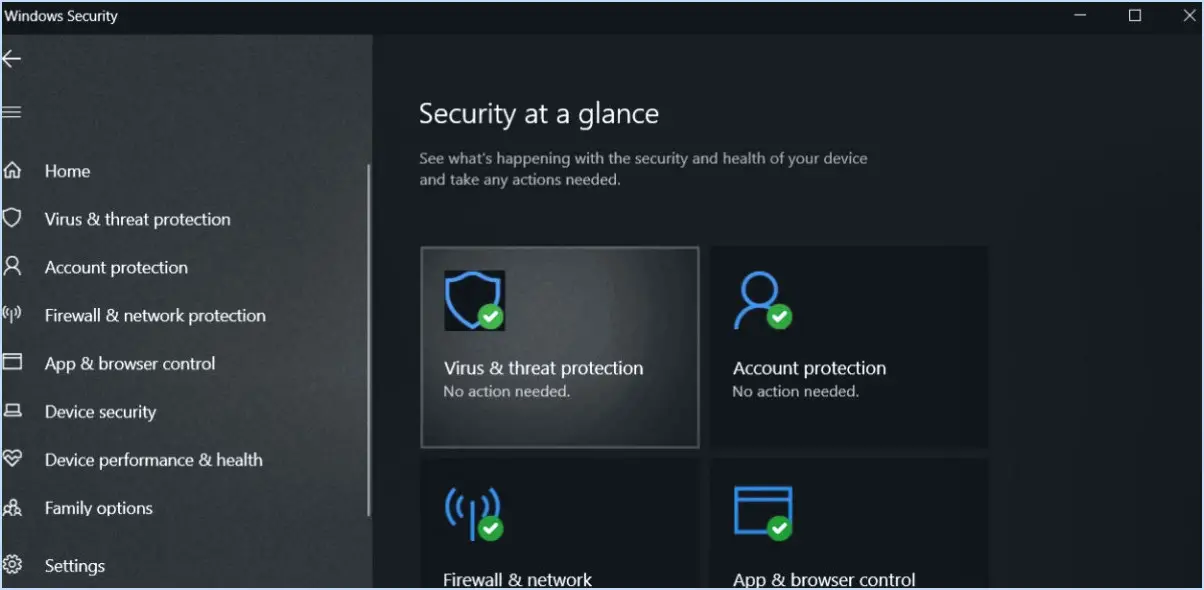Mode image dans l'image dans Firefox : Comment l'activer?
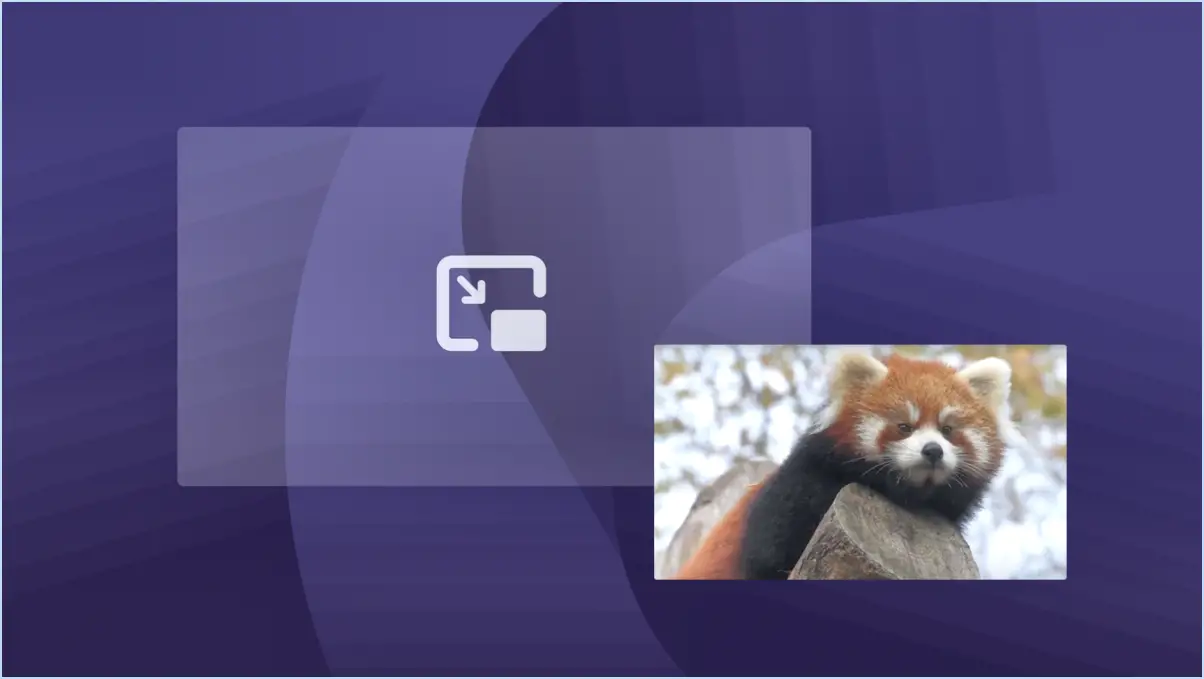
Pour activer le mode Image dans l'image dans Firefox, procédez comme suit :
- Ouvrez le navigateur Firefox : Lancez le navigateur Firefox sur votre appareil.
- Accéder au menu : Recherchez les trois lignes horizontales situées dans le coin supérieur droit de la fenêtre de Firefox. Cette icône représente le menu. Cliquez dessus.
- Choisissez « Nouvel onglet » : Un menu se déploie lorsque vous cliquez sur l'icône. Faites défiler les options du menu et cliquez sur « Nouvel onglet ». Cette action ouvrira un nouvel onglet dans votre navigateur.
- Naviguez jusqu'à la vidéo de votre choix : Dans le nouvel onglet, rendez-vous sur le site Web qui héberge la vidéo que vous souhaitez regarder en mode image par image.
- Lancez la lecture de la vidéo : Recherchez la vidéo que vous souhaitez regarder. Une fois que vous l'avez trouvée, commencez à la lire.
- Activer l'incrustation d'image : Lorsque la vidéo commence à être lue, placez votre curseur au-dessus de l'écran vidéo. Une petite icône bleue « Image dans l'image » devrait apparaître dans le coin du lecteur vidéo. Cliquez sur cette icône.
- Réglez le mini lecteur : Une fois que vous avez activé le mode Image dans l'image, la vidéo passe à un lecteur flottant plus petit que vous pouvez faire glisser et positionner n'importe où sur votre écran. Vous pouvez également le redimensionner selon vos préférences.
- Options de contrôle : Le mini-lecteur est généralement doté de commandes essentielles telles que la lecture, la pause, l'avance et le recul. Vous pouvez interagir avec ces commandes pour gérer la lecture de votre vidéo.
- Quitter l'image dans l'image : Pour quitter le mode Image dans l'image, cliquez sur l'icône « X » généralement située dans le coin supérieur droit du mini lecteur. Cela fermera la vidéo flottante et vous ramènera à l'onglet normal de votre navigateur.
Et voilà ! En suivant ces étapes, vous pourrez profiter de la commodité du mode Image dans l'image tout en utilisant Firefox. Joyeux multitâche !
Pourquoi le mode Image dans l'image ne fonctionne-t-il pas?
Il se peut que le mode incrustation d'image ne fonctionne pas en raison du fait que l'écran de l'ordinateur n'a pas été mis à jour. que vous essayez de visionner ne le prend pas en charge. Cette fonction vous permet de continuer à regarder une vidéo dans une fenêtre plus petite tout en effectuant d'autres tâches. Cependant, toutes les vidéos ne sont pas compatibles avec le mode Picture-in-Picture. Il est essentiel de vérifier si la plateforme ou l'application que vous utilisez prend en charge cette fonctionnalité et si la vidéo spécifique que vous lisez est compatible avec le mode image dans image. Si ce n'est pas le cas, il se peut que l'option ne soit pas disponible. La vérification des mises à jour, tant pour l'application que pour le système d'exploitation de votre appareil, peut également vous aider à vous assurer que vous disposez des dernières fonctionnalités et améliorations, ce qui pourrait résoudre tout problème lié au non-fonctionnement du mode « image dans l'image ».
L'incrustation d'image fonctionne-t-elle avec Hulu?
Oui, Image dans l'image (PiP) est prise en charge par Hulu. Sur les appareils et applications compatibles, y compris Hulu, vous pouvez utiliser la fonction PiP. Pour l'activer, lancez l'application Hulu, choisissez la vidéo de votre choix, puis appuyez sur l'icône située dans le coin inférieur droit de l'écran. La fenêtre PiP s'ouvre alors et votre vidéo est lue dans le coin supérieur gauche pendant que vous vous consacrez à d'autres tâches.
Comment utiliser le mode image?
Le mode image améliore votre expérience télévisuelle en optimisant l'affichage de l'image. Pour activer Mode image il suffit de localiser et d'appuyer sur la touche Bouton dédié à l'image de votre télécommande. Ce bouton est conçu pour vous permettre d'accéder rapidement à divers réglages visuels prédéfinis, chacun adapté à un contenu et à des conditions d'éclairage spécifiques. Une fois sélectionné, le mode Image ajuste les paramètres tels que la luminosité, le contraste, la saturation des couleurs et la netteté, en les alignant sur vos préférences ou sur la nature du contenu visionné. N'oubliez pas que les différents modes sont destinés à des scénarios différents, vous pouvez donc expérimenter pour trouver celui qui répond le mieux à vos besoins. Améliorez votre plaisir visuel sans effort grâce à la commodité du mode Image.
Comment sortir du mode PiP?
Pour quitter le mode PiP, plusieurs options s'offrent à vous :
- Appuyez sur la touche Esc pour revenir à l'écran principal.
- Cliquez sur la touche X dans le coin supérieur droit de la fenêtre PiP pour la fermer et revenir à l'écran principal.
- Utilisez la touche Onglet de votre clavier pour quitter le mode PiP.
Comment activer le mode PiP sur Hulu?
Pour activer le mode PIP sur Hulu, procédez comme suit :
- Ouvrez l'application Hulu.
- Appuyez sur l'icône de menu dans le coin supérieur gauche.
- Sélectionnez « Paramètres ».
- Choisissez « Préférences du lecteur ».
- Activez l'interrupteur « PIP ».
Maintenant, vous pouvez regarder Hulu en mode PIP.
Comment activer l'image dans le navigateur d'images?
Pour activer les images dans le navigateur d'images, procédez comme suit :
- Ouvrez les paramètres: Lancez l'application Paramètres sur votre appareil.
- Naviguez jusqu'à Affichage: À l'intérieur du menu Paramètres, localisez et sélectionnez la section Affichage.
- Basculer les vignettes d'image: Faites défiler l'écran vers le bas pour trouver l'option intitulée « Afficher les vignettes des images ». Faites basculer cette option sur la position « On ».
En suivant ces étapes, vous aurez réussi à activer l'affichage des images dans le navigateur d'images. Vous pouvez maintenant profiter d'une expérience de navigation plus attrayante sur le plan visuel. Bonne navigation !
Comment créer un onglet dans une image?
Pour créer un onglet Image à l'intérieur d'une image, il faut d'abord, ouvrez l'image avec laquelle vous souhaitez travailler. Ensuite, localisez et cliquez sur l'onglet Onglets dans la barre d'outils. Un menu apparaît alors. Dans ce menu, choisissez l'option Ajouter un onglet . Un sous-menu apparaît alors, proposant plusieurs choix. Optez pour L'image dans ce sous-menu. En suivant ces étapes, vous pouvez intégrer de manière transparente un onglet Image dans l'image sélectionnée.