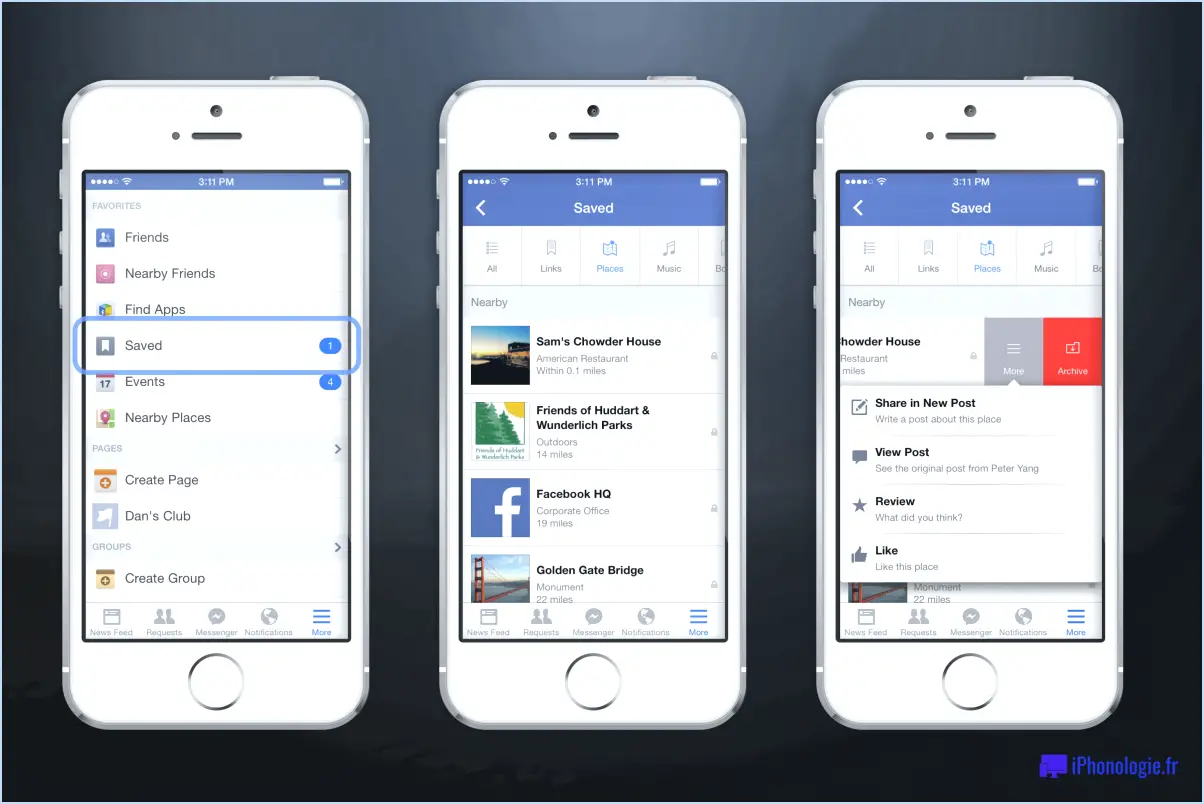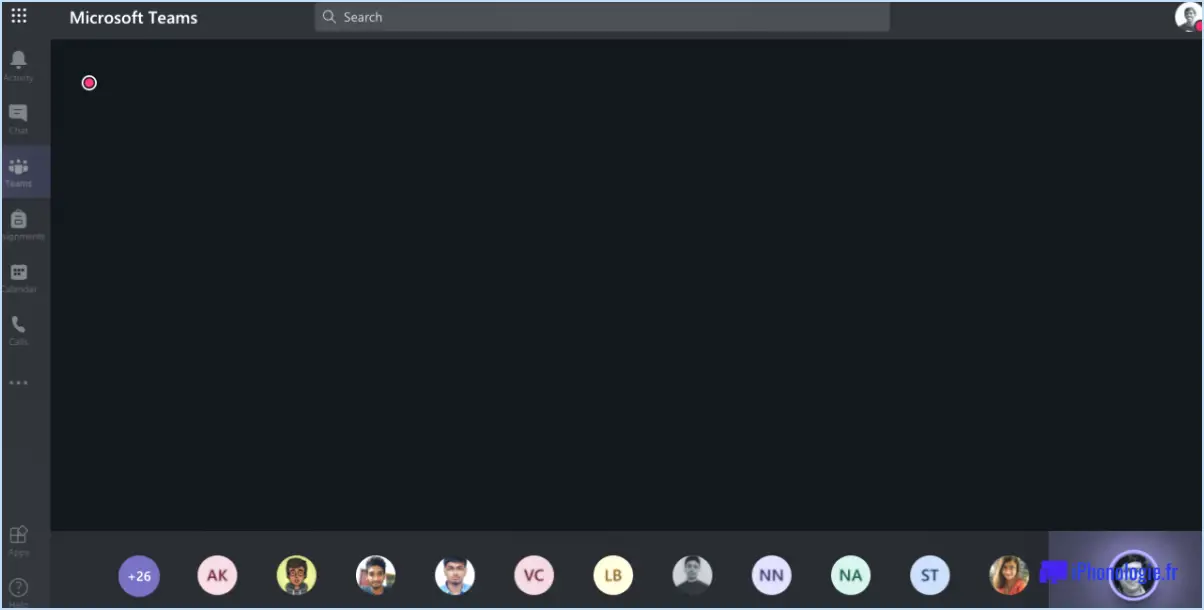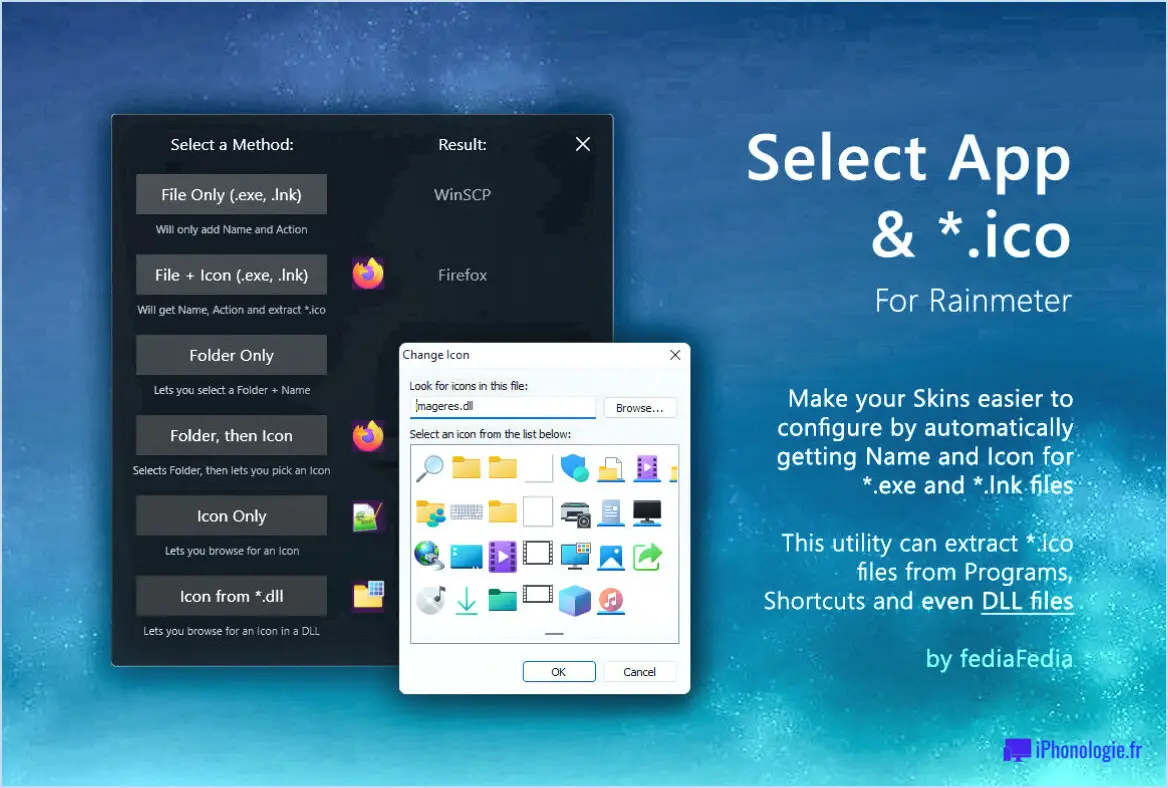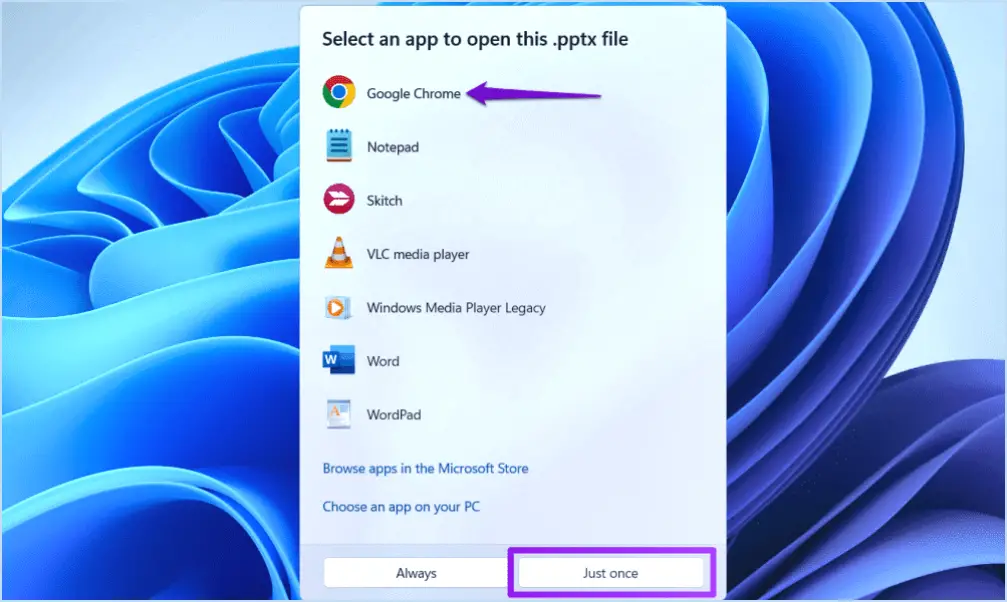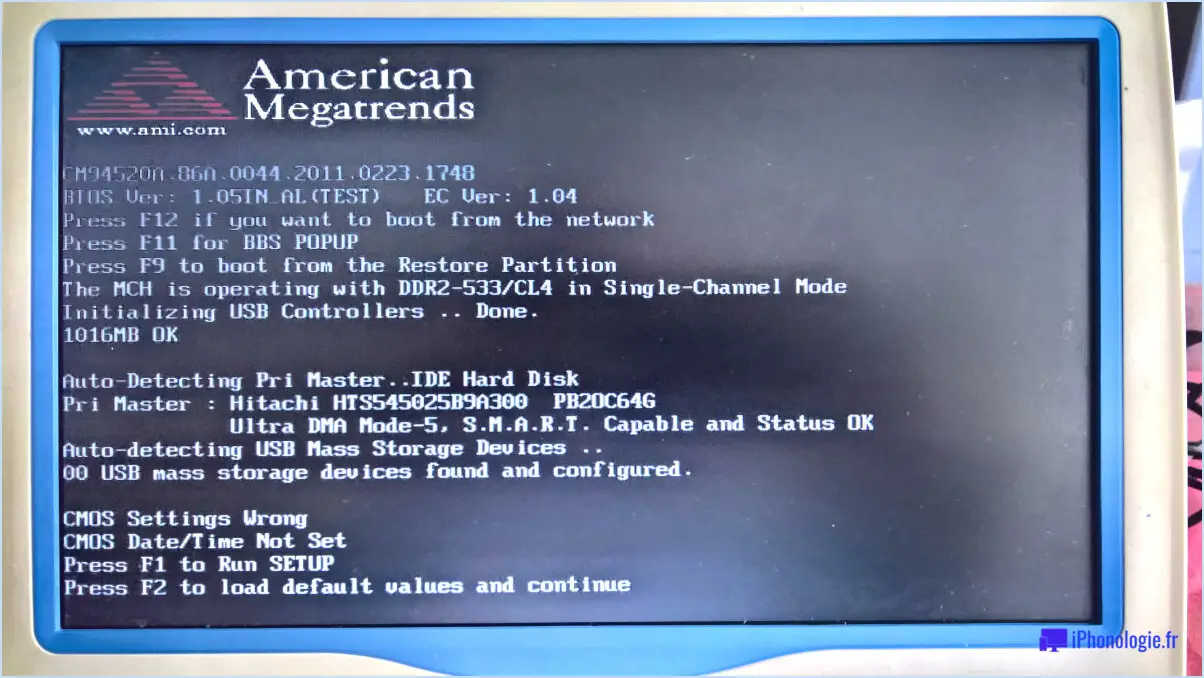Comment utiliser windows defender offline scan dans windows 10?
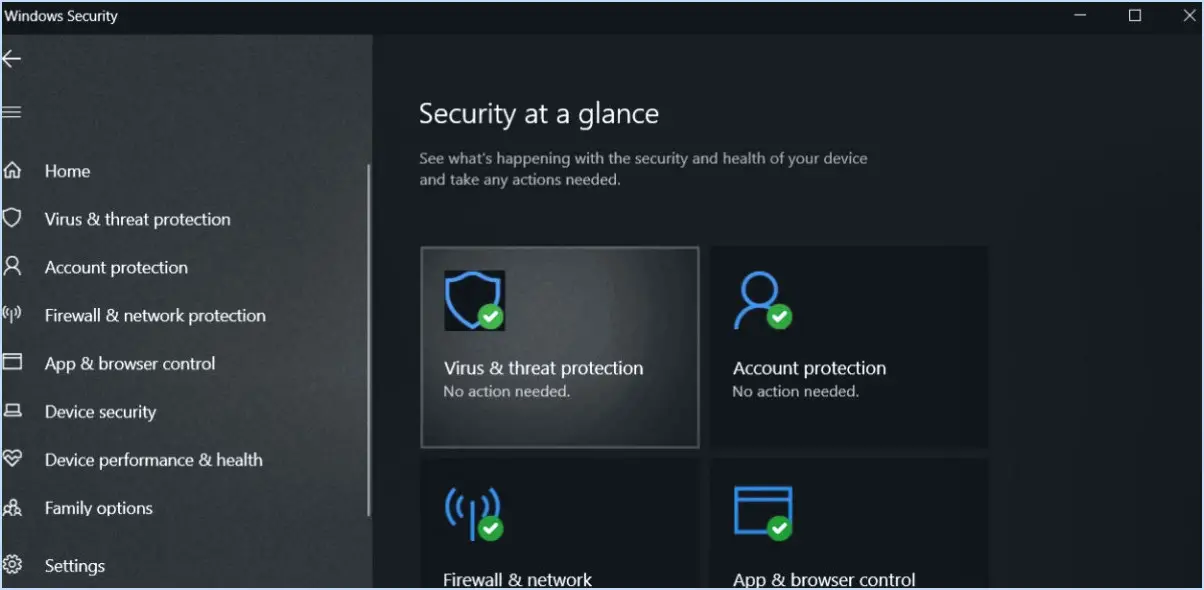
Pour utiliser Windows Defender Offline Scan dans Windows 10, suivez les étapes suivantes :
- Ouvrez le Centre de sécurité Windows Defender : Vous pouvez accéder au Centre de sécurité Windows Defender en cliquant sur le menu Démarrer et en recherchant « Centre de sécurité Windows Defender ». Une fois que vous l'avez localisé, cliquez sur l'application pour la lancer.
- Naviguez jusqu'à l'option Analyse hors ligne : Dans le Centre de sécurité Windows Defender, vous trouverez une variété d'options de sécurité. Recherchez l'option « Virus & et cliquez dessus. Sous cet onglet, vous verrez la section « Options d'analyse ». Dans cette section, vous trouverez l'option « Windows Defender Offline scan ». Cliquez dessus pour continuer.
- Lancez l'analyse hors ligne : Après avoir cliqué sur l'option « Windows Defender Offline scan », une nouvelle fenêtre s'ouvrira, vous offrant la possibilité d'analyser et de supprimer les logiciels malveillants en dehors de l'environnement habituel de votre système d'exploitation. Cliquez sur le bouton « Analyser maintenant » pour lancer le processus d'analyse hors ligne.
- Laissez votre ordinateur redémarrer : Windows Defender Offline Scan vous demandera d'enregistrer votre travail et de fermer toutes les applications ouvertes car il nécessite un redémarrage du système pour effectuer l'analyse efficacement. Assurez-vous d'avoir sauvegardé votre progression dans toutes les applications et cliquez sur le bouton « Analyser ».
- Surveillez la progression de l'analyse : Dès que votre ordinateur redémarre, Windows Defender Offline Scan démarre automatiquement. Pendant l'analyse, votre écran affichera un indicateur de progression, vous permettant de suivre l'état de l'analyse. La durée de l'analyse varie en fonction de la taille de votre espace de stockage et du nombre de fichiers présents.
- Examiner et prendre les mesures appropriées : Une fois l'analyse terminée, Windows Defender fournit un rapport détaillant les résultats. Si des menaces sont détectées, vous aurez la possibilité de les mettre en quarantaine ou de les supprimer. Évaluez les résultats et choisissez l'action appropriée en fonction de vos préférences et de la gravité des menaces identifiées.
En suivant ces étapes, vous pouvez utiliser efficacement Windows Defender Offline Scan dans Windows 10 pour aider à protéger votre ordinateur contre les logiciels malveillants et autres menaces de sécurité.
À quoi sert de relier votre téléphone à Windows 10?
Lier votre téléphone à Windows 10 offre plusieurs fonctions pratiques qui améliorent l'intégration entre votre téléphone et votre ordinateur. En établissant cette connexion, vous avez la possibilité d'accéder aux fichiers et aux photos de votre téléphone directement depuis votre ordinateur, ce qui élimine le besoin de transferts manuels ou de câbles. En outre, vous pouvez envoyer et recevoir des messages texte directement depuis votre ordinateur, ce qui simplifie la communication et vous évite de devoir passer d'un appareil à l'autre. En outre, le processus de liaison vous permet de passer des appels depuis votre ordinateur en utilisant la connexion de votre téléphone, ce qui offre une expérience d'appel transparente. Dans l'ensemble, cette intégration entre votre téléphone et Windows 10 simplifie la gestion des fichiers, la messagerie et les appels, ce qui rend votre flux de travail plus efficace et cohérent.
Comment synchroniser Cortana?
Pour synchroniser Cortana, suivez ces étapes simples :
- Ouvrez l'application Paramètres sur votre appareil.
- Naviguez jusqu'à la section "Système".
- Recherchez l'option intitulée "Synchroniser vos paramètres" et sélectionnez-la.
- Dans le menu des paramètres de synchronisation, repérez l'interrupteur spécifique à Cortana.
- Basculez le commutateur sur la position "On" pour activer la synchronisation de Cortana.
En suivant ces étapes, vous parviendrez à synchroniser Cortana sur tous vos appareils. Cela garantit que vos préférences et paramètres personnalisés sont transférés de manière transparente, ce qui permet une expérience cohérente et personnalisée avec Cortana.
Comment relier Cortana à mon compte?
Pour relier Cortana à votre compte, suivez les étapes suivantes :
- Ouvrez Cortana et cliquez sur l'icône du carnet de notes dans la colonne de gauche.
- Sous "Comptes", cliquez sur "Services connectés".
- Ensuite, sélectionnez "Ajouter un service".
- Choisissez "Compte Microsoft" parmi les options proposées.
- Connectez-vous en utilisant les informations de votre compte Microsoft.
- Une fois que vous êtes connecté, Cortana sera lié avec succès à votre compte.
En effectuant ces étapes, vous vous assurez que Cortana est connecté à votre compte Microsoft, ce qui vous permet de profiter de ses caractéristiques et de ses fonctionnalités de manière transparente.
Comment synchroniser mon téléphone et mon ordinateur?
Pour synchroniser votre téléphone et votre ordinateur, vous pouvez utiliser plusieurs méthodes. La première consiste à utiliser un câble USB pour la connexion. Cette méthode vous oblige à relier physiquement vos appareils à l'aide du câble fourni avec votre téléphone. Une fois connecté, vous pouvez transférer des fichiers, synchroniser des supports et gérer des données sans effort.
Vous pouvez également opter pour Bluetooth pour établir une connexion sans fil entre votre téléphone et votre ordinateur. Assurez-vous que la fonctionnalité Bluetooth est activée sur les deux appareils. Une fois jumelés, vous pouvez transférer des fichiers, partager des médias et même utiliser votre téléphone comme télécommande pour votre ordinateur.
En résumé, vous pouvez synchroniser votre téléphone et votre ordinateur en les connectant à l'aide d'un câble câble USB ou en établissant une connexion sans fil via Bluetooth. Ces méthodes offrent des moyens pratiques de partager et de gérer les données de manière transparente entre vos appareils.
Cortana fonctionne-t-il toujours sur Android?
Oui, Cortana fonctionne toujours sur Android. Cependant, ses fonctionnalités ne sont pas aussi complètes que sur Windows 10. Bien que la version Android de Cortana offre plusieurs fonctionnalités utiles, il y a quelques limitations à garder à l'esprit. En voici les principales :
- Fonctionnalité de base : Cortana sur Android vous permet de définir des rappels, de créer des événements de calendrier, de passer des appels, d'envoyer des messages texte et d'effectuer des recherches sur le web.
- Intégration avec les services Microsoft : Cortana s'intègre de manière transparente à divers services Microsoft tels qu'Outlook, Office 365 et Microsoft To Do, ce qui vous permet d'accéder à vos courriels, rendez-vous et tâches.
- Pas de contrôle du PC : Contrairement à la version Windows 10, Cortana sur Android n'offre pas la possibilité de contrôler votre PC à distance ou d'effectuer des tâches spécifiques au système.
- Activation vocale : Vous pouvez activer Cortana sur Android en lançant l'application ou en utilisant la commande vocale « Hey Cortana », ce qui est pratique pour une utilisation mains libres.
Bien que Cortana sur Android ne dispose pas de l'ensemble des fonctionnalités de Windows 10, elle offre une assistance vocale précieuse et s'intègre bien aux services Microsoft.
Pourquoi Microsoft a-t-il fermé Cortana?
Microsoft a fermé Cortana pour plusieurs raisons. Tout d'abord, l'entreprise donne la priorité à son nouvel assistant IA, Microsoft Zo, qui offre des fonctionnalités et des capacités améliorées. Deuxièmement, Cortana n'a peut-être pas atteint le même niveau de popularité que d'autres produits phares de Microsoft tels que Windows et Office. En arrêtant Cortana, Microsoft peut concentrer ses ressources sur l'amélioration et l'expansion de ses offres principales afin de mieux servir ses utilisateurs. Cette décision stratégique permet à Microsoft de rationaliser son portefeuille de produits et de s'assurer que ses efforts s'alignent sur l'évolution des préférences des clients et des tendances du marché.