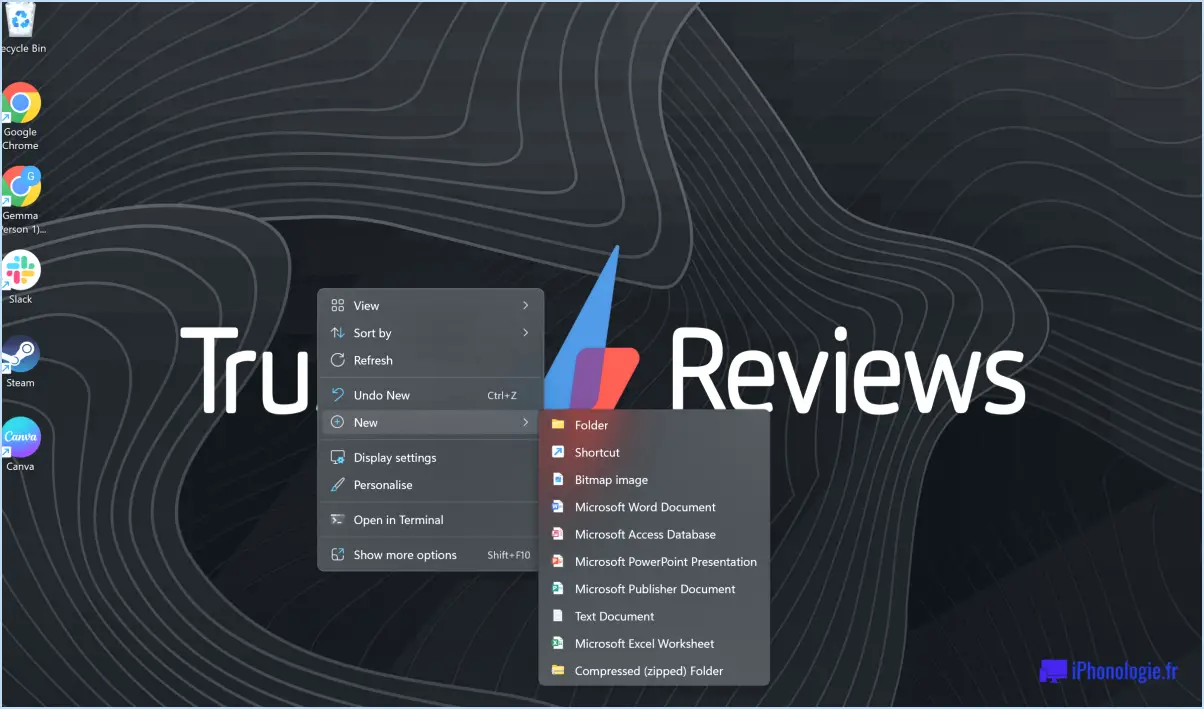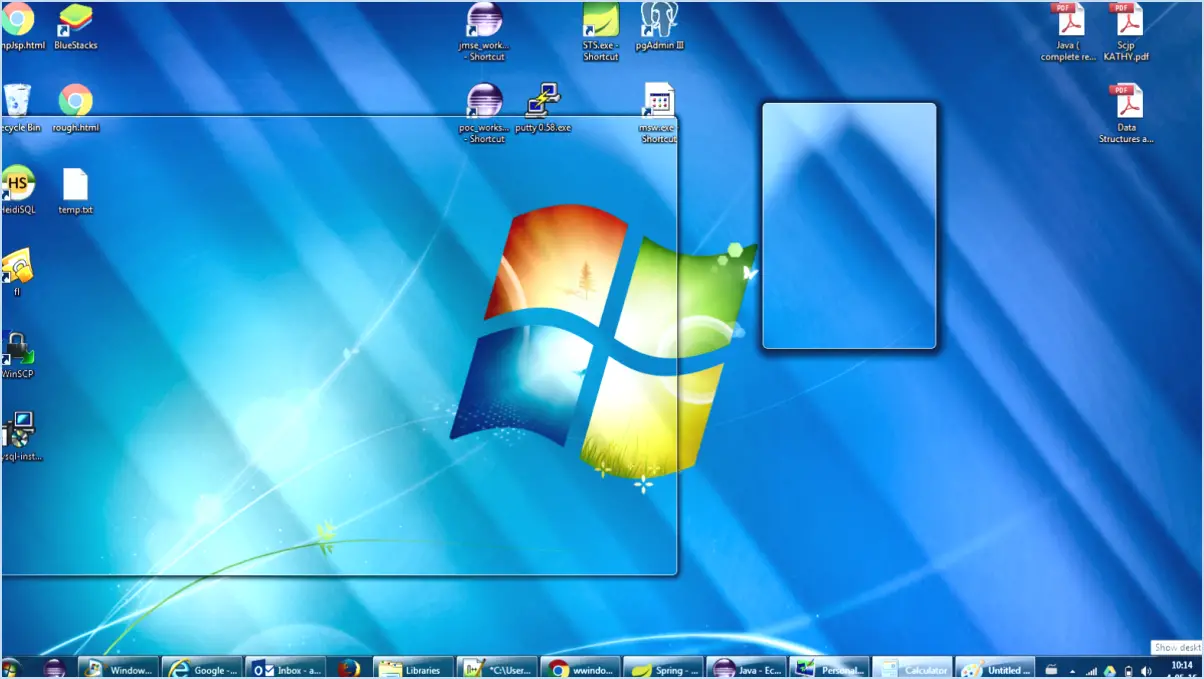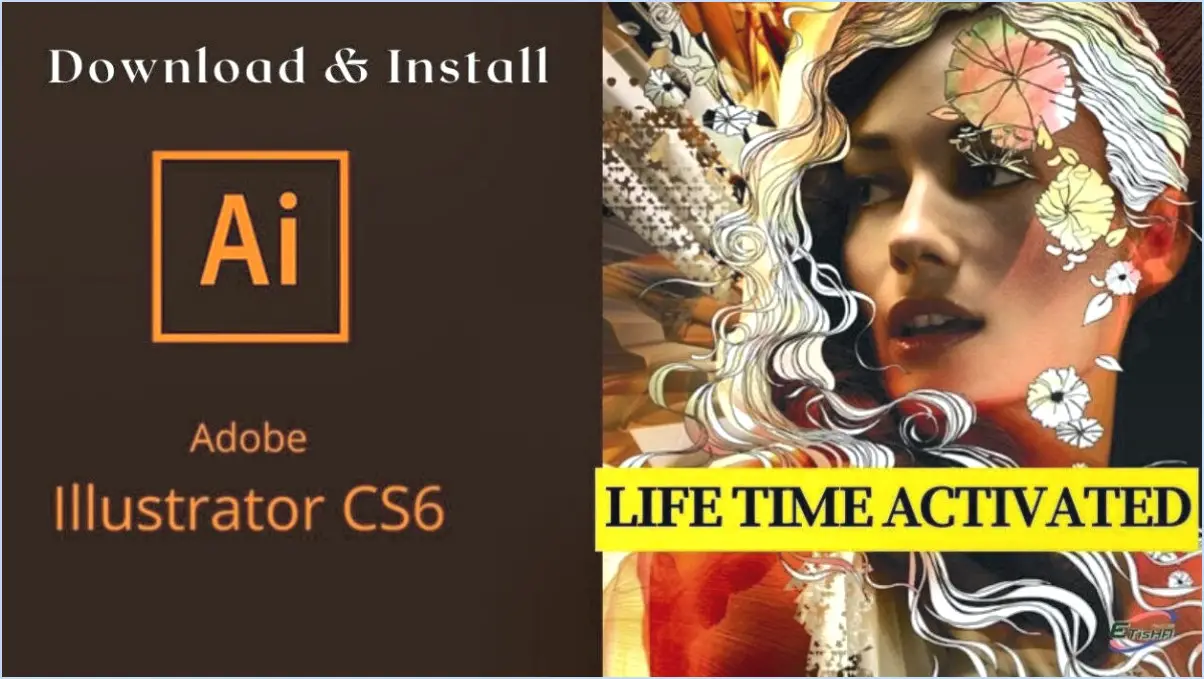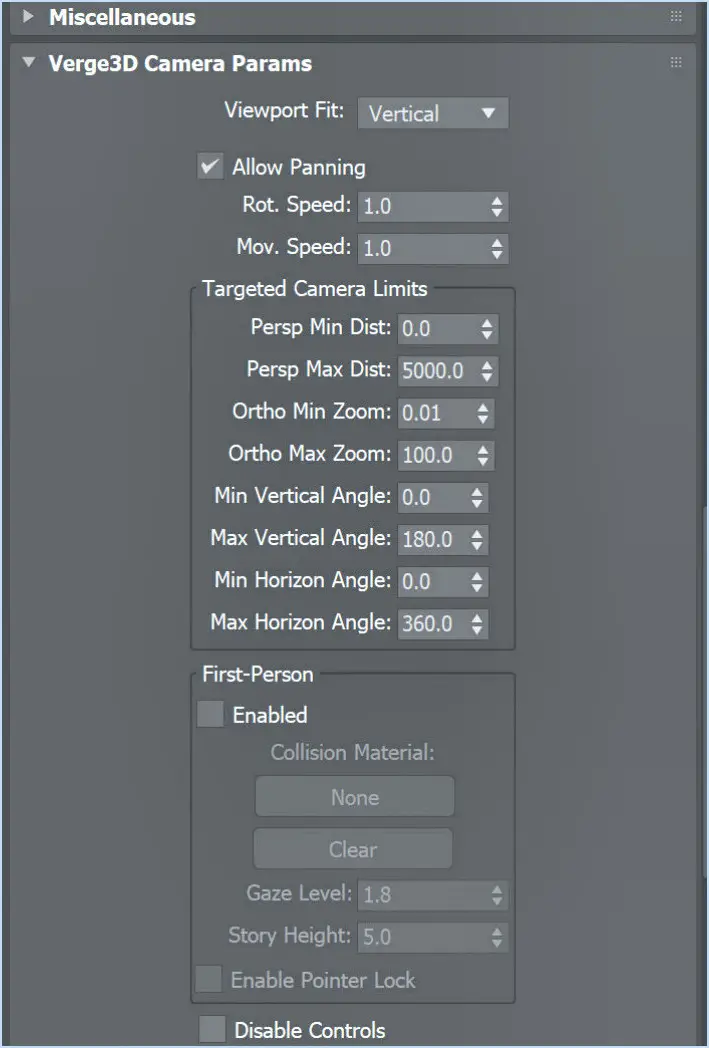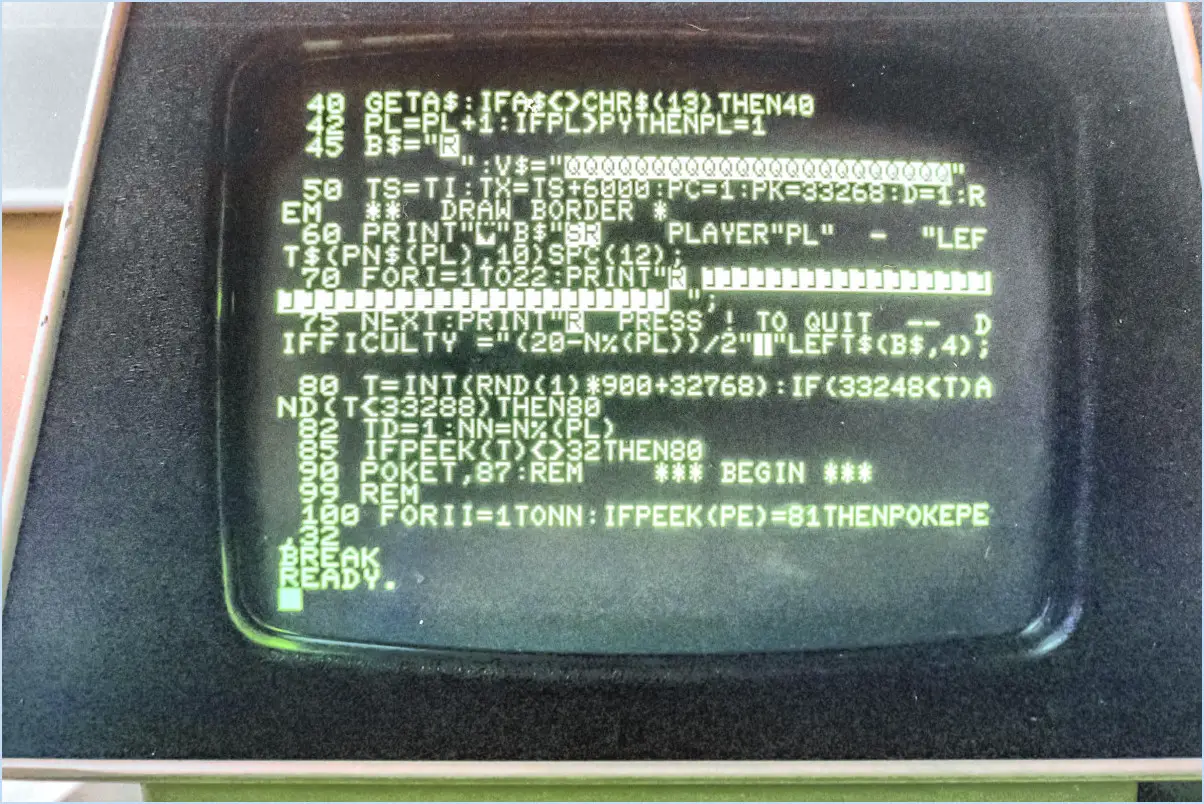Mode tactile office 2013?
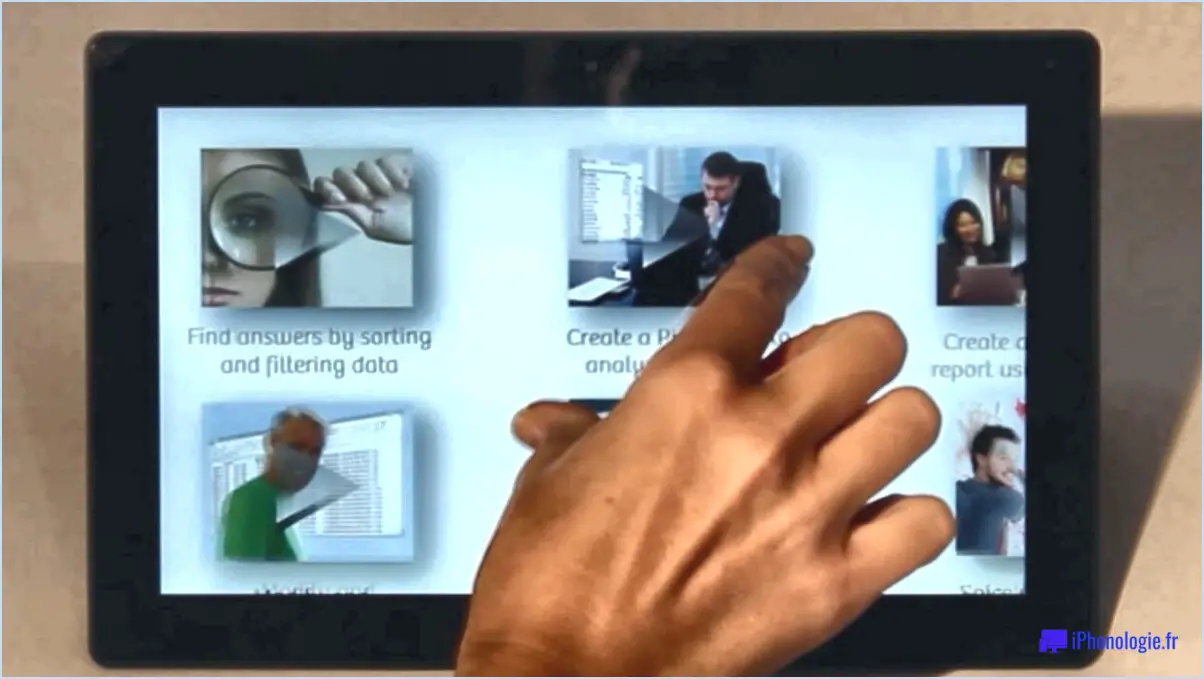
Office 2013 ne dispose malheureusement pas d'une fonctionnalité de mode tactile. Le mode tactile est une fonctionnalité qui permet aux utilisateurs d'interagir avec un logiciel en utilisant des gestes tactiles sur des appareils tactiles, offrant ainsi une expérience plus intuitive et tactile. Cependant, dans le cas d'Office 2013, cette fonctionnalité n'est pas disponible.
Sans le mode tactile, la navigation et l'utilisation des applications Office 2013 sur les écrans tactiles risquent de ne pas être aussi transparentes que souhaité. Les utilisateurs qui préfèrent les interactions tactiles peuvent trouver moins pratique d'effectuer des tâches telles que le défilement de documents, la sélection de texte ou la manipulation d'objets dans des programmes comme Word, Excel, PowerPoint et d'autres applications Office.
Il convient de noter que le mode tactile a été introduit dans les versions ultérieures de Microsoft Office, telles qu'Office 2016 et Office 2019, ainsi que dans le service d'abonnement Office 365 basé sur le cloud. Ces nouvelles versions offrent des capacités tactiles améliorées et des interfaces optimisées pour les écrans tactiles, ce qui facilite l'utilisation des applications Office sur des appareils tactiles tels que les tablettes et les ordinateurs portables 2-en-1.
Si la fonctionnalité tactile est essentielle à votre flux de travail, il peut être utile d'envisager une mise à niveau vers une version plus récente de Microsoft Office. Les versions les plus récentes offrent une expérience tactile plus intuitive et plus conviviale, ce qui vous permet de tirer pleinement parti des appareils tactiles et de leurs capacités.
En résumé, Office 2013 n'inclut pas de fonctionnalité en mode tactile. Si vous comptez beaucoup sur les interactions tactiles, il serait souhaitable d'explorer les nouvelles versions de Microsoft Office, telles qu'Office 2016, Office 2019 ou Office 365 basé sur le cloud, pour profiter d'une expérience tactile plus transparente et plus efficace.
Comment activer le mode tactile dans Word?
Pour activer le mode tactile dans Word, procédez comme suit :
- Lancez l'application Office sur votre téléphone.
- Dans la liste des applications, sélectionnez Word.
- Sur l'écran principal de Word, repérez les trois lignes dans le coin supérieur gauche (les trois points).
- Tapez sur les trois points pour ouvrir le menu "Options".
- Dans le menu qui s'affiche, recherchez et sélectionnez "Mode tactile".
- Le mode tactile sera désormais activé, offrant une interface optimisée pour les interactions tactiles.
- Si vous souhaitez désactiver le mode tactile, répétez les étapes ci-dessus, mais cette fois-ci, choisissez "Mode normal" au lieu de "Mode tactile".
En activant le mode tactile, vous pouvez profiter d'une expérience conviviale dans Word qui est adaptée à la saisie tactile sur votre téléphone.
Qu'est-ce que le mode tactile dans Powerpoint?
Le mode tactile dans PowerPoint est un fonction conçue pour améliorer l'accessibilité et la facilité d'utilisation pour les personnes qui peuvent avoir des difficultés avec les méthodes d'entrée traditionnelles telles que la souris. En activant le mode tactile, les utilisateurs peuvent naviguer et contrôler leurs présentations à l'aide de leur du bout des doigts sur des appareils tactiles tels que les tablettes ou les écrans tactiles. Cela permet une expérience plus intuitive et interactive, en particulier pour les personnes ayant une dextérité limitée ou une mobilité réduite. Le mode tactile permet aux utilisateurs de faire défiler, zoomer, sélectionner et naviguer à travers les diapositives sans effort, offrant ainsi une expérience de présentation transparente.
Qu'est-ce que le mode tactile dans les PDF?
Le mode tactile dans le PDF est une fonction qui permet interactive interactive par le biais de gestes tactiles. Avec le mode tactile, vous pouvez facilement zoomer en avant ou en arrière sur un fichier PDF à l'aide de gestes de pincement et de zoom. Il vous permet également de manipuler le document sans avoir à l'ouvrir dans un éditeur externe. Cette fonctionnalité est particulièrement utile pour les appareils à écran tactile tels que les tablettes ou les smartphones, car elle offre une expérience plus intuitive et conviviale lors de la navigation dans les fichiers PDF. Le mode tactile améliore l'accessibilité et la commodité de l'interaction avec les documents PDF grâce à des interactions tactiles.
Comment activer l'écran tactile sous Windows?
Pour activer l'écran tactile sous Windows, plusieurs options s'offrent à vous.
- Installer le pilote de l'écran tactile : Si aucun pilote d'écran tactile n'est installé sur votre appareil, vous devez en installer un. Visitez le site web du fabricant et recherchez le pilote approprié pour le modèle de votre appareil et la version de Windows. Téléchargez et installez le pilote, puis redémarrez votre ordinateur. Windows devrait maintenant reconnaître votre écran tactile.
- Ajustez les paramètres de Windows : Si le pilote de l'écran tactile est déjà installé, vous pouvez activer la fonctionnalité tactile par le biais des paramètres de Windows. Ouvrez le menu Démarrer et allez dans "Paramètres". Cliquez sur "Périphériques", puis sélectionnez "Pavé tactile" ou "Stylo". & touch" (en fonction de votre version de Windows). À partir de là, vous pouvez activer ou désactiver l'écran tactile et personnaliser d'autres paramètres liés au toucher.
N'oubliez pas de suivre les instructions spécifiques fournies par le fabricant de votre appareil ou de consulter le site Web d'assistance Windows pour obtenir des conseils détaillés.
Comment désactiver le mode tablette dans Excel?
Pour désactiver le mode tablette dans Excel 2016 et les versions antérieures, procédez comme suit :
- Cliquez sur le bouton Fichier situé dans le coin supérieur gauche de la fenêtre Excel.
- Dans le menu déroulant, sélectionnez Options.
- Dans le menu déroulant, sélectionnez Options. Options Excel cliquez sur l'icône Général .
- Sous l'onglet Affichage localisez la section Mode tablette .
- Cliquez sur le bouton Mode tablette et sélectionnez Désactivé.
Veuillez noter que la procédure peut varier en fonction de la version d'Excel que vous utilisez et de la tablette dont vous disposez. Veillez à consulter les instructions spécifiques à votre version d'Excel si vous rencontrez des difficultés.
Qu'est-ce que la souris tactile?
Une souris tactile est un type de souris qui utilise des gestes tactiles pour naviguer et contrôler le curseur sur un écran d'ordinateur. Contrairement aux souris traditionnelles qui reposent sur des boutons physiques et des molettes de défilement, une souris tactile permet aux utilisateurs d'interagir avec leur ordinateur en touchant et en glissant simplement sur sa surface. En utilisant divers gestes tactiles tels que le tapotement, le défilement et le glissement, les utilisateurs peuvent effectuer des actions telles que l'ouverture d'applications, la navigation sur des pages web et le zoom avant ou arrière. Les souris tactiles sont souvent dotées de fonctions tactiles multiples, ce qui permet aux utilisateurs d'utiliser plusieurs doigts simultanément pour effectuer des gestes plus avancés. Ces souris sont conçues pour offrir un moyen plus intuitif et naturel d'interagir avec les ordinateurs, ce qui les rend particulièrement utiles pour les tâches qui nécessitent un contrôle précis et des mouvements fluides.
Comment passer d'une tablette tactile à une tablette tactile?
Pour passer du tactile au TouchPad, plusieurs options s'offrent à vous. Tout d'abord, vous pouvez vous rendre dans l'application Paramètres de votre appareil, faire défiler vers le bas jusqu'à la section "Général" et basculer l'interrupteur "Utiliser le pavé tactile" sur la position "on". Vous pouvez également accéder à la fenêtre Préférences Système et choisir "Trackpad". Cliquez ensuite sur le bouton situé dans le coin inférieur gauche pour basculer entre les modes tactile et pavé tactile. Ces méthodes vous permettent de passer en douceur d'une méthode de saisie à l'autre.