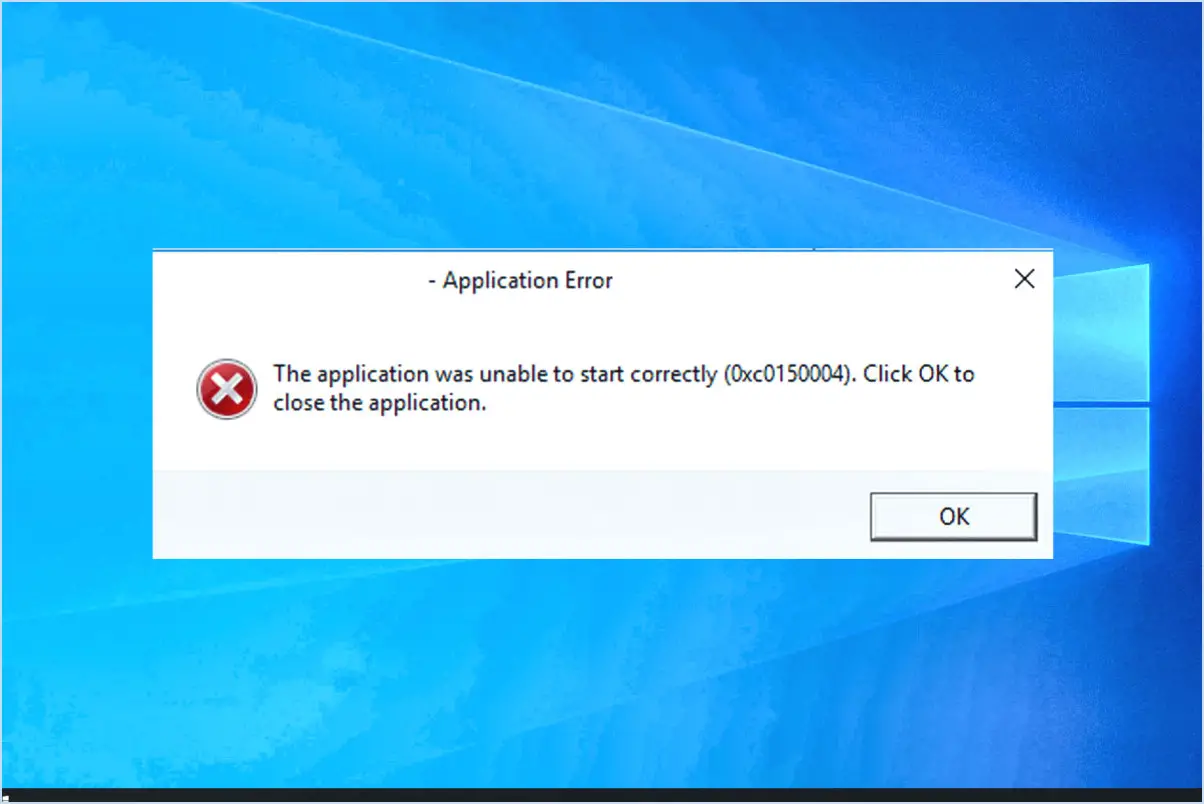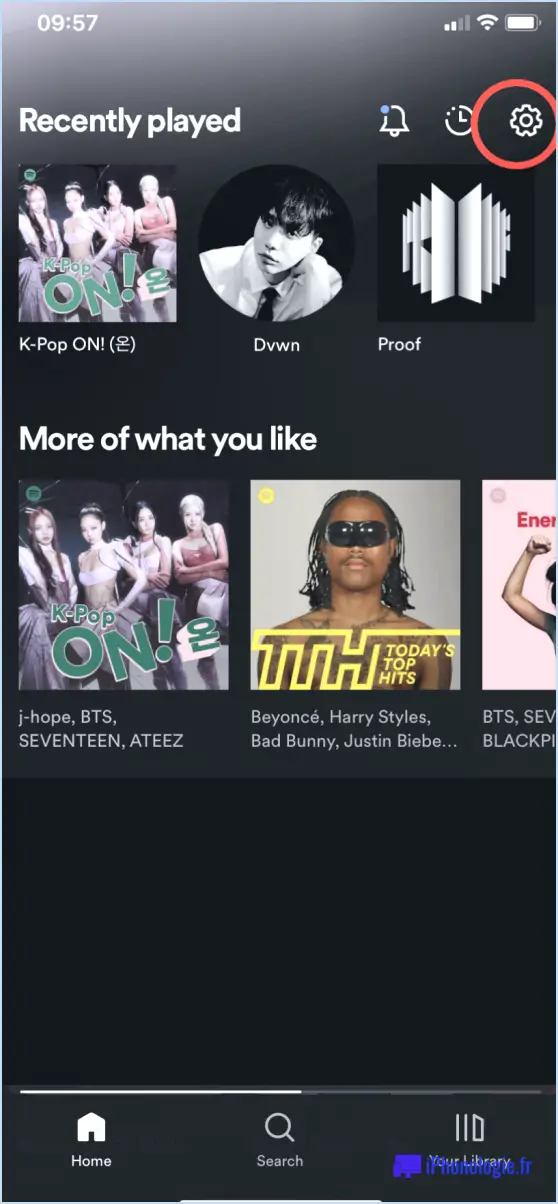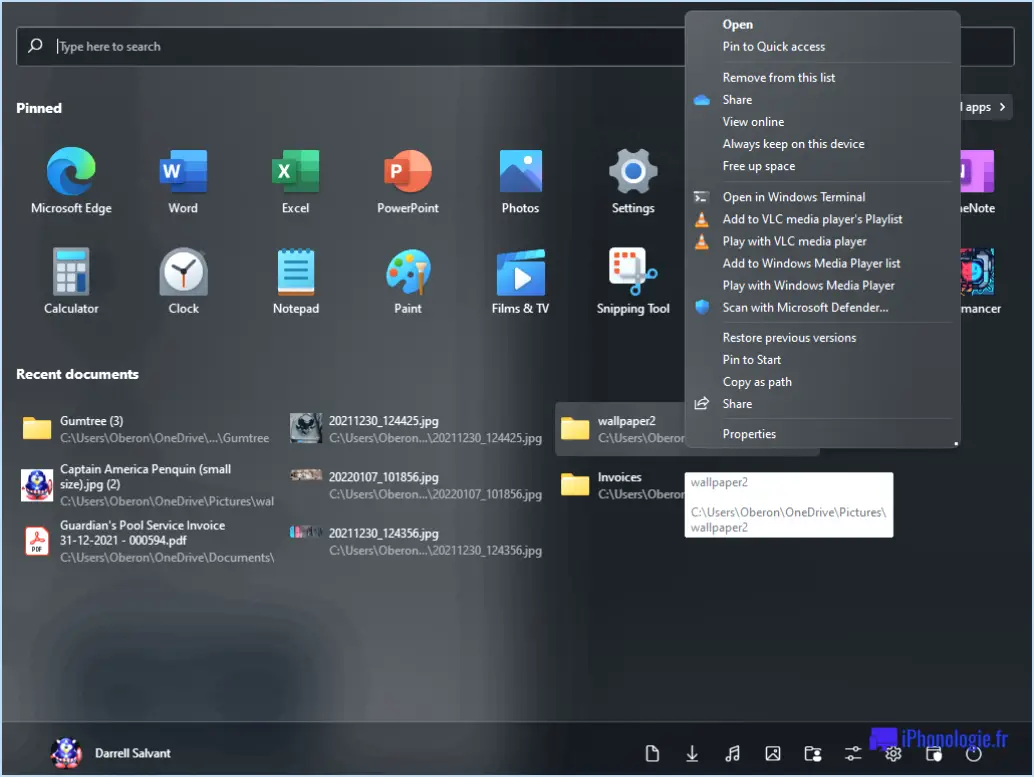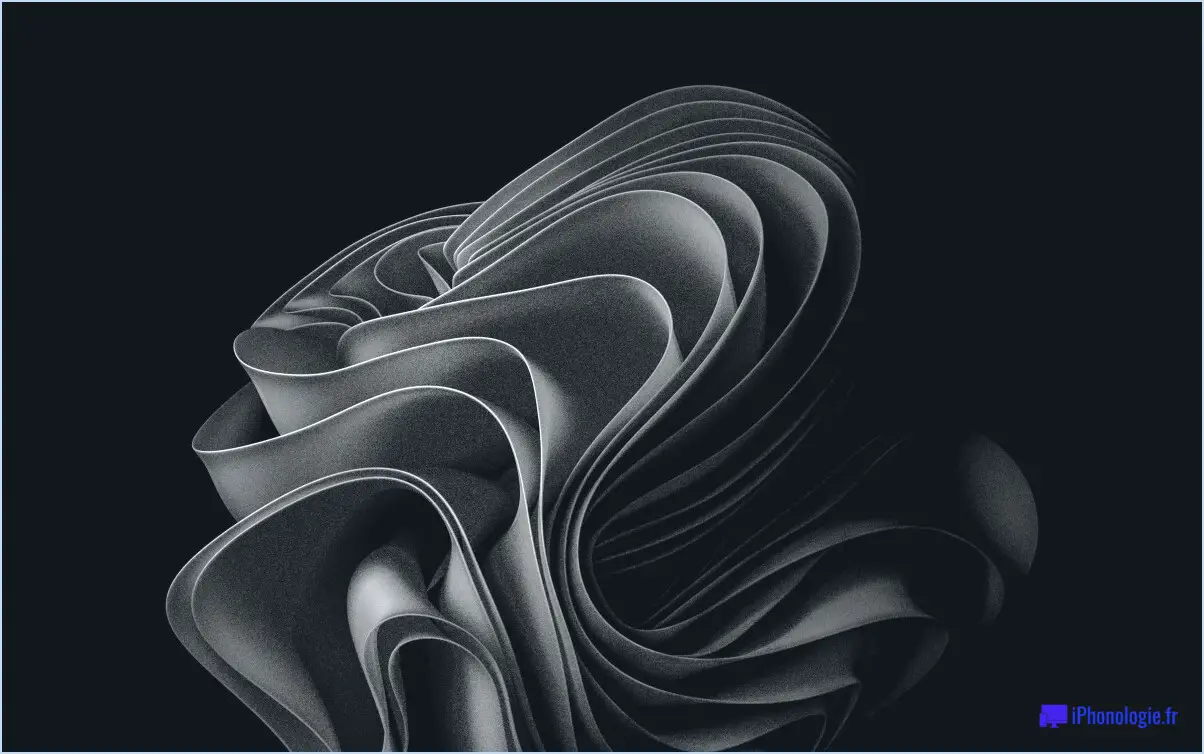Comment réparer les applications et les programmes dans Windows 11 ou 10?
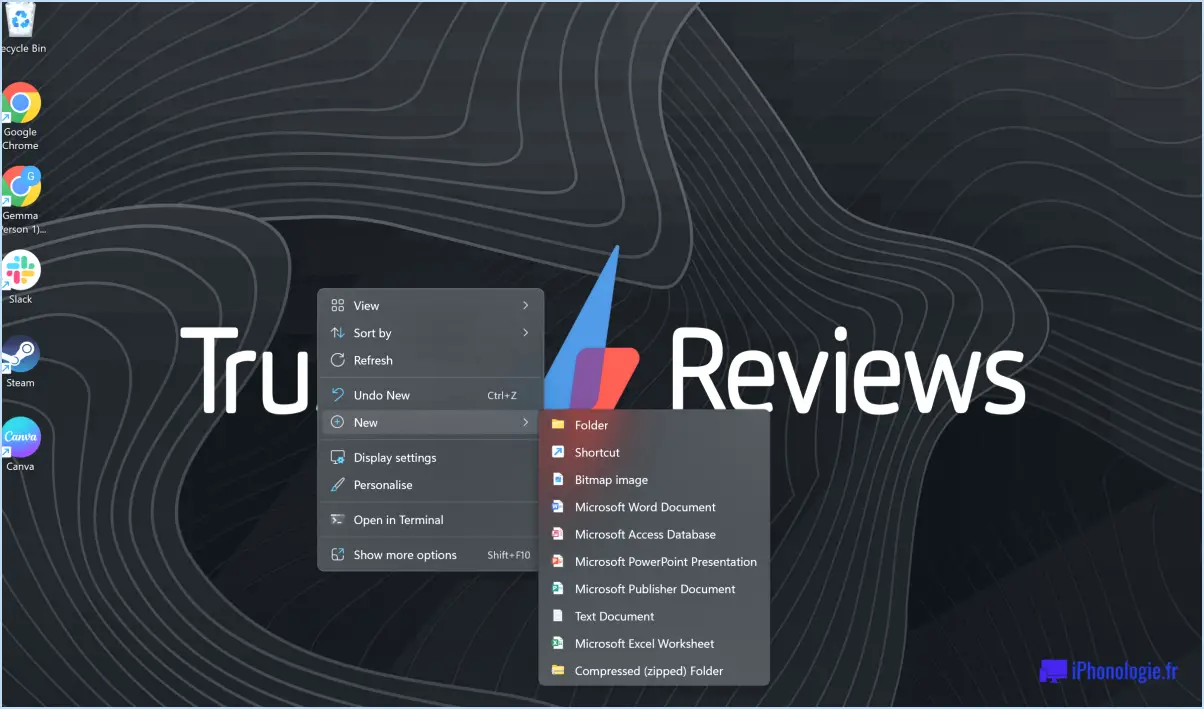
Pour réparer les applications et les programmes dans Windows 10 ou 11, il existe plusieurs méthodes efficaces que vous pouvez utiliser. Que vous préfériez une approche conviviale ou une méthode plus avancée, Windows propose des options qui répondent à vos besoins. Explorons ces méthodes :
- Utiliser l'application Paramètres de Windows:
- Appuyez sur la touche Windows + I pour ouvrir l'application Paramètres de Windows.
- Sélectionnez "Apps" ou "Apps & fonctionnalités" dans la liste.
- Localisez l'application ou le programme que vous souhaitez réparer et cliquez dessus.
- Choisissez le lien "Options avancées".
- Recherchez un bouton "Réparer" ou "Réinitialiser" et cliquez dessus.
- Suivez les instructions qui s'affichent à l'écran pour terminer le processus de réparation.
- Utilisation de PowerShell:
- Appuyez sur la touche Windows + X et sélectionnez "Windows PowerShell (Admin)" dans le menu.
- Dans la fenêtre PowerShell, tapez la commande :
Get-AppxPackage -AllUsers | Foreach {Add-AppxPackage -DisableDevelopmentMode -Register "$($_.InstallLocation)AppXManifest.xml"}. - Appuyez sur Entrée pour exécuter la commande.
- Attendez la fin du processus. Cela peut prendre quelques instants.
- Une fois l'opération terminée, fermez la fenêtre PowerShell et vérifiez si l'application ou le programme fonctionne correctement.
- Utilisation de l'outil DISM (Deployment Image Servicing and Management):
- Ouvrez PowerShell en tant qu'administrateur (suivez l'étape 2 de la méthode précédente).
- Entrez la commande suivante :
DISM.exe /Online /Cleanup-image /Restorehealth. - Appuyez sur Entrée et laissez le processus s'exécuter. Cette commande réparera tous les fichiers système corrompus susceptibles d'affecter les applications ou les programmes.
- Une fois le processus terminé, redémarrez votre ordinateur.
Ces méthodes devraient permettre de résoudre les problèmes courants liés aux apps et aux programmes dans Windows 10 ou 11. N'oubliez pas d'essayer ces méthodes une à la fois et de tester les apps ou programmes concernés après chaque tentative de réparation.
Si le problème persiste, vous pouvez envisager de désinstaller et de réinstaller l'app ou le programme problématique pour garantir une nouvelle installation.
Comment réparer des fichiers corrompus sous Windows 10?
Pour réparer des fichiers corrompus sous Windows 10, vous avez plusieurs options à votre disposition :
- Outil System File Checker (SFC): Cet utilitaire intégré analyse les fichiers système corrompus et les répare automatiquement. Ouvrez l'invite de commande en tant qu'administrateur, puis tapez "sfc /scannow" et appuyez sur Entrée. Laissez l'analyse se terminer et si des problèmes sont détectés, ils seront corrigés.
- Outil DISM (Deployment Image Servicing and Management): Cet outil permet de réparer l'image Windows en restaurant les fichiers système corrompus à partir d'une source d'installation Windows. Ouvrez l'Invite de commande en tant qu'administrateur, puis entrez "DISM /Online /Cleanup-Image /RestoreHealth" et appuyez sur Entrée. Laissez le processus se terminer et tous les fichiers corrompus seront réparés.
- Outil SFCFix: Cet outil tiers peut réparer automatiquement les fichiers corrompus que SFC ne parvient pas à réparer. Téléchargez SFCFix à partir d'une source fiable, exécutez-le en tant qu'administrateur et laissez-le analyser et réparer tous les fichiers corrompus.
N'oubliez pas de redémarrer votre ordinateur après avoir effectué l'une de ces réparations. Si le problème persiste, envisagez de demander de l'aide à l'assistance Microsoft ou à des techniciens professionnels.
Comment réparer les applications installées?
Si vous rencontrez des problèmes avec une application installée, vous pouvez procéder à quelques étapes pour la réparer :
- Désinstaller et réinstaller l'application: Commencez par désinstaller l'application problématique de votre appareil. Allez dans les paramètres de votre appareil, localisez l'application dans la liste des applications installées et choisissez de la désinstaller. Rendez-vous ensuite dans la boutique d'applications ou sur la place de marché et réinstallez l'application.
- Effacer le cache et les données: Si la désinstallation et la réinstallation ne résolvent pas le problème, essayez d'effacer le cache et les données de l'application. Allez dans les paramètres de votre appareil, recherchez l'application dans la liste des applications et sélectionnez l'option permettant d'effacer son cache et ses données. Cette action peut aider à réparer les fichiers ou les paramètres corrompus.
- Vérifier les mises à jour: Assurez-vous d'avoir installé la dernière version de l'application. Visitez le magasin d'applications ou la place de marché, recherchez l'application et vérifiez si des mises à jour sont disponibles. La mise à jour de l'application permet souvent de résoudre les problèmes de compatibilité ou de performance.
- Contactez le développeur de l'application: Si les étapes précédentes n'ont pas permis de résoudre le problème, il peut être nécessaire de contacter le développeur de l'application pour obtenir de l'aide. Visitez le site web du développeur ou la page de l'app store et recherchez des informations de contact ou une section d'assistance où vous pouvez signaler le problème.
N'oubliez pas, lorsque vous demandez de l'aide au développeur de l'application, de lui fournir des informations détaillées sur le problème que vous rencontrez, telles que les messages d'erreur ou les actions spécifiques qui déclenchent le problème. Cela les aidera à diagnostiquer et à résoudre le problème de manière efficace.
Windows 10 dispose-t-il d'un outil de réparation?
Oui, Windows 10 dispose d'un outil de réparation pour résoudre les problèmes de divers problèmes avec le système d'exploitation. Pour accéder à cet outil, naviguez jusqu'au Panneau de configuration et sélectionnez "Système et sécurité". Sous l'onglet "Maintenance" cliquez sur "Résoudre les problèmes avec Windows Update" et suivez les instructions pour résoudre efficacement les problèmes.
Comment restaurer Windows 10 sans le réinstaller?
Pour restaurer Windows 10 sans le réinstaller, vous disposez de plusieurs options. La première méthode consiste à utiliser la fonction de réinitialisation de l'application Paramètres. En accédant à cette fonction, vous pouvez effectivement restaurer les paramètres d'origine de Windows 10, en éliminant toutes les applications et tous les fichiers que vous avez ajoutés en cours de route.
Vous pouvez également opter pour la fonction d'actualisation, qui offre une approche légèrement différente. Avec cette option, Windows 10 conservera vos fichiers personnels, en veillant à ce qu'ils restent intacts. Cependant, toutes les applications supplémentaires que vous avez installées seront supprimées au cours du processus.
Pour accéder à ces fonctionnalités, il suffit de suivre les étapes suivantes :
- Ouvrez l'app Paramètres en cliquant sur le bouton Démarrer et en sélectionnant l'icône en forme d'engrenage.
- Naviguez jusqu'à la section "Mise à jour". & Sécurité".
- Sélectionnez "Récupération" dans le menu de gauche.
- Choisissez "Réinitialiser ce PC" ou "Démarrer" dans la section "Réinitialiser ce PC" pour l'option de réinitialisation ou d'actualisation, respectivement.
N'oubliez pas de sauvegarder tous les fichiers importants avant de procéder à ces méthodes afin d'éviter toute perte de données permanente.
Les programmes qui fonctionnent sur Windows 10 fonctionnent-ils sur Windows 11?
Oui, les programmes qui fonctionnent sous Windows 10 devraient généralement fonctionner sous Windows 11. Microsoft a conçu Windows 11 en tenant compte de la rétrocompatibilité, afin d'assurer une transition en douceur pour les utilisateurs. Toutefois, certains logiciels plus anciens peuvent rencontrer des problèmes de compatibilité en raison des modifications apportées au système d'exploitation. Avant de passer à Windows 11, il est conseillé de vérifier la configuration requise et la liste de compatibilité des logiciels fournie par Microsoft. En outre, certains programmes reposant sur des caractéristiques matérielles spécifiques ou des dépendances obsolètes peuvent nécessiter des mises à jour de la part de leurs développeurs respectifs pour fonctionner de manière optimale sous Windows 11.
L'outil de réparation de Windows 10 est-il gratuit?
Oui, l'outil de réparation de Windows 10 est gratuit. Outil de réparation de Windows 10 est gratuit. Vous pouvez le localiser dans le Panneau de configuration de Windows sous "Système et sécurité".
Qu'est-ce que l'outil de réparation de Windows?
Le Outil de réparation de Windows est un utilitaire conçu pour résoudre divers problèmes liés à votre installation Windows. Il est capable de réparer les fichiers corrompus, de supprimer les entrées de registre non valides et de résoudre d'autres problèmes liés au système. Cet outil est inestimable pour le dépannage et la résolution des problèmes liés aux logiciels, garantissant une expérience utilisateur plus fluide sur les systèmes d'exploitation Windows.
Pourquoi mes applications ne fonctionnent-elles pas?
Il se peut que vos applications ne fonctionnent pas pour plusieurs raisons :
- Faible connexion Internet : Une connexion internet médiocre ou instable peut entraver le fonctionnement de l'application, entraînant des temps de chargement lents ou des erreurs.
- Compatibilité des appareils : Certaines applications peuvent ne pas être compatibles avec le système d'exploitation ou le matériel de votre appareil, ce qui entraîne un dysfonctionnement ou un arrêt de leur fonctionnement.
- Difficultés techniques : Les applications peuvent connaître des bogues, des pépins ou des problèmes de serveur, ce qui affecte leurs performances et leurs fonctionnalités.
Pour résoudre ces problèmes, assurez-vous d'avoir une bonne connexion Internet, vérifiez la compatibilité de votre appareil avec l'application et tenez-vous au courant des dernières versions de l'application afin de corriger les bogues. Si les problèmes persistent, envisagez de contacter le service d'assistance de l'application.