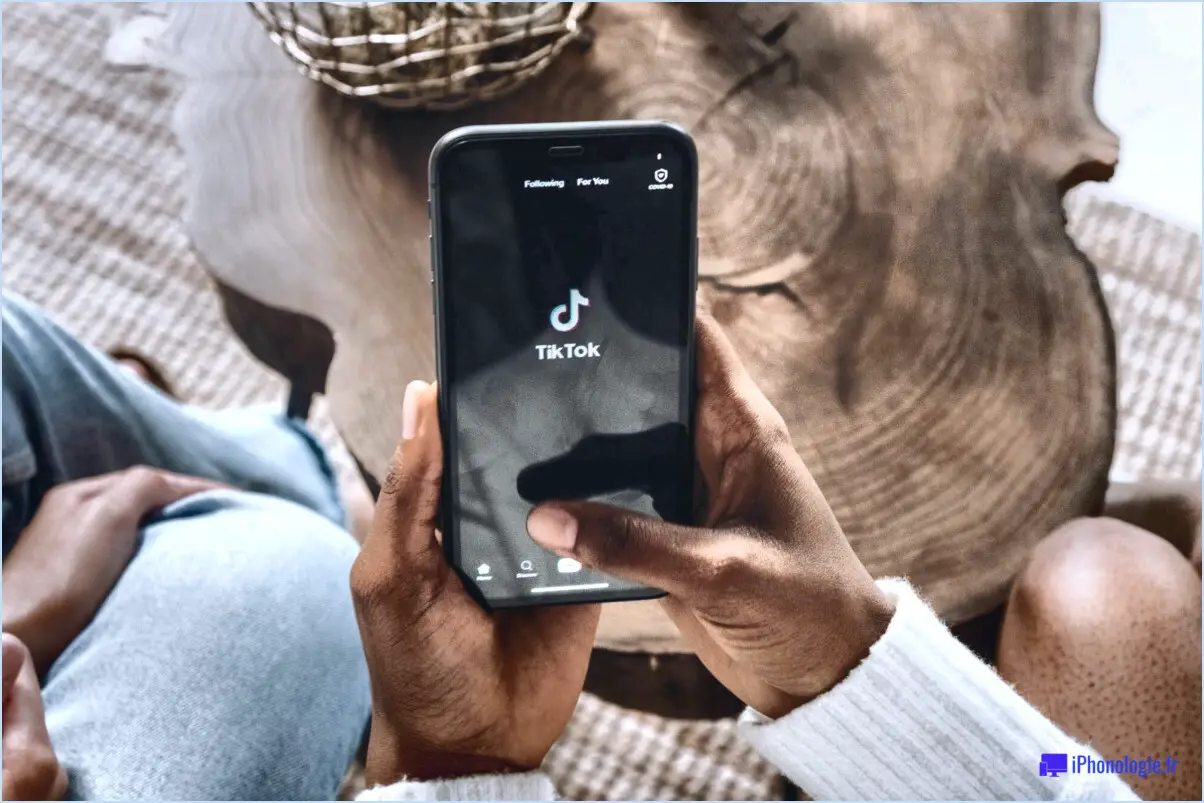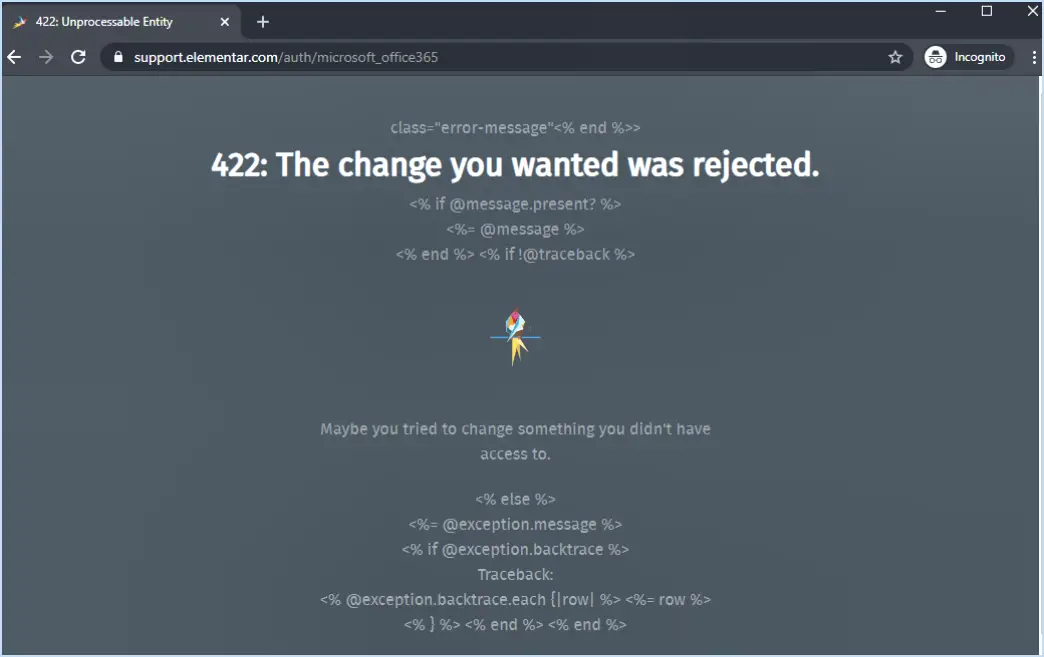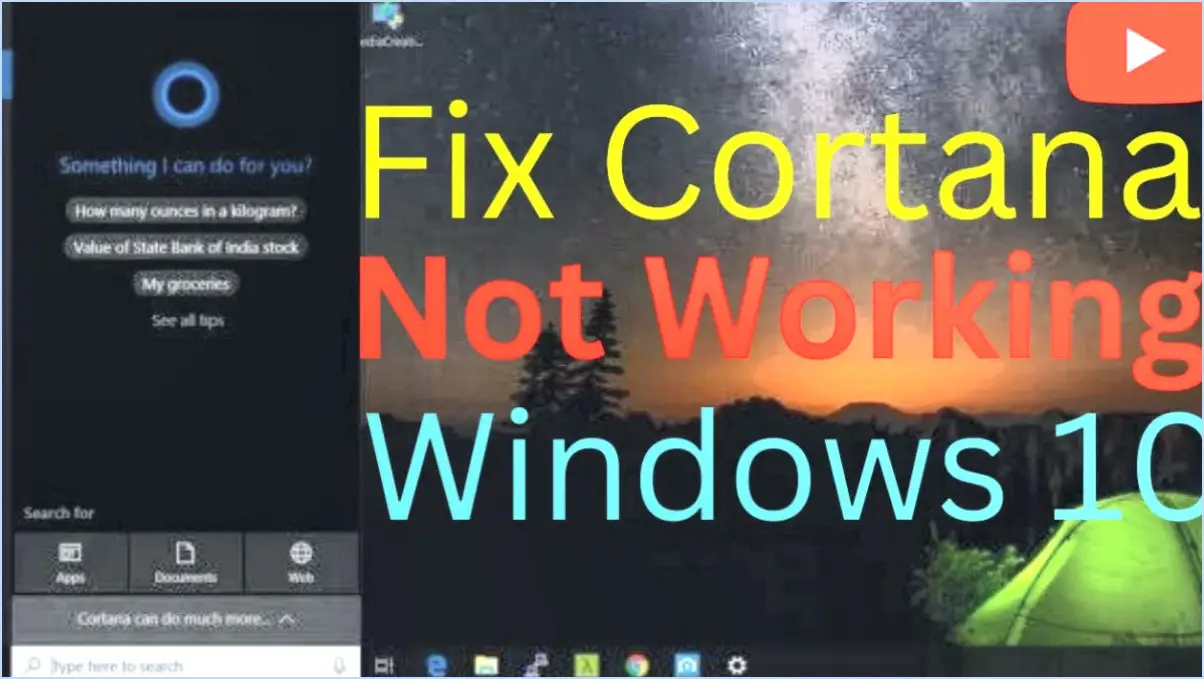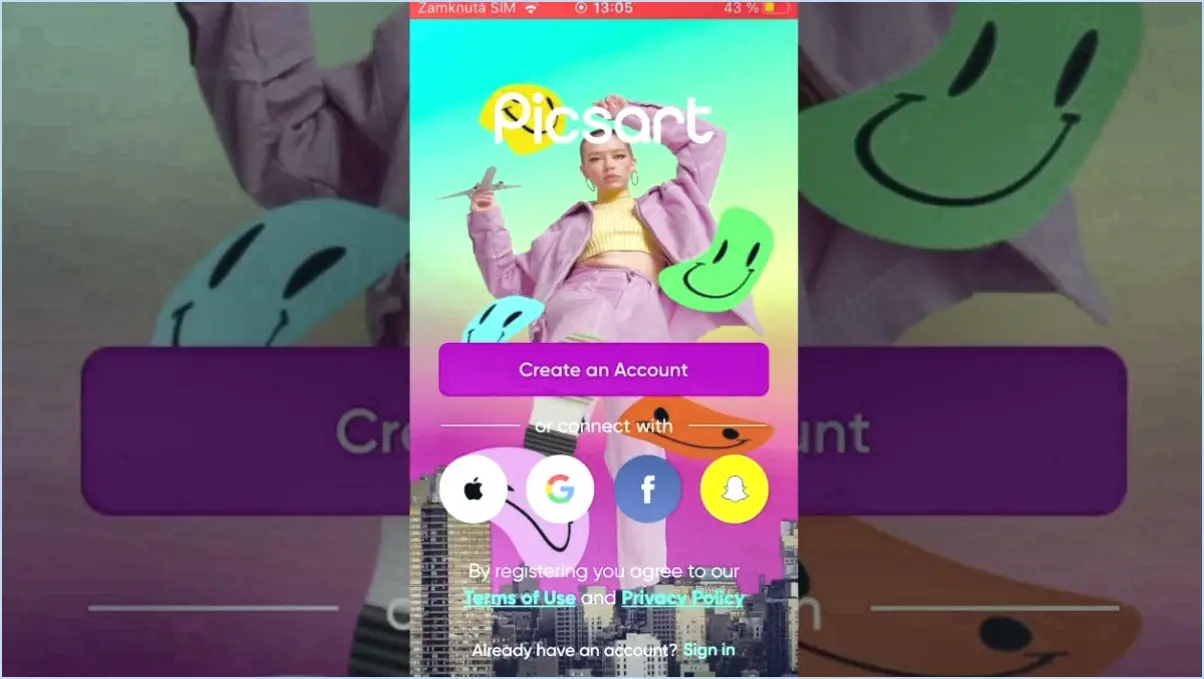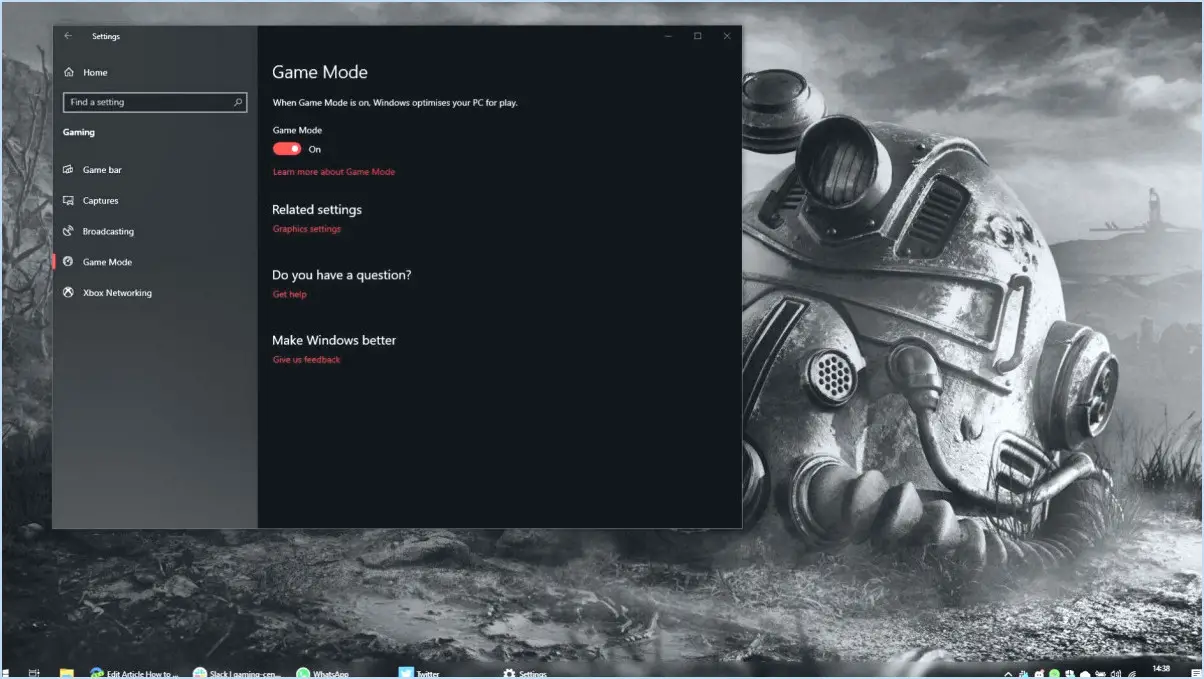Modifier les paramètres de Canvas sur Spotify?

Oui, vous avez la possibilité de modifier les paramètres du canevas sur Spotify, ce qui vous permet de personnaliser votre expérience d'écoute. Pour commencer, ouvrez Spotify et localisez le bouton "Paramètres" situé dans le coin supérieur droit de la fenêtre. Cliquez dessus pour continuer.
Une fois dans les paramètres, naviguez jusqu'à l'option "Canvas", qui se trouve dans le menu de gauche. C'est ici que vous pouvez faire des ajustements à vos paramètres de toile.
- Taille de la toile : Dans les paramètres de la toile, vous avez la possibilité de choisir entre deux tailles - "Standard" et "Large". Optez pour "Standard" si vous préférez un affichage compact de la toile ou pour "Large" si vous souhaitez une représentation visuelle plus proéminente.
- Afficher ou masquer le titre de la chanson et le nom de l'artiste : Une autre fonction disponible dans les paramètres du canevas est la possibilité de choisir si vous voulez que le titre de la chanson et le nom de l'artiste soient visibles lorsque le canevas est en cours de lecture. Cela peut être pratique si vous préférez un affichage plus propre ou si vous aimez voir les informations sur la chanson en même temps que le canevas.
- Active ou désactive le mode de lecture aléatoire : De plus, Spotify vous offre la possibilité d'activer ou de désactiver le mode aléatoire lorsque vous utilisez la fonction de canevas. Si vous souhaitez que vos titres soient lus dans un ordre aléatoire, laissez le mode aléatoire activé. Inversement, si vous préférez conserver l'ordre original des chansons, vous pouvez désactiver le mode aléatoire.
En tirant parti de ces paramètres, vous pouvez facilement adapter votre expérience sur Spotify en fonction de vos préférences. Que vous souhaitiez un canevas plus grand avec des informations sur les chansons ou un canevas compact sans distractions, Spotify vous offre la possibilité de personnaliser les visuels selon vos goûts.
N'oubliez pas d'enregistrer vos modifications après avoir effectué des ajustements pour vous assurer que vos paramètres de canevas sont appliqués lorsque vous écoutez vos morceaux préférés sur Spotify. Profitez de l'expérience visuelle améliorée qu'offre le canvas tout en vous immergeant dans le monde de la musique.
Pourquoi ne puis-je pas activer le canvas sur Spotify?
Canvas, une fonctionnalité de Spotify qui permet aux artistes d'ajouter des vidéos en boucle à leurs chansons, est actuellement indisponible sur la plateforme. Malheureusement, les utilisateurs ne peuvent pas encore activer Canvas dans l'application Spotify. L'absence de cette fonctionnalité peut être due à diverses raisons, telles que des limitations techniques ou des changements dans les priorités de développement de Spotify. Bien que Canvas ait été apprécié pour améliorer l'expérience d'écoute de la musique, son absence pourrait être temporaire ou sujette à des changements dans le futur. Spotify met régulièrement à jour sa plateforme, il convient donc de rester attentif à toute annonce concernant la réintroduction de Canvas ou d'autres fonctionnalités similaires. En attendant, vous pouvez toujours profiter d'une vaste bibliothèque de musique et explorer d'autres fonctionnalités intéressantes que Spotify a à offrir. Restez à l'écoute des prochaines mises à jour !
Comment redimensionner une vidéo Canvas dans Spotify?
Pour redimensionner une vidéo Canvas dans Spotify, suivez les étapes suivantes :
- Ouvrez l'application Spotify sur votre appareil.
- Tapez sur l'icône "Votre bibliothèque" dans le coin inférieur droit de l'écran.
- Ensuite, tapez sur l'onglet "Artistes" en haut de l'écran.
- Enfin, tapez sur l'onglet "Toile" dans le coin supérieur gauche de l'écran.
A partir de là, vous pouvez sélectionner la vidéo Canvas que vous souhaitez redimensionner et utiliser les outils intégrés de Spotify pour ajuster ses dimensions ou la recadrer si nécessaire.
Comment désactiver Canvas?
Pour désactiver Canvas, une plateforme d'apprentissage en ligne, suivez les étapes suivantes :
- Accédez à la page des paramètres de votre compte.
- Faites défiler vers le bas et cliquez sur "Désactiver Canvas".
- Confirmez en cliquant à nouveau sur "Désactiver".
- Un message s'affiche indiquant que "Canvas a été désactivé".
Comment activer mon canevas?
Pour activer votre canevas, suivez les étapes suivantes :
- Allez dans votre paramètres de votre compte.
- Cliquez sur l'onglet onglet "Canvas".
- Cochez la case à côté de "Activer le canevas".
- En option, partagez votre toile avec d'autres personnes en saisissant leur adresse électronique.
En suivant ces instructions simples, vous aurez votre toile opérationnelle en un rien de temps, prête à mettre en valeur votre créativité et vos idées. Bonne toile !
Comment définir la toile active?
Pour définir la toile active dans Photoshop, plusieurs options s'offrent à vous :
- Utilisation de la barre d'options: Cliquez sur l'onglet du canevas souhaité dans la barre d'options située en haut de l'écran.
- Raccourcis clavier: Pour le premier canevas, appuyez sur Ctrl+Alt+1 sous Windows ou Commande+Option+1 sur Mac.
N'oubliez pas que ces méthodes vous permettent de passer facilement d'une toile à l'autre et de vous concentrer sur celle sur laquelle vous souhaitez travailler sans le moindre souci.
Comment désactiver une page dans le canevas?
A Désactiver une page dans Canvas, procédez comme suit :
- Accéder aux paramètres de la page: Naviguez jusqu'à la page que vous souhaitez désactiver.
- Modifier la page: Cliquez sur l'icône en forme de roue dentée ou sur le menu des paramètres de la page.
- Décochez la case "Activé": Dans les paramètres de la page, repérez la case "Activé" et décochez-la.
- Enregistrer les modifications: Veillez à enregistrer les modifications apportées à la page.
En effectuant ces étapes, vous aurez réussi à désactiver la page, la rendant à nouveau accessible aux utilisateurs.
Comment puis-je rendre ma page de canevas visible aux étudiants?
Pour rendre votre page de canevas visible aux étudiants, vous avez plusieurs options :
- Créer un cours: Ajoutez la page canevas au cours, et les étudiants inscrits au cours y auront accès.
- Partager avec des étudiants spécifiques: Cliquez sur le bouton Partager dans le coin supérieur droit de la page canvas. Saisissez les adresses électroniques des étudiants avec lesquels vous souhaitez partager la page.
Ces deux méthodes permettent de s'assurer que votre page canvas est facilement accessible aux étudiants et qu'ils peuvent y participer.