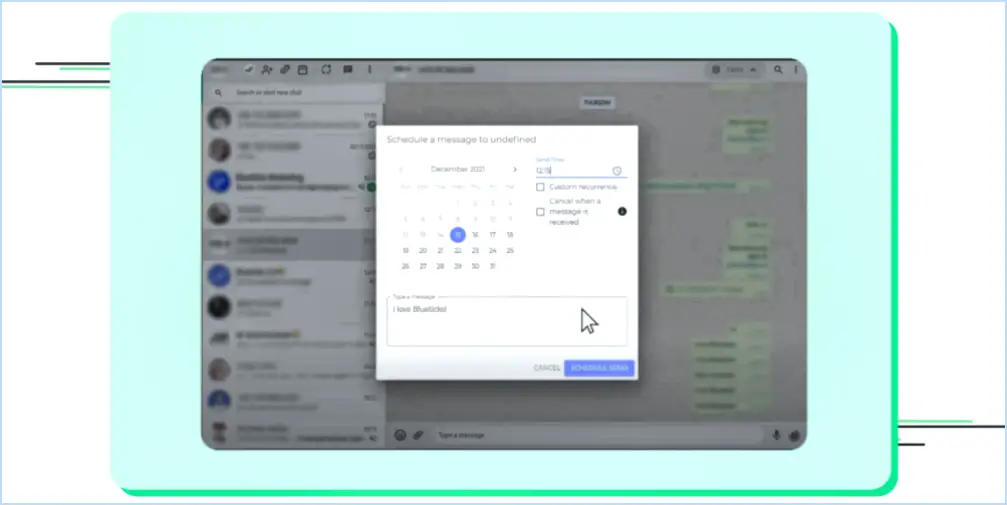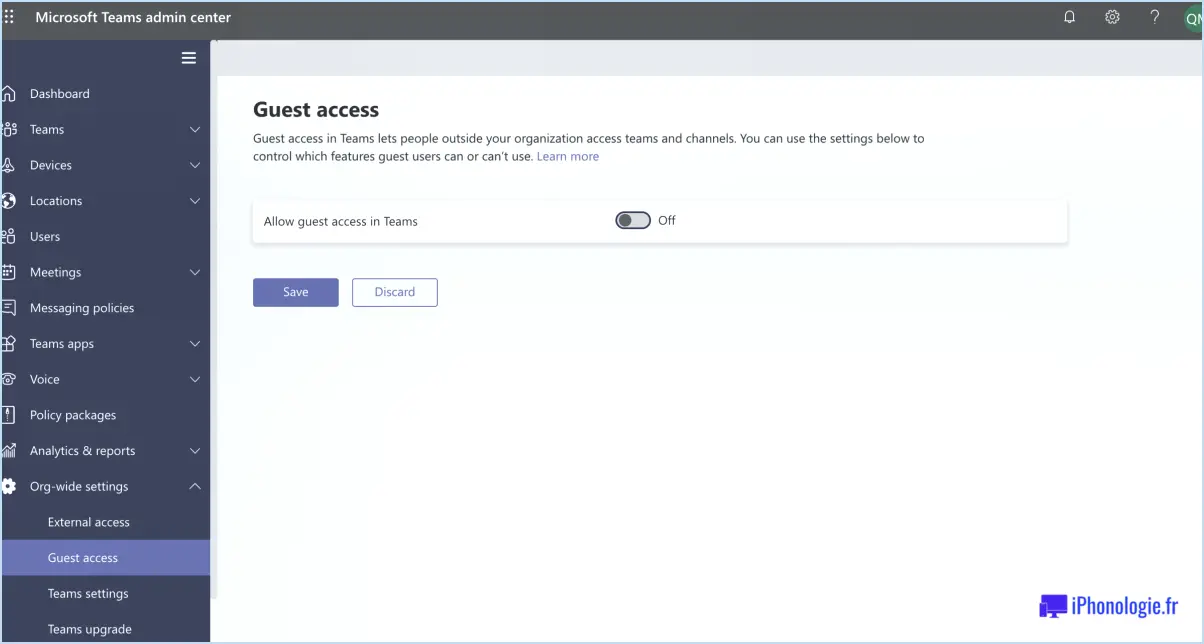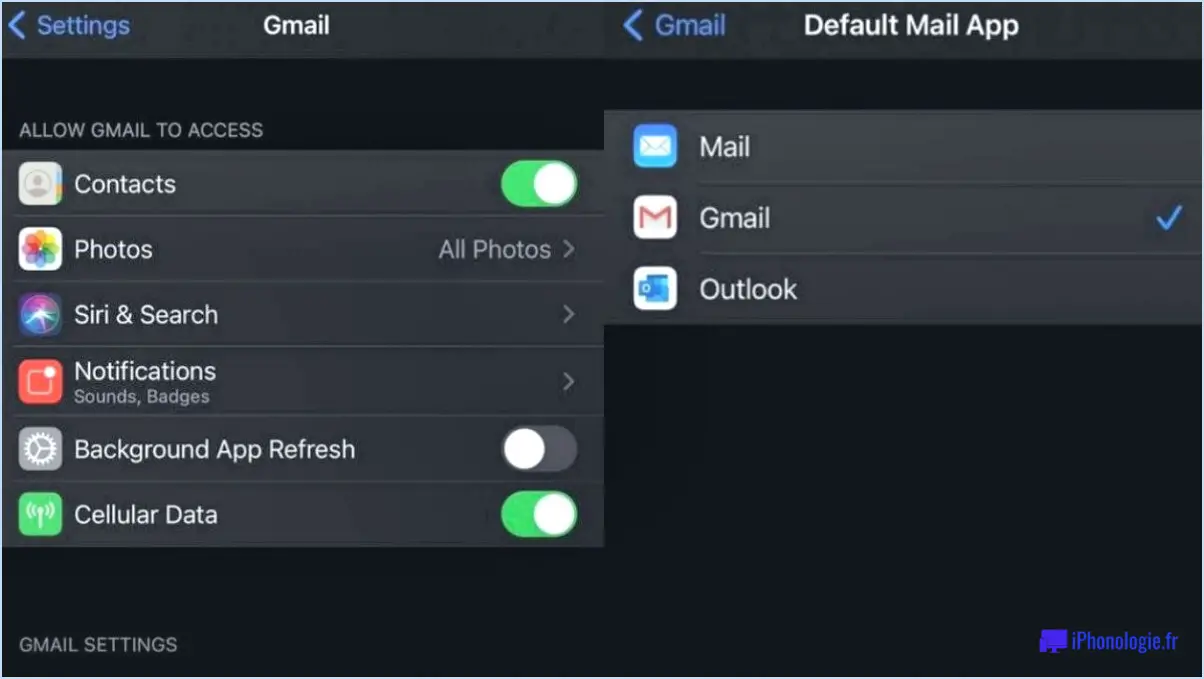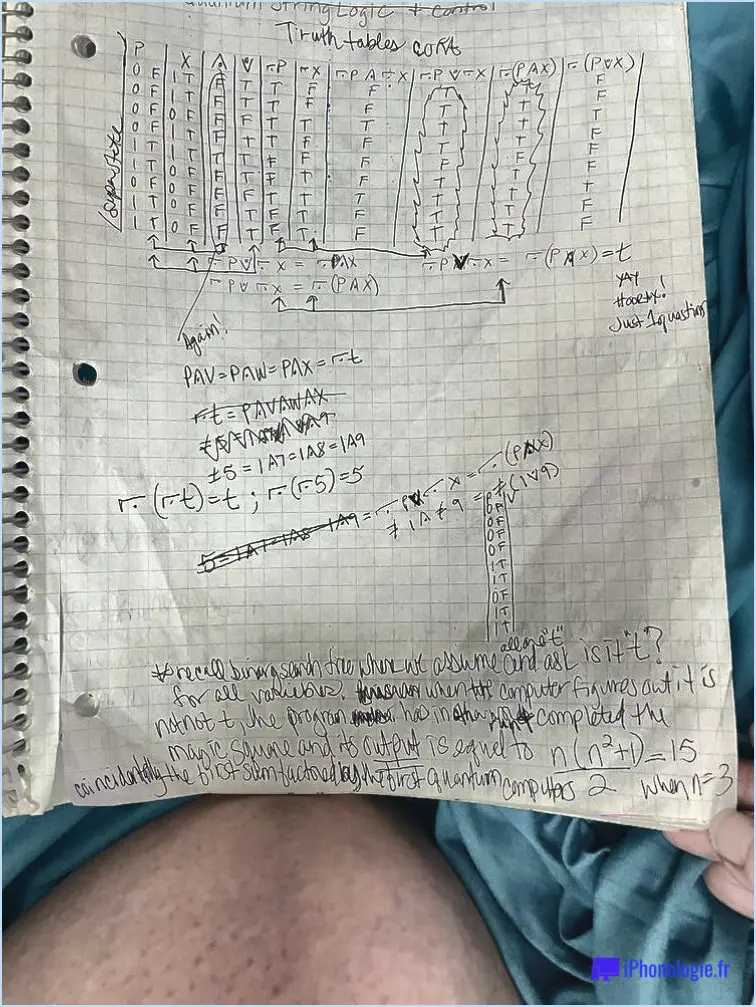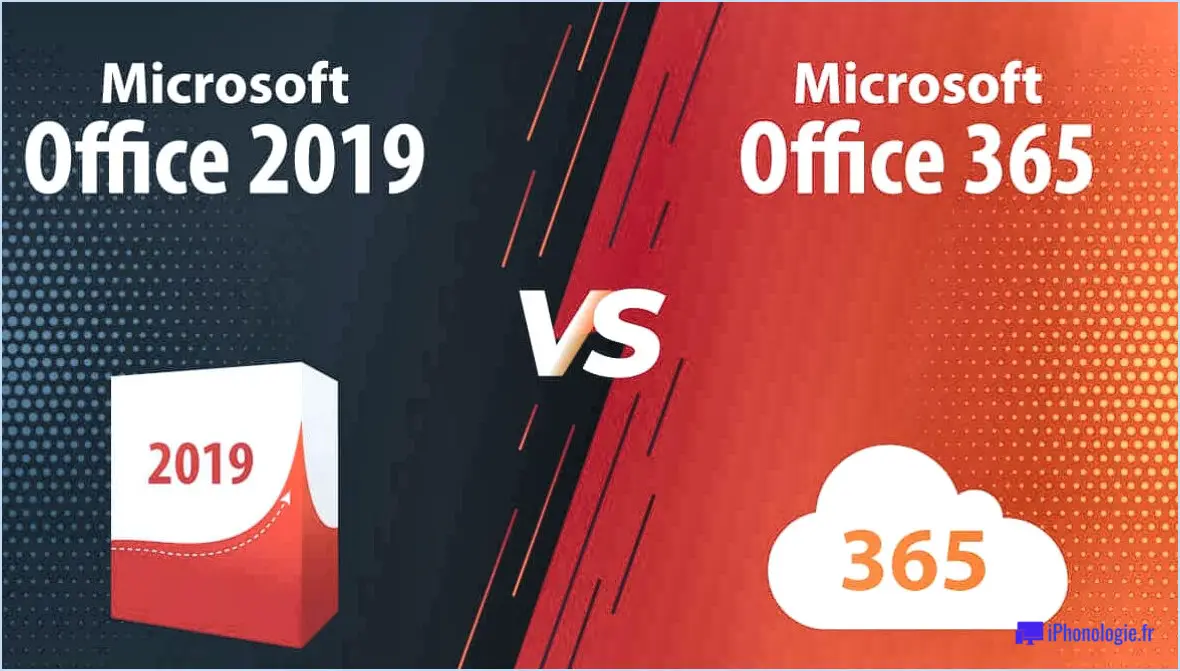Notepad++ : Comment afficher des documents côte à côte?
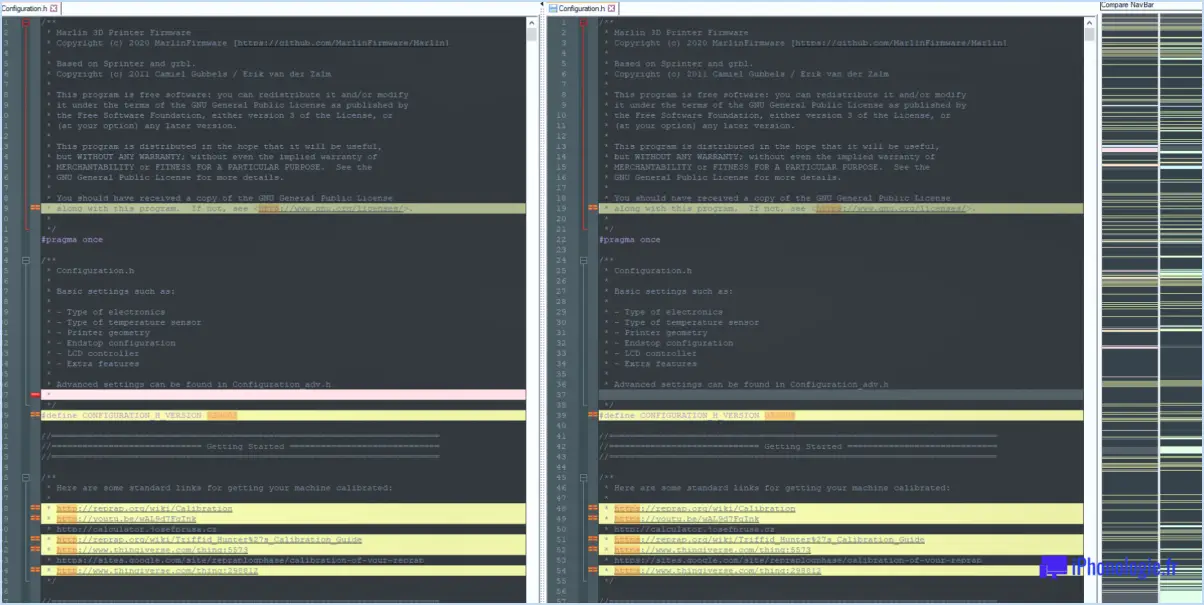
Pour afficher des documents côte à côte dans Notepad++, un éditeur de texte populaire, vous pouvez utiliser des applications tierces telles que Split View ou la visionneuse d'images de Windows 10. Bien que Notepad++ ne dispose pas d'une fonction intégrée à cet effet, ces outils externes offrent une solution pratique. Voyons comment vous pouvez y parvenir :
- Split View : Split View est une application tierce qui vous permet de visualiser plusieurs documents simultanément sur votre écran. Voici comment l'utiliser :
a. Installez Split View sur votre ordinateur.
b. Ouvrez Notepad++ et ouvrez les documents que vous souhaitez afficher côte à côte.
c. Lancez Split View et sélectionnez l'option Split View.
d. Faites glisser et déposez les fenêtres Notepad++ dans l'interface Split View.
e. Ajustez la taille des fenêtres selon vos préférences, et voilà ! Vous pouvez maintenant visualiser vos documents côte à côte.
- La visionneuse d'images de Windows 10 : Si vous utilisez Windows 10, la visionneuse d'images intégrée peut également vous aider à obtenir le résultat souhaité. Procédez comme suit :
a. Ouvrez Notepad++ et ouvrez les documents que vous souhaitez visualiser côte à côte.
b. Appuyez sur la touche Windows de votre clavier et tapez "Picture Viewer".
c. Cliquez sur l'application Picture Viewer dans les résultats de la recherche pour l'ouvrir.
d. Dans Picture Viewer, sélectionnez l'option "Ouvrir" et choisissez vos documents Notepad++.
e. La visionneuse d'images affiche les documents côte à côte, ce qui vous permet de les comparer et de travailler avec eux simultanément.
En tirant parti de Split View ou de la visionneuse d'images de Windows 10, vous pouvez améliorer votre productivité en comparant et en modifiant efficacement plusieurs documents dans Notepad++.
Comment exécuter plusieurs instances de Notepad++ ?
Pour exécuter plusieurs instances de Notepad++, vous disposez de plusieurs options. L'une d'entre elles consiste à utiliser la ligne de commande Windows. Voici comment procéder :
- Appuyez sur la touche Windows + R pour ouvrir la boîte de dialogue Exécuter.
- Tapez "cmd" et appuyez sur la touche Entrée pour ouvrir l'invite de commande.
- Dans l'Invite de commandes, naviguez jusqu'au répertoire dans lequel Notepad++ est installé. Vous pouvez utiliser la commande "cd" suivie du chemin d'accès au répertoire.
- Une fois que vous êtes dans le répertoire d'installation de Notepad++, entrez la commande "notepad++" suivie du nom du fichier que vous souhaitez ouvrir. Cela ouvrira une nouvelle instance de Notepad++.
Vous pouvez également utiliser un programme appelé Multiplicity. Ce logiciel vous permet de gérer plusieurs ordinateurs à l'aide d'un seul clavier et d'une seule souris, et il permet également d'exécuter plusieurs instances d'applications telles que Notepad++.
N'oubliez pas de sauvegarder votre travail avant d'ouvrir une nouvelle instance de Notepad++ afin d'éviter toute perte de données. Vous pouvez désormais profiter de la possibilité d'exécuter plusieurs instances de Notepad++ simultanément !
Comment ouvrir deux fichiers Notepad++ dans Windows?
Pour ouvrir deux fichiers Notepad++ dans Windows, plusieurs options s'offrent à vous. Tout d'abord, vous pouvez utiliser le menu Fichier en procédant comme suit : cliquez sur "Fichier", puis sélectionnez "Ouvrir avec". Cela vous permettra de choisir les fichiers que vous souhaitez ouvrir simultanément. Vous pouvez également utiliser le raccourci clavier Ctrl+O pour ouvrir rapidement les fichiers. En utilisant l'une ou l'autre de ces méthodes, vous serez en mesure de travailler avec deux fichiers Notepad++ côte à côte, ce qui améliorera votre productivité et votre efficacité.
Comment modifier l'affichage dans le bloc-notes?
Pour modifier l'affichage dans le Bloc-notes, vous disposez de plusieurs options :
- Cliquez sur le menu "Affichage: Naviguez jusqu'en haut de la fenêtre du bloc-notes et cliquez sur l'option "Affichage". Dans le menu déroulant, sélectionnez "Affichage du texte" pour passer à un affichage en texte brut.
- Utilisez le raccourci Ctrl+F: Appuyez sur la touche Ctrl de votre clavier et maintenez-la enfoncée, puis appuyez sur la touche F. La boîte de dialogue "Rechercher" s'affiche. Tapez le texte souhaité et le bloc-notes défilera automatiquement jusqu'à la première occurrence.
- Accédez au menu "View: Cliquez à nouveau sur le menu "Affichage". Cette fois, choisissez "Vue en grille" pour passer à un affichage sous forme de grille.
Grâce à ces options, vous pouvez facilement modifier l'affichage du bloc-notes en fonction de vos besoins.
Comment se débarrasser de l'écran partagé dans Notepad++ ?
Pour vous débarrasser de l'écran partagé dans Notepad++, vous avez plusieurs options. La méthode la plus simple consiste à utiliser le raccourci clavier : Ctrl + Alt + Shift + S. Vous supprimez ainsi instantanément l'écran partagé et revenez à une fenêtre unique. Si vous souhaitez conserver l'écran partagé mais ajuster la taille de chaque fenêtre, vous pouvez utiliser la fonction de zoom. En effectuant un zoom avant ou arrière sur l'une des fenêtres, vous pouvez l'agrandir ou la réduire tout en conservant l'écran partagé intact. Ces méthodes offrent une certaine souplesse dans la gestion de votre espace de travail au sein de Notepad++ et vous permettent de personnaliser l'expérience d'affichage en fonction de vos préférences.
Comment modifier l'espacement des lignes dans le Bloc-notes?
Pour modifier l'espacement des lignes dans le Bloc-notes, vous disposez de plusieurs options :
- Raccourcis clavier : En appuyant sur "Ctrl" + "1", vous définissez un interligne simple, "Ctrl" + "2" un interligne double, et "Ctrl" + "5" un interligne de 1,5 ligne.
- Menu format : Cliquez sur "Format" dans la barre de menu, puis sélectionnez "Interligne". Vous pouvez choisir parmi des options telles que "Simple", "1,5" ou "Double" pour ajuster l'interligne en conséquence.
- Boîte de dialogue Options : Cliquez sur "Format" et choisissez "Police". Dans la boîte de dialogue Police, vous trouverez une option "Interligne" où vous pouvez sélectionner la valeur d'interligne souhaitée.
N'oubliez pas que le Bloc-notes est un simple éditeur de texte et que ces options d'espacement des lignes ne sont peut-être pas aussi complètes que celles que l'on trouve dans des logiciels de traitement de texte plus avancés. Néanmoins, ces méthodes devraient vous aider à obtenir l'interligne souhaité dans le Bloc-notes.
Comment passer à la page suivante dans le Bloc-notes?
Pour passer à la page suivante dans le Bloc-notes, vous disposez de plusieurs options. Tout d'abord, vous pouvez utiliser le raccourci clavier Ctrl+F5. Cette combinaison pratique vous permet de passer rapidement à la page suivante. Vous pouvez également utiliser le menu Fichier situé en haut de l'interface du bloc-notes. En cliquant sur "Aller à la page" dans le menu Fichier, vous pouvez facilement accéder à la page suivante. Ces méthodes constituent des moyens efficaces pour passer d'une page à l'autre en toute transparence lorsque vous utilisez le Bloc-notes.
Comment faire du côte à côte sous Windows 10?
Pour faire du côte à côte sur Windows 10, suivez les étapes suivantes en utilisant l'éditeur de fonctionnalités multimédia de Windows 10 :
- Ouvrez le panneau de configuration et allez dans Programmes et fonctionnalités.
- Localisez et ouvrez le Media Feature Editor.
- Dans l'éditeur de fonctionnalités multimédia, sélectionnez "Windows Side-by-Side".
- Cliquez sur le bouton "Créer une configuration côte à côte".
En suivant ces étapes, vous serez en mesure d'activer la fonctionnalité côte à côte sur votre système Windows 10. Profitez du multitâche et affichez sans effort plusieurs fenêtres simultanément !