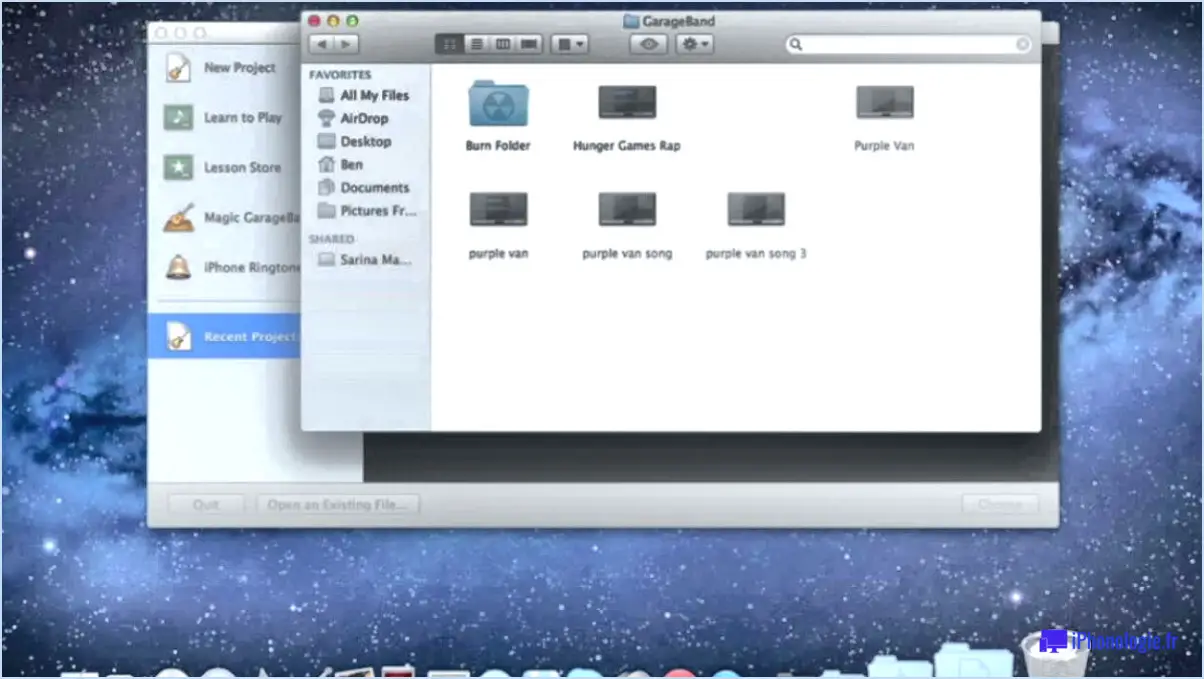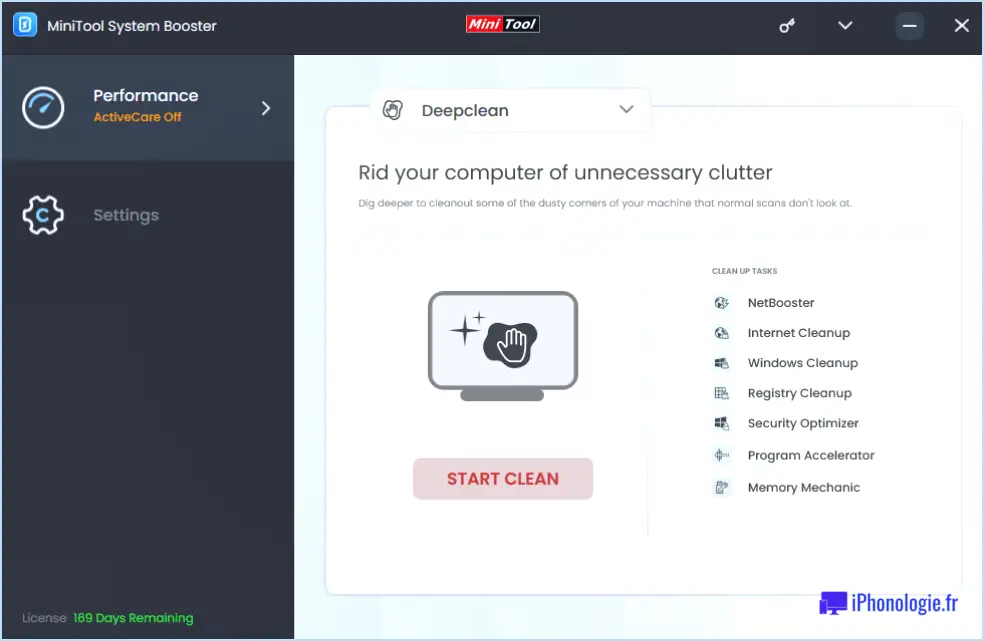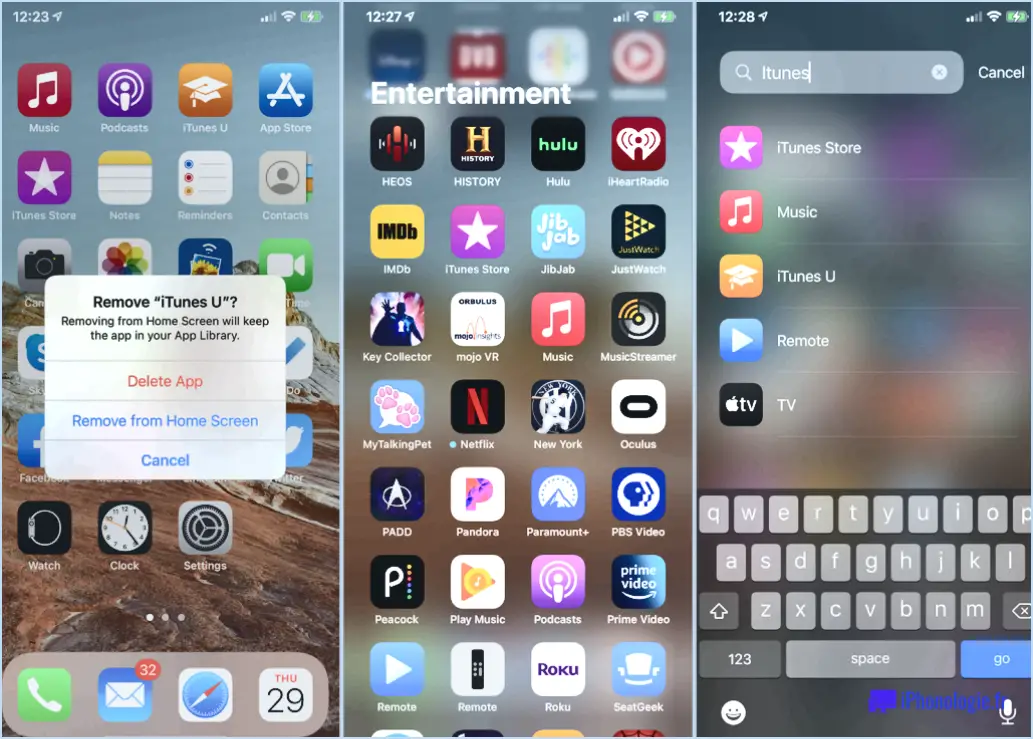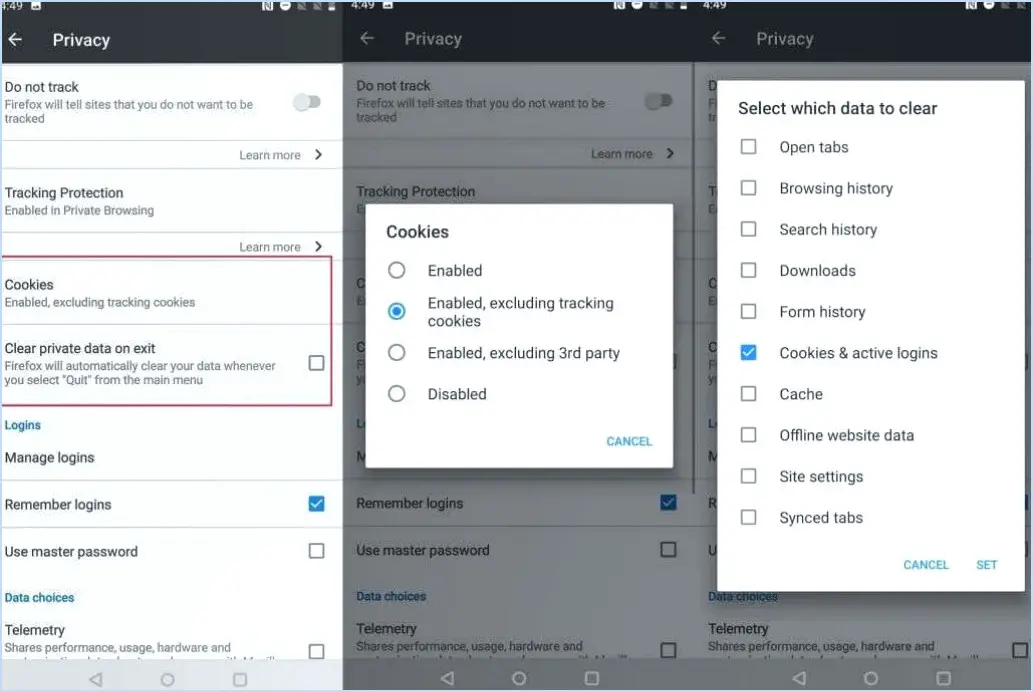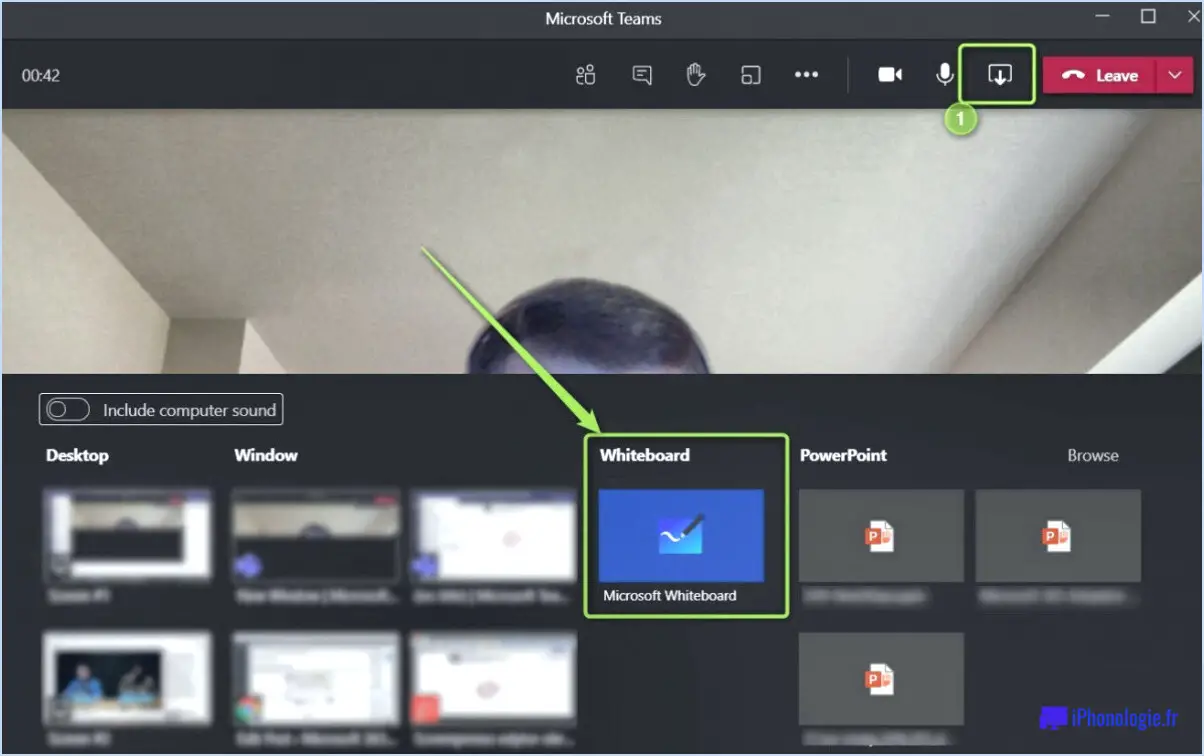Office : Cette action n'a pas pu être exécutée?
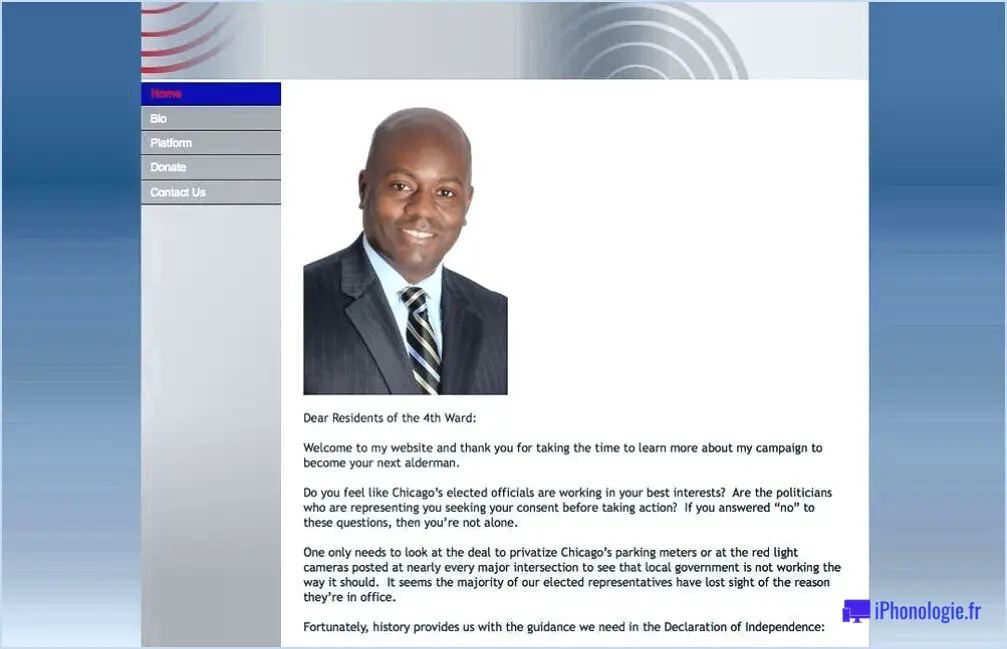
Lorsque vous rencontrez le message "Office : Cette action n'a pas pu être exécutée" lors d'une tentative d'exécution d'une action spécifique, plusieurs facteurs peuvent contribuer à ce résultat. Comprendre ces raisons potentielles peut vous aider à identifier la cause sous-jacente et à trouver une solution appropriée.
- Indisponibilité de la personne: L'une des explications possibles est que la personne que vous essayez de contacter ou avec laquelle vous essayez d'interagir est actuellement indisponible. Elle peut être absente de son bureau ou occupée à d'autres tâches. Dans ce cas, il peut s'avérer utile de retenter l'action plus tard ou d'essayer une autre méthode de communication.
- Permissions insuffisantes: Certaines actions dans un environnement de bureau peuvent nécessiter des permissions ou des niveaux d'autorisation spécifiques que vous ne possédez pas actuellement. Par exemple, si vous essayez d'accéder à des fichiers confidentiels ou de modifier certains paramètres, il se peut que vous ayez besoin de privilèges élevés. Consultez votre supérieur ou l'autorité compétente pour déterminer s'il est nécessaire ou possible d'obtenir des autorisations supplémentaires.
- Limites techniques: Il arrive que des limitations techniques empêchent l'exécution d'une action. Cela peut être dû à la maintenance du système, à des problèmes temporaires de réseau ou à des bogues de logiciels. Vérifiez si d'autres personnes rencontrent des problèmes similaires, car cela pourrait indiquer un problème technique plus important. Dans ce cas, le service informatique ou l'assistance technique peut aider à résoudre le problème et à rétablir la fonctionnalité.
- Logiciel ou version incompatible: Si l'action que vous tentez implique une interaction avec un logiciel ou des outils spécifiques, assurez-vous que vous utilisez la bonne version ou que votre logiciel est compatible. Un logiciel obsolète ou une version incompatible peut empêcher l'exécution de l'action. La vérification des exigences de compatibilité et la mise à jour de votre logiciel en conséquence peuvent souvent résoudre ce problème.
- Erreur de l'utilisateur ou entrées incorrectes: Il est également possible que l'action n'ait pas pu être exécutée en raison d'une erreur de l'utilisateur ou d'entrées incorrectes. Vérifiez à nouveau les instructions ou les paramètres que vous avez fournis pour vous assurer qu'ils sont exacts et appropriés. Examinez les messages d'erreur ou les invites que vous avez reçus au cours du processus, car ils peuvent fournir des indices sur le problème spécifique en question.
Si vous ne parvenez pas à déterminer la raison exacte du message "Office : Cette action n'a pas pu être exécutée", il est recommandé de contacter les canaux de support appropriés. Ils pourront vous fournir une assistance personnalisée, identifier la cause première et vous guider vers une solution adaptée à votre situation spécifique.
Comment réparer cette action qui n'a pas pu être exécutée parce qu'office ne reconnaît pas la commande qui lui a été donnée?
Pour corriger le message d'erreur "Cette action n'a pas pu être exécutée car Office ne reconnaît pas la commande qui lui a été donnée", vous pouvez prendre plusieurs mesures. Tout d'abord, assurez-vous que la commande que vous essayez d'exécuter figure dans la liste des commandes autorisées de votre système. Si ce n'est pas le cas, vous devez l'ajouter à la liste. En outre, vérifiez si l'application Office est configurée pour utiliser le compte et les autorisations appropriés. Si l'application n'est pas configurée correctement, cette erreur peut se produire. Ces mesures devraient vous aider à résoudre le problème et vous permettre d'effectuer l'action souhaitée avec succès.
Comment réparer les erreurs de Microsoft Office?
Pour corriger les erreurs de Microsoft Office, il existe quelques méthodes efficaces que vous pouvez essayer :
- Réinstaller Microsoft Office: Désinstallez l'installation actuelle de Microsoft Office de votre ordinateur, puis réinstallez-la. Ce processus permet souvent de résoudre les erreurs liées à des fichiers corrompus ou manquants.
- Mise à jour de Microsoft Office: Assurez-vous que les dernières mises à jour de Microsoft Office sont installées. Ouvrez n'importe quelle application Office, allez dans le menu "Fichier" et sélectionnez "Compte" ou "Compte Office". Choisissez "Options de mise à jour", puis cliquez sur "Mettre à jour maintenant" pour installer les éventuelles mises à jour disponibles.
- Utiliser un outil tiers: Envisagez d'utiliser un outil tiers fiable conçu pour réparer les erreurs de Microsoft Office. Ces outils peuvent rechercher et réparer les problèmes courants susceptibles de provoquer des erreurs dans vos applications Office.
N'oubliez pas de redémarrer votre ordinateur après avoir effectué l'une de ces étapes pour que les modifications soient prises en compte. Si le problème persiste, il peut être utile de consulter les ressources d'assistance officielles de Microsoft ou de contacter leur équipe d'assistance pour obtenir une aide supplémentaire.
Que signifie le message "L'application n'a pas pu démarrer correctement" 0xc0000142?
Le message d'erreur "L'application n'a pas pu démarrer correctement 0xc0000142" indique généralement un problème au niveau des dépendances de l'application ou du système d'exploitation. Voici quelques causes potentielles de cette erreur :
- Problèmes de dépendances: L'application peut s'appuyer sur certains fichiers ou bibliothèques manquants, corrompus ou incompatibles. La réinstallation de l'application ou la mise à jour de ses dépendances peut aider à résoudre le problème.
- Problèmes liés au système d'exploitation: Il est possible que le système d'exploitation rencontre des problèmes qui empêchent l'application de démarrer correctement. La mise à jour du système d'exploitation, l'exécution d'un diagnostic du système ou l'exécution d'un démarrage propre peuvent éventuellement résoudre ce problème.
N'oubliez pas que le dépannage de cette erreur peut nécessiter des recherches supplémentaires en fonction des circonstances spécifiques et du logiciel concerné.
Comment diagnostiquer Microsoft Office?
Le diagnostic des problèmes liés à Microsoft Office peut se faire par le biais d'une approche systématique. Pour commencer, il est important d'exclure les causes courantes telles que les logiciels malveillants ou les virus. L'exécution d'une analyse antivirus approfondie à l'aide d'un logiciel antivirus réputé permet d'identifier et d'éliminer toute menace potentielle. En outre, la recherche de fichiers anormaux ou d'entrées de registre liées à Microsoft Office peut fournir des informations précieuses.
Pour résoudre des problèmes spécifiques, il est vivement recommandé de consulter le guide de dépannage de Microsoft Office. Ce guide propose des instructions étape par étape pour résoudre les problèmes courants, tels que les pannes d'application, les messages d'erreur ou les problèmes de fonctionnalité. Il couvre une large gamme de produits Microsoft Office, notamment Word, Excel, PowerPoint et Outlook.
En résumé, le diagnostic de Microsoft Office consiste à effectuer une analyse antivirus, à vérifier la présence de fichiers anormaux ou d'entrées de registre, et à utiliser le guide de dépannage de Microsoft Office pour une résolution ciblée des problèmes.
Comment réparer les équipes Microsoft?
Pour réparer Microsoft Teams, vous disposez de plusieurs options. Voici quelques méthodes efficaces :
- Outil de récupération de Microsoft Teams: Utilisez cet outil pour résoudre les problèmes courants et récupérer les fichiers supprimés dans Microsoft Teams.
- Dépannage Microsoft Teams: Profitez de cet outil pour diagnostiquer et résoudre les différents problèmes qui peuvent survenir dans Microsoft Teams.
- Outils d'assistance Microsoft Teams: Accédez à ces outils spécialisés pour résoudre les problèmes spécifiques rencontrés dans Microsoft Teams.
En utilisant ces ressources, vous pouvez réparer et résoudre efficacement les problèmes dans Microsoft Teams, garantissant ainsi une collaboration fluide et ininterrompue au sein de votre organisation.
Comment corriger l'erreur 0xc0000142 dans GTA 5?
Pour résoudre l'erreur 0xc0000142 dans GTA 5, il y a quelques étapes à suivre. Commencez par vous assurer que votre carte graphique est à jour et que tous les pilotes essentiels sont installés. Ensuite, vérifiez que le jeu est installé sur un périphérique de stockage valide. Confirmez qu'aucun autre programme ou fichier n'occupe de l'espace sur le disque où se trouve GTA 5. Ces vérifications initiales peuvent aider à résoudre le problème. Cependant, il est important de noter que l'erreur 0xc0000142 n'a pas de solution spécifique et qu'un dépannage supplémentaire peut s'avérer nécessaire. Envisagez de contacter l'assistance de Rockstar Games ou de vous référer à leurs forums officiels pour obtenir de l'aide supplémentaire.
Comment exécuter Office Repair sous Windows 10?
Pour exécuter la réparation d'Office sous Windows 10, suivez les étapes suivantes :
- Ouvrez l'application Paramètres en cliquant sur le bouton Démarrer et en sélectionnant "Paramètres".
- Dans l'application Paramètres, choisissez "Mise à jour". & sécurité" parmi les options disponibles.
- Sous la section "Windows Update", cliquez sur "Modifier les paramètres".
- Dans la catégorie "Types de mise à jour", sélectionnez "Options avancées".
- Faites défiler vers le bas jusqu'à la section "Choisir le mode de diffusion des mises à jour" et choisissez "Installer les mises à jour à partir d'une liste (recommandé)".
- Enfin, sélectionnez "Windows Update for Business".
En suivant ces étapes, vous pouvez exécuter la réparation d'Office sur votre système Windows 10. N'oubliez pas d'enregistrer tout travail non sauvegardé avant de poursuivre le processus de réparation.