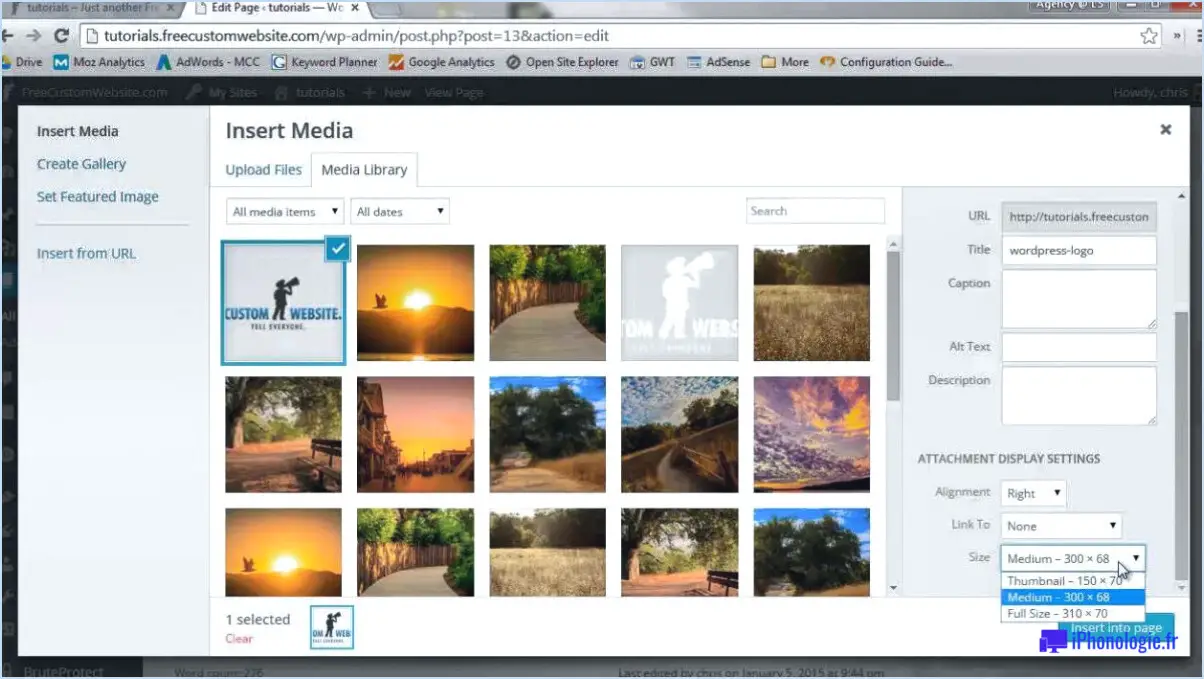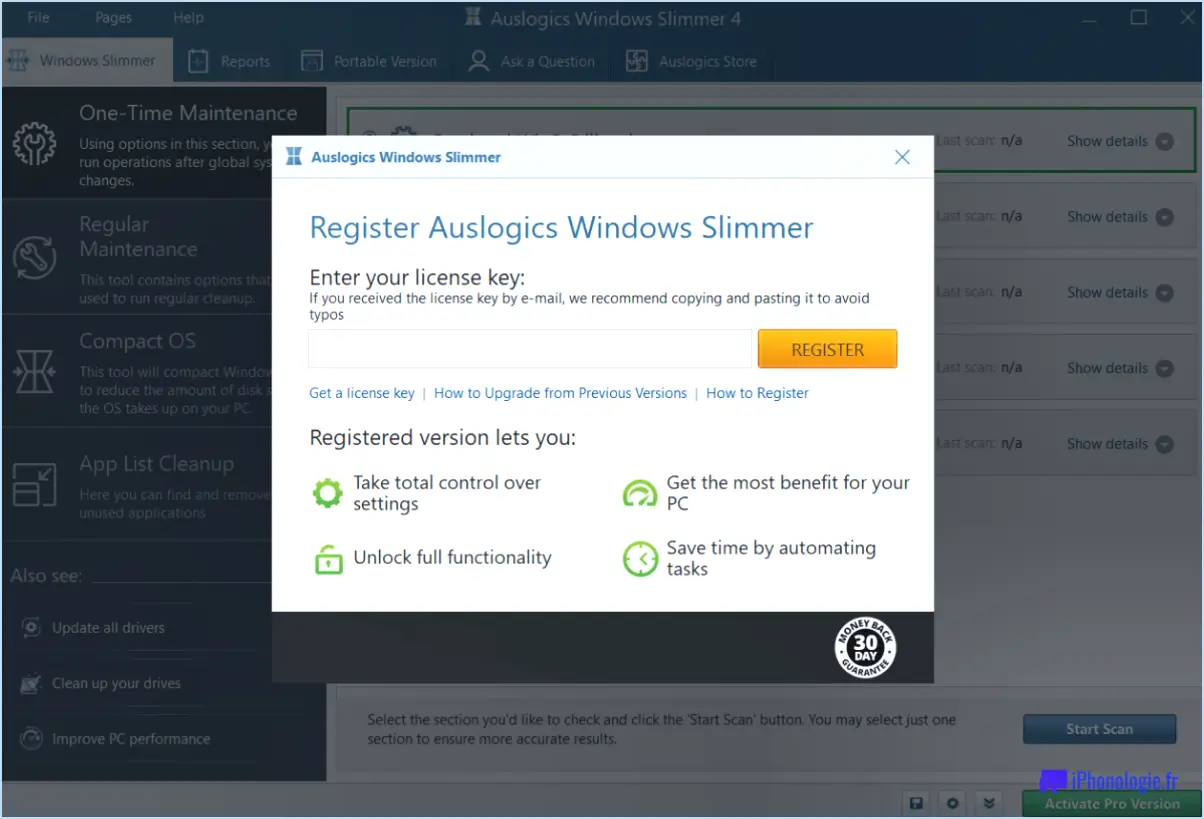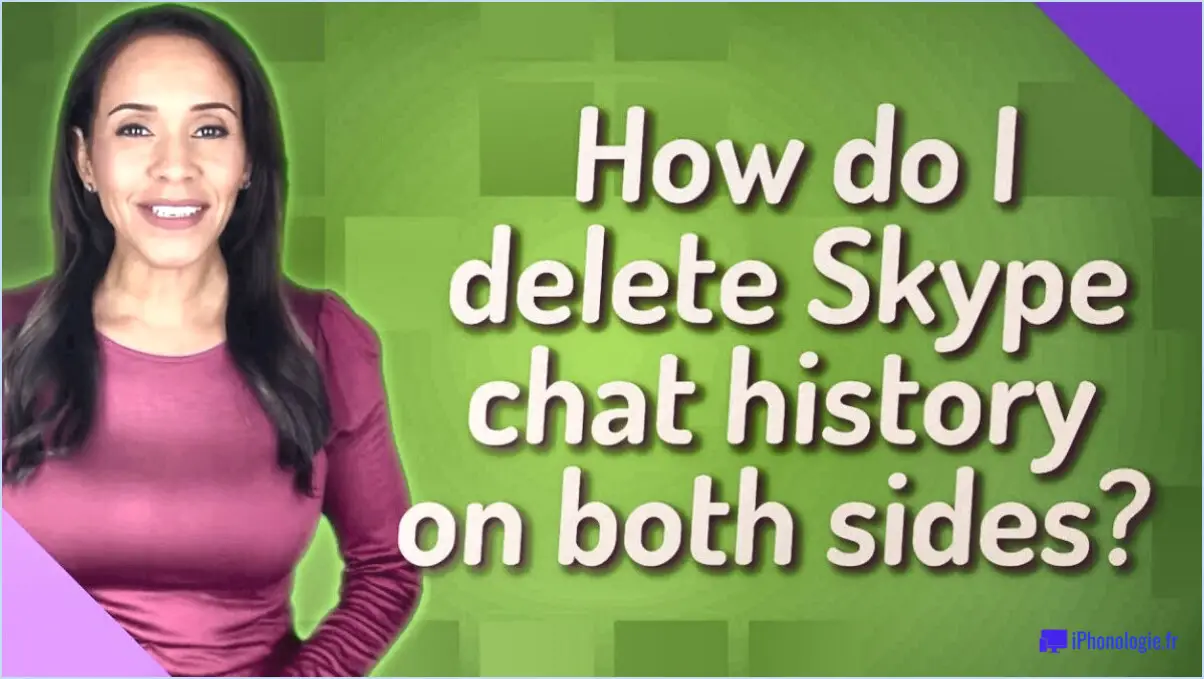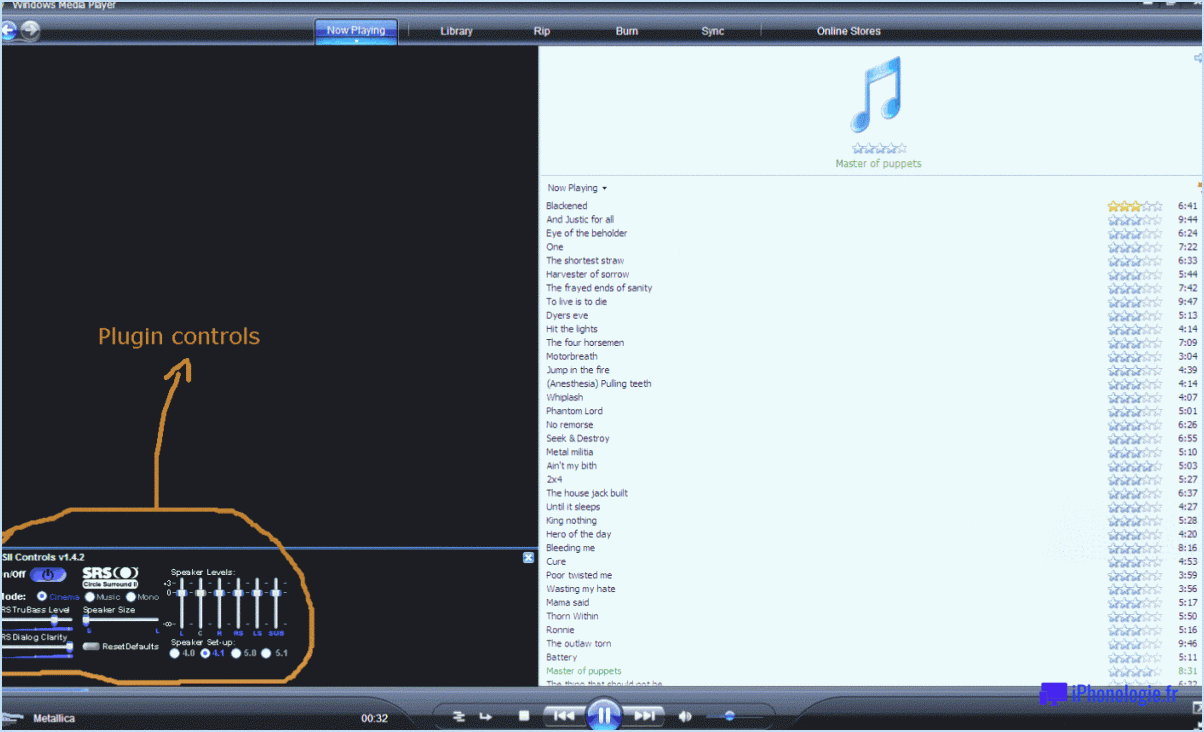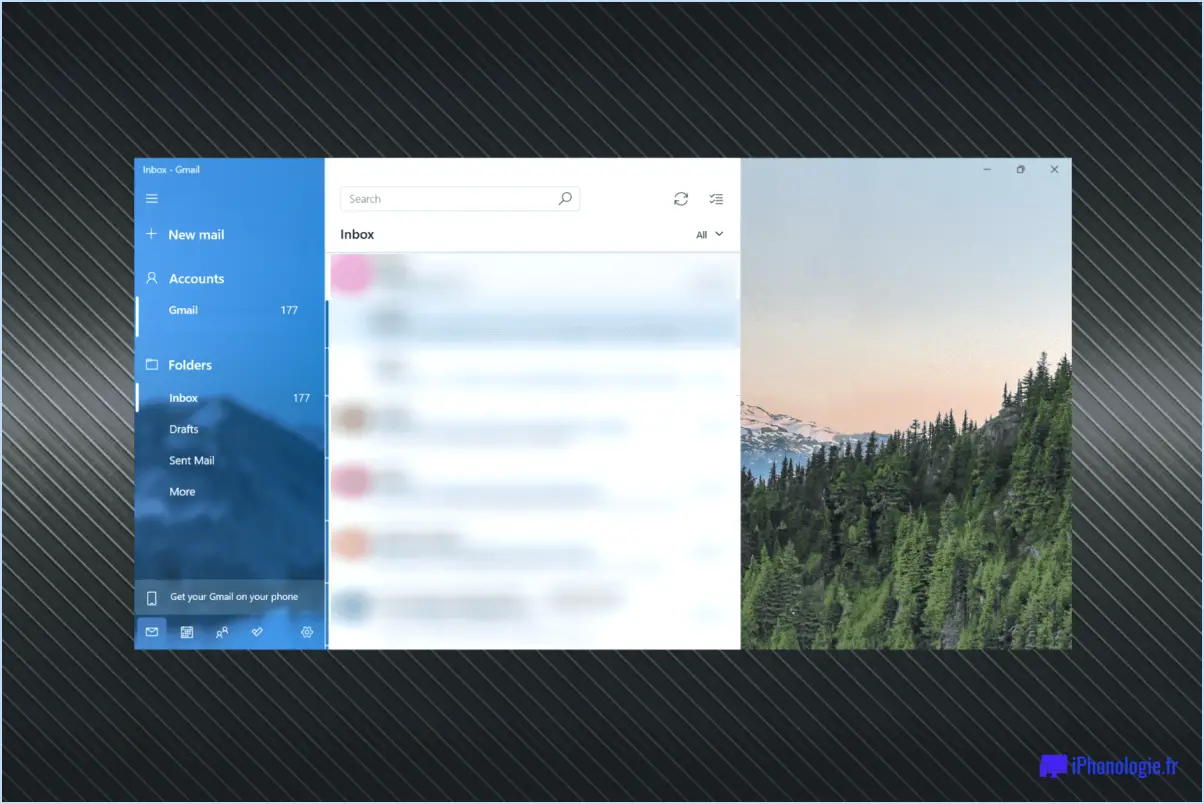Corriger l'utilisation élevée du processeur et de la mémoire de Google Chrome sur PC?
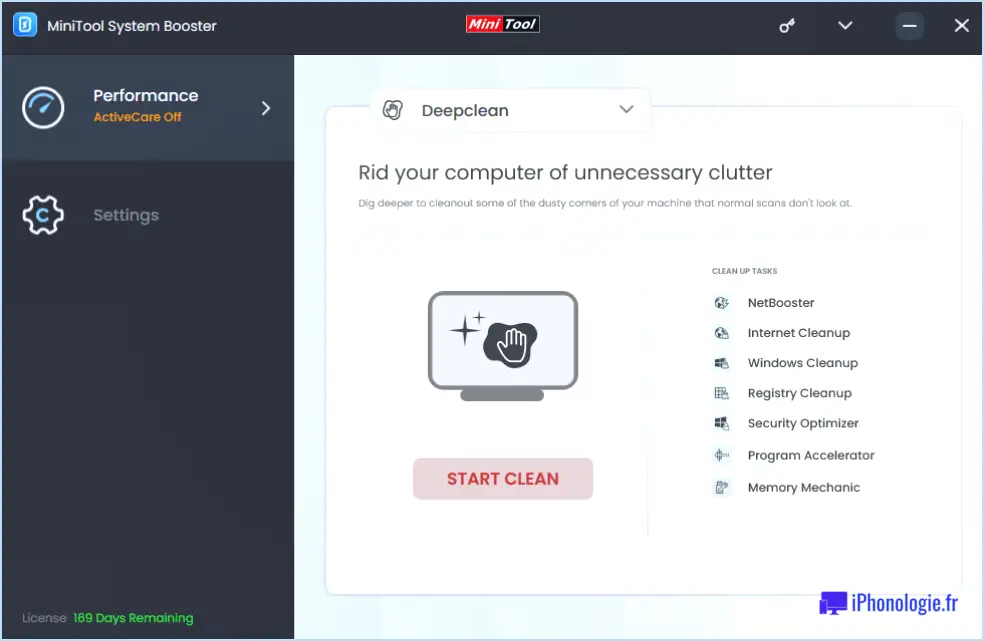
Pour remédier à l'utilisation élevée du processeur et de la mémoire dans Google Chrome, procédez comme suit :
- Effacez le cache et les cookies du navigateur: Commencez par vider le cache et les cookies de votre navigateur. Cela permet de supprimer les données temporaires qui peuvent s'accumuler et alourdir les ressources du système au fil du temps. Pour ce faire, ouvrez Chrome, cliquez sur le menu à trois points dans le coin supérieur droit, sélectionnez "Historique", puis cliquez sur "Effacer les données de navigation". Choisissez la période et les types de données que vous souhaitez effacer, puis cliquez sur "Effacer les données".
- Désactiver les extensions et les plugins inutiles: Les extensions et les plugins peuvent être gourmands en ressources. Désactivez celles que vous n'utilisez pas fréquemment ou celles dont on sait qu'elles consomment beaucoup de ressources. Pour gérer les extensions, allez sur chrome://extensions/ dans votre barre d'adresse, et décochez les cases en regard des extensions que vous souhaitez désactiver. Pour les plugins, tapez chrome://plugins/ dans la barre d'adresse et cliquez sur "Désactiver" en regard des plugins dont vous n'avez pas besoin.
- Activer l'accélération matérielle: Chrome propose l'accélération matérielle, qui peut décharger certaines tâches sur le GPU de votre ordinateur, réduisant ainsi l'utilisation du CPU. Pour l'activer, allez dans les paramètres de Chrome (chrome://settings/), cliquez sur "Avancé" et, dans la section "Système", assurez-vous que l'option "Utiliser l'accélération matérielle lorsqu'elle est disponible" est activée.
- Mettre à jour Chrome: Assurez-vous que votre navigateur Chrome est à jour. Les versions obsolètes peuvent contenir des bogues ou des inefficacités qui contribuent à une utilisation élevée du processeur et de la mémoire. Pour mettre à jour Chrome, rendez-vous sur chrome://settings/help et cliquez sur "À propos de Chrome". Il vérifiera automatiquement la présence de mises à jour et vous invitera à les installer si elles sont disponibles.
- Utiliser le gestionnaire des tâches: Chrome dispose d'un gestionnaire de tâches intégré qui peut aider à identifier les onglets ou les extensions qui consomment le plus de ressources. Appuyez sur Shift + Esc ou cliquez avec le bouton droit de la souris sur la barre d'onglets et sélectionnez "Gestionnaire des tâches" pour l'ouvrir. À partir de là, vous pouvez mettre fin aux processus qui entraînent une utilisation excessive du processeur ou de la mémoire.
- Recherche de logiciels malveillants: Une utilisation élevée des ressources peut également être le signe d'un logiciel malveillant. Lancez une analyse antivirus ou anti-malware pour vous assurer que votre système est propre.
- Redémarrez votre ordinateur: Parfois, un simple redémarrage peut résoudre les problèmes de mémoire et d'unité centrale. Fermez toutes les fenêtres de Chrome et redémarrez votre ordinateur.
- Envisager l'utilisation d'un navigateur léger: Si vous continuez à rencontrer des problèmes, envisagez d'utiliser un navigateur plus léger pour les tâches qui ne nécessitent pas toutes les fonctionnalités de Chrome. Des navigateurs comme Firefox ou Brave sont réputés pour être moins gourmands en ressources.
En suivant ces étapes, vous pouvez réduire de manière significative l'utilisation élevée du processeur et de la mémoire dans Google Chrome, ce qui garantit une navigation plus fluide sur votre PC.
Comment remédier à une utilisation élevée du processeur?
Pour remédier à une utilisation élevée de l'unité centrale, procédez comme suit :
- Fermez les programmes inutiles : Fermez toutes les applications inactives qui consomment des ressources de l'unité centrale.
- Programmes d'arrière-plan : Vérifiez la présence de processus d'arrière-plan non essentiels et fermez-les.
- Redémarrer l'ordinateur : Redémarrez votre système pour actualiser l'allocation des ressources.
- Problème persistant : Si le problème persiste, envisagez de contacter le fabricant de votre ordinateur ou le fournisseur de logiciels pour obtenir de l'aide.
Chrome utilise-t-il beaucoup de CPU?
Certainement ! Chrome, qui est un navigateur gourmand en ressources, peut en effet utiliser une quantité substantielle de CPU. Pour améliorer ses performances, envisagez les stratégies suivantes :
- Désactivation des fonctionnalités : Désactivez les fonctions spécifiques que vous n'utilisez pas fréquemment, afin de réduire la charge inutile de l'unité centrale.
- Gestionnaire de tâches intégré : Utilisez le gestionnaire de tâches intégré de Chrome pour identifier les onglets qui consomment des ressources CPU excessives.
- Gestion des extensions : Limitez le nombre d'extensions, car elles peuvent contribuer à une utilisation plus élevée du CPU.
- Mises à jour régulières : Maintenez Chrome à jour, car les nouvelles versions incluent souvent des optimisations qui peuvent réduire la consommation de l'unité centrale.
- Accélération matérielle : Basculez les paramètres d'accélération matérielle pour éventuellement décharger certaines tâches sur le GPU de votre système.
En employant ces méthodes, vous pouvez gérer et optimiser efficacement l'utilisation de l'unité centrale de Chrome pour une expérience de navigation plus fluide.
Pourquoi l'outil Chrome Software Reporter utilise-t-il autant de CPU?
Le Chrome Software Reporter permet de collecter des données logicielles sur votre appareil, afin d'améliorer Chrome et d'autres produits Google. Cela implique l'analyse d'un grand nombre de fichiers, ce qui permet d'augmenter le nombre d'utilisateurs de Chrome. CPU plus élevée. Cette analyse méticuleuse garantit une collecte complète des données, ce qui permet d'améliorer la qualité du logiciel.
Comment puis-je effacer le cache et l'historique de Google Chrome?
Pour effacer efficacement le cache et l'historique de Google Chrome, suivez les étapes suivantes :
- Ouvrez Chrome.
- Cliquez sur Menu.
- Naviguez jusqu'à Plus d'outils.
- Sélectionnez Effacer les données de navigation.
- Choisissez les données que vous souhaitez effacer.
Comment mettre à jour Google Chrome?
Pour mettre à jour votre Google Chrome, suivez les étapes suivantes :
- Ouvrez votre navigateur et localisez l'icône de menu dans le coin supérieur droit.
- Cliquez sur l'icône de menu pour faire apparaître une liste déroulante.
- Dans la liste déroulante, sélectionnez "Aide".
- Un sous-menu apparaît - choisissez "À propos de Google Chrome".
- Un nouvel onglet s'ouvre, affichant la version actuelle de Chrome et vérifiant les mises à jour.
- Si une nouvelle version est disponible, Chrome lance automatiquement le processus de téléchargement et d'installation.
N'oubliez pas que la mise à jour de votre navigateur garantit une meilleure sécurité, de meilleures performances et l'accès aux dernières fonctionnalités. Gardez une longueur d'avance en vérifiant régulièrement les mises à jour à l'aide des étapes mentionnées ci-dessus.
Chrome doit-il être mis à jour?
Absolument, il est essentiel de mettre à jour Chrome. La dernière version, Chrome 68, apporte de nouvelles fonctionnalités et des améliorations de la sécurité qui renforcent votre expérience de navigation. Pour vous assurer d'être à jour, il vous suffit de cliquer sur les trois points situés dans le coin supérieur droit de la fenêtre du navigateur, puis de choisir "Aide" > "À propos de Google Chrome". Si une mise à jour est prête, vous serez invité à l'installer. En restant à jour, vous avez la garantie de bénéficier de meilleures performances, de corrections de bogues et des dernières mesures de protection contre les menaces potentielles.
Quelle est la version la plus récente de Chrome?
La dernière version de Chrome est Chrome 68.0.3440.106.