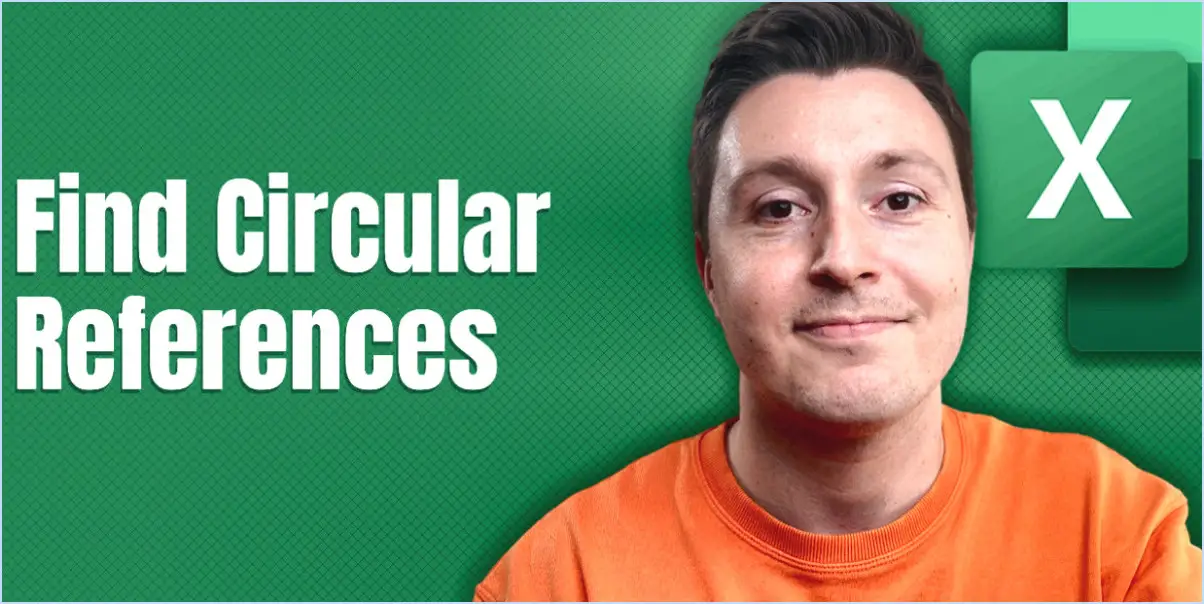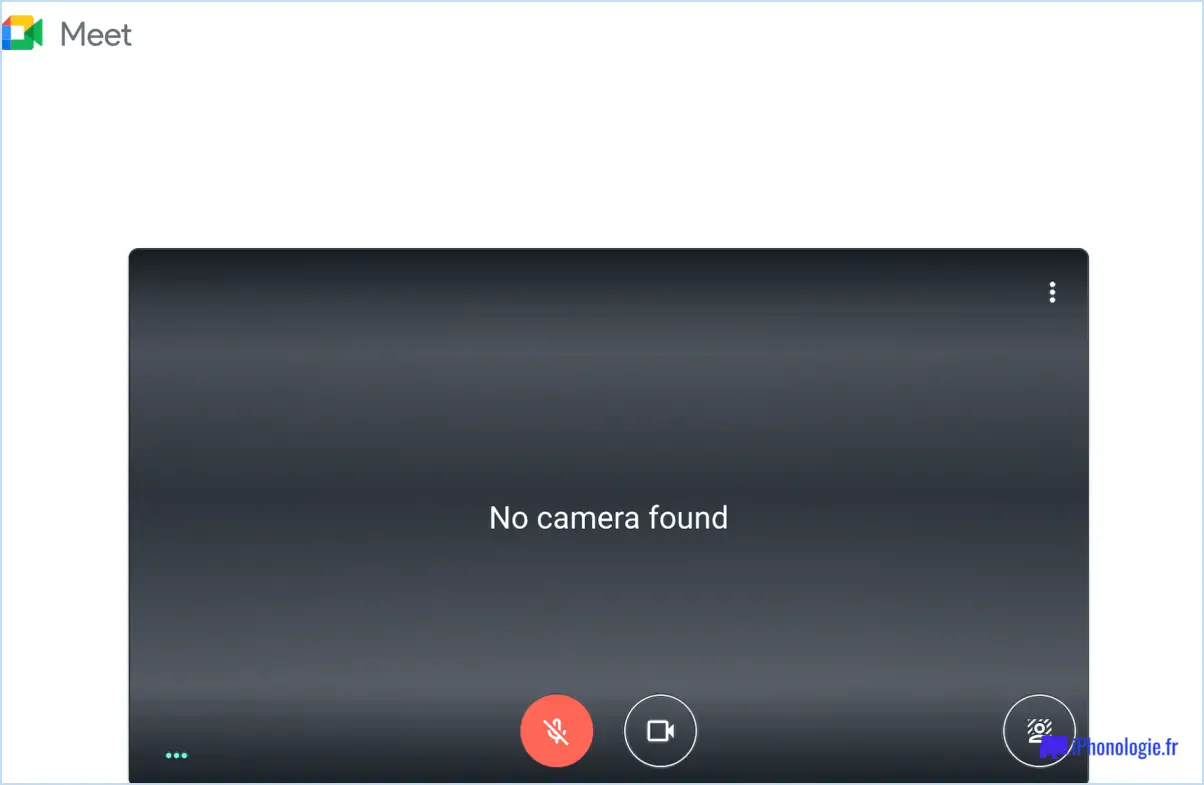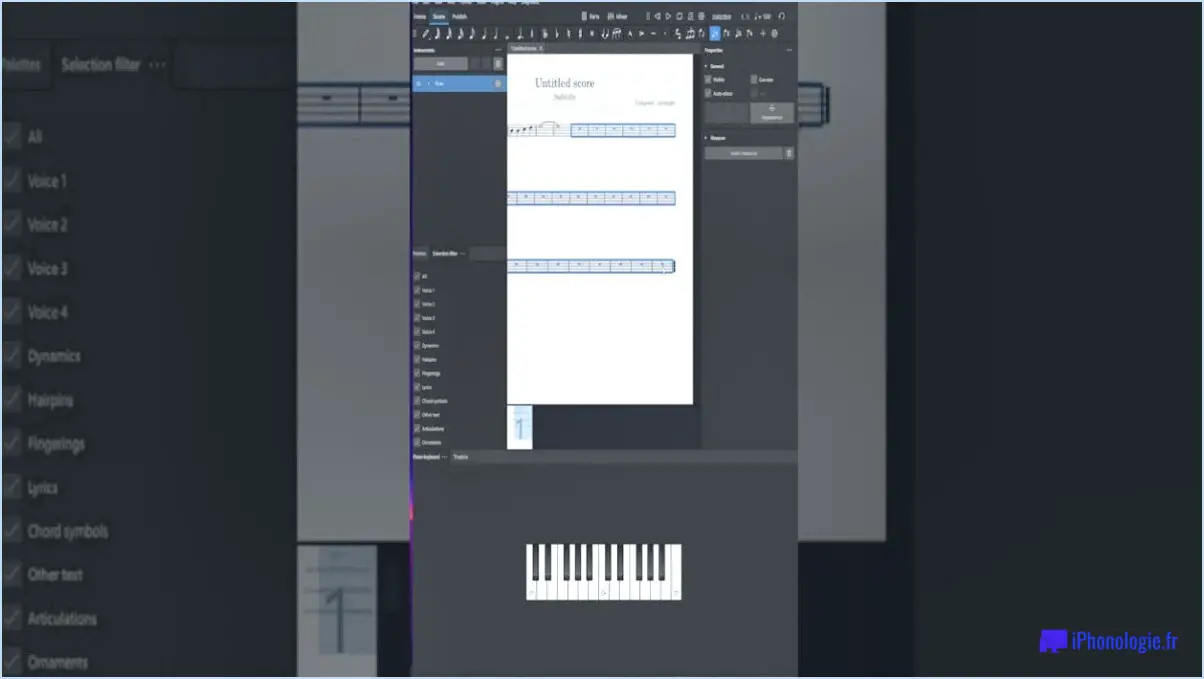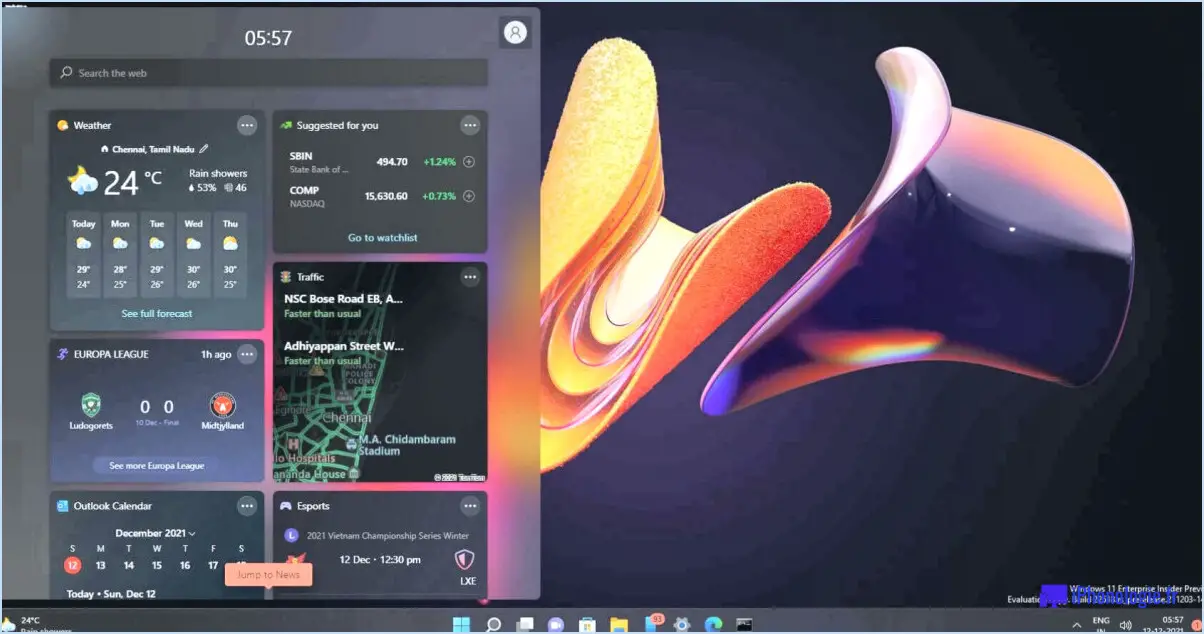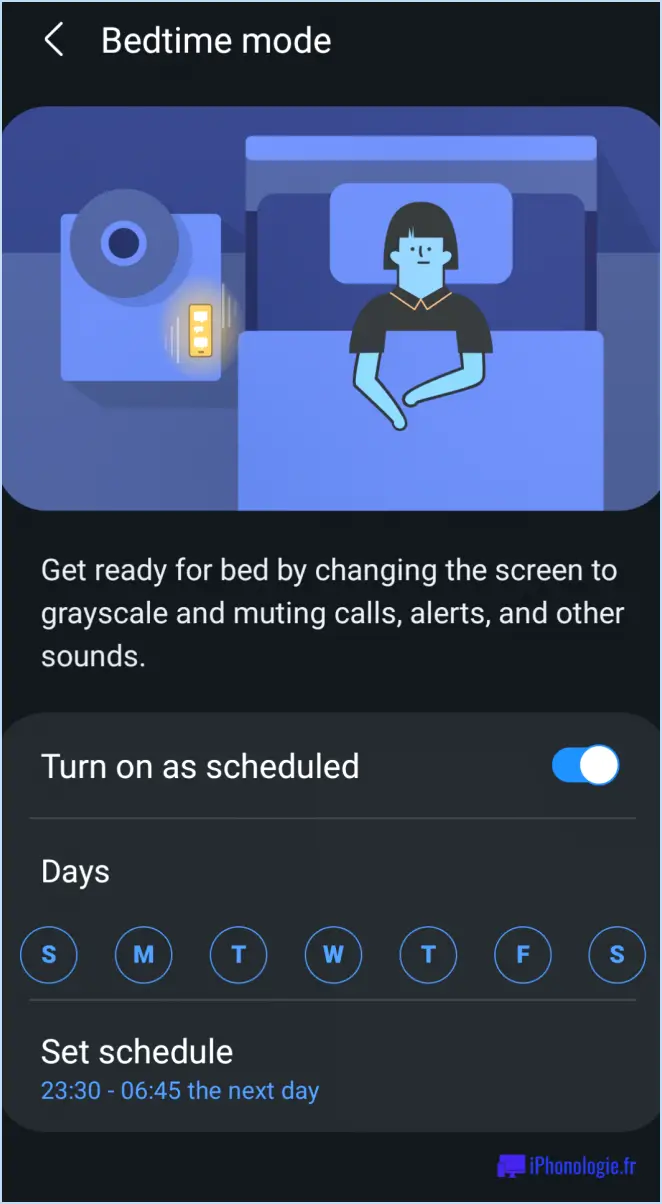Opera pour Android : Comment configurer le remplissage automatique?
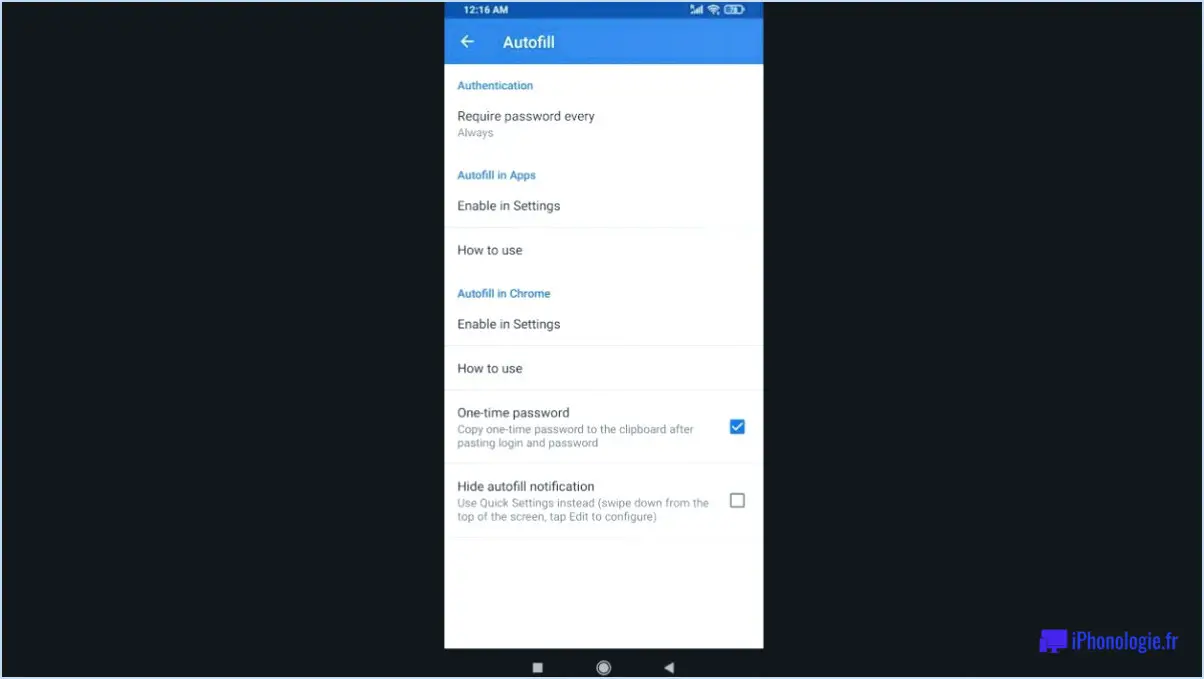
Pour configurer le remplissage automatique dans Opera pour Android, suivez ces étapes simples :
- Ouvrez le navigateur Opera sur votre appareil Android.
- Tapez sur l'icône de menu située dans la barre de navigation inférieure. Elle apparaît généralement sous la forme de trois lignes horizontales.
- Dans le menu, faites défiler vers le bas et tapez sur "Paramètres". Le menu Paramètres s'ouvre alors.
- Dans le menu Paramètres, localisez et tapez sur "Comptes". Cette section vous permet de gérer divers paramètres liés aux comptes.
- Recherchez l'option "Login & Mot de passe" et tapez dessus. C'est ici que vous pouvez configurer le remplissage automatique de vos champs de connexion et de mot de passe.
- À l'intérieur de l'option "Login & Password", vous trouverez l'option "Autofill login and password fields". Tapez sur cette option pour continuer.
- Un interrupteur à bascule s'affiche à côté de l'option "Autofill login and password fields" (Remplissage automatique des champs de connexion et de mot de passe). Pour activer le remplissage automatique, il suffit de taper sur le commutateur pour l'activer. L'interrupteur doit maintenant apparaître en position "Activé".
Voilà, c'est fait ! Vous avez configuré avec succès Autofill pour Opera sur votre appareil Android. Désormais, lorsque vous rencontrerez des champs de connexion et de mot de passe sur des sites Web ou des applications, Opera les remplira automatiquement pour vous, ce qui vous permettra d'économiser du temps et des efforts.
Il convient de mentionner qu'Opera prend votre vie privée et votre sécurité au sérieux. Lorsque vous utilisez Autofill, Opera stocke en toute sécurité vos identifiants de connexion localement sur votre appareil, garantissant qu'ils ne sont accessibles qu'à vous.
Si vous souhaitez désactiver Autofill à tout moment, vous pouvez revenir aux mêmes paramètres et basculer l'interrupteur sur la position "Désactivé".
La fonction Autofill d'Opera offre un moyen pratique de rationaliser votre expérience de navigation, vous permettant d'accéder à vos sites web et services préférés plus efficacement.
Comment définir le mot de passe de la fonction de remplissage automatique dans Opera?
Pour définir des mots de passe de remplissage automatique dans Opera, suivez les étapes suivantes :
- Ouvrez Opera et accédez au menu principal.
- Cliquez sur l'icône en forme de roue dentée située dans le coin supérieur droit de la fenêtre.
- Dans le menu déroulant, sélectionnez "Paramètres".
- Dans la fenêtre Paramètres, naviguez jusqu'à l'onglet "Sécurité".
- Recherchez la section "Paramètres de remplissage automatique".
- Assurez-vous que l'option "Activer le remplissage automatique" est cochée.
- Vous pouvez personnaliser davantage le remplissage automatique en cliquant sur le bouton "Gérer les paramètres de remplissage automatique".
- Une nouvelle fenêtre s'affiche, vous permettant d'ajouter des sites web spécifiques pour le remplissage automatique.
- Cliquez sur le bouton "+ Ajouter" pour inclure un site web.
- Saisissez l'URL du site web et les identifiants de connexion appropriés.
- Cliquez sur "Enregistrer" pour confirmer les modifications.
En suivant ces étapes, vous pouvez utiliser la fonction de remplissage automatique intégrée à Opera et faire en sorte que vos identifiants de connexion soient automatiquement remplis pour les sites web spécifiés.
Comment puis-je modifier mes informations de remplissage automatique Google?
Pour modifier vos informations de remplissage automatique de Google, procédez comme suit :
- Ouvrez votre navigateur Web préféré et accédez au site Web de Google.
- Connectez-vous à votre compte Google à l'aide de votre nom d'utilisateur et de votre mot de passe.
- Cliquez sur votre image de profil ou votre initiale, située dans le coin supérieur droit de l'écran, pour accéder aux paramètres de votre compte.
- Dans le menu déroulant, sélectionnez "Compte Google" ou "Gérer votre compte Google".
- Dans le menu de gauche, cliquez sur "Informations personnelles" ou "Informations personnelles".
- Faites défiler vers le bas pour trouver la section "Remplissage automatique" et cliquez dessus.
- Vous verrez des options permettant de modifier ou d'ajouter différents types d'informations Autofill, telles que des adresses, des méthodes de paiement et des mots de passe. Cliquez sur la catégorie pertinente que vous souhaitez mettre à jour.
- Apportez les modifications nécessaires aux informations de remplissage automatique en modifiant les détails existants ou en en ajoutant de nouveaux.
- Après avoir effectué les modifications, veillez à cliquer sur "Enregistrer" ou "Terminé" pour appliquer les mises à jour.
N'oubliez pas que les étapes décrites ici sont des lignes directrices générales. Les options spécifiques et l'interface peuvent varier légèrement en fonction de votre compte Google et des services que vous utilisez.
Où se trouvent mes paramètres de remplissage automatique?
Pour accéder à vos paramètres de remplissage automatique, vous pouvez suivre les étapes suivantes :
- Sur un navigateur Web : Recherchez l'icône de menu du navigateur, généralement représentée par trois points ou lignes, et cliquez dessus.
- Repérez l'option "Paramètres" dans le menu déroulant et sélectionnez-la.
- Dans le menu des paramètres, recherchez la section "Autofill" ou "Autofill and Payments".
- Cliquez sur Autofill pour accéder aux paramètres relatifs aux formulaires et aux mots de passe.
- Ici, vous pouvez personnaliser vos préférences en matière d'Autofill, telles que l'enregistrement des adresses, des informations relatives aux cartes de crédit et des mots de passe.
N'oubliez pas que ces instructions peuvent varier légèrement en fonction du navigateur et de l'appareil que vous utilisez. Il est toujours utile d'explorer le menu des paramètres de votre navigateur pour trouver les options spécifiques de remplissage automatique dont vous disposez.
Comment définir la localisation dans Opera?
Pour définir l'emplacement dans Opera, suivez les étapes suivantes :
- Ouvrez le navigateur Opera sur votre appareil.
- Cliquez sur le bouton de menu (généralement représenté par trois lignes horizontales) situé dans le coin supérieur gauche de la fenêtre du navigateur.
- Dans le menu déroulant, sélectionnez "Paramètres", puis cliquez sur "Préférences".
- Dans la fenêtre des préférences, accédez à l'onglet "Avancé".
- Dans la partie gauche, cliquez sur "Navigateur" pour développer la catégorie.
- Sélectionnez "Ouvrir les liens dans" dans la section "Emplacement".
- Un menu déroulant apparaît, vous permettant de choisir l'emplacement souhaité pour l'ouverture des liens.
- Cliquez sur l'option de votre choix, par exemple "Onglet actuel" ou "Nouvel onglet".
Une fois que vous avez fait votre choix, Opera ouvrira les liens à l'emplacement spécifié selon votre préférence.
Comment modifier mes paramètres DNS dans Opera https?
Pour modifier vos paramètres DNS dans Opera, suivez les étapes suivantes :
- Ouvrez le navigateur web Opera.
- Localisez l'icône de l'engrenage dans le coin supérieur droit de l'écran et cliquez dessus.
- Dans le menu déroulant, cliquez sur "Préférences".
- Sur la page "Préférences", faites défiler vers le bas et trouvez la section "Avancé".
- Dans la section "Avancé", cliquez sur "DNS".
La page des paramètres DNS s'affiche. Quelques options s'offrent à vous :
- Automatique: Opera utilisera les paramètres DNS par défaut fournis par votre fournisseur d'accès à Internet (FAI).
- Google: Opera utilise les serveurs DNS publics de Google.
- Cloudflare: Opera utilisera les serveurs DNS publics de Cloudflare.
- Personnalisé: Vous pouvez saisir manuellement les adresses des serveurs DNS de votre choix.
Choisissez l'option qui vous convient en cliquant sur le bouton radio correspondant. Si vous sélectionnez l'option "Personnalisé", saisissez les adresses de serveur DNS souhaitées dans les champs prévus à cet effet.
Une fois que vous avez fait votre choix, les changements seront appliqués automatiquement. Vous pouvez maintenant fermer l'onglet des paramètres et continuer à naviguer avec vos paramètres DNS mis à jour.
Pourquoi le nom de quelqu'un d'autre apparaît-il dans mon autofill?
Il y a plusieurs raisons pour lesquelles le nom de quelqu'un d'autre peut apparaître dans votre saisie automatique. L'une d'entre elles est que vous disposez d'un compte Google et que vous l'avez utilisé pour vous connecter à des sites Web utilisant le système de connexion de Google. Dans ce cas, Google peut compléter automatiquement le nom associé à ce compte dans des formulaires sur d'autres sites Web.
Une autre raison pourrait être que vous avez réutilisé le même mot de passe sur plusieurs sites. Si vous avez enregistré ce mot de passe dans votre navigateur, il peut remplir automatiquement les champs du nom d'utilisateur et du mot de passe lorsque vous tentez de vous connecter. Par conséquent, si quelqu'un d'autre, avec un nom différent, a utilisé le même mot de passe sur un site web que vous visitez, son nom peut apparaître par inadvertance dans le remplissage automatique.
Pour éviter cela, il est recommandé d'utiliser des mots de passe uniques pour chaque site web et de les mettre à jour régulièrement. En outre, vous pouvez gérer vos paramètres de remplissage automatique dans votre navigateur afin de garantir un remplissage plus précis et plus sûr des formulaires.
1Password est-il disponible pour Android?
Oui, 1Password est effectivement disponible pour Android, ce qui le rend accessible à un large éventail d'utilisateurs. Avec l'application Android de 1Password, vous pouvez stocker et gérer en toute sécurité vos mots de passe, vos informations de carte de crédit et d'autres données sensibles. L'application offre une expérience transparente et conviviale, vous permettant de générer des mots de passe forts, de remplir automatiquement les identifiants de connexion et de synchroniser vos données sur plusieurs appareils. En outre, 1Password pour Android prend en charge l'authentification biométrique, offrant ainsi un niveau de sécurité supplémentaire. Restez organisé et protégez votre identité numérique grâce à la commodité de 1Password sur votre appareil Android.