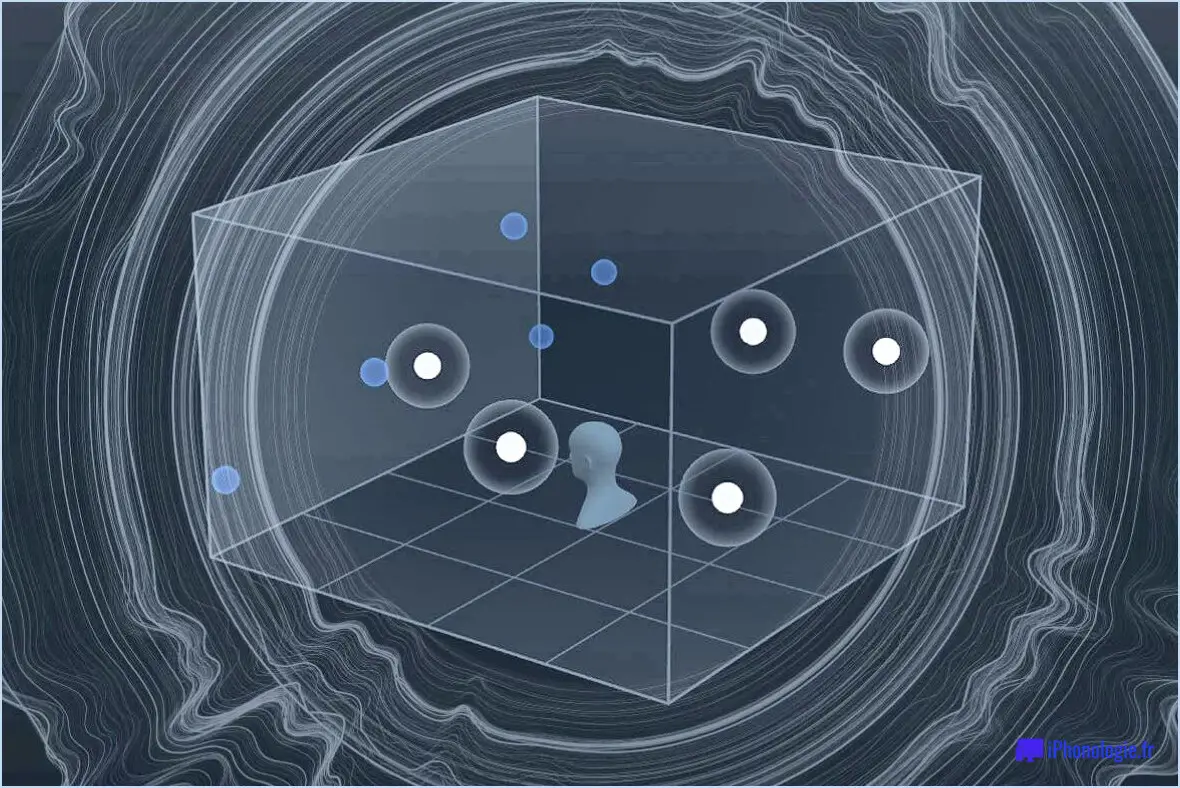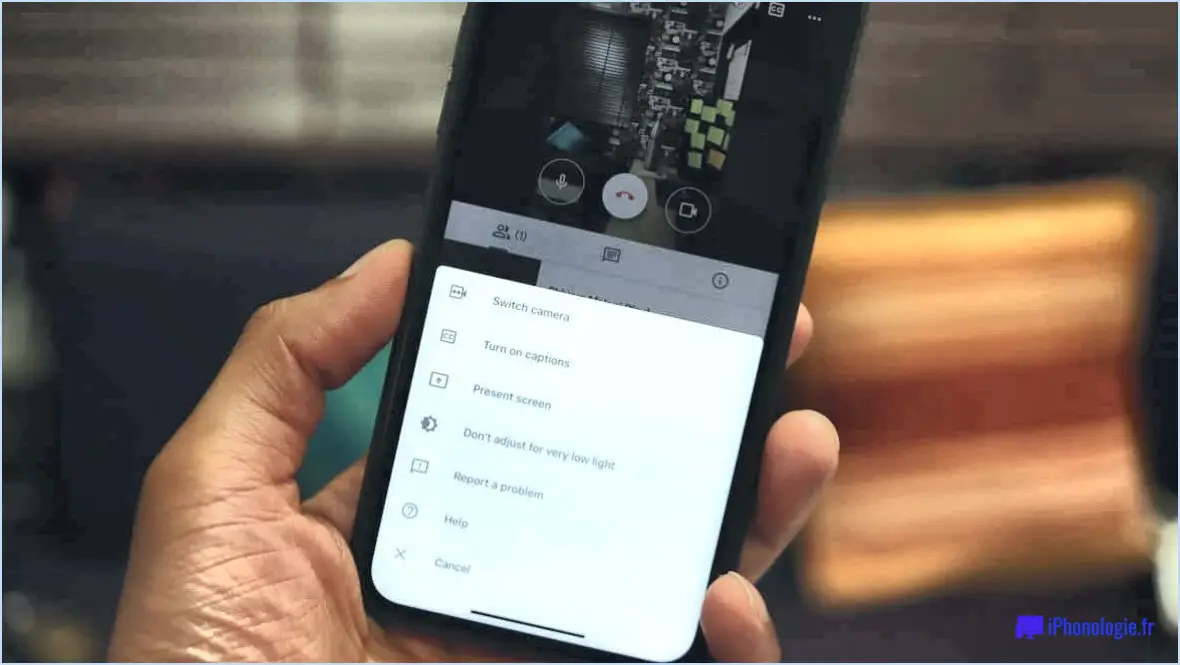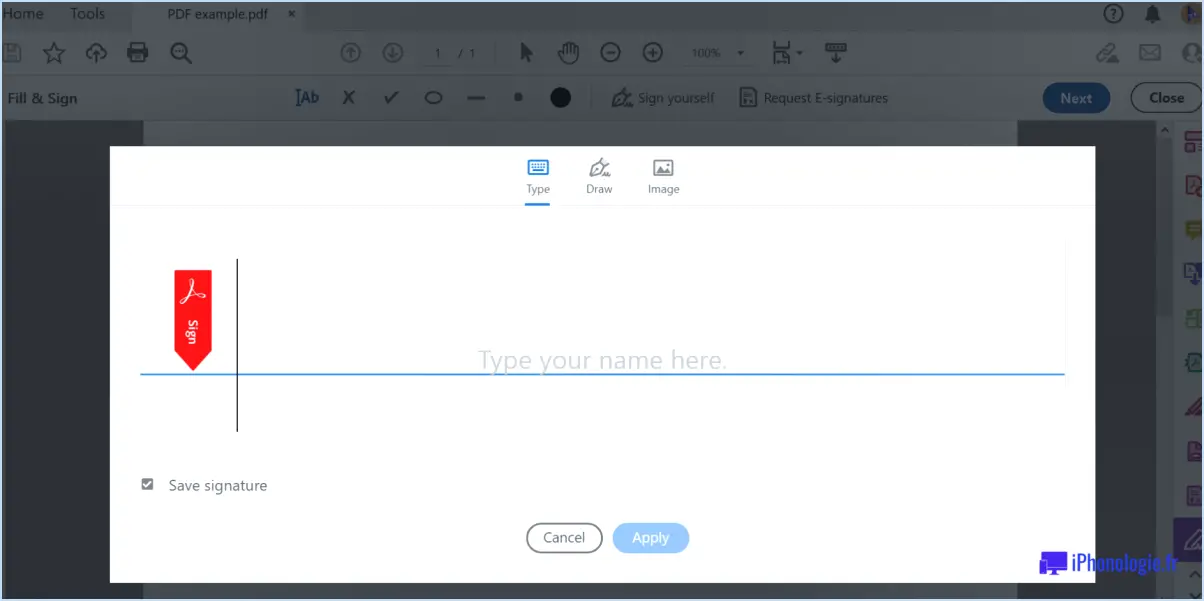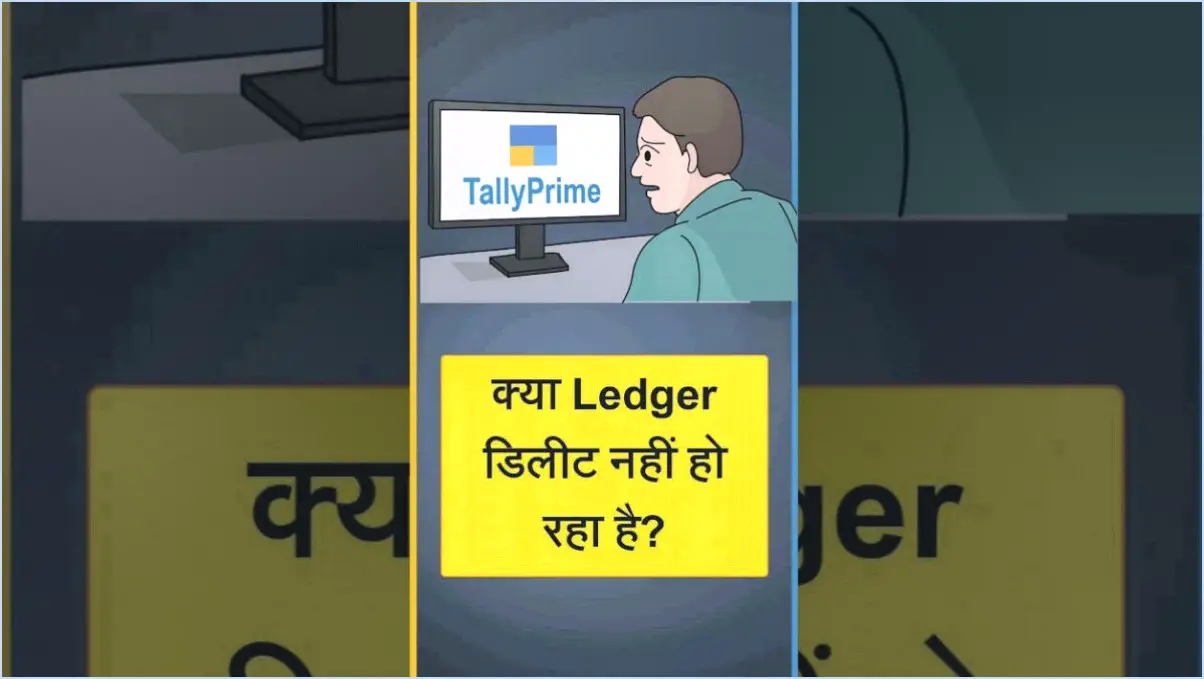Outil gratuit d'arrêt automatique de l'ordinateur, de déconnexion, de redémarrage et de mise en veille pour windows 10 arrêt automatique judicieux?

Lorsqu'il s'agit de trouver un outil gratuit d'arrêt automatique du PC, de déconnexion, de redémarrage et de mise en veille pour Windows 10, il est important de noter qu'il n'existe pas d'outil spécifique appelé "Wise Auto Shutdown". Cependant, il existe des options alternatives et des fonctionnalités intégrées au système d'exploitation Windows 10 qui peuvent vous aider à obtenir la fonctionnalité souhaitée. Voici un aperçu de quelques options utiles :
- Planificateur de tâches : Windows 10 comprend un utilitaire intégré de planification des tâches qui vous permet de créer et d'automatiser diverses tâches, notamment l'arrêt, le redémarrage, la déconnexion ou la mise en veille de votre PC. En configurant une nouvelle tâche avec des déclencheurs et des actions spécifiques, vous pouvez personnaliser le moment et la manière dont votre ordinateur effectue ces actions automatiquement.
- Options d'alimentation : Windows 10 propose des paramètres de gestion de l'alimentation qui vous permettent de contrôler le comportement de votre ordinateur en ce qui concerne les modes d'arrêt et de mise en veille. Vous pouvez accéder à ces options en allant dans le Panneau de configuration et en sélectionnant "Options d'alimentation". À partir de là, vous pouvez ajuster des paramètres tels que les minuteries de mise en veille, ce qui se passe lorsque le bouton d'alimentation est enfoncé ou lorsque le PC est inactif pendant une certaine période.
- Outils tiers : Bien que "Wise Auto Shutdown" n'existe pas, il existe d'autres applications tierces fiables qui offrent des fonctionnalités similaires. Des outils tels que "Shutdown Timer" ou "Auto Power-on & Shut-down" peuvent vous aider à planifier des arrêts automatiques, des redémarrages, des déconnexions et des modes de veille sur votre PC Windows 10.
N'oubliez pas de télécharger et d'installer des logiciels tiers provenant de sources fiables afin de garantir la sécurité et la fiabilité de votre système.
En conclusion, bien que "Wise Auto Shutdown" ne soit pas un outil disponible, vous pouvez obtenir les fonctionnalités souhaitées d'arrêt automatique du PC, de déconnexion, de redémarrage et de mise en veille grâce au planificateur de tâches et aux options d'alimentation intégrés de Windows 10, ainsi qu'en envisageant d'autres outils tiers conçus à cet effet.
Comment éteindre mon ordinateur automatiquement Windows 10?
Pour éteindre automatiquement votre ordinateur dans Windows 10, vous avez plusieurs options à explorer en fonction de vos besoins spécifiques. Voici quelques méthodes qui méritent d'être prises en compte :
- Utilitaire de gestion de l'alimentation: Windows 10 offre des fonctions intégrées de gestion de l'alimentation qui vous permettent de planifier des arrêts automatiques. Ouvrez le Panneau de configuration, naviguez jusqu'à "Options d'alimentation" et sélectionnez "Créer un plan d'alimentation". À partir de là, vous pouvez définir l'heure d'arrêt souhaitée et personnaliser d'autres paramètres d'alimentation.
- Arrêt programmé: Une autre solution consiste à utiliser l'outil Planificateur de tâches. Lancez le planificateur de tâches à partir du menu Démarrer, créez une nouvelle tâche et définissez le déclencheur à une heure ou un événement spécifique. Dans l'onglet Actions, choisissez "Démarrer un programme" et sélectionnez "shutdown.exe" avec les paramètres appropriés pour arrêter l'ordinateur.
- Outil d'arrêt à distance: Si vous souhaitez pouvoir arrêter votre ordinateur à distance, envisagez d'utiliser un outil d'arrêt à distance. Ces outils vous permettent de lancer une commande d'arrêt à partir d'un autre appareil sur le même réseau, ce qui offre commodité et souplesse.
N'oubliez pas qu'il est essentiel de suivre attentivement les instructions et de veiller à ce que la méthode choisie corresponde à vos besoins spécifiques.
Qu'est-ce que l'arrêt automatique judicieux?
Wise Auto Shutdown est une fonctionnalité pratique disponible dans Windows 10 et 8.1 qui favorise l'économie d'énergie en éteignant automatiquement votre ordinateur pendant les périodes d'inactivité. Cette fonctionnalité s'avère particulièrement utile lorsque vous n'utilisez pas activement votre ordinateur mais que vous souhaitez qu'il s'éteigne pour économiser de l'énergie. En activant Wise Auto Shutdown, vous pouvez facilement programmer des arrêts automatiques en fonction de vos préférences, en veillant à ce que votre ordinateur ne consomme pas inutilement de l'énergie lorsqu'il est inactif. Cette fonction est conçue pour promouvoir l'efficacité énergétique et réduire la consommation d'électricité inutile. Avec Wise Auto Shutdown, vous pouvez contribuer à la durabilité environnementale et potentiellement réduire vos factures d'électricité. C'est un moyen simple mais efficace d'optimiser la consommation d'énergie.
Quelle est la commande CMD pour l'arrêt?
Pour éteindre a Fenêtres à l'aide de l'ordinateur CMD vous pouvez suivre les étapes suivantes :
- Appuyez sur la commande Windows + R sur votre clavier pour ouvrir la fenêtre Exécuter la boîte de dialogue.
- Tapez cmd et appuyez sur Entrer dans pour ouvrir le Invite de commande.
- Dans la fenêtre de l'Invite de commande, tapez shutdown /s /t 0 et appuyez sur Entrez.
Voici le détail de la commande :
- arrêt: La commande utilisée pour lancer le processus d'arrêt.
- /s: Demande au système d'effectuer un arrêt.
- /t 0: Définit le délai avant l'arrêt à zéro seconde.
En exécutant cette commande, votre ordinateur Windows commencera immédiatement le processus d'arrêt. N'oubliez pas de sauvegarder tout travail non enregistré avant de lancer l'arrêt.
Quelle est la touche de raccourci pour l'arrêt dans Windows 7?
Pour éteindre rapidement votre ordinateur Windows 7, vous pouvez utiliser une combinaison de touches de raccourci pratique. Il vous suffit d'appuyer sur la touche Touche Windows et sur la touche R et la touche F8 simultanément. Ce raccourci clavier vous permet de lancer le processus d'arrêt de manière efficace, ce qui vous fait gagner du temps et de l'énergie. En utilisant cette combinaison, vous pouvez rapidement éteindre votre système Windows 7 sans avoir à naviguer dans plusieurs menus ou options. N'oubliez pas d'appuyer sur les trois touches en même temps pour que le raccourci fonctionne efficacement. Profitez de ce raccourci pratique pour rationaliser votre procédure d'arrêt dans Windows 7.
Comment redémarrer mon ordinateur avec le planificateur de tâches?
Pour redémarrer votre ordinateur à l'aide du Planificateur de tâches, procédez comme suit :
- Ouvrez le dossier du planificateur de tâches sur votre ordinateur Windows (généralement situé à C:NWindowsNSystem32NTask Scheduler).
- Cliquez avec le bouton droit de la souris sur le titre de la tâche dans le dossier du Planificateur de tâches.
- Dans le menu contextuel qui s'affiche, sélectionnez "Créer une tâche".
- Dans l'onglet Général de la fenêtre Créer une tâche, saisissez le nom souhaité pour votre tâche.
- Choisissez l'action appropriée dans la liste déroulante de l'onglet Actions.
- Configurez tout paramètre ou déclencheur supplémentaire si nécessaire.
Et voilà ! Votre ordinateur va maintenant redémarrer conformément à la tâche planifiée que vous avez créée à l'aide du Planificateur de tâches.
Comment configurer mon ordinateur pour qu'il s'éteigne dans 2 heures?
Pour programmer l'arrêt de votre ordinateur dans 2 heures, vous pouvez suivre les étapes suivantes :
- Ajustez les paramètres d'alimentation : Sous Windows, allez dans le Panneau de configuration et sélectionnez "Options d'alimentation" ou "Préférences système" sur un Mac. Recherchez le plan d'alimentation ou les paramètres d'économie d'énergie et configurez la minuterie "Veille" ou "Arrêt" sur 2 heures.
- Activez le redémarrage automatique : Sous Windows, ouvrez le planificateur de tâches, créez une nouvelle tâche et réglez le déclencheur sur "À l'ouverture de la session" ou "Selon un calendrier". Dans l'onglet Actions, choisissez "Démarrer un programme" et sélectionnez "Shutdown.exe" avec les arguments appropriés. Pour Mac, vous pouvez utiliser la commande "pmset" dans Terminal pour planifier un arrêt avec le délai souhaité.
- Créez une heure d'arrêt programmée : Utilisez un logiciel tiers tel que "Shutdown Timer" ou "Auto Shutdown Manager" pour programmer un arrêt à une heure précise ou après une période déterminée.
N'oubliez pas de sauvegarder votre travail avant de régler l'heure d'arrêt, car cela fermera tous les programmes et processus ouverts. Veillez à ajuster ces paramètres en fonction du système d'exploitation et des préférences de votre ordinateur.
Comment puis-je allumer mon ordinateur automatiquement?
Pour allumer votre ordinateur automatiquement, vous avez plusieurs options à votre disposition :
- Installer une application : Pensez à utiliser des applications comme "Lift" ou "TripMate", qui peuvent allumer votre ordinateur lorsque vous quittez votre domicile.
- Établissez un calendrier : Configurez les paramètres d'alimentation de votre ordinateur pour qu'il démarre à une heure précise chaque jour. Cette fonction vous permet de personnaliser l'heure exacte à laquelle votre ordinateur s'allume.
- Activer le démarrage automatique : Accédez aux paramètres du BIOS de votre ordinateur et activez l'option de démarrage automatique lorsque vous le branchez. Ainsi, dès que vous branchez le cordon d'alimentation, votre ordinateur se met en marche.
En utilisant ces méthodes, vous pouvez vous assurer que votre ordinateur s'allume automatiquement en fonction de votre horaire préféré ou de conditions spécifiques.