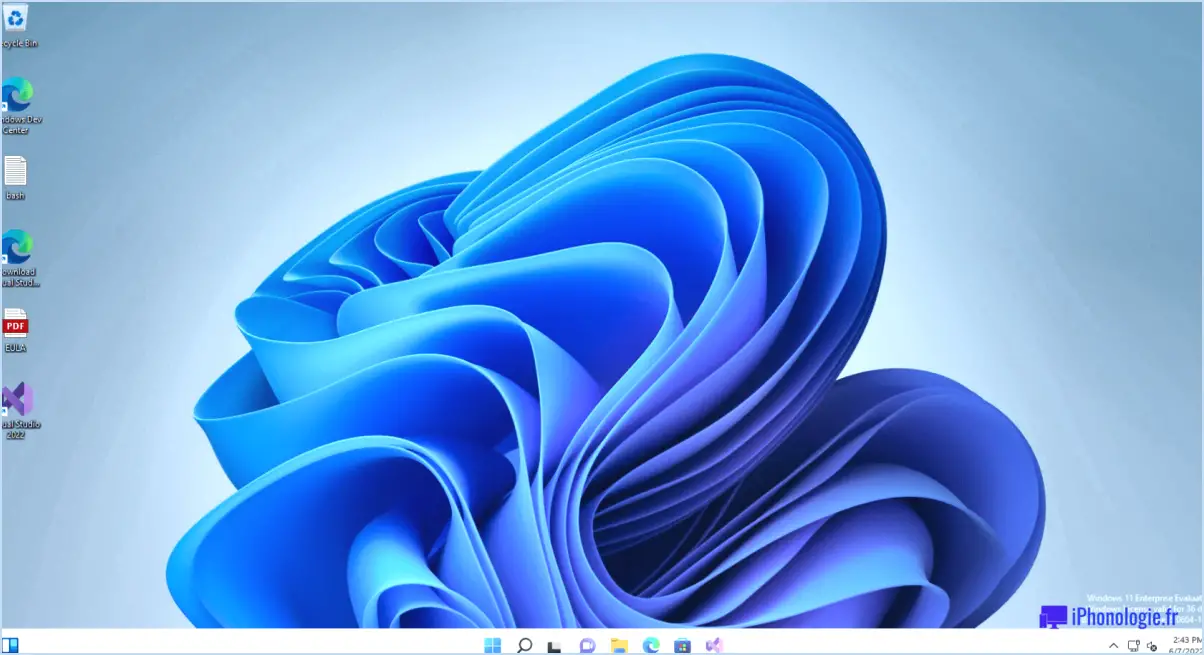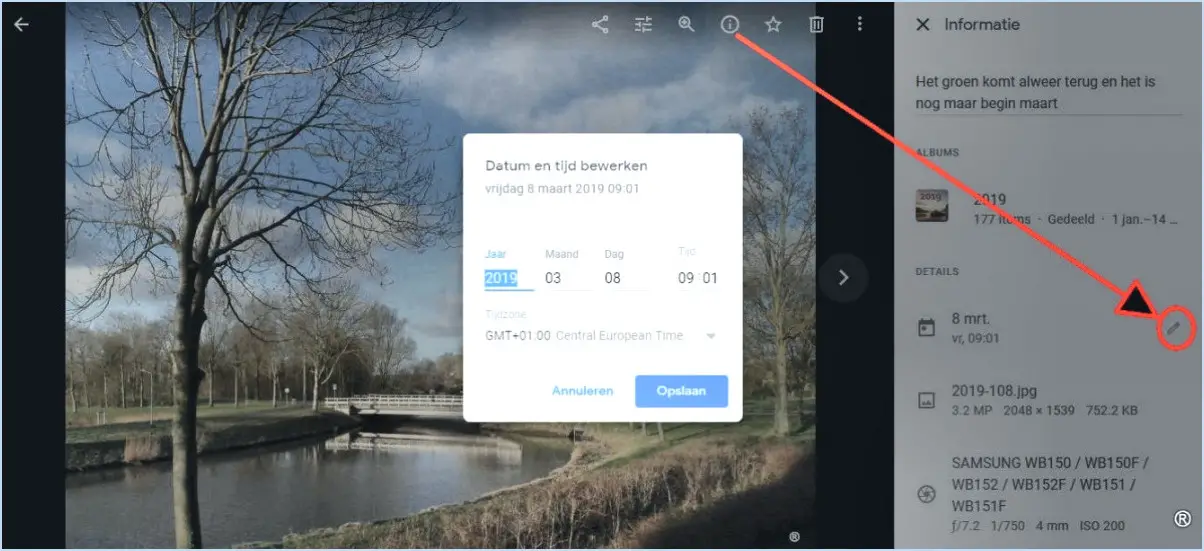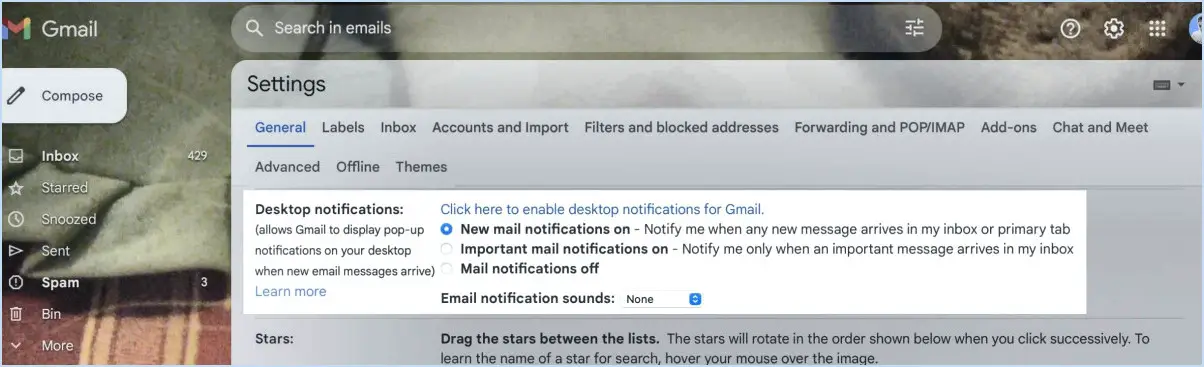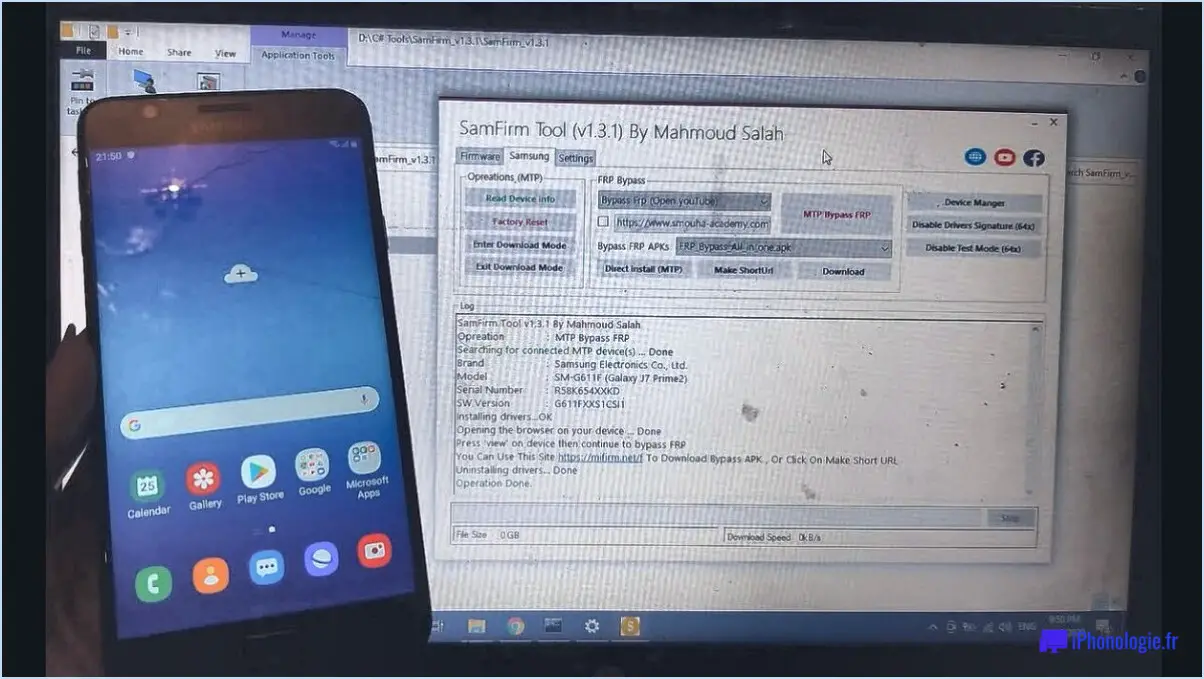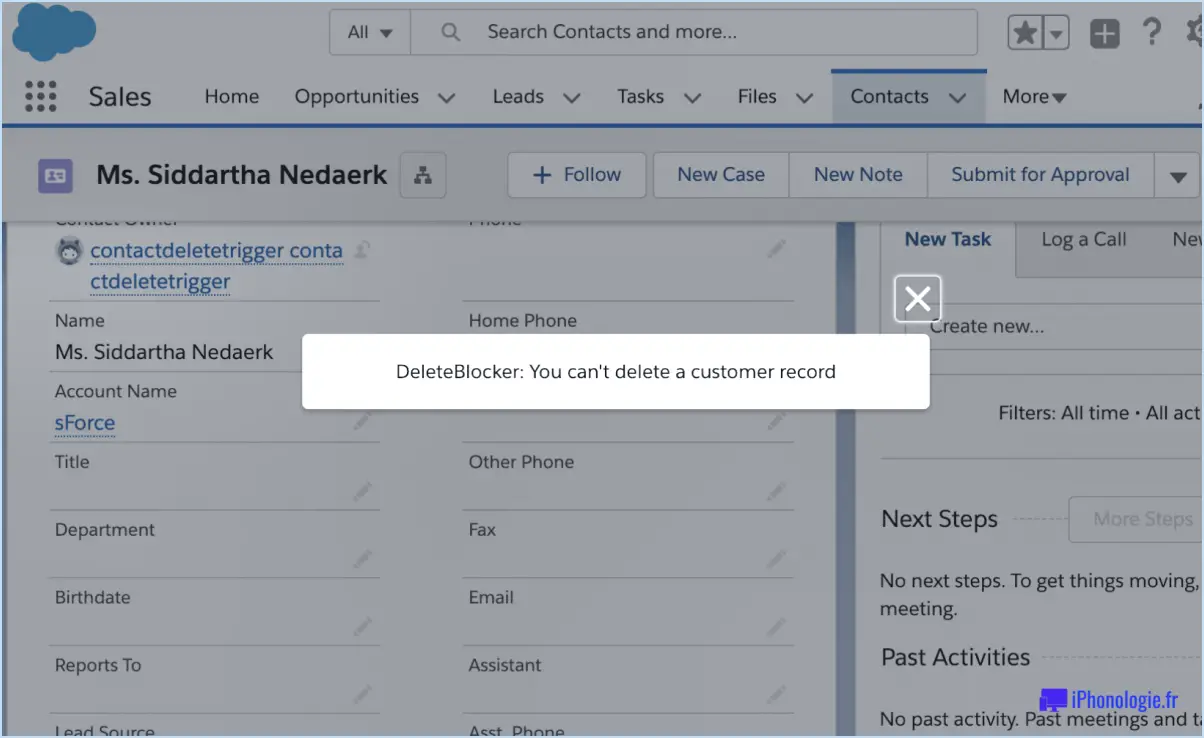Outlook 2016 : Exporter tous les contacts vers des fichiers vCard?
Vers exporter tous les contacts vers des fichiers vCard en Outlook 2016, vous serez heureux d'apprendre que cette fonctionnalité est proposée par défaut. Outlook 2016 simplifie le processus, vous permettant de créer sans effort des fichiers vCard pour tous vos contacts.
Voici un guide simple, étape par étape, pour exporter vos contacts :
- Ouvrez Outlook 2016: Lancez l'application sur votre ordinateur.
- Naviguez vers les contacts: Cliquez sur l'icône "Personnes" dans le coin inférieur gauche de la fenêtre Outlook pour accéder à vos contacts.
- Sélectionnez tous les contacts: Une fois que vous êtes dans la section Contacts, appuyez sur les touches "Ctrl + A" de votre clavier pour sélectionner tous les contacts. Vous pouvez également cliquer sur un contact, maintenir la touche "Shift" enfoncée, puis cliquer sur le dernier contact pour tous les sélectionner.
- Exporter des contacts: Une fois tous vos contacts sélectionnés, accédez au ruban supérieur, cliquez sur l'onglet "Fichier", puis choisissez "Ouvrir". & Exporter", puis "Importer/Exporter".
- Choisissez "Exporter vers un fichier: Dans la fenêtre "Assistant d'importation et d'exportation", sélectionnez "Exporter vers un fichier" et cliquez sur "Suivant".
- Sélectionnez le format vCard: Choisissez "vCard (VCF)" comme format d'exportation et cliquez sur "Suivant".
- Sélectionnez une destination: Recherchez l'emplacement où vous souhaitez enregistrer les fichiers vCard exportés. Vous pouvez créer un nouveau dossier à cette fin pour garder les choses organisées.
- Terminer l'exportation: Cliquez sur "Terminer" pour lancer le processus d'exportation. Outlook 2016 convertira tous vos contacts en fichiers vCard (.vcf) individuels et les enregistrera à l'emplacement spécifié.
Vous avez maintenant réussi à exporter tous vos contacts vers des fichiers vCard, ce qui garantit une compatibilité facile avec diverses plateformes et applications qui prennent en charge ce format standard. Les fichiers vCard stockent les informations de contact telles que les noms, les adresses électroniques, les numéros de téléphone et d'autres détails pertinents, ce qui facilite le partage et le transfert des contacts entre les appareils ou avec d'autres utilisateurs.
N'oubliez pas que si vous préférez ne pas avoir ce comportement d'exportation automatique, vous pouvez ajuster les paramètres dans Outlook 2016. Mais pour la plupart des utilisateurs, la fonction d'exportation par défaut s'avère être un moyen pratique de gérer et de partager efficacement les contacts.
Comment enregistrer tous mes contacts sous forme de vCard?
Pour enregistrer tous vos contacts sous forme de vCard, vous disposez de quelques options :
- La fonction "Enregistrer sous" de Windows : Ouvrez votre liste de contacts et sélectionnez ceux que vous souhaitez enregistrer. Cliquez avec le bouton droit de la souris et choisissez "Enregistrer sous" ou "Exporter". Sélectionnez ensuite vCard (.vcf) comme format de fichier et enregistrez-le à l'emplacement de votre choix.
- Google Chrome ou Firefox Export : Si vous utilisez Google Chrome ou Firefox, accédez à votre page de contacts. Recherchez l'option "Exporter", qui peut se trouver sous Paramètres ou dans un menu à trois points. Choisissez vCard comme format d'exportation et enregistrez le fichier.
N'oubliez pas de nommer le fichier vCard et de le conserver en lieu sûr, car il contient toutes vos informations de contact dans un format standardisé.
Quelle est l'extension d'un fichier vCard dans Microsoft Outlook?
L'extension d'un fichier vCard dans Microsoft Outlook est . vcf.
Comment modifier ma vCard dans Outlook?
Pour modifier votre vCard dans Outlook, procédez comme suit :
- Ouvrez Outlook et cliquez sur l'onglet Fichier.
- Cliquez sur Options.
- Cliquez sur l'onglet Affichage des cartes.
- Sous l'intitulé Général, sélectionnez l'option Utiliser ma vCard personnalisée et cliquez sur le bouton Modifier.
- Dans la boîte de dialogue Nouvelle vCard, saisissez les informations de votre nouvelle vCard et cliquez sur OK.
Comment convertir un fichier CSV en vCard?
Pour convertir un fichier CSV en vCard, plusieurs possibilités s'offrent à vous :
- Méthode du tableur: Utilisez Excel ou Google Sheets pour créer un tableau avec les valeurs du fichier CSV. Exportez ensuite le tableau en tant que fichier CSV à l'aide de la fonction "Vers CSV".
- Logiciel CardMunch: Vous pouvez également utiliser un logiciel tel que CardMunch, spécialement conçu pour convertir les fichiers CSV au format vCard.
Comment créer une vCard à partir de plusieurs contacts?
Pour créer une vCard à partir de plusieurs contacts, plusieurs options s'offrent à vous :
- Utiliser l'application Contacts de l'iPhone :
- Ouvrez l'application Contacts sur votre iPhone.
- Sélectionnez un contact que vous souhaitez inclure dans la vCard.
- Touchez le bouton "Partager" situé dans le coin inférieur droit.
- Parmi les options proposées, choisissez d'envoyer le contact sous forme de vCard ou de l'ajouter à votre liste de contacts.
- Applications tierces :
- Pensez à utiliser des applications tierces telles que Vcard2 ou CardMunch.
- Ces applications vous permettent de créer des vCards à partir de plusieurs contacts, ce qui simplifie le processus.
En utilisant ces méthodes, vous pouvez facilement générer des vCards et organiser vos contacts de manière efficace.
Comment créer un fichier VCF à partir de plusieurs contacts?
Pour créer un fichier VCF à partir de plusieurs fichiers, vous avez deux options principales :
- Samtools : Utilisez Samtools, un outil puissant, pour générer un fichier VCF directement à partir de vos lectures.
- Boîte à outils BWA : Alignez d'abord vos lectures à l'aide de la boîte à outils BWA, puis générez le fichier VCF à partir de l'alignement obtenu.
Choisissez la méthode qui convient le mieux à votre flux de travail et à vos exigences en matière de données.