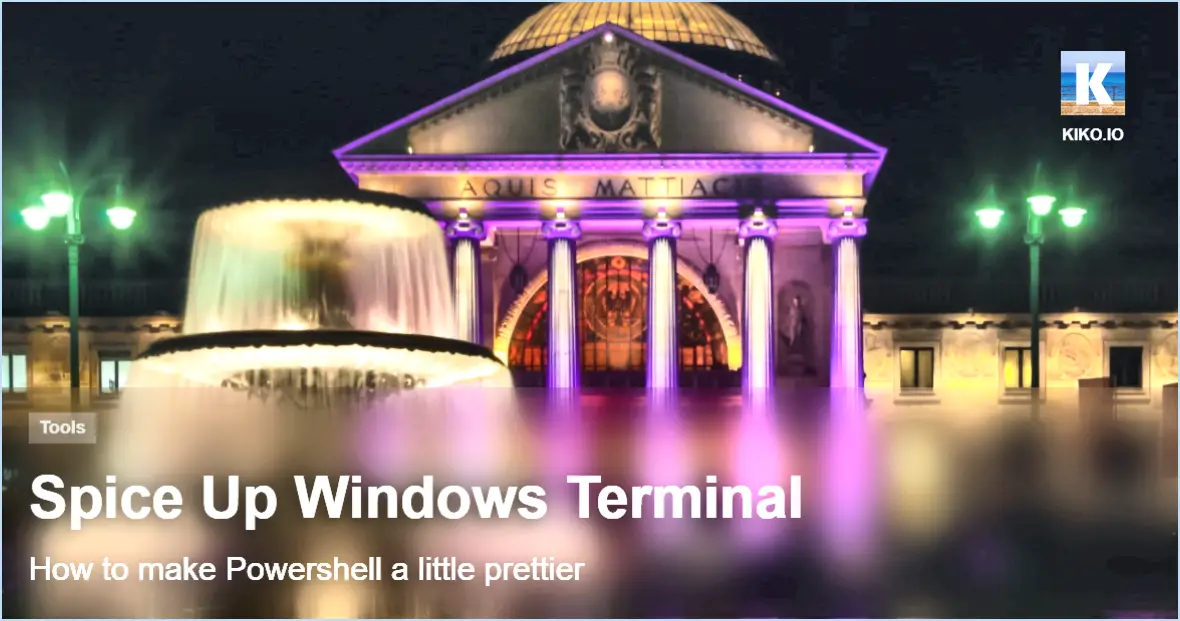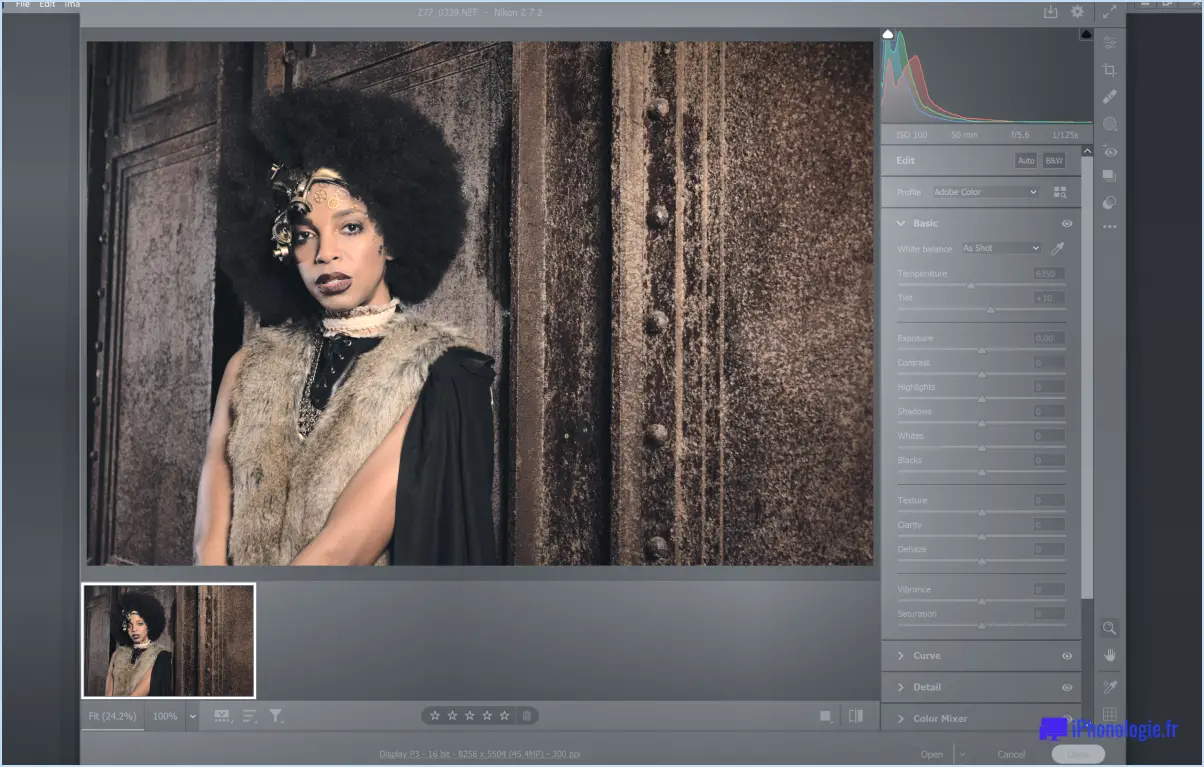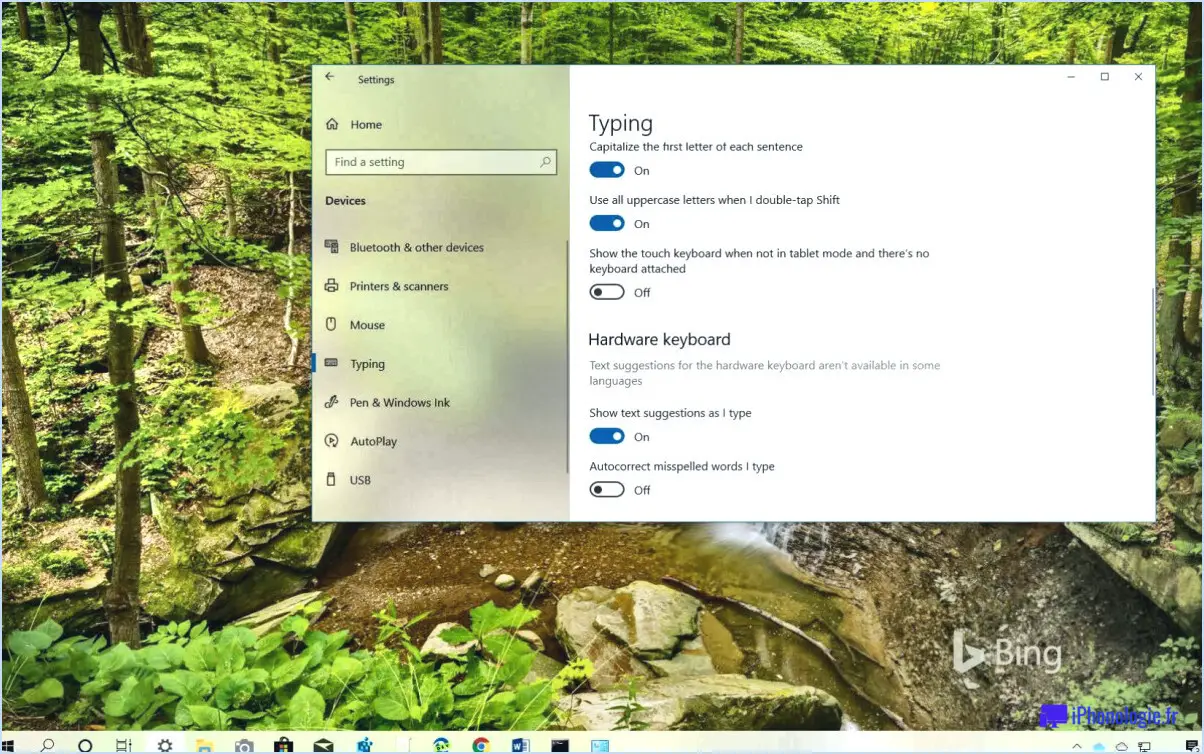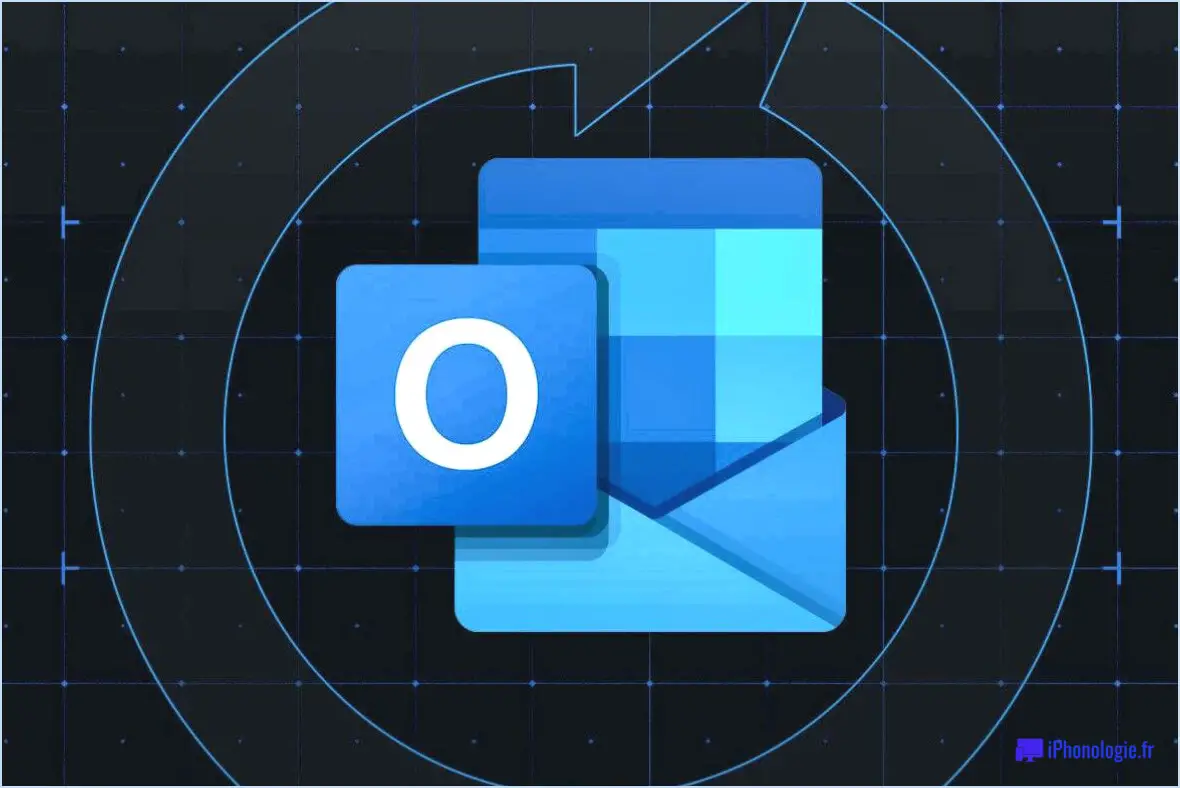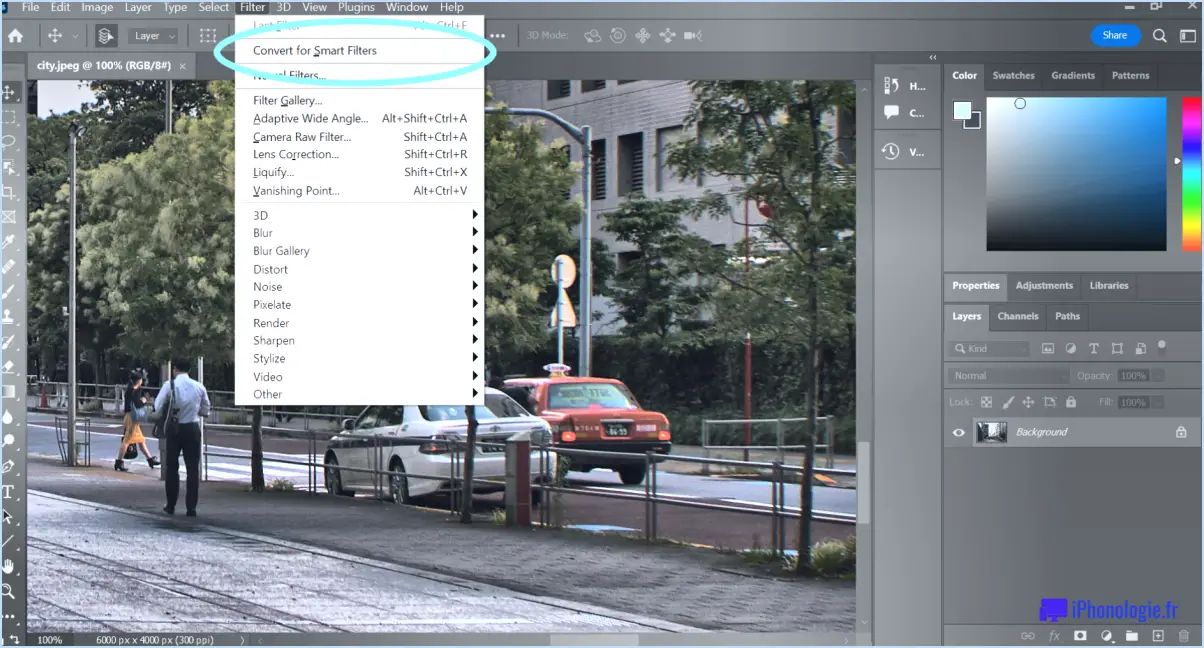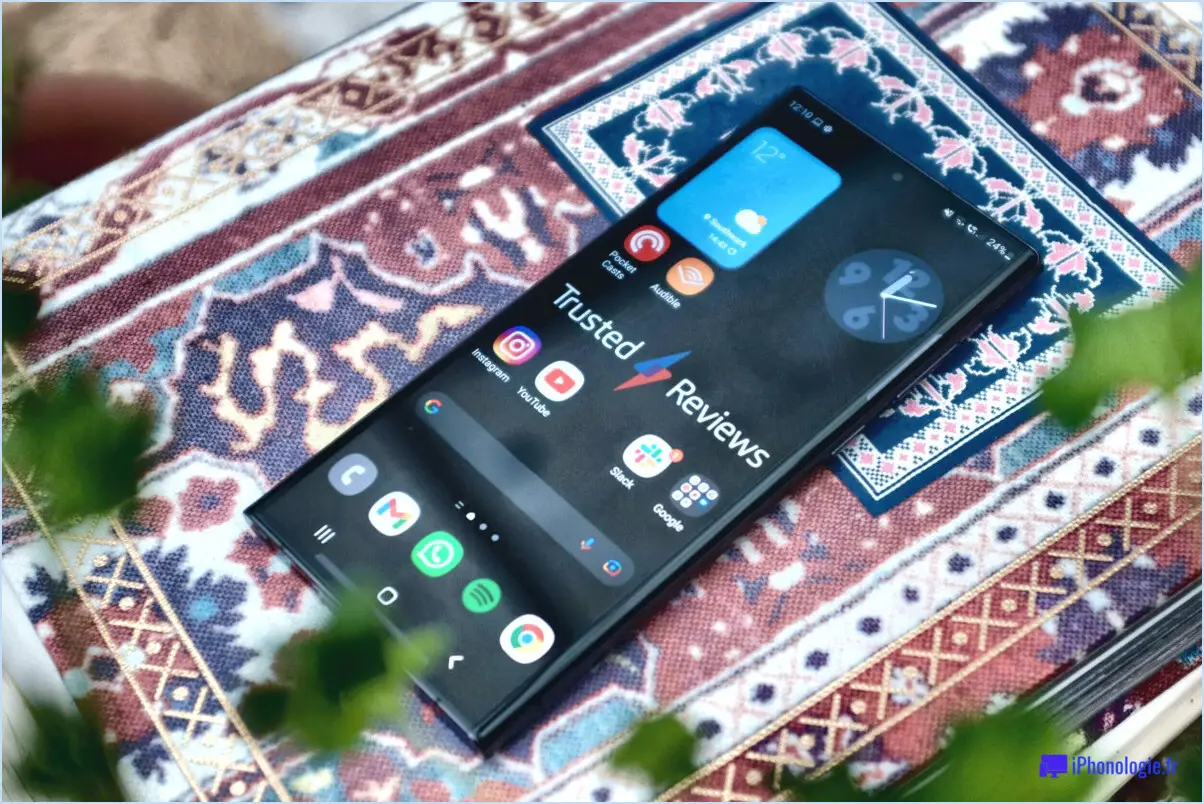Outlook 2019/365 : Imprimer les pièces jointes d'un courriel sans ouvrir le message?
Certainement ! Si vous cherchez à imprimer les pièces jointes d'un courriel directement sans ouvrir le message dans Outlook 2019/365, voici un guide étape par étape pour vous aider :
- Ouvrez l'email: Commencez par ouvrir l'email qui contient les pièces jointes que vous souhaitez imprimer. Pour ce faire, il vous suffit de cliquer sur l'e-mail dans votre boîte de réception Outlook.
- Accéder à l'onglet Fichier: Une fois que vous avez ouvert le courrier électronique, accédez à la barre d'outils située en haut de la fenêtre Outlook. Cherchez l'onglet Fichier (généralement situé dans le coin supérieur gauche) et cliquez dessus.
- Choisissez l'option d'impression: Après avoir cliqué sur l'onglet Fichier, un menu déroulant apparaît. Parmi les options listées, vous trouverez Imprimer. Cliquez sur cette option pour continuer.
- Naviguer dans la boîte de dialogue d'impression: Lorsque vous sélectionnez Imprimer, une boîte de dialogue Boîte de dialogue d'impression s'affiche. C'est ici que vous pouvez configurer vos paramètres d'impression. Faites attention aux options disponibles ici.
- Sélectionnez la ou les pièces jointes au courrier électronique: Dans la boîte de dialogue Imprimer, vous trouverez une section intitulée Options de page. Ici, vous devez trouver l'option nommée Pièce(s) jointe(s) au courrier électronique. Il s'agit de l'étape clé qui vous permet d'imprimer les pièces jointes sans ouvrir le message électronique.
- Choisissez les pièces jointes à imprimer: Une fois que vous avez sélectionné l'option Envoyer une pièce jointe, vous verrez probablement une liste des pièces jointes associées à l'e-mail. Vous pouvez maintenant parcourir cette liste et sélectionner les pièces jointes spécifiques à l'e-mail que vous souhaitez imprimer.
- Confirmez et imprimez: Après avoir sélectionné les pièces jointes, recherchez une option pour confirmer ou de poursuivre. Cette option peut être désignée par OK, Imprimer ou un terme similaire. En cliquant sur ce bouton, vous lancez le processus d'impression des pièces jointes sélectionnées.
En suivant ces étapes, vous serez en mesure d'imprimer les pièces jointes des courriels directement à partir d'Outlook 2019/365 sans avoir à ouvrir le message électronique lui-même. Cette approche simplifiée peut vous faire gagner du temps et vous aider à gérer efficacement vos pièces jointes.
N'oubliez pas que ces étapes sont basées sur les informations fournies et peuvent varier légèrement en fonction de la version d'Outlook que vous utilisez. Gardez toujours un œil sur les mises à jour ou les modifications de l'interface qui pourraient affecter le processus.
Peut-on imprimer une pièce jointe sans l'ouvrir?
Oui, c'est possible imprimer les pièces jointes sans les ouvrir. Pour ce faire, suivez les étapes suivantes :
- Sélectionnez la pièce jointe: Dans votre client de messagerie, localisez la pièce jointe que vous souhaitez imprimer.
- Cliquez sur "Imprimer": Une fois que vous avez trouvé la pièce jointe, cliquez sur la pièce désignée. "Imprimer". Cela lancera le processus d'impression directement à partir de l'aperçu de la pièce jointe, sans qu'il soit nécessaire de l'ouvrir séparément.
En suivant ces étapes, vous pouvez facilement imprimer les pièces jointes directement à partir de votre courrier électronique, sans avoir à les ouvrir au préalable.
Est-il possible d'imprimer en une seule fois des pièces jointes dans Outlook?
Tout à fait ! Dans Outlook, vous avez la possibilité d'imprimer les pièces jointes par lots. Cependant, il est important de noter qu'il n'existe pas de fonction directe permettant d'imprimer toutes les pièces jointes simultanément. Pour ce faire, vous pouvez suivre les étapes suivantes :
- Ouvrez l'e-mail contenant les pièces jointes.
- Cliquez sur la première pièce jointe pour l'ouvrir.
- Une fois la pièce jointe ouverte, utilisez la touche Imprimer .
- Répétez cette opération pour chaque pièce jointe que vous souhaitez imprimer.
Bien qu'Outlook ne dispose pas d'une fonction intégrée "imprimer tout", vous pouvez imprimer efficacement plusieurs pièces jointes en suivant cette méthode. Elle garantit un processus rationalisé pour l'impression par lots.
Comment empêcher Outlook d'ouvrir automatiquement les pièces jointes?
Pour empêcher Outlook d'ouvrir automatiquement les pièces jointes, suivez les étapes suivantes :
- Ouvrez Outlook et accédez au menu Fichier.
- Sélectionnez Options.
- Dans l'onglet Général, trouvez la case à cocher AutoOpenAttachment.
- Sélectionnez-la pour décocher la case, ce qui arrêtera l'ouverture automatique.
- Si nécessaire, désignez une action par défaut différente pour les pièces jointes.
- Confirmez vos modifications en cliquant sur OK.
Cela garantit qu'Outlook n'ouvrira pas automatiquement les pièces jointes, ce qui permet de mieux contrôler la sécurité de votre courrier électronique.
Comment modifier les paramètres des pièces jointes dans Outlook 365?
Pour ajuster les paramètres des pièces jointes dans Outlook 365, voici un guide simple :
- Lancez Outlook 365 et ouvrez l'application Courrier.
- Dans l'onglet Accueil, repérez l'icône d'engrenage ( ) dans la liste des dossiers et cliquez dessus.
- Dans la boîte de dialogue Paramètres du dossier, recherchez et sélectionnez "Pièces jointes".
- Dans la boîte de dialogue Paramètres des pièces jointes, repérez l'option Type de fichier par défaut.
- Cliquez sur la flèche déroulante située à côté de l'option Default File Type (Type de fichier par défaut) et sélectionnez le type de fichier de votre choix dans la liste disponible.
Ces étapes vous permettent d'adapter les paramètres des pièces jointes d'Outlook 365 à vos préférences, ce qui garantit une manipulation plus fluide des fichiers.
Comment corriger l'impression rapide dans Outlook?
Pour corriger l'impression rapide dans Outlook, suivez les étapes suivantes :
- Sélectionnez les éléments que vous souhaitez imprimer.
- Appuyez simultanément sur les touches Ctrl+P (Windows) ou Cmd+P (Mac).
- Utilisez la commande "Impression rapide" pour imprimer les éléments sélectionnés sans sélection individuelle.
Comment modifier les paramètres des pièces jointes aux courriers électroniques?
Pour modifier les paramètres des pièces jointes, ouvrez d'abord l'e-mail cible et sélectionnez les trois lignes situées dans le coin supérieur gauche de l'e-mail. Un menu apparaît ; appuyez sur "Paramètres". Dans la fenêtre "Paramètres" qui s'affiche ensuite, naviguez jusqu'à "Pièces jointes" et cliquez sur la pièce jointe concernée. Choisissez de conserver la taille originale du fichier ou de le compresser.
Comment désactiver l'impression rapide en cliquant sur le bouton droit de la souris?
Pour désactiver l'impression rapide, la procédure varie en fonction de votre système d'exploitation et de votre navigateur. Pour les utilisateurs de Windows, procédez comme suit
- Ouvrez le menu Démarrer et recherchez "Imprimer".
- Cliquez sur l'icône "Imprimer" dans la fenêtre des résultats de la recherche.
N'oubliez pas que cette approche peut varier si vous utilisez un système d'exploitation ou un navigateur différent. Pour une expérience transparente, explorez les paramètres du navigateur ou les extensions liées à l'impression. Il est toujours judicieux de consulter la documentation pertinente ou les ressources en ligne pour obtenir des conseils personnalisés.
Comment changer d'imprimante pour l'impression rapide?
Pour passer de l'imprimante à l'impression rapide impression rapide suivez les étapes suivantes :
- Ouvrez la fenêtre d'impression.
- Cliquez sur l'icône en forme de roue dentée dans le coin supérieur droit.
- Dans "Paramètres", sélectionnez "Impression".
- Sous "Impression rapide", basculez Activé.