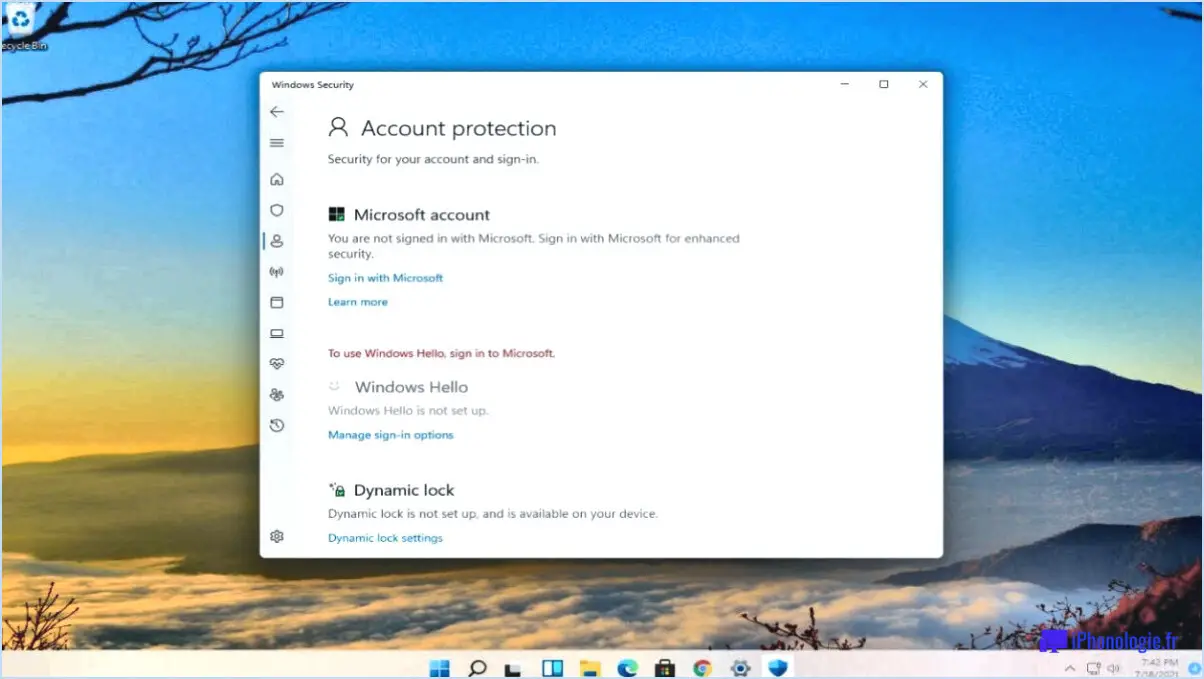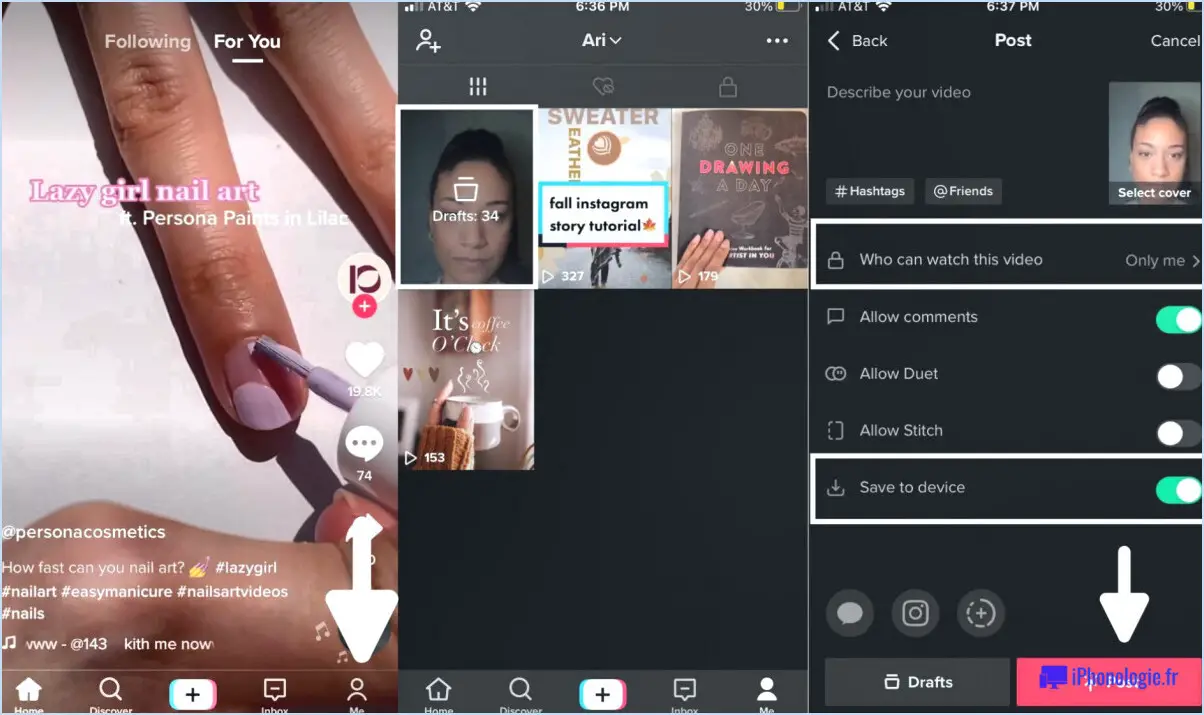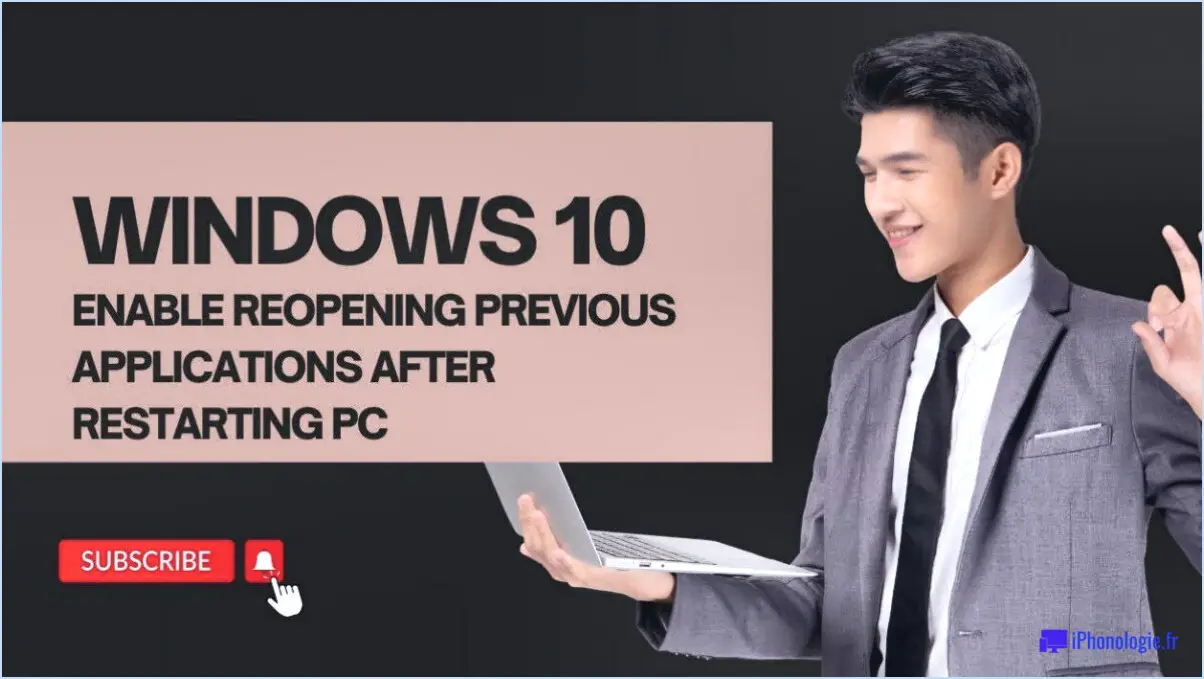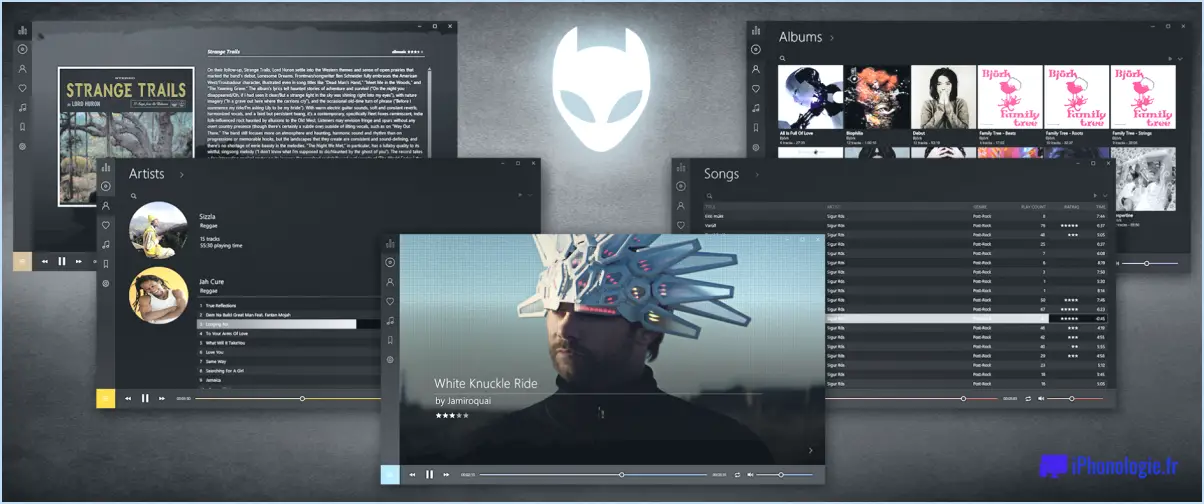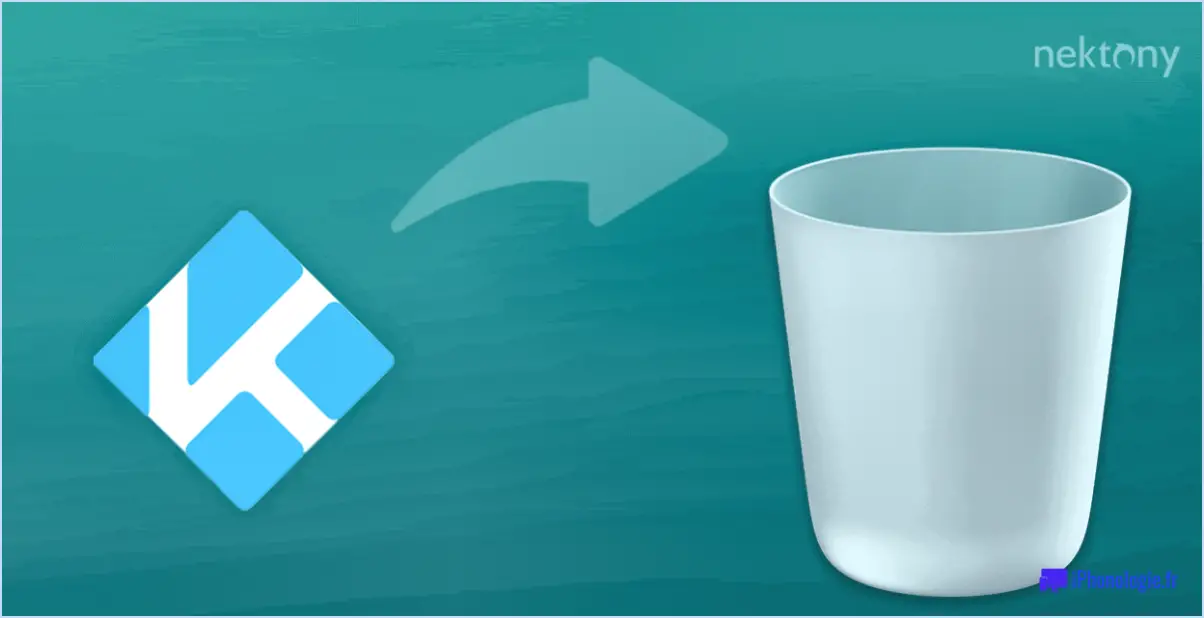Passer facilement d'une fenêtre à l'autre d'un même programme dans windows 10?
Pour passer sans effort d'une fenêtre à l'autre d'un même programme dans Windows 10, vous disposez de quelques méthodes pratiques :
- Méthode de la barre des tâches :
Utilisez la barre des tâches pour naviguer de manière transparente entre les fenêtres d'un même programme. En cliquant sur l'icône du programme dans la barre des tâches, la fenêtre souhaitée apparaît rapidement au premier plan. Cette méthode est particulièrement efficace lorsque la barre des tâches est visible et que les icônes des programmes sont facilement accessibles.
- Raccourci Alt+Tab :
Utilisez le raccourci clavier Alt+Tab pour changer rapidement de fenêtre :
- Maintenez la touche Alt enfoncée : Commencez par maintenir la touche "Alt" de votre clavier enfoncée.
- Appuyez sur la touche Tab : Tout en maintenant la touche "Alt" enfoncée, appuyez sur la touche "Tab". Cette action permet d'afficher un aperçu sous forme de vignettes de toutes les fenêtres ouvertes.
- Sélectionnez une fenêtre : Tout en maintenant la touche "Alt" enfoncée, appuyez à plusieurs reprises sur la touche "Tab" pour faire défiler les fenêtres ouvertes. Au fur et à mesure, la fenêtre en surbrillance dans l'aperçu change.
- Relâcher les touches : Une fois que vous avez mis en surbrillance la fenêtre souhaitée, relâchez les touches "Alt" et "Tab". La fenêtre sélectionnée sera instantanément mise au point.
Ces deux méthodes vous permettent de passer efficacement d'une fenêtre à l'autre d'un même programme, ce qui facilite le travail multitâche et l'organisation du flux de travail. Choisissez la méthode qui correspond à vos préférences et à votre style de travail, et vous naviguerez sans effort dans vos fenêtres ouvertes en un rien de temps.
N'oubliez pas que la maîtrise de ces techniques améliorera considérablement votre efficacité lorsque vous travaillez avec plusieurs fenêtres au sein d'un même programme sur votre système Windows 10.
Comment ouvrir un raccourci d'application?
Pour ouvrir un raccourci d'appli sur votre appareil, suivez les étapes suivantes :
- Accédez à l'écran d'accueil : Naviguez vers l'écran d'accueil de votre appareil.
- Bibliothèque d'applications : Localisez l'icône des trois lignes dans le coin supérieur gauche de l'écran et tapez dessus.
- Sélectionnez App Store : Dans les options qui s'affichent, tapez sur "App Store".
Vous accéderez ainsi à l'App Store, où vous pourrez explorer et télécharger diverses applications. N'oubliez pas que ce processus peut varier légèrement en fonction du système d'exploitation et de la version de votre appareil.
Comment puis-je accéder rapidement aux applications de mon iPhone?
Pour accéder rapidement aux applications de votre iPhone, utilisez les méthodes suivantes :
- App Store sur le téléphone: Ouvrez l'application App Store sur votre iPhone. Elle affiche une liste complète des applications disponibles. Vous pouvez télécharger et installer des applications directement à partir de là.
- App Store sur ordinateur: Utilisez l'App Store sur votre ordinateur. Il présente une liste de toutes les applications iPhone. Vous pouvez télécharger et installer des applications à distance via cette interface.
Ces options garantissent un accès efficace aux applications souhaitées. Choisissez celle qui vous convient le mieux.
Comment ouvrir la bibliothèque d'applications?
Pour accéder à la bibliothèque d'applications, accédez à votre écran d'accueil et repérez l'icône des trois lignes située dans le coin supérieur gauche. Ensuite, tapez sur l'icône App Store qui apparaît. Cette action vous permettra d'accéder à la bibliothèque d'applications, où vous pourrez organiser et gérer vos applications de manière pratique.
Comment organiser ma bibliothèque d'applications?
A organiser votre bibliothèque d'applications efficacement, suivez les étapes suivantes :
- Accès Paramètres sur votre appareil.
- Tapez sur Général.
- Faites défiler pour localiser et tapez sur Gestionnaire d'applications.
- Dans le gestionnaire d'applications, sélectionnez l'option Toutes les applications .
- Choisissez l'application souhaitée.
- Tapez sur Ajouter à l'écran d'accueil.
En suivant ces étapes, vous pouvez gérer efficacement votre bibliothèque d'applications et accéder rapidement aux applications que vous utilisez le plus souvent.
Quel est le moyen le plus rapide d'accéder aux réglages sur l'iPhone?
Pour accéder rapidement aux réglages sur votre iPhone, tapez le l'icône Paramètres sur votre écran d'accueil. Vous pouvez également , balayez vers le bas à partir de l'écran coin supérieur droit pour faire apparaître le Centre de contrôle, puis tapez le l'icône de l'engrenage. Vous pouvez également utiliser Siri en disant "Ouvrir les paramètres", ou simplement utiliser la touche Recherche et tapez "Paramètres". Enfin, dans la fenêtre Bibliothèque d'applications trouvez l'application Settings app sous la catégorie appropriée. Restez efficace grâce à ces méthodes !
Comment obtenir une bibliothèque d'applications sur mon écran d'accueil?
A obtenir la bibliothèque d'applications sur votre écran d'accueil, procédez comme suit :
- Ouvrez Paramètres sur votre téléphone.
- Tapez sur Général.
- Faites défiler vers le bas et sélectionnez Gestionnaire d'applications.
- Dans l'écran Gestionnaire d'applications, sélectionnez l'option Toutes les applications .
- Localisez l'application que vous souhaitez ajouter à votre écran d'accueil.
- Appuyez sur l'onglet Ajouter à l'écran d'accueil à l'écran d'accueil.
Cette procédure vous permettra d'intégrer sans effort l'application souhaitée dans la bibliothèque d'applications de votre écran d'accueil.
Qu'est-ce que la bibliothèque d'applications sur l'iPhone?
Les bibliothèque d'applications sur l'iPhone est une fonction qui organise vos applications de manière pratique. Pour y accéder, vous n'avez pas besoin d'encombrer votre écran d'accueil. Au lieu de cela, balayez vers la droite jusqu'à ce que vous atteigniez la fin de votre écran. Les applications y sont classées de manière intelligente, ce qui vous permet de trouver facilement ce dont vous avez besoin. C'est une bonne façon de garder votre écran principal en ordre tout en ayant un accès rapide à vos applications.