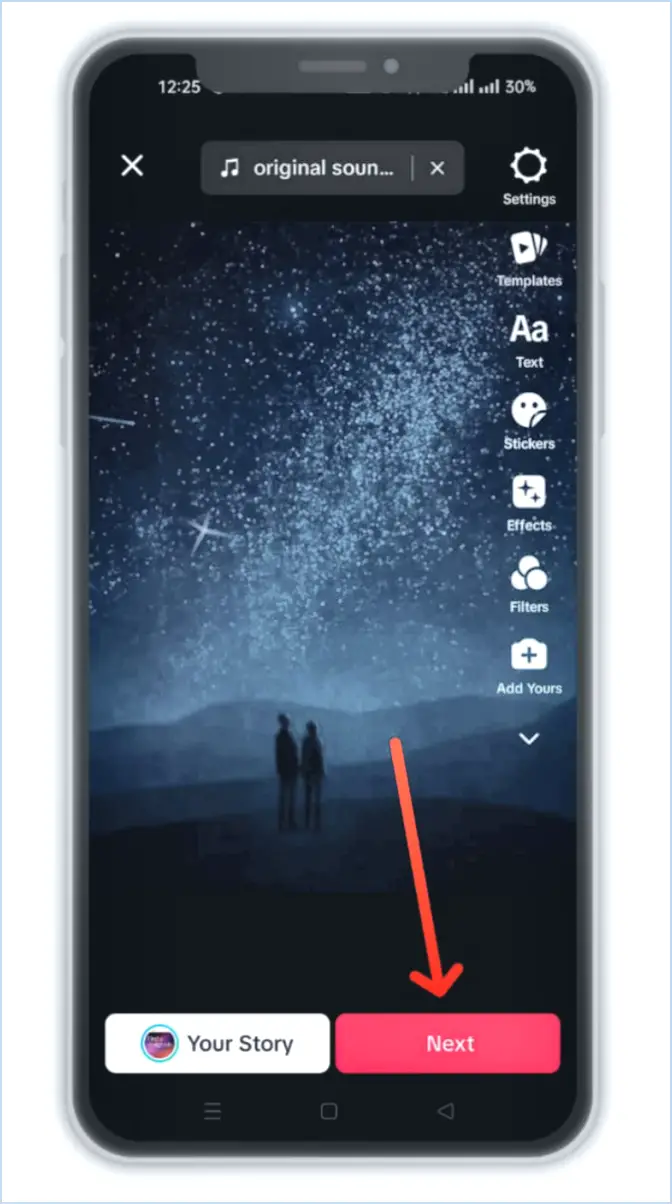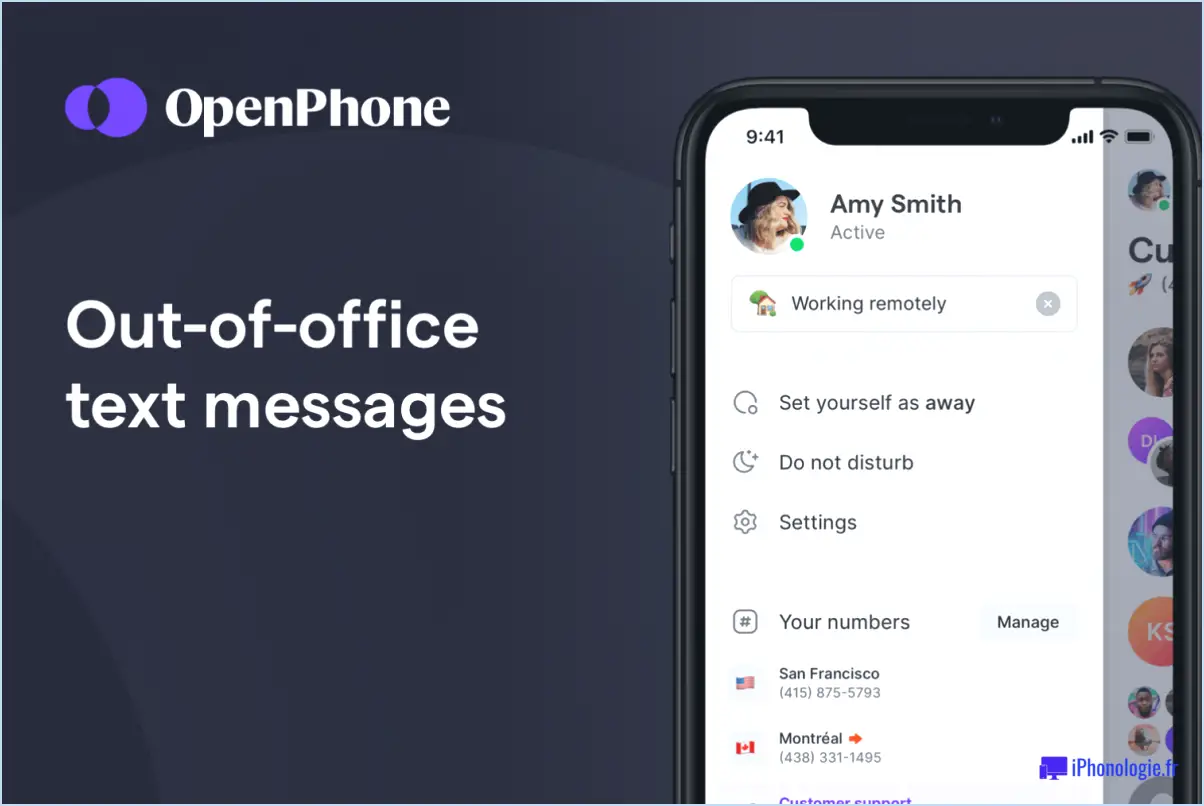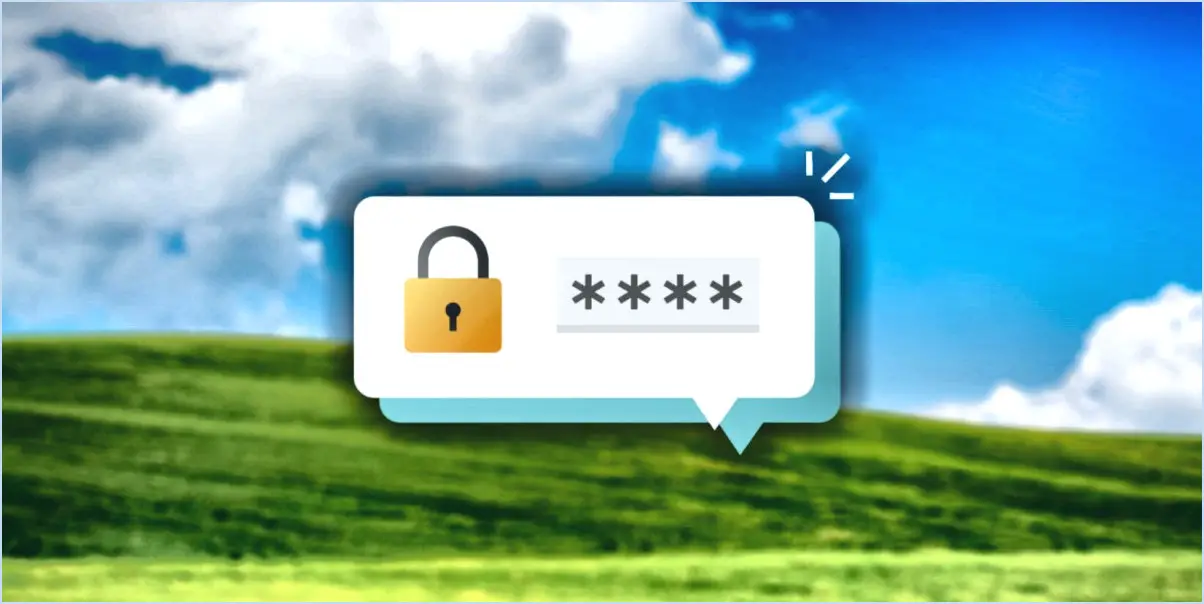Pdf mixer programme gratuit pour mélanger, réorganiser et réordonner les fichiers pdf?

Certainement ! Lorsqu'il s'agit de trouver un programme gratuit qui vous permet de mélanger, réorganiser et réordonner des fichiers PDF, cela peut être un peu difficile. À la date d'arrêt de mes connaissances en septembre 2021, il n'existe aucune information vérifiée sur un programme gratuit spécifiquement conçu pour exécuter toutes ces fonctions ensemble. Cependant, il existe des méthodes et des outils alternatifs que vous pouvez envisager pour atteindre le résultat souhaité. Explorons quelques options :
- Adobe Acrobat Reader : Bien que la version gratuite d'Adobe Acrobat Reader n'offre pas de fonctions d'édition avancées, elle vous permet de réorganiser les pages d'un document PDF. Il suffit d'ouvrir le fichier, de naviguer jusqu'à l'option "Organiser les pages" et de faire glisser les pages dans l'ordre souhaité. Cependant, il ne permet pas de mélanger ou de fusionner plusieurs fichiers PDF.
- Éditeurs de PDF en ligne : Diverses plateformes en ligne offrent des fonctionnalités gratuites d'édition de PDF, y compris des fonctionnalités de réarrangement et de fusion de pages. Des sites web tels que Smallpdf, PDFescape et Sejda offrent des fonctions de base pour réorganiser les pages et fusionner plusieurs fichiers PDF en un seul. N'oubliez pas que certains outils en ligne peuvent être limités en termes de taille de fichier ou de nombre de pages que vous pouvez traiter sans passer à un plan payant.
- Bibliothèques PDF à source ouverte : Si vous avez une expérience de la programmation ou si vous êtes à l'aise avec les outils de ligne de commande, vous pouvez explorer les bibliothèques PDF open-source telles que PyPDF2 (Python), iText (Java/.NET) ou PDFsharp (C#) pour mélanger, réorganiser et réordonner des fichiers PDF de manière programmatique. Ces bibliothèques offrent des fonctionnalités avancées et peuvent être adaptées à vos besoins spécifiques.
N'oubliez pas qu'il est essentiel de vérifier les informations les plus récentes, car les logiciels et les outils évoluent constamment. En outre, soyez toujours prudent lorsque vous téléchargez des logiciels à partir de sites web tiers, car ils peuvent contenir des logiciels malveillants ou d'autres risques pour la sécurité. Privilégiez les sources réputées et les sites web officiels pour le téléchargement et l'installation de tout logiciel.
Quel est le meilleur logiciel gratuit de fusion de PDF?
Lorsqu'il s'agit de fusionner des fichiers PDF sans dépenser un centime, Acrobat Reader s'impose comme le meilleur choix. Bien qu'il soit principalement connu comme un visualiseur de PDF, Acrobat Reader offre également de puissantes fonctionnalités de fusion de PDF. Voici quelques raisons pour lesquelles il est considéré comme le meilleur logiciel gratuit de fusion de PDF :
- Fiabilité: Acrobat Reader est développé par Adobe, une société de confiance et de renom dans l'industrie du document numérique. Cela garantit un processus de fusion fiable et sécurisé.
- Interface conviviale: Le logiciel est doté d'une interface conviviale qui facilite la navigation et la fusion des fichiers PDF.
- Fonctionnalités avancées: Acrobat Reader vous permet d'organiser les pages, de combiner plusieurs PDF en un seul fichier et même de fusionner des PDF avec différents formats de fichiers, tels que Word ou Excel.
- Compatibilité: Que vous utilisiez Windows, macOS ou des appareils mobiles, Acrobat Reader est disponible sur plusieurs plateformes, ce qui garantit une large compatibilité.
Bien qu'il existe d'autres logiciels gratuits de fusion de PDF, la combinaison de la fiabilité, de la convivialité, des fonctionnalités avancées et de la compatibilité multiplateforme d'Acrobat Reader en fait le choix par excellence.
Comment combiner des fichiers PDF dans Windows 11 gratuitement?
Pour combiner gratuitement des fichiers PDF dans Windows 11, vous avez plusieurs options. La première consiste à utiliser l'Explorateur de fichiers, qui est intégré au système d'exploitation. Ouvrez l'Explorateur de fichiers et localisez le dossier contenant les fichiers PDF que vous souhaitez combiner. Sélectionnez les fichiers PDF souhaités en maintenant la touche Ctrl enfoncée et en cliquant sur chaque fichier. Appuyez ensuite sur Ctrl+C pour copier les fichiers sélectionnés. Naviguez ensuite vers le dossier de destination où vous souhaitez combiner les fichiers PDF et appuyez sur Ctrl+V pour les coller. Cela créera un document unique avec les fichiers PDF fusionnés.
Vous pouvez également utiliser l'application Microsoft Office 2016. Lancez l'application et ouvrez un nouveau document Word. Ensuite, allez dans l'onglet " Insertion ", cliquez sur le bouton " Objet " et sélectionnez " Document Adobe Acrobat " dans le menu déroulant. Localisez et choisissez les fichiers PDF que vous souhaitez fusionner, et ils seront insérés dans le document Word. Enfin, enregistrez le document Word en tant que PDF pour obtenir votre fichier PDF combiné.
N'oubliez pas que les deux méthodes mentionnées sont disponibles gratuitement dans Windows 11 et qu'elles devraient vous aider à combiner vos fichiers PDF sans effort.
Qu'est-ce qu'un combinateur de fichiers PDF?
A Combinateur de PDF est un outil logiciel puissant conçu pour fusionner plusieurs fichiers fichiers PDF en un seul document cohérent. Avec un combinateur de PDF, vous pouvez combiner et consolider sans effort les informations de divers fichiers PDF, rationalisant ainsi votre processus de gestion des documents. Cet outil élimine la nécessité de copier et de coller manuellement le contenu de chaque fichier PDF, ce qui permet de gagner du temps et de l'énergie. Que vous fusionniez des rapports, des contrats ou des présentations, un combinateur de PDF garantit que toutes les informations sont compilées dans un fichier unique et organisé, ce qui facilite la navigation et le partage. La commodité et l'efficacité d'un combinateur de PDF améliorent votre productivité et l'organisation de vos documents.
Comment regrouper tous les documents PDF en un seul?
Pour regrouper tous vos documents PDF en un seul, plusieurs options s'offrent à vous. Vous pouvez utiliser un outil d'organisation de PDF comme Adobe Acrobat ou le créateur de PDF intégré à Microsoft Word. Ces logiciels permettent de fusionner plusieurs PDF en un seul fichier. Une autre approche consiste à utiliser un convertisseur de PDF tel qu'Adobe Acrobat ou le convertisseur intégré de Microsoft Office, qui peut convertir plusieurs PDF en un seul format de fichier de votre choix. Ces deux méthodes offrent des moyens efficaces de consolider vos documents PDF, garantissant ainsi leur commodité et leur facilité d'accès.
Comment automatiser le regroupement des PDF?
Plusieurs options s'offrent à vous pour automatiser le regroupement des PDF. Tout d'abord, vous pouvez utiliser des outils tels qu'Adobe Acrobat ou Microsoft Office, qui peuvent générer automatiquement des PDF à partir de divers documents. Ces applications sont souvent dotées de fonctions qui rationalisent le processus et garantissent que les PDF finaux sont cohérents et professionnels.
Vous pouvez également opter pour des services basés sur le cloud tels que Dropbox ou Google Drive. Ces plateformes permettent de partager et d'accéder facilement aux fichiers, ce qui rend la collaboration sur les PDF fluide et efficace. Il suffit de télécharger les fichiers sur le cloud, et plusieurs utilisateurs peuvent travailler dessus simultanément.
N'oubliez pas que, que vous choisissiez des solutions logicielles ou des services basés sur le cloud, veillez toujours à la sécurité de vos données et sélectionnez l'option qui répond le mieux à vos besoins en matière de flux de travail.
Comment trier manuellement un fichier PDF?
Pour trier un PDF manuellement, vous pouvez utiliser plusieurs méthodes :
- Raccourcis clavier: Appuyez sur Commande + F pour trier par nom de fichier, Commande + B pour trier par numéro de page et Commande + U pour inverser l'ordre.
- Option de tri des pages: Aller à "Fichier" > "Trier les pages" et utilisez le menu déroulant pour sélectionner l'ordre de tri de votre choix.
- Editeur PDF: Utilisez un éditeur PDF, dans lequel vous pouvez facilement faire glisser et déposer des pages dans l'ordre souhaité.
Grâce à ces techniques, vous pouvez organiser efficacement les pages de votre document PDF en fonction de vos besoins spécifiques. Qu'il s'agisse d'organiser les pages par nom, par numéro de page ou par ordre personnalisé, ces méthodes offrent une grande souplesse et une grande facilité d'utilisation.
Comment gérer les fichiers PDF?
Pour gérer efficacement les fichiers PDF, envisagez les options suivantes :
- Visualiseur PDF: Utilisez des outils tels qu'Adobe Reader ou Preview pour afficher et lire facilement les documents PDF.
- Éditeur de PDF: Éditez et modifiez les PDF à l'aide de logiciels tels qu'Adobe Acrobat ou Microsoft Word.
- Convertisseur PDF: Convertissez des fichiers PDF dans différents formats à l'aide d'options gratuites comme Adobe Acrobat Reader DC.