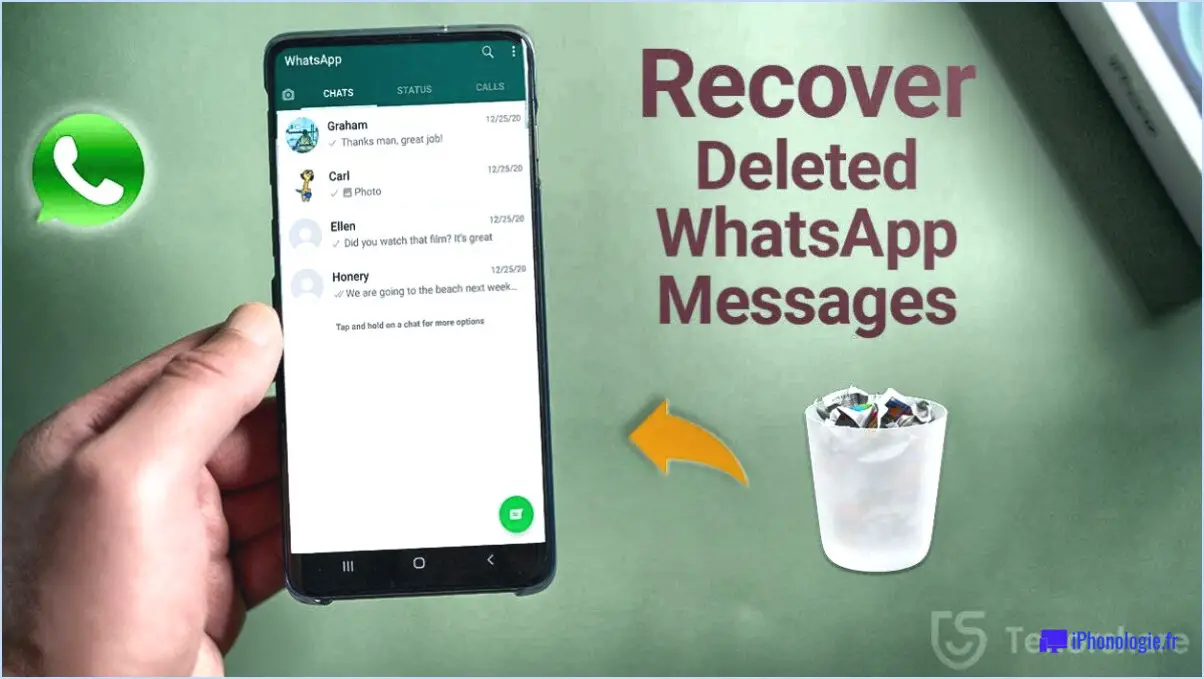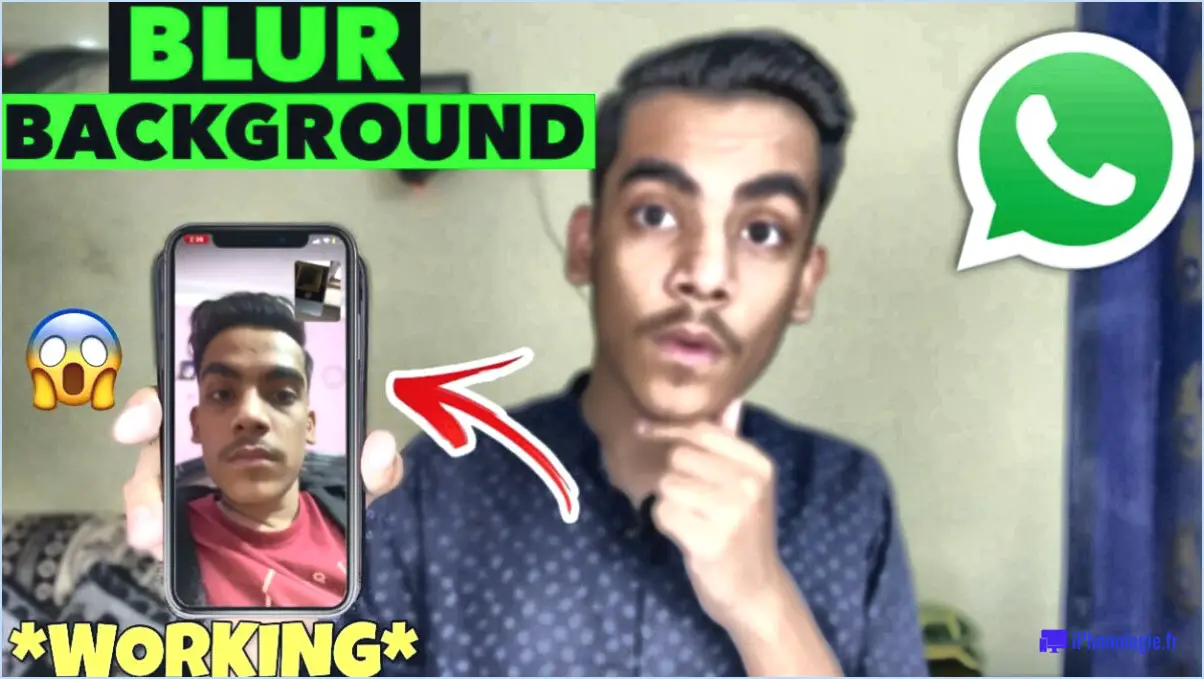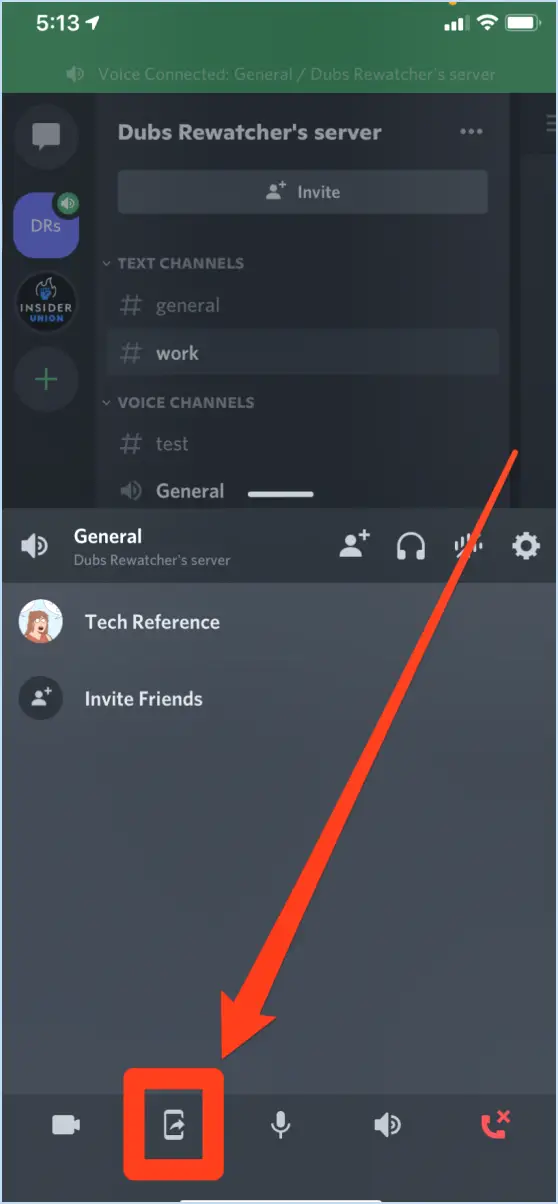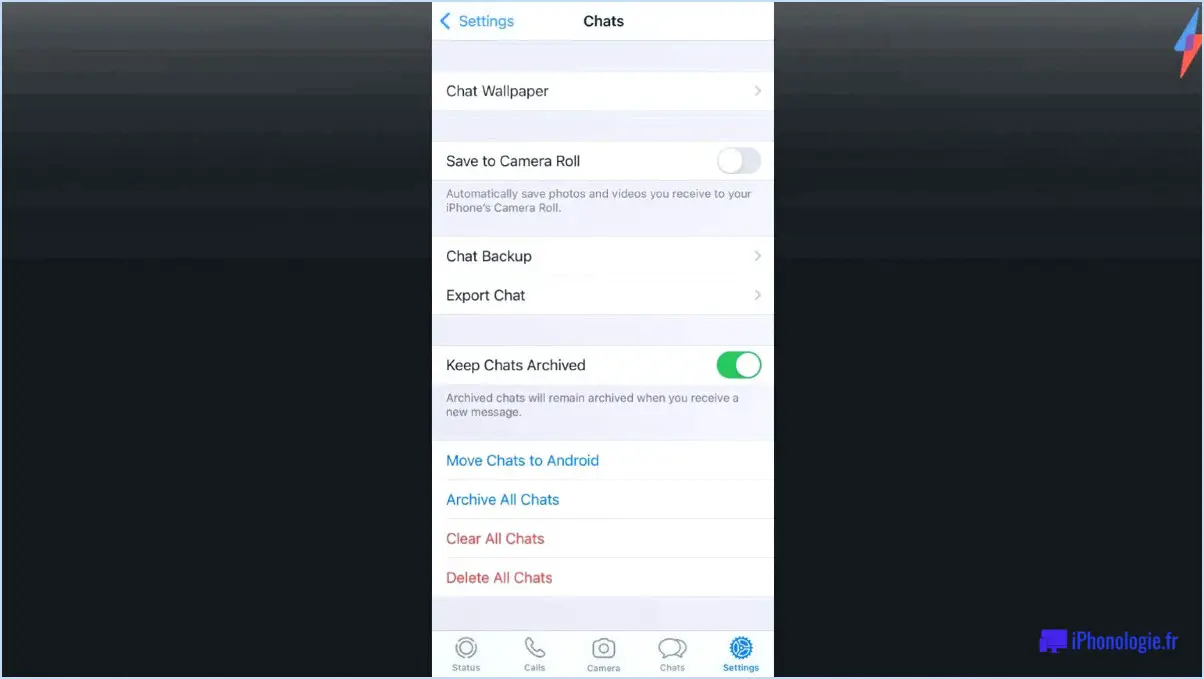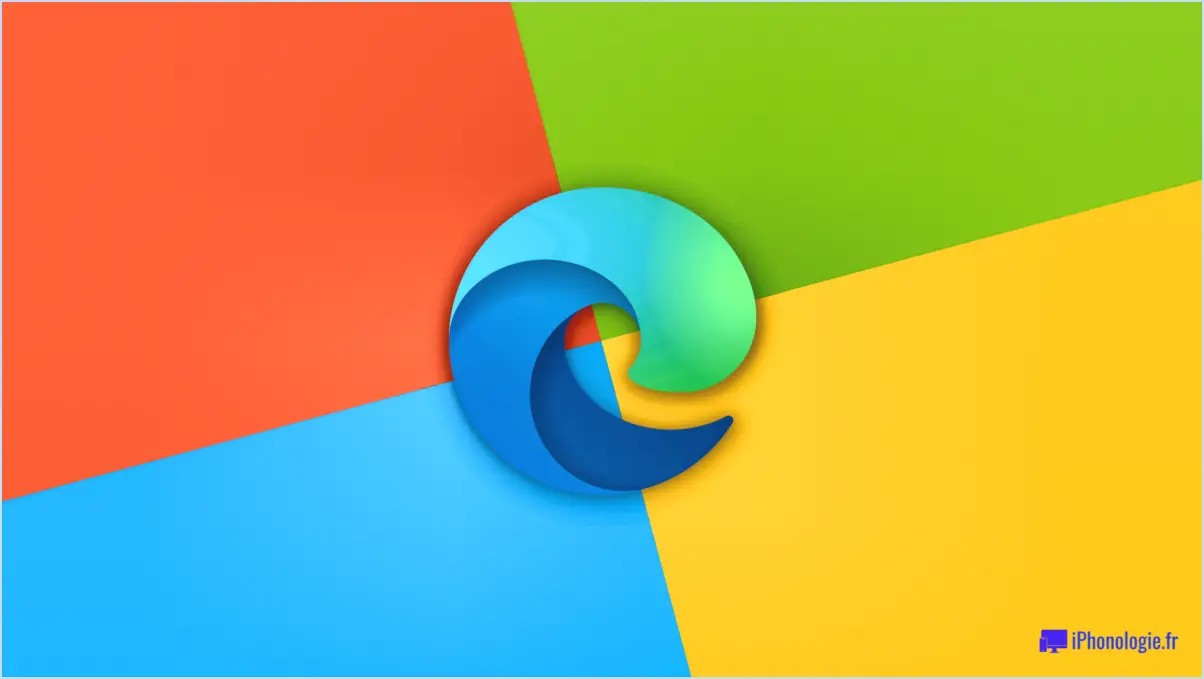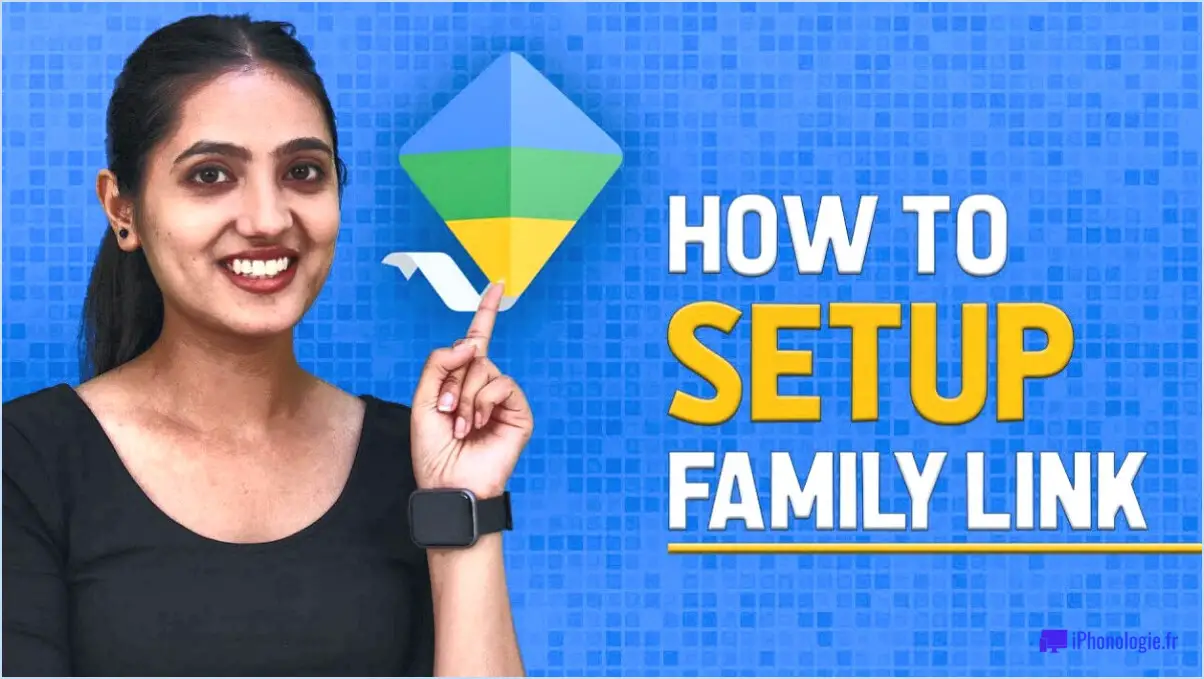Zoom : Comment recevoir des notifications pour les messages que vous suivez?
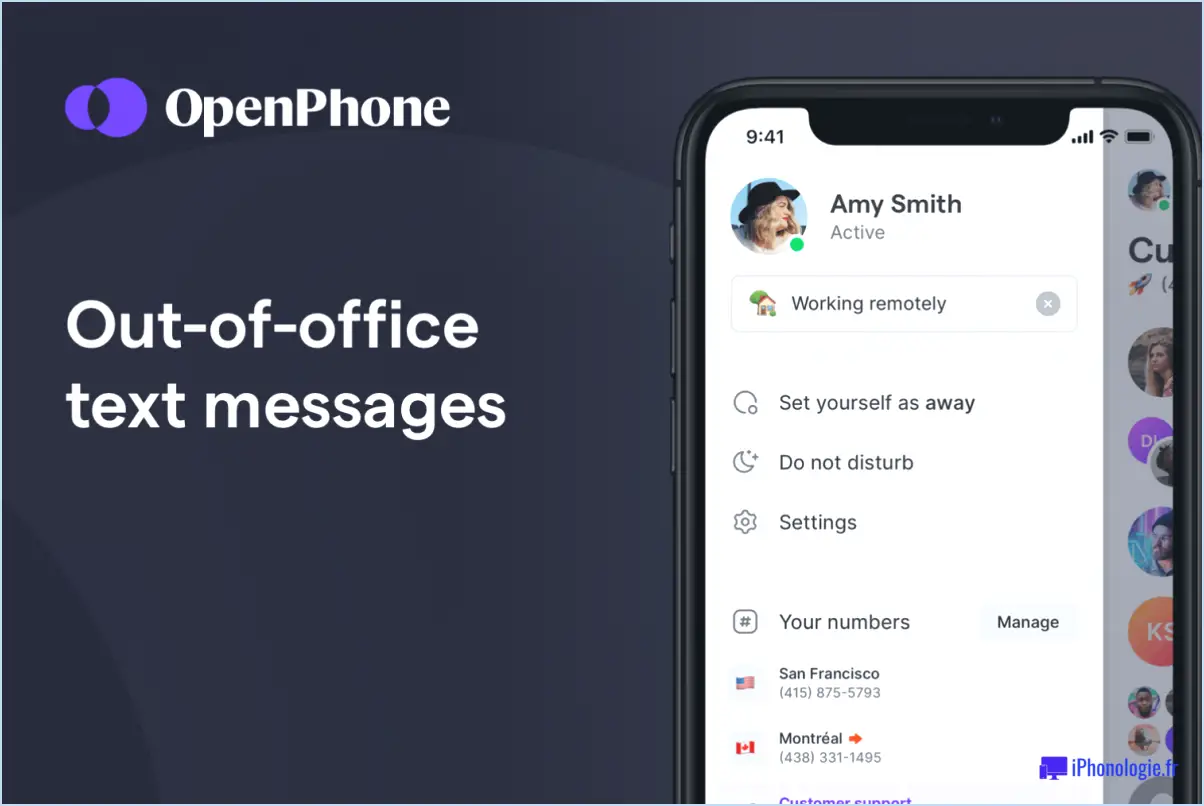
Pour recevoir des notifications pour les messages que vous suivez dans Zoom, vous pouvez facilement configurer vos paramètres dans l'application Zoom. En suivant quelques étapes simples, vous pouvez vous assurer que vous restez informé des messages qui vous intéressent. Voici un guide étape par étape :
- Lancez l'application Zoom sur votre appareil. Assurez-vous que la dernière version est installée pour une meilleure expérience utilisateur.
- Une fois dans l'application, localisez l'icône "Paramètres". Elle se trouve généralement dans le coin supérieur droit de l'écran. Tapez dessus pour continuer.
- Dans le menu Paramètres, faites défiler vers le bas jusqu'à ce que vous trouviez l'option "Notifications". Tapez dessus pour accéder aux paramètres de notification.
- Dans les paramètres de notification, vous verrez plusieurs options de basculement pour différents types de notifications. Recherchez l'option intitulée "Messages que vous suivez" et assurez-vous qu'elle est activée. Vous recevrez ainsi des notifications pour les messages que vous suivez activement.
- Après avoir activé l'option "Messages que vous suivez", vous pouvez quitter le menu Paramètres. Désormais, chaque fois qu'il y aura une activité ou des mises à jour liées aux messages que vous suivez, vous recevrez des notifications sur votre appareil.
Il est important de mentionner que l'activation de ce paramètre de notification vous permet de rester informé des conversations et des mises à jour importantes dans Zoom. Que vous collaboriez avec des collègues, que vous participiez à des discussions de groupe ou que vous suiviez des conversations spécifiques, ces notifications vous aideront à rester informé.
En suivant ces étapes et en activant le bouton de notification approprié, vous pouvez vous assurer de recevoir des notifications en temps voulu pour les messages que vous suivez dans l'application Zoom. Restez connecté et au courant de vos conversations Zoom sans effort.
Comment épingler un message dans le chat Zoom?
Pour épingler un message dans Zoom chat, suivez ces étapes simples :
- Ouvrez la fenêtre de chat dans Zoom.
- Localisez le message que vous souhaitez épingler.
- Cliquez sur le message et maintenez-le enfoncé.
- Faites glisser le message vers le haut de la fenêtre de discussion.
- Relâchez le bouton de la souris pour déposer le message dans sa position épinglée.
En épinglant un message, vous pouvez vous assurer qu'il reste visible et facilement accessible pour tous les participants à la discussion. Les messages épinglés sont utiles pour mettre en évidence des informations importantes, telles que des annonces, des liens ou des points clés d'une conversation.
N'oubliez pas que seule la personne qui a épinglé le message peut le retirer ou le déplacer. Les messages épinglés sont affichés en haut de la fenêtre de discussion, ce qui permet à chacun de consulter rapidement le contenu important.
Vous savez maintenant comment épingler un message dans Zoom chat ! Bon chat et bonne organisation de vos conversations !
Comment envoyer un message privé sur Zoom?
Pour envoyer un message privé sur Zoom, suivez les étapes suivantes :
- Ouvrez la fenêtre de chat.
- Dans le coin supérieur droit de la fenêtre de discussion, cliquez sur le bouton "Ajouter un participant".
- Sélectionnez l'option "Privé" dans le menu déroulant.
- Une liste de participants s'affiche ; choisissez la personne à laquelle vous souhaitez envoyer un message privé.
- Une fois que vous avez ajouté cette personne en tant que participant privé, tapez votre message dans la zone de texte située en bas de la fenêtre de discussion.
- Appuyez sur "Entrée" pour envoyer le message exclusivement à cette personne.
En suivant ces étapes, vous pouvez facilement envoyer des messages privés à des participants spécifiques lors de vos réunions Zoom. Bonne messagerie !
Comment désactiver les notifications de messages Zoom?
Pour désactiver les notifications de messages Zoom, suivez les étapes suivantes :
- Ouvrez l'application Zoom.
- Cliquez sur l'onglet "Paramètres".
- Repérez l'option "Notifications".
- Décochez la case située à côté de "Notifications".
- Cliquez sur le bouton "Enregistrer" pour appliquer les modifications.
En suivant ces étapes, vous pourrez désactiver les notifications de messages dans Zoom. Cela peut s'avérer utile si vous souhaitez minimiser les distractions pendant les réunions ou vous concentrer sur d'autres tâches. N'oubliez pas que vous pouvez toujours revenir sur les paramètres pour réactiver les notifications si nécessaire.
Les gens peuvent-ils voir vos notifications lorsque vous partagez l'écran dans Zoom?
Oui, les gens peuvent voir vos notifications lorsque vous partagez votre écran sur Zoom. Par défaut, Zoom partage l'intégralité de votre bureau, y compris toutes vos notifications. Cela signifie que toutes les notifications entrantes, telles que les e-mails, les messages de chat ou les rappels de calendrier, seront visibles par les participants à la réunion Zoom.
Toutefois, si vous préférez ne pas partager vos notifications, vous avez la possibilité de de ne partager qu'une zone spécifique de votre écran. Zoom offre une fonction appelée fenêtre de zoom qui vous permet de sélectionner et de partager une fenêtre ou une application particulière, à l'exclusion des autres parties de votre écran. Vous pouvez ainsi préserver votre vie privée et éviter que vos notifications ne soient visibles par d'autres personnes pendant la session de partage d'écran.
N'oubliez pas de revoir vos paramètres de partage d'écran avant de commencer une réunion afin de vous assurer que vous ne partagez que ce que vous avez l'intention de partager et de protéger votre vie privée si nécessaire.
Comment modifier le son de notification de Zoom?
Pour modifier le Son de notification du zoom, suivez les étapes suivantes :
- Ouvrez l'application Zoom.
- Allez dans Paramètres > Avancés.
- Recherchez "Son de notification".
- Choisissez un son différent pour les nouvelles demandes de réunion ou lorsque quelqu'un rejoint/quitte une réunion.
Comment ouvrir Zoom sur le chat?
Pour ouvrir Zoom sur le chat, plusieurs options s'offrent à vous. Tout d'abord, vous pouvez simplement cliquer sur l'icône Zoom située dans la fenêtre de chat. L'interface Zoom s'affiche alors, vous permettant de visualiser et de participer à la réunion ou au chat en cours. Vous pouvez également utiliser le raccourci clavier Ctrl+Alt+Z pour accéder instantanément à la discussion Zoom. Les deux méthodes permettent d'accéder rapidement à la plateforme Zoom pour dialoguer avec d'autres personnes. Choisissez la méthode qui vous convient le mieux et profitez d'une communication transparente pendant vos sessions Zoom.
Zoom peut-il être utilisé pour la messagerie instantanée?
Oui, Zoom peut être utilisé pour la messagerie instantanée. L'application dispose d'une fonction de chat qui permet aux utilisateurs d'échanger des des messages textuels et vocaux avec leurs contacts. En outre, Zoom prend en charge les discussions de groupe ce qui permet de communiquer avec plusieurs participants simultanément. Pour des interactions plus dynamiques, les utilisateurs peuvent s'engager dans des appels vidéo avec jusqu'à 50 personnes en même temps, ce qui favorise une collaboration transparente et une communication efficace.
Où sont sauvegardés les chats Zoom?
Les chats Zoom sont sauvegardés sur le serveur Zoom. Lorsque vous participez à un chat pendant une réunion ou un webinaire Zoom, la conversation est automatiquement enregistrée et stockée sur les serveurs de Zoom. Cela garantit que l'historique de votre chat est accessible et disponible à des fins de référence, même après la fin de la réunion. Il est important de noter que le serveur de Zoom est une plateforme sécurisée et cryptée, conçue pour protéger votre vie privée et vos données. En stockant les chats sur son serveur, Zoom permet aux utilisateurs de revoir et de se référer au contenu du chat chaque fois que cela est nécessaire.