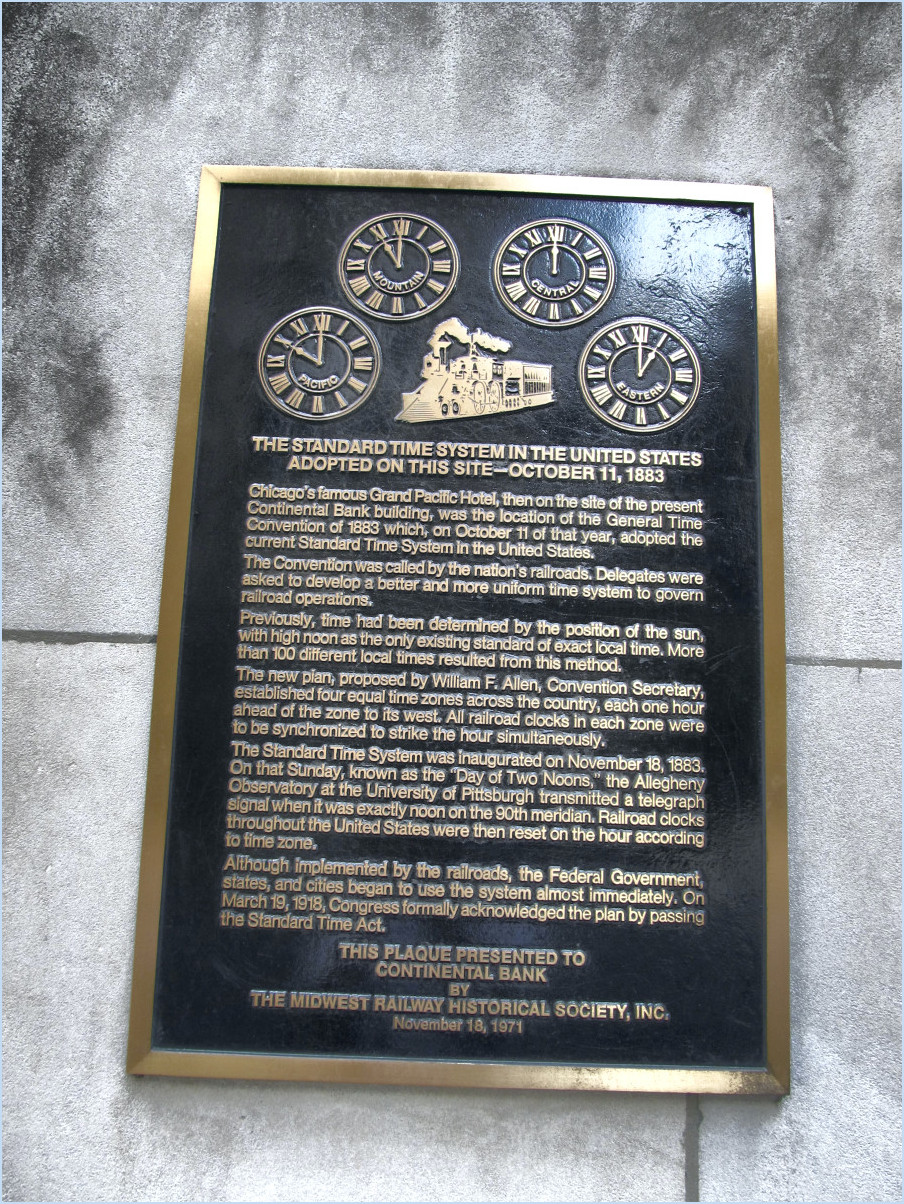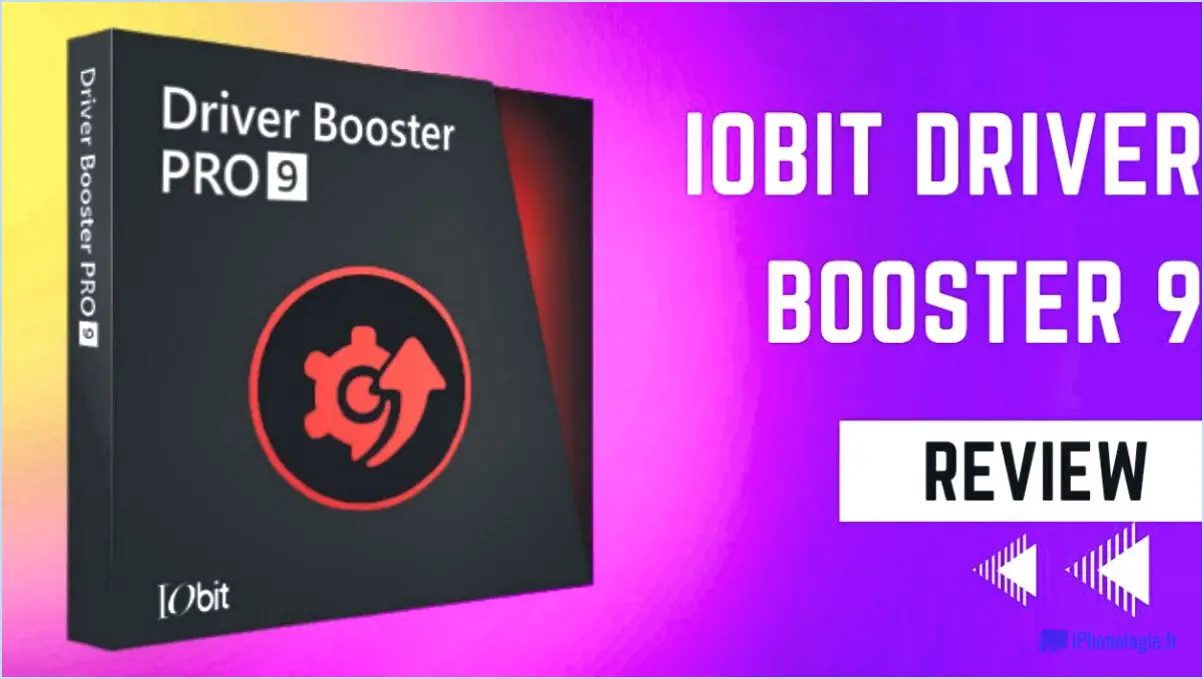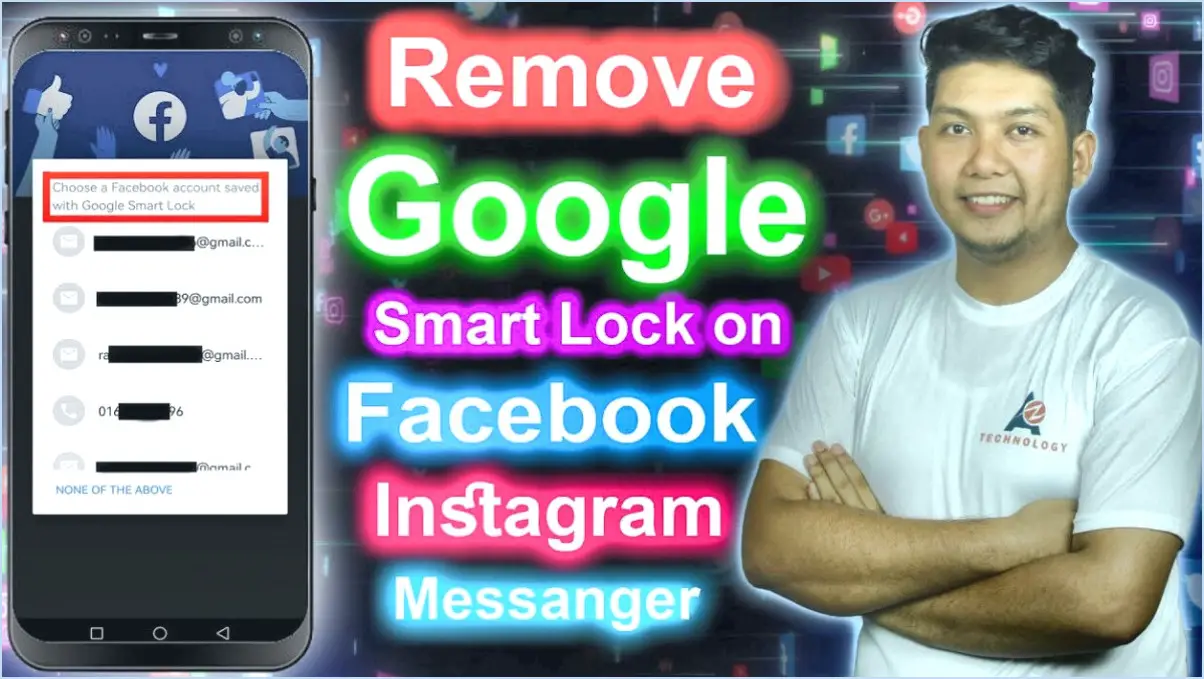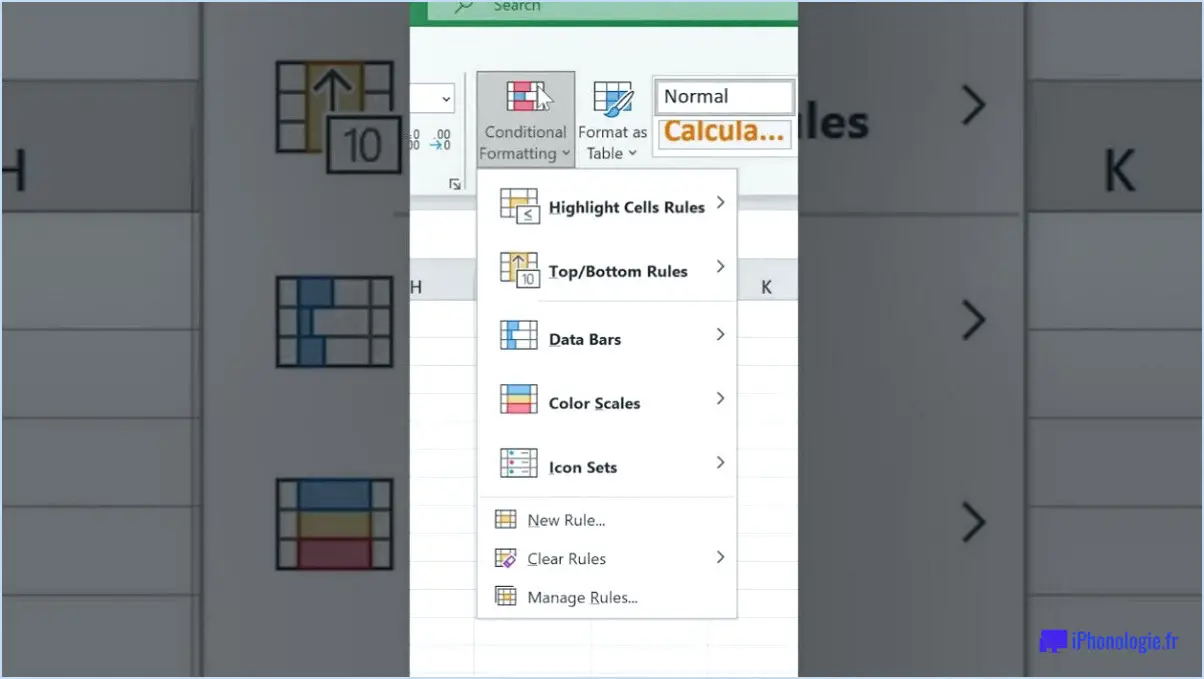Personnaliser les raccourcis iOS?
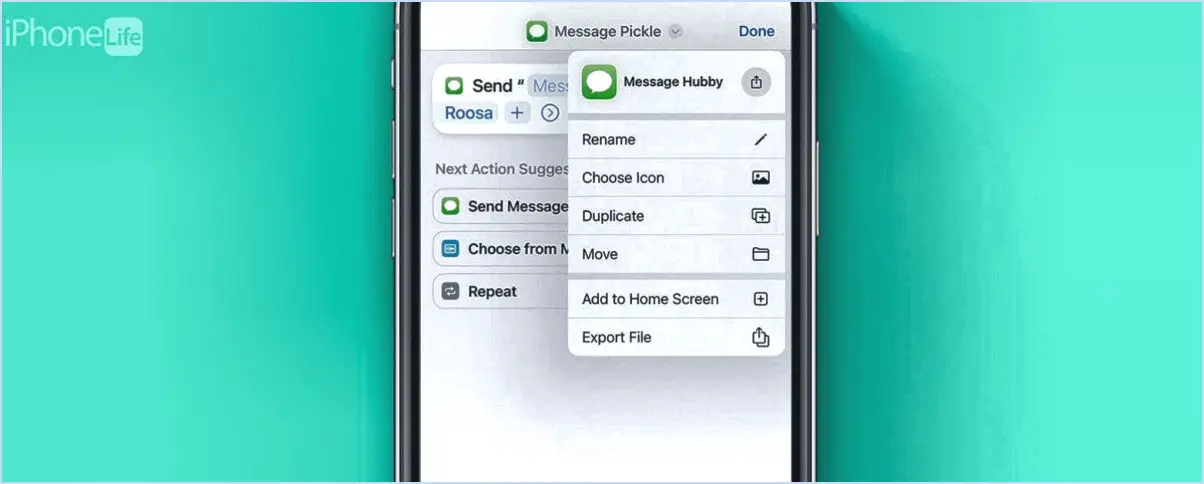
La personnalisation des raccourcis iOS offre une série d'options permettant de les adapter à vos préférences et à vos besoins. Vous avez la possibilité de personnaliser vos raccourcis afin d'améliorer leur fonctionnalité et leur facilité d'utilisation.
- Modifier le nom et l'icône du raccourci :
Vous pouvez facilement modifier le nom d'un raccourci pour le rendre plus intuitif et plus facile à mémoriser. Cela vous permet d'identifier rapidement l'objectif du raccourci. En outre, vous avez la possibilité de choisir une icône personnalisée pour le raccourci, ce qui le rend visuellement distinct et reconnaissable parmi les autres raccourcis.
- Raccourcis clavier personnalisés :
Les raccourcis iOS vous permettent de créer des raccourcis clavier personnalisés qui déclenchent des actions spécifiques. Cette fonction permet de gagner du temps et de réduire les efforts en vous permettant d'effectuer des tâches rapidement à l'aide d'une combinaison de touches désignée. Elle rationalise votre flux de travail et renforce votre efficacité.
- Sélection d'applications et personnalisation des actions :
Lorsque vous personnalisez un raccourci, vous pouvez spécifier l'application qu'il doit ouvrir lorsqu'il est activé. Cela permet de s'assurer que le raccourci lance directement l'application souhaitée. En outre, vous avez la possibilité de définir la séquence d'actions que le raccourci doit effectuer dans l'application sélectionnée. Vous pouvez ainsi créer des processus automatisés complexes qui répondent à vos besoins spécifiques.
- Intégration avec des applications tierces :
Les raccourcis iOS peuvent interagir avec diverses applications tierces et étendre leurs capacités. Cette intégration vous permet d'incorporer des actions provenant de différentes applications dans un seul raccourci, ce qui permet une fonctionnalité inter-applications et améliore la productivité.
- Placement des widgets et de l'écran d'accueil :
Après avoir personnalisé un raccourci, vous pouvez l'ajouter à votre écran d'accueil ou le placer comme widget dans la vue Aujourd'hui. Cette accessibilité pratique garantit un accès rapide à vos raccourcis fréquemment utilisés, réduisant ainsi la nécessité de naviguer dans les menus.
En résumé, les Raccourcis iOS offrent un ensemble robuste d'options de personnalisation, vous permettant de créer des raccourcis adaptés à vos besoins précis. Que vous changiez les noms, les icônes, les raccourcis clavier, les préférences des applications ou que vous intégriez des applications tierces, les possibilités de personnalisation vous permettent d'optimiser l'efficacité de votre appareil et d'adapter ses fonctionnalités à vos préférences.
Comment modifier l'icône de mon raccourci Apple?
Pour modifier l'icône de votre raccourci Apple, procédez comme suit :
- Ouvrez le raccourci que vous souhaitez modifier.
- Cliquez sur l'icône située dans le coin supérieur gauche du raccourci.
- Sélectionnez « Obtenir des informations ».
- Dans la section « Icône », cliquez sur l'icône que vous souhaitez utiliser.
- Enfin, cliquez sur « Appliquer ».
En suivant ces étapes, vous pouvez facilement personnaliser l'icône de votre raccourci Apple pour lui donner une touche personnelle.
Comment personnaliser mes raccourcis?
Pour personnaliser vos raccourcis, accédez au menu « Réglages » et choisissez « Clavier ». À l'intérieur de cette section, vous avez la possibilité de trier sur le volet les raccourcis que vous souhaitez employer et de modifier leur rôle selon vos préférences.
Comment personnaliser les widgets de mon iPhone?
A personnaliser les widgets de votre iPhone, accédez à l'interface Aujourd'hui dans le centre de notification. Il vous suffit de glisser vers la droite sur votre écran d'accueil ou votre écran de verrouillage pour faire apparaître les widgets. Une fois dans la vue Aujourd'hui, localisez le widget que vous souhaitez personnaliser. Tapez sur sur le widget pour accéder à ses paramètres. Un menu apparaît, vous permettant de éditer et personnaliser le contenu et l'apparence du widget. Vous pouvez souvent choisir parmi différentes tailles et configurations, en fonction du type de widget. Modifiez le l'ordre, informations et la mise en page pour correspondre à vos préférences. Une fois que vous êtes satisfait des modifications apportées, il vous suffit de cliquer sur quitter et votre widget personnalisé sera prêt à être utilisé.
Comment créer un raccourci sur iOS 14?
Pour créer un raccourci sur iOS 14, lancez l'application Raccourcis. Repérez l'option Créer un raccourci située dans le coin supérieur droit. Nommez votre raccourci et appuyez sur Créer. Appuyez ensuite sur Ajouter une action, puis choisissez l'action que vous souhaitez intégrer au raccourci.
Comment décorer mon écran d'accueil sur iOS 14?
Pour personnaliser votre écran d'accueil iOS 14, commencez par ajouter un nouveau fond d'écran. Naviguez jusqu'à Paramètres > Fond d'écran > Choisissez un nouveau fond d'écran. En outre, enrichissez votre écran en incorporant les éléments suivants widgets. Balayez votre écran d'accueil vers la droite, puis appuyez sur Modifier. Mélangez les widgets pour obtenir une présentation dynamique. Expérimentez avec différentes applications icônes en utilisant les icônes Raccourcis de l'application. Ainsi, votre écran d'accueil reflète votre style et vos préférences de manière transparente.
Comment installer Widgetsmith sur mon iPhone?
Pour obtenir Widgetsmith sur votre iPhone, suivez les étapes suivantes :
- Ouvrez l'application App Store sur votre iPhone.
- Recherchez Widgetsmith alternatives comme Color Widgets ou Widget photo.
- Téléchargez et installez l'application widget de votre choix.
- Ouvrez l'application et suivez les instructions d'installation.
- Personnalisez vos widgets en sélectionnant le design, la taille et le contenu.
- Ajoutez les widgets à votre écran d'accueil en appuyant sur un espace vide et en le maintenant enfoncé.
- Sélectionnez + en haut à gauche, trouvez votre application widget et choisissez le style de widget que vous souhaitez.
Profitez de widgets personnalisés sans Widgetsmith !