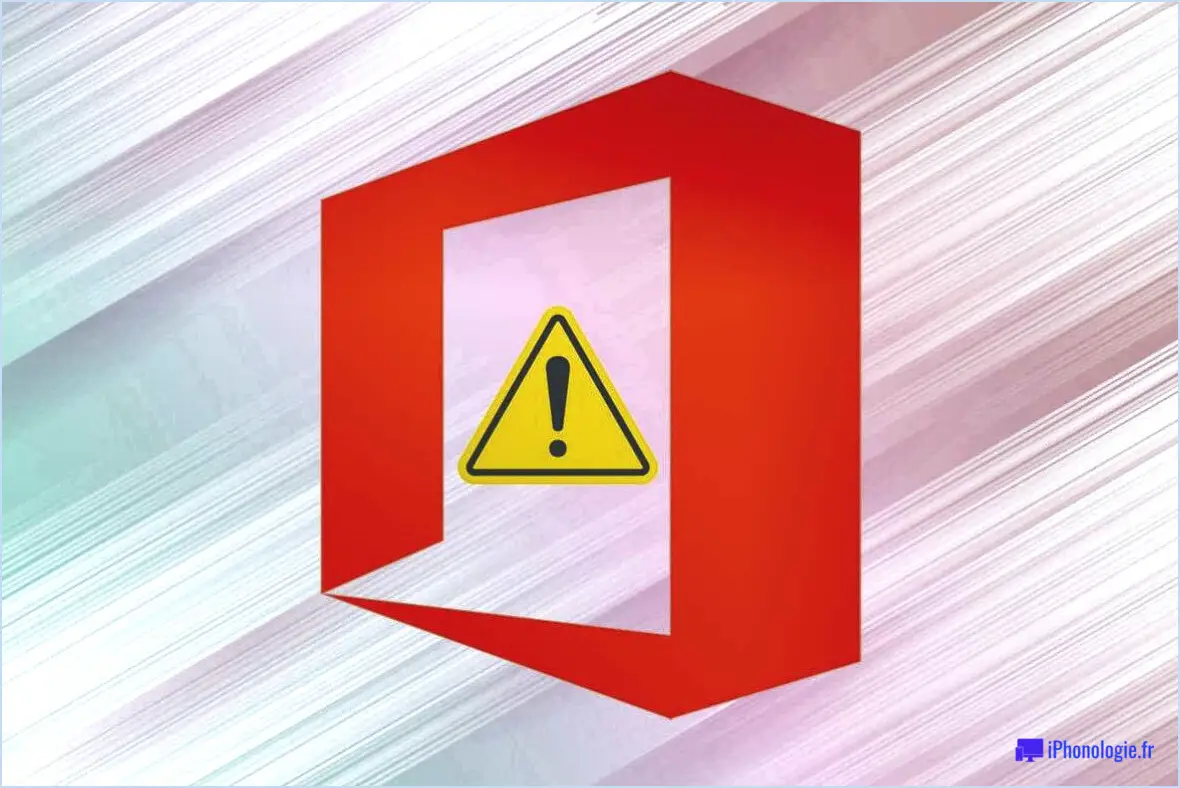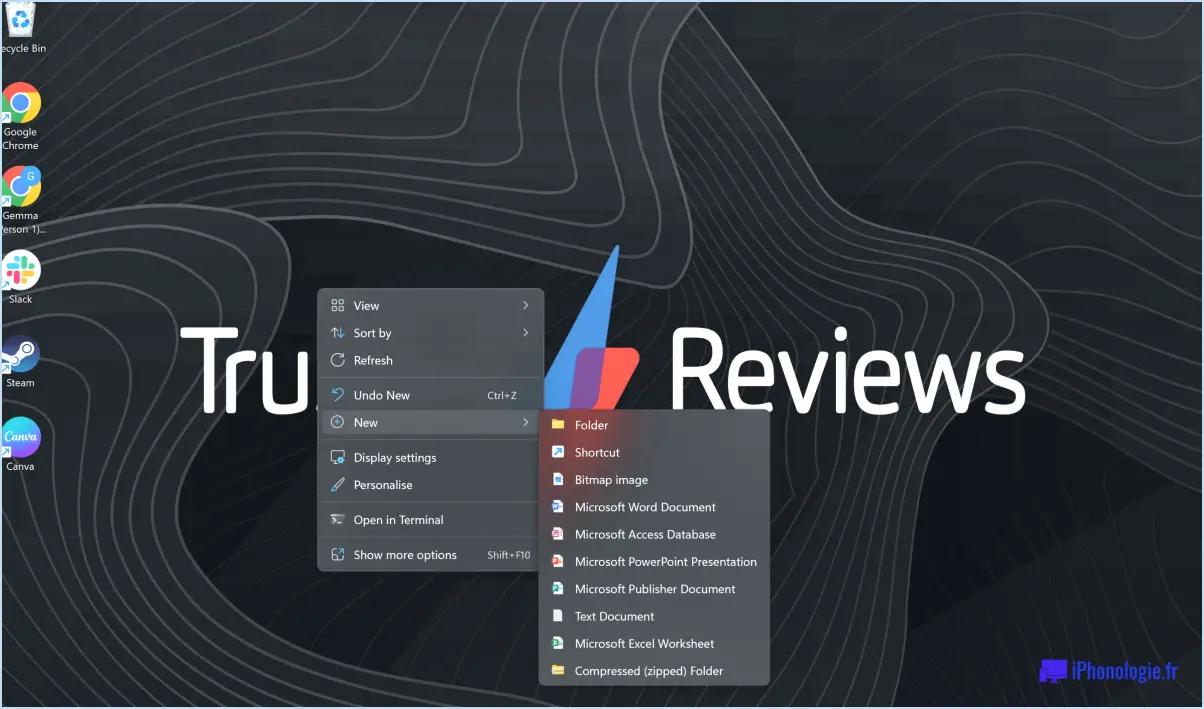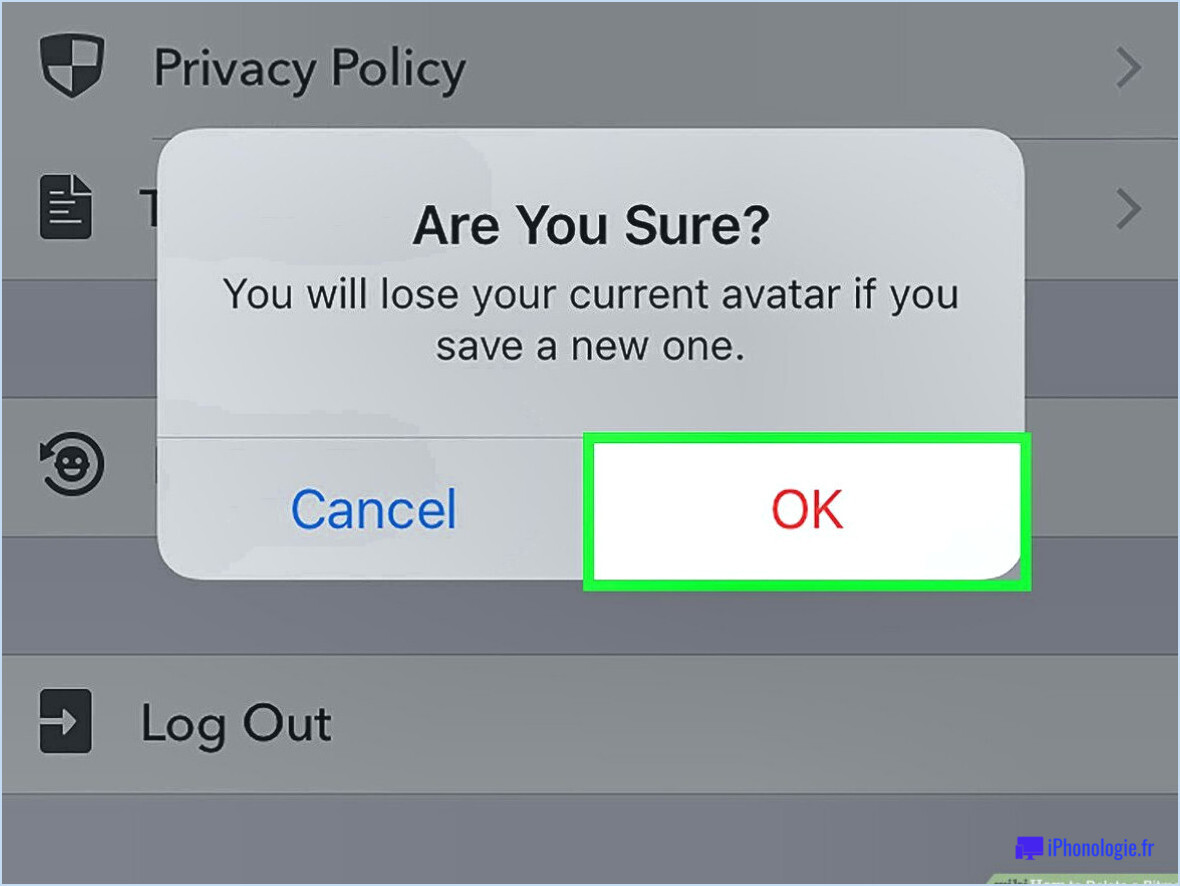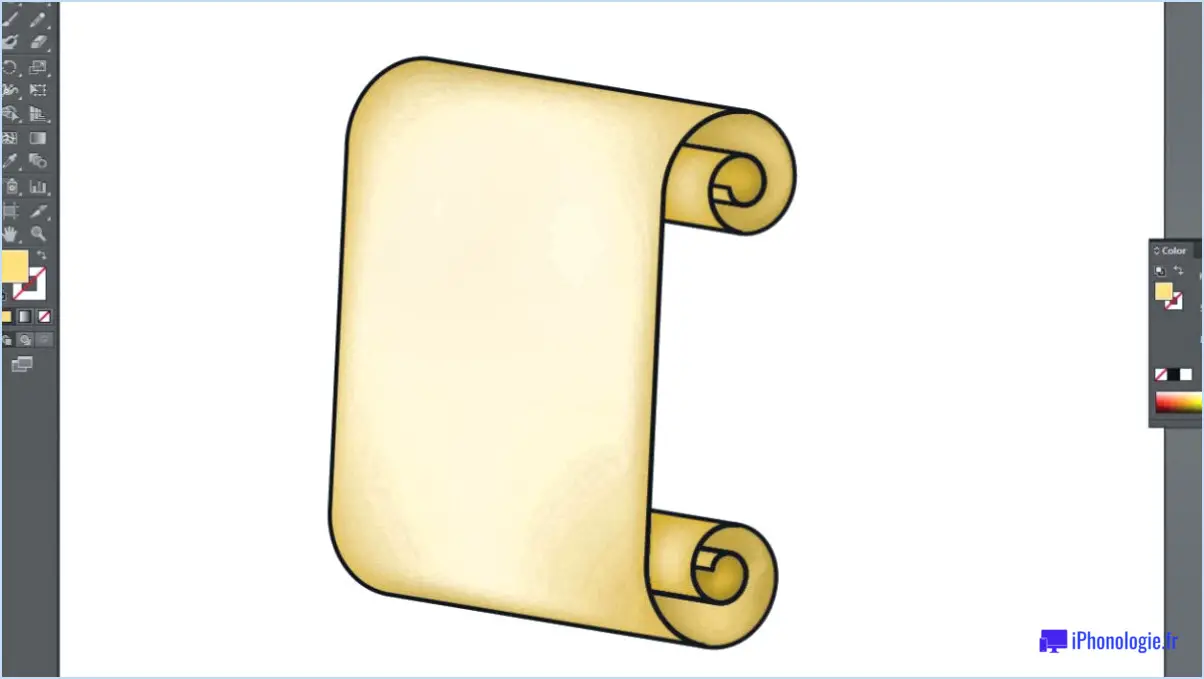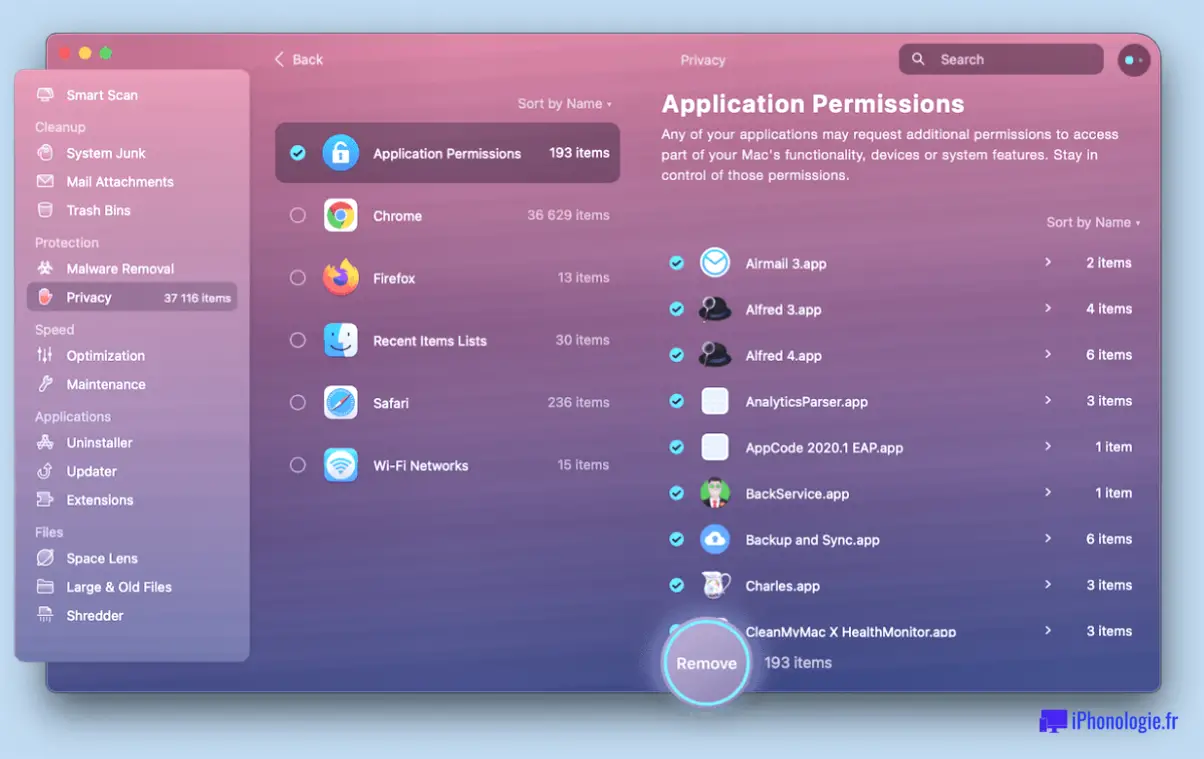Comment supprimer les fonctionnalités gênantes de windows 11 avec lovewindowsagain?
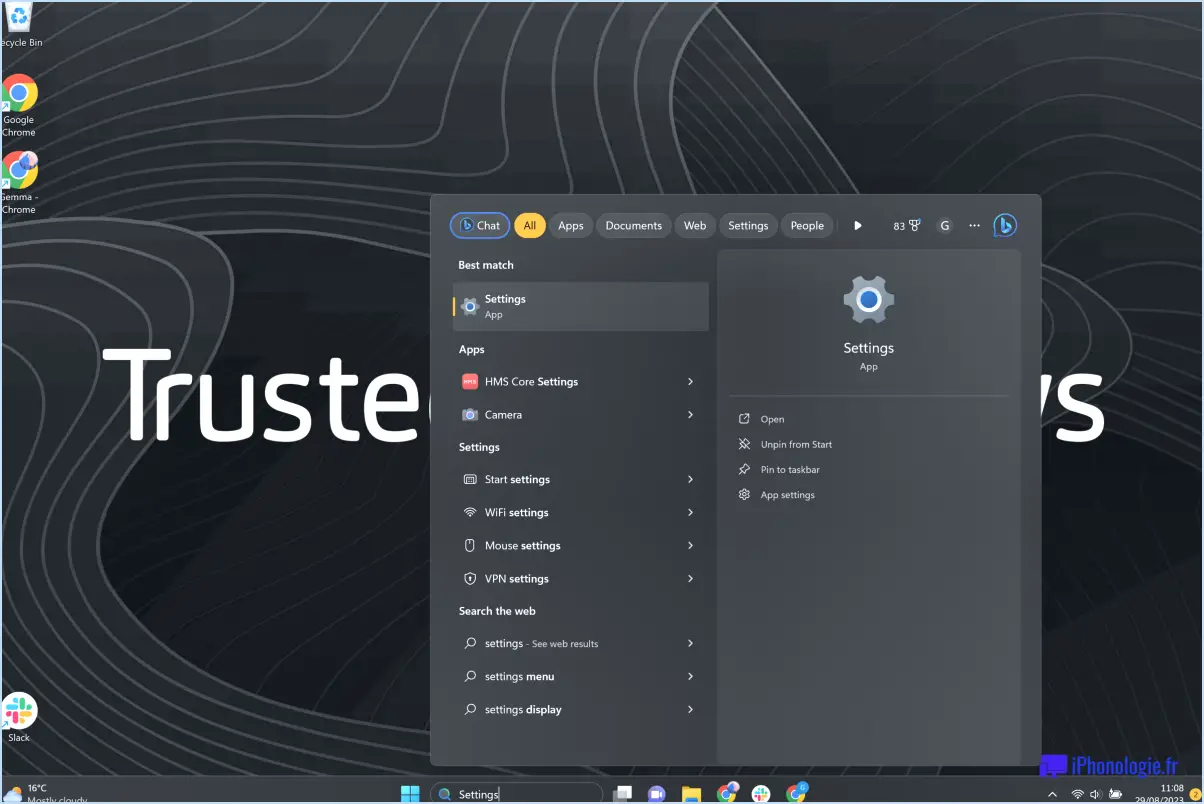
Pour supprimer les fonctionnalités gênantes de Windows 11 et rendre votre expérience informatique plus agréable, il existe quelques approches efficaces que vous pouvez adopter. Explorons ces méthodes pour reprendre le contrôle de votre système d'exploitation.
- Utiliser l'application Paramètres :
L'application Paramètres de Windows 11 offre un moyen pratique de gérer diverses fonctions et applications. Pour désactiver ou désinstaller des fonctionnalités gênantes, procédez comme suit :
- Appuyez sur la touche Touche Windows + I pour ouvrir l'application Paramètres.
- Naviguez jusqu'à l'onglet Apps et sélectionnez Apps & fonctionnalités dans le panneau de gauche.
- Recherchez la caractéristique spécifique que vous souhaitez supprimer et cliquez dessus.
- Cliquez sur le bouton Désinstaller pour supprimer complètement la fonction de votre système.
- LoveWindowsAgain.com - Une solution tierce :
Une autre option pour personnaliser et optimiser votre expérience Windows 11 est d'utiliser un programme tiers fiable comme LoveWindowsAgain.com. Ce logiciel est spécialement conçu pour permettre aux utilisateurs d'adapter leur système d'exploitation à leurs préférences. Suivez les étapes suivantes pour utiliser LoveWindowsAgain.com :
- Visitez le site officiel de LoveWindowsAgain.com.
- Téléchargez le programme et installez-le sur votre PC.
- Lancez LoveWindowsAgain.com et explorez son interface conviviale.
- Identifiez les fonctionnalités gênantes que vous souhaitez supprimer et suivez les instructions à l'écran pour les désactiver ou les désinstaller sans effort.
- Personnaliser le menu Démarrer :
Windows 11 a introduit un menu Démarrer redessiné qui peut ne pas plaire à tout le monde. Pour le personnaliser et lui redonner son aspect familier, procédez comme suit :
- Cliquez avec le bouton droit de la souris sur l'icône barre des tâches et sélectionnez Paramètres de la barre des tâches.
- Dans la fenêtre des paramètres, cliquez sur Démarrer.
- Choisissez l'option "Ouvrir pour revenir au menu de démarrage classique ou à l'option "Épinglé" pour qu'il reste centré.
- Modifier les paramètres de notification :
Les notifications de Windows 11 peuvent parfois interrompre votre travail. Pour les gérer efficacement, suivez ces étapes :
- Ouvrez le menu Paramètres (touche Windows + I).
- Accédez à Système puis cliquez sur Notifications & actions.
- Ajustez les paramètres de notification selon vos préférences pour minimiser les perturbations.
N'oubliez pas qu'avec LoveWindowsAgain.com et les paramètres intégrés de Windows 11, vous avez le pouvoir de personnaliser votre expérience et d'éliminer les fonctions gênantes. Profitez d'une expérience informatique plus fluide et plus agréable, adaptée à vos besoins.
Pouvez-vous désactiver le TPM après l'installation de Windows 11?
Oui, vous pouvez désactiver le TPM après avoir installé Windows 11. Pour ce faire, ouvrez le Panneau de configuration et sélectionnez Système et sécurité. Sous l'intitulé Matériel et son, cliquez sur l'onglet TPM. Dans la fenêtre Propriétés du TPM, décochez la case Activer le TPM et cliquez sur OK.
Comment obtenir les fonctionnalités de Windows 10 sur Windows 11?
Pour obtenir les fonctionnalités de Windows 10 sur Windows 11, vous avez plusieurs options à explorer :
- Machines virtuelles ou émulateurs : Installez un logiciel de machine virtuelle comme VirtualBox ou VMware, puis exécutez Windows 10 dans l'environnement virtuel sur votre PC Windows 11.
- Configuration à double démarrage : Créez une partition distincte sur votre disque dur et installez Windows 10 à côté de Windows 11, ce qui vous permet de choisir le système d'exploitation dans lequel vous souhaitez démarrer.
- Assistant de mise à niveau vers Windows 10 : Utilisez l'assistant officiel de mise à niveau de Windows 10 pour rétablir certaines fonctionnalités de Windows 10 sur votre système Windows 11.
Gardez à l'esprit que certaines fonctionnalités de Windows 10 peuvent ne pas être entièrement reproduites sur Windows 11 en raison des différences entre les systèmes d'exploitation.
Puis-je revenir à Windows 10?
Oui, vous pouvez revenir à Windows 10 si votre système d'exploitation actuel ne répond pas à vos besoins. Toutefois, avant de procéder à une rétrogradation, tenez compte des points suivants :
- Compatibilité: Assurez-vous que votre matériel est compatible avec Windows 10.
- Mise à niveau: Si votre ordinateur a plus de deux ans, il est recommandé de passer à Windows 10.
- Alternatives: Si vous ne souhaitez pas effectuer la mise à niveau, vous pouvez utiliser une machine virtuelle ou passer à un autre système d'exploitation.
- Sauvegarde: Sauvegardez toujours vos fichiers importants avant de procéder à des modifications majeures.
N'oubliez pas que Windows 10 offre un large éventail de fonctionnalités, mais votre décision doit être basée sur ce qui convient le mieux à votre système et à vos préférences. Pesez les options et choisissez judicieusement.
Comment installer Windows 11 si mon processeur n'est pas pris en charge?
Si votre processeur n'est pas pris en charge par Windows 11 plusieurs options s'offrent à vous :
- Conserver votre système d'exploitation actuel : Continuez à utiliser votre système d'exploitation actuel s'il répond à vos besoins et fonctionne bien sur votre matériel.
- Mettez votre matériel à niveau : Mettez à niveau le processeur de votre ordinateur vers un processeur compatible qui répond aux exigences de Windows 11.
- Installez un autre système d'exploitation : Explorez d'autres systèmes d'exploitation comme Windows 10, Linux ou macOS, en fonction de vos préférences et de la compatibilité de votre matériel.
- Machine virtuelle : Utilisez une machine virtuelle pour exécuter Windows 11 au-dessus d'un système d'exploitation pris en charge, bien que cela puisse avoir un impact sur les performances.
N'oubliez pas de vérifier la compatibilité de votre processeur et la configuration requise avant de prendre une décision.
Quelles sont les fonctionnalités cachées de Windows 11?
Windows 11 peut se vanter d'avoir quelques caractéristiques cachées qui méritent d'être explorées.
- Interaction avec le stylo : Vous pouvez utiliser un stylo pour interagir avec le système d'exploitation, ce qui facilite le dessin, l'annotation ou la navigation.
- Fenêtres cachées : Dissimulez des fenêtres spécifiques de la vue, garantissant un espace de travail sans encombrement et une meilleure concentration.
- Fenêtres redimensionnables : Redimensionnez les fenêtres sans quitter l'application en cours, ce qui améliore l'efficacité du multitâche.
Ces fonctionnalités ajoutent de la polyvalence et de la commodité à votre expérience Windows 11, améliorant ainsi votre productivité et votre créativité. Bonne exploration !
Windows 11 nécessite-t-il un compte Microsoft?
Non, Windows 11 ne nécessite pas de compte Microsoft. Cependant, si vous souhaitez utiliser certaines fonctionnalités qui dépendent d'un compte Microsoft, vous devrez en créer un. Par exemple, l'utilisation du Microsoft Store pour les achats d'applications et de jeux, et l'accès à des fonctionnalités spécifiques via la mise à jour anniversaire de Windows 10 nécessitent un compte Microsoft.
Windows 10 ou 11 est-il meilleur?
Windows 10 est la meilleure option entre les deux. Il présente de nombreuses nouvelles fonctionnalités et améliorations, tout en conservant une conception plus sûre. Windows 11 bien qu'impressionnant, n'est pas aussi riche en termes de fonctionnalités que Windows 10.
Que se passe-t-il si vous installez Windows 11 sur du matériel non pris en charge?
L'installation de Windows 11 sur du matériel non pris en charge peut entraîner les problèmes suivants des problèmes de compatibilité. Bien que Windows 11 soit conçu pour fonctionner sur différents matériels, les modèles non pris en charge peuvent rencontrer des problèmes. Pour atténuer ce problème, envisagez de mettre à niveau votre matériel pour répondre aux exigences du système ou optez pour une version de Windows différente qui prend en charge votre configuration actuelle.