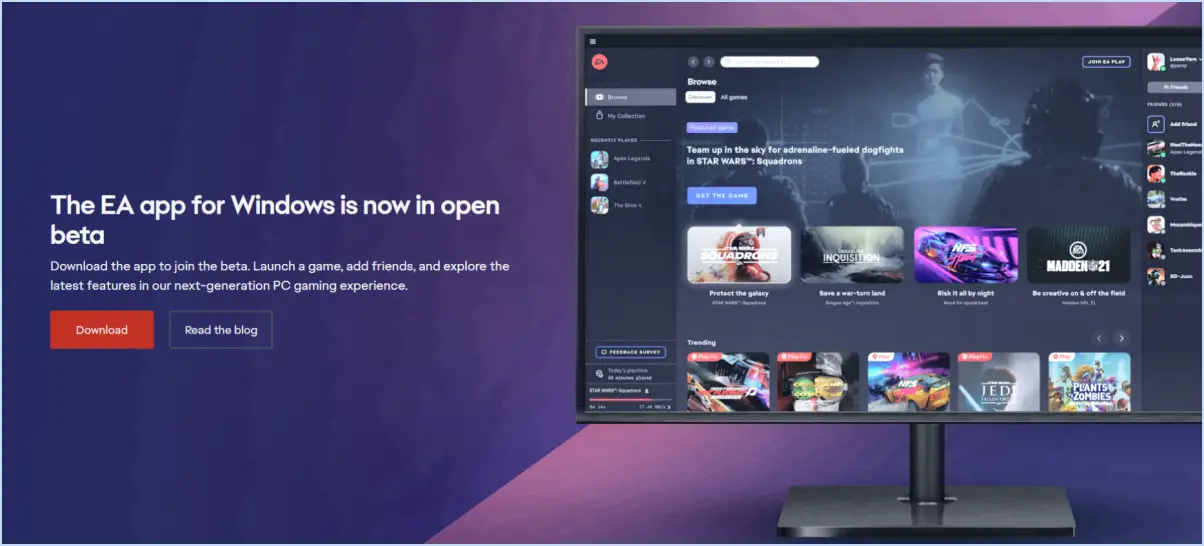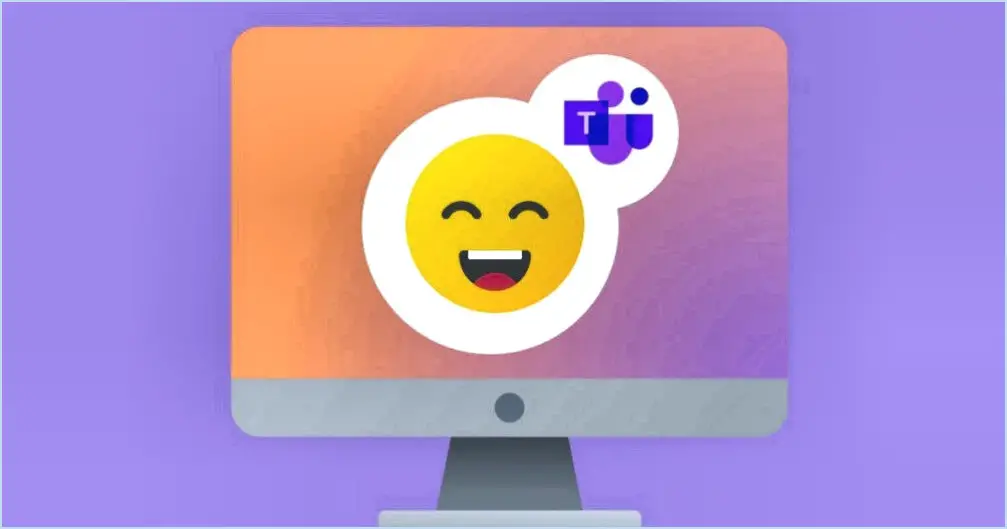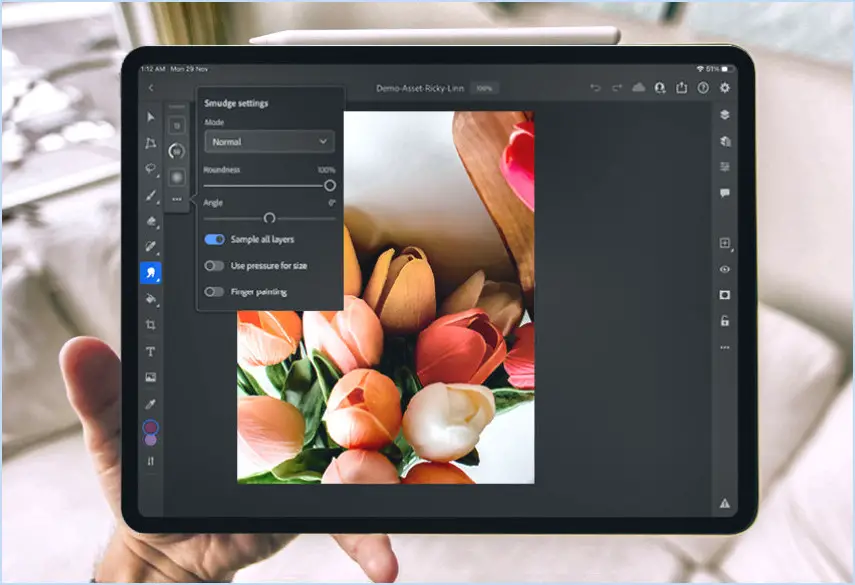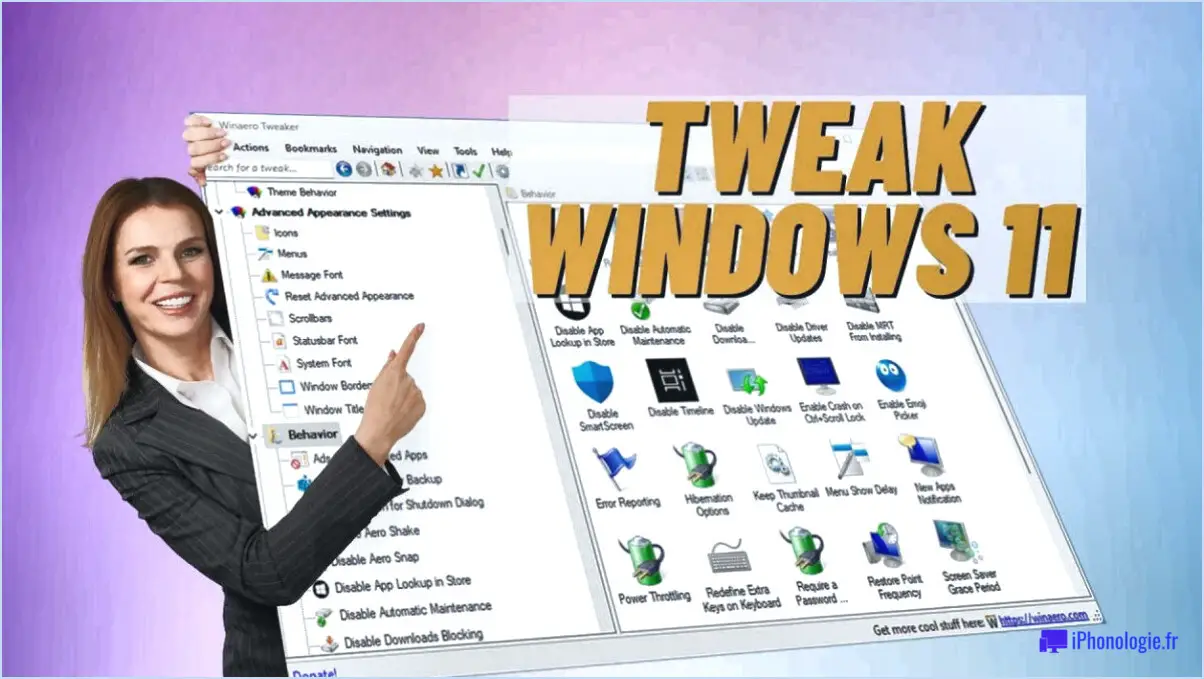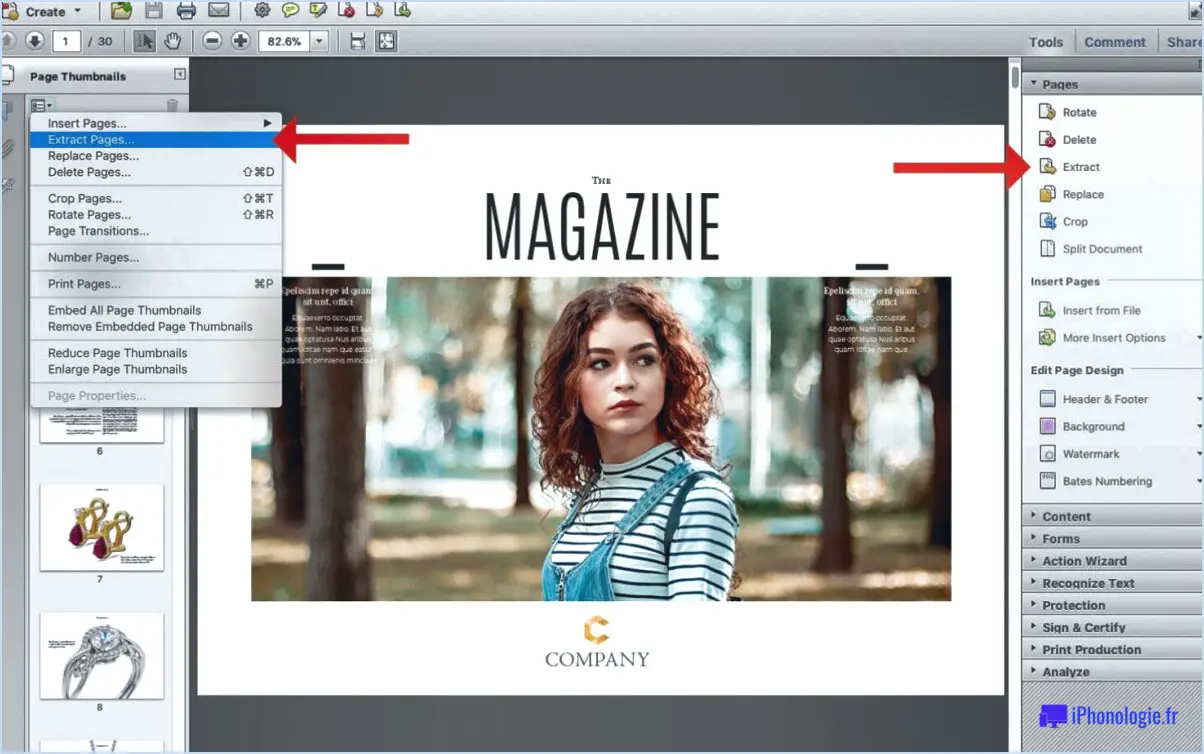Peut-on éditer les données brutes dans Lightroom cc?
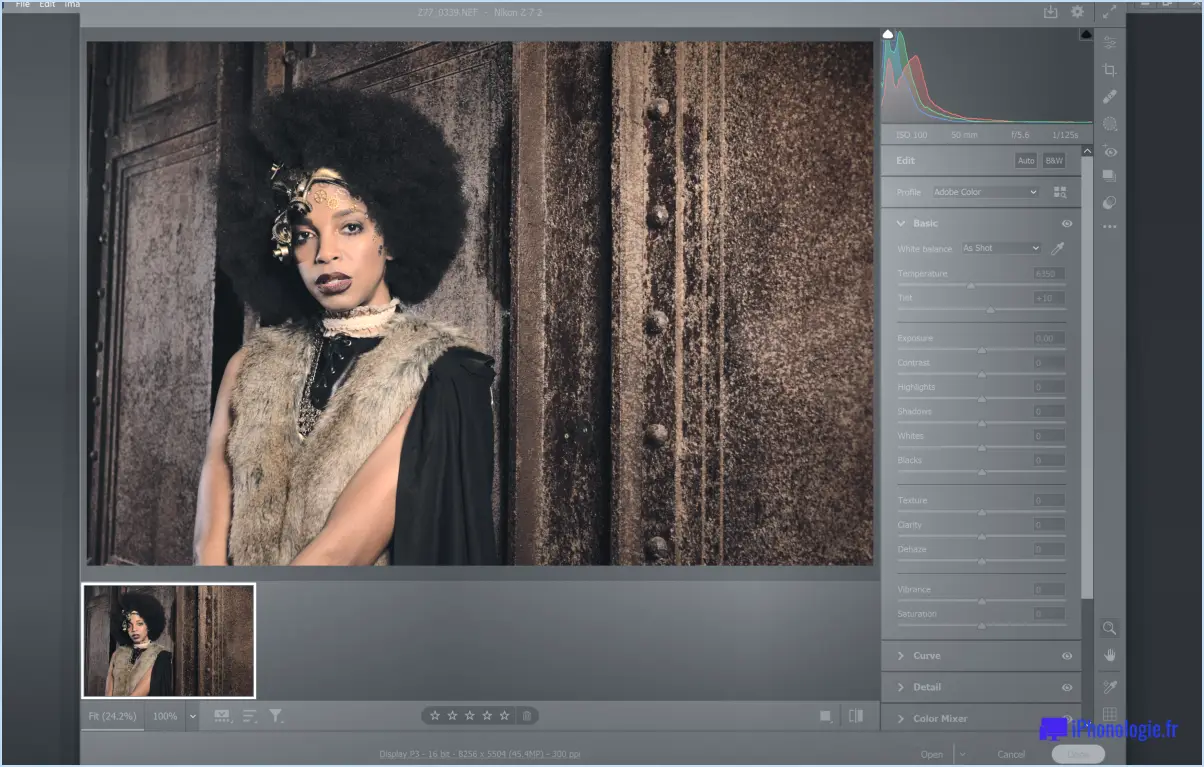
Absolument, vous avez la possibilité de modifier les fichiers bruts directement dans Lightroom CC. Cette fonctionnalité vous permet d'apporter des ajustements nuancés à vos photographies, en exploitant tout le potentiel du format brut. En travaillant avec des fichiers bruts, vous pouvez conserver le plus haut niveau de qualité d'image et capturer un plus large éventail de détails.
Lorsque vous importez vos fichiers bruts dans Lightroom CC, vous disposez d'une multitude d'options de retouche à portée de main. Vous pouvez notamment affiner l'exposition, régler la balance des blancs, rehausser les couleurs et accentuer les détails. L'interface intuitive de Lightroom CC facilite le processus de retouche, en vous permettant de naviguer facilement entre les différents outils de retouche.
L'un des principaux avantages de l'édition brute dans Lightroom CC est la nature non destructive du processus. Vos modifications ne sont pas directement appliquées au fichier d'origine ; au lieu de cela, Lightroom CC crée un ensemble d'instructions qui dictent la manière dont l'image finale doit apparaître. L'intégrité de votre fichier brut est ainsi préservée, ce qui vous permet d'expérimenter différentes modifications et de revenir à l'original si nécessaire.
Cependant, il est essentiel de noter qu'il existe certaines limitations lorsque vous travaillez avec des fichiers bruts dans Lightroom CC. Bien que vous puissiez effectuer un large éventail d'ajustements, certaines tâches ne sont pas prises en charge. Par exemple, il n'est pas possible d'ajouter des mots-clés directement aux fichiers bruts dans Lightroom CC. De même, vous ne pouvez pas appliquer directement des filigranes à vos images brutes via l'application.
En résumé, Lightroom CC offre une plateforme puissante pour l'édition des fichiers bruts, vous offrant les outils nécessaires pour améliorer vos photographies avec précision et créativité. Malgré quelques contraintes telles que l'impossibilité d'ajouter des mots-clés ou des filigranes directement aux fichiers bruts, les capacités de Lightroom CC en font un atout indispensable pour les photographes qui cherchent à faire ressortir le meilleur de leurs images brutes.
Camera Raw est-il identique à Lightroom?
Non, Camera Raw n'est pas la même chose que Lightroom. Il s'agit d'applications distinctes ayant des objectifs différents.
- Camera Raw: Ce logiciel est principalement conçu pour traiter les images brutes capturées par les appareils photo. Il permet aux photographes d'ajuster divers aspects de l'image, tels que l'exposition, la balance des blancs, le contraste, et plus encore, avant de convertir les données brutes dans un format utilisable tel que JPEG ou TIFF. Camera Raw est souvent utilisé comme plugin pour Adobe Photoshop.
- Lightroom (salle de lecture): En revanche, Lightroom est un logiciel complet de gestion des ressources numériques et de retouche photo. Il peut traiter non seulement les images brutes, mais aussi divers autres formats d'image. Lightroom offre un large éventail d'outils pour organiser, modifier et améliorer les photos, ce qui en fait une solution unique permettant aux photographes de gérer l'ensemble de leur flux de travail, de l'importation à l'exportation.
En résumé, Camera Raw est principalement axé sur le traitement des images brutes, tandis que Lightroom offre un ensemble plus large de fonctionnalités, notamment des capacités d'organisation et d'édition.
Comment ouvrir des fichiers RAW dans Lightroom Classic CC?
Pour ouvrir des fichiers RAW dans Lightroom Classic CC, assurez-vous que vous disposez d'un appareil photo et d'un objectif compatibles. Suivez les étapes suivantes :
- Lancez Lightroom Classic CC.
- Cliquez sur l'icône d'engrenage située dans le coin supérieur droit de l'interface.
- Choisissez "Importer des photos" dans le menu déroulant.
- Localisez et sélectionnez le fichier RAW que vous souhaitez importer.
- Cliquez sur le bouton "Ouvrir" pour lancer le processus d'importation.
- Lightroom Classic CC va maintenant traiter et afficher votre fichier RAW, prêt à être édité.
N'oubliez pas qu'il est essentiel de disposer d'un appareil photo et d'un objectif compatibles pour une gestion transparente des fichiers RAW dans Lightroom Classic CC.
Pourquoi ne puis-je pas modifier des photos RAW dans Lightroom?
Plusieurs raisons peuvent vous empêcher de modifier des photos RAW dans Lightroom. Compatibilité des formats de fichiers est un facteur important. Bien qu'Adobe ait élargi les formats pris en charge par Lightroom au fil des mises à jour, les photos RAW ne sont toujours pas incluses. Actuellement, Adobe ne prend pas en charge l'édition de photos RAW dans Lightroom.
Comment puis-je modifier gratuitement des photos RAW dans Lightroom?
Pour éditer photos RAW dans Lightroom gratuitement, tirez parti de la fonction intégrée module de développement intégré. Ajuster l'exposition, la balance des blancs et de la ombres pour les améliorations de base. Utiliser la clarté, l'éclat et netteté pour améliorer les détails. Tirez parti de la fonction filtre gradué pour des modifications précises. Vous pouvez également explorer le filtre des plugins tiers pour obtenir des fonctionnalités supplémentaires. Expérimentez avec correction des couleurs et réglages prédéfinis. N'oubliez pas de maintenir une approche équilibrée entre l'amélioration et la préservation des qualités naturelles de la photo.
Le format DNG est-il meilleur que le format RAW?
Lorsque l'on compare DNG et RAW il est important de tenir compte de votre équipement spécifique et de vos besoins en matière de montage. Les deux formats offrent une plus grande flexibilité que le format JPEG en conservant des informations essentielles pour les ajustements. DNG Le format RAW, un type de format RAW, a été développé par Adobe pour normaliser les fichiers RAW des différentes marques d'appareils photo. Il conserve généralement les données d'origine et prend en charge la compression sans perte. Toutefois, les formats RAW conventionnels peuvent varier d'un fabricant d'appareils photo à l'autre. En fin de compte, le choix entre DNG et d'autres formats RAW dépend de la compatibilité, de votre logiciel préféré et du post-traitement envisagé. Gardez à l'esprit que pour un contrôle complet de l'édition sans sacrifier les données, RAW y compris les formats DNG sont supérieurs aux formats JPEG.
Qu'est-ce que Lightroom Classic par rapport à Lightroom CC?
Lightroom Classic est la version originale de Lightroom, tandis que Lightroom CC est son équivalent le plus récent. Classic offre une gamme complète de fonctionnalités, mais avec certaines limitations. Lightroom CC, en revanche, offre un ensemble de fonctionnalités plus étendu, répondant aux flux de travail modernes basés sur le cloud.
Adobe Camera Raw est-il gratuit?
Adobe Camera Raw n'est pas gratuit. Cependant, il existe des moyens d'y accéder sans coût direct. Si vous êtes un utilisateur de Photoshop disposant d'un compte Adobe Creative Cloud, vous pouvez obtenir une version gratuite de Camera Raw. En outre, certains fabricants d'appareils photo fournissent des éditions gratuites de Camera Raw avec leurs appareils, offrant ainsi un moyen économique d'obtenir le logiciel.
Comment retoucher des photos RAW comme un pro?
Pour éditer des photos RAW comme un professionnel, suivez les étapes suivantes :
- Choisissez le bon logiciel : Optez pour des outils standard tels que Adobe Photoshop ou Lightroom qui offrent des fonctions de retouche photo intégrées.
- Logiciels externes : Importez des photos RAW dans des logiciels tels que Photoshop ou Lightroom pour des capacités d'édition avancées.
- Logiciels spécialisés : Envisagez d'utiliser un logiciel d'édition RAW spécialisé, tel que Adobe Photoshop Lightroom CC ou Capture One Pro pour des ajustements nuancés.
- Maîtriser l'exposition : Réglez l'exposition pour équilibrer les hautes lumières et les ombres, révélant ainsi les détails complexes.
- Balance des blancs : Corrigez la balance des blancs pour obtenir des couleurs précises.
- Améliorez les détails : Utilisez des outils tels que l'accentuation de la netteté et la réduction du bruit pour affiner la clarté de l'image.
- Corrections des couleurs : Ajustez les couleurs avec précision pour créer des visuels captivants.
- Modifications graduelles : Appliquez des ajustements progressivement pour un aspect naturel.
- Préserver les hautes lumières : Évitez la surexposition pour conserver les informations cruciales sur les hautes lumières.
- Pratique : La pratique et l'expérimentation constantes vous permettront d'affiner vos compétences en matière d'édition au fil du temps.
N'oubliez pas que la pratique et le bon logiciel sont essentiels pour réaliser des retouches de photos RAW de qualité professionnelle.