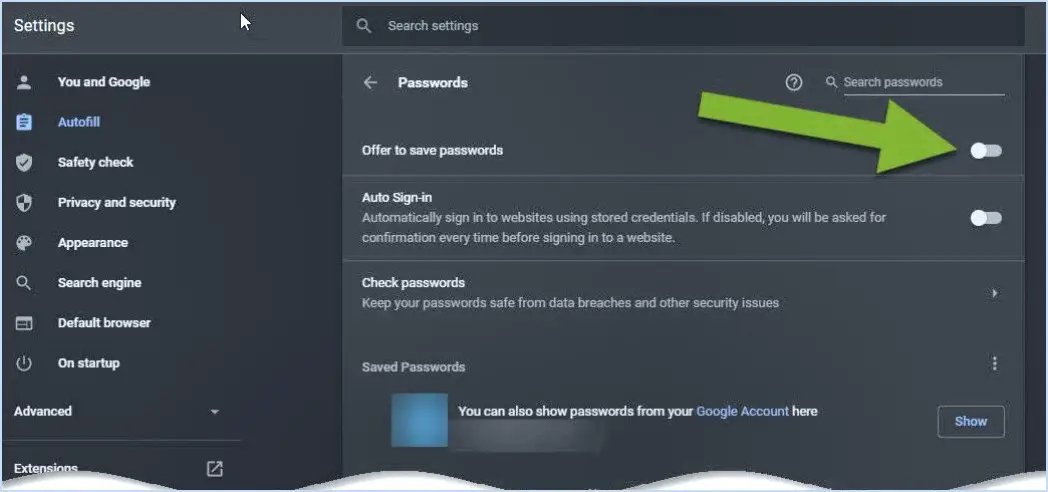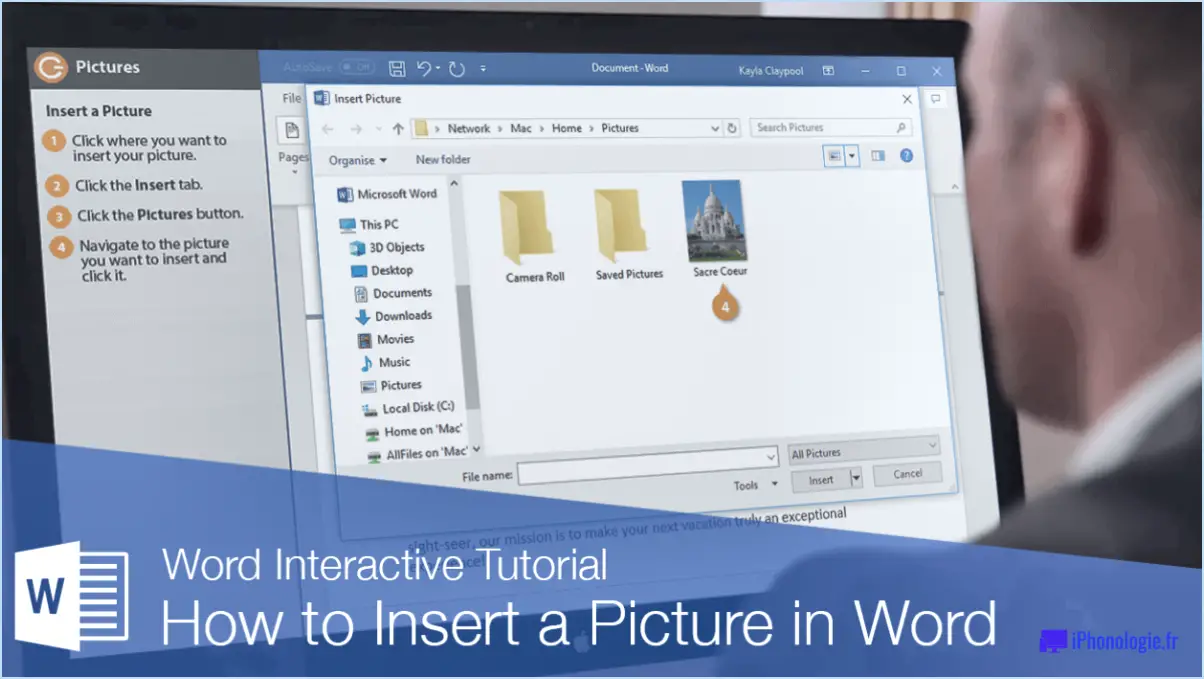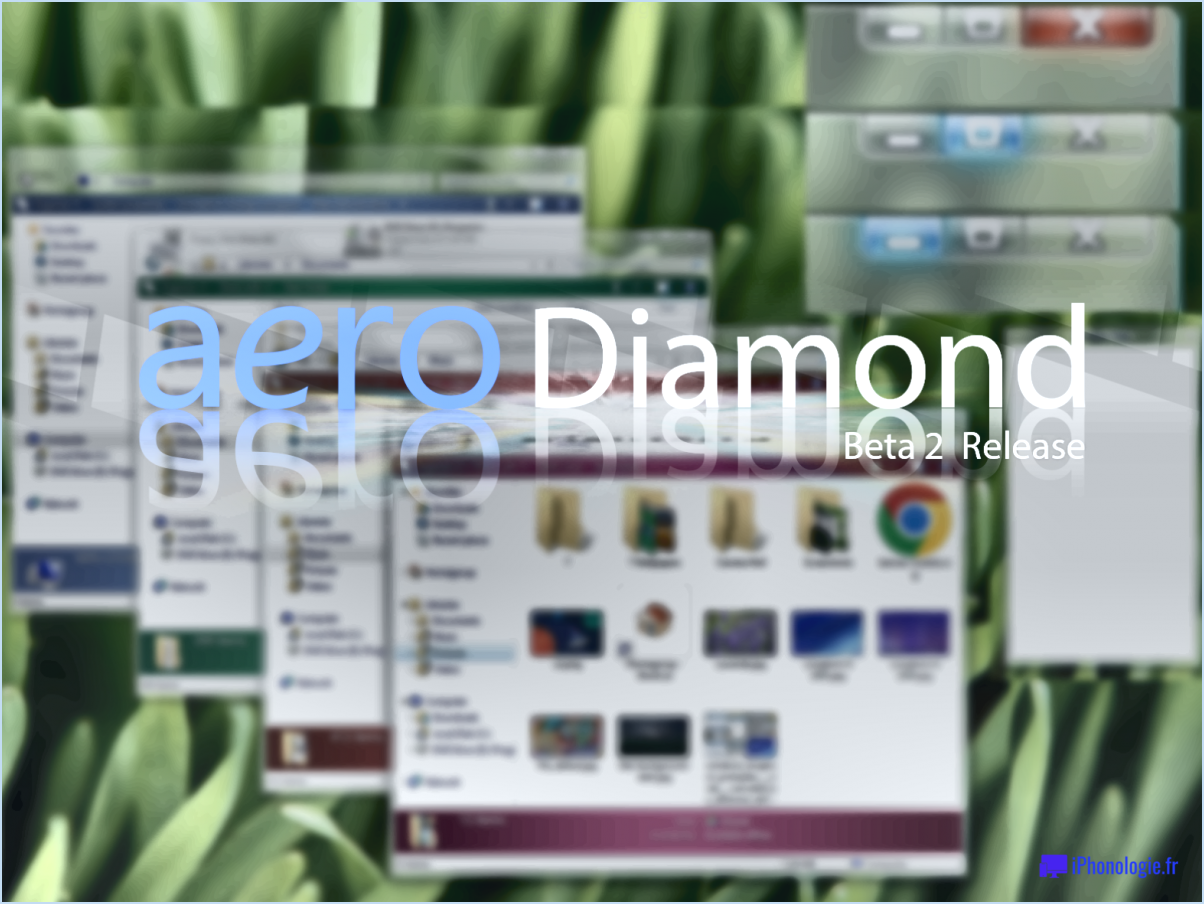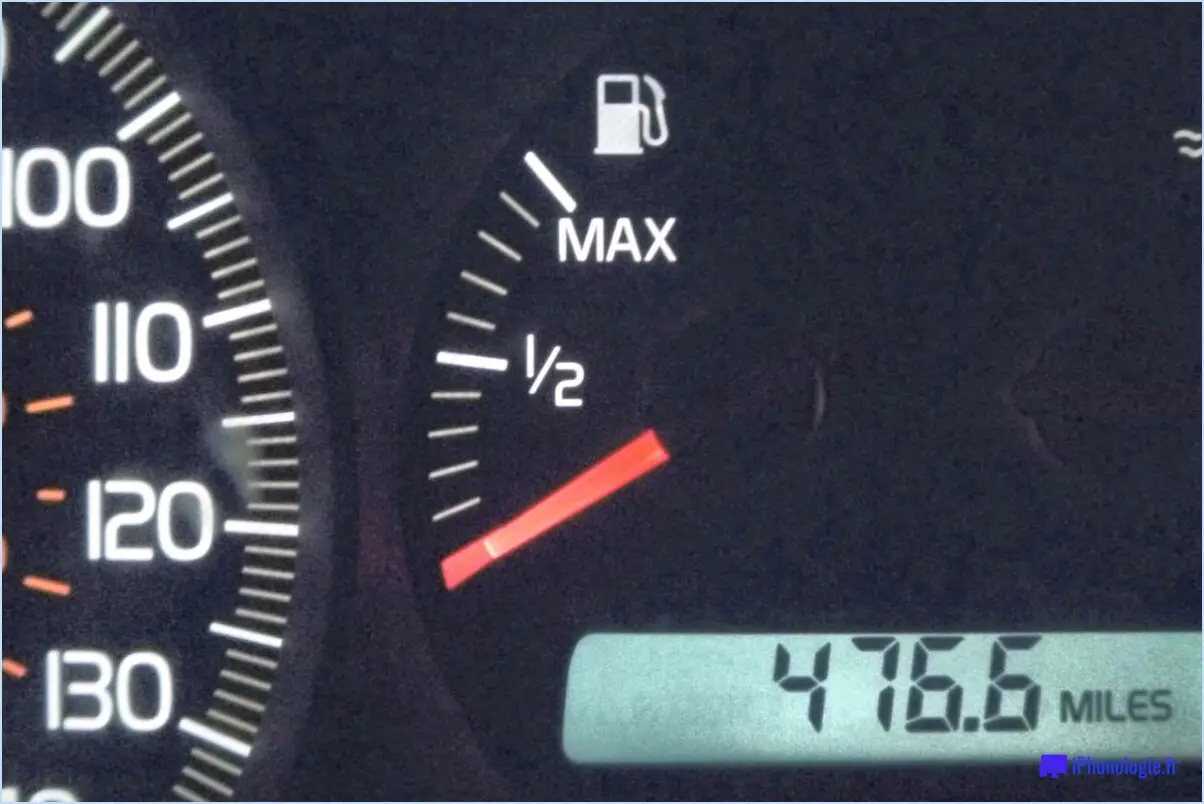Comment extraire des pages d'un pdf?
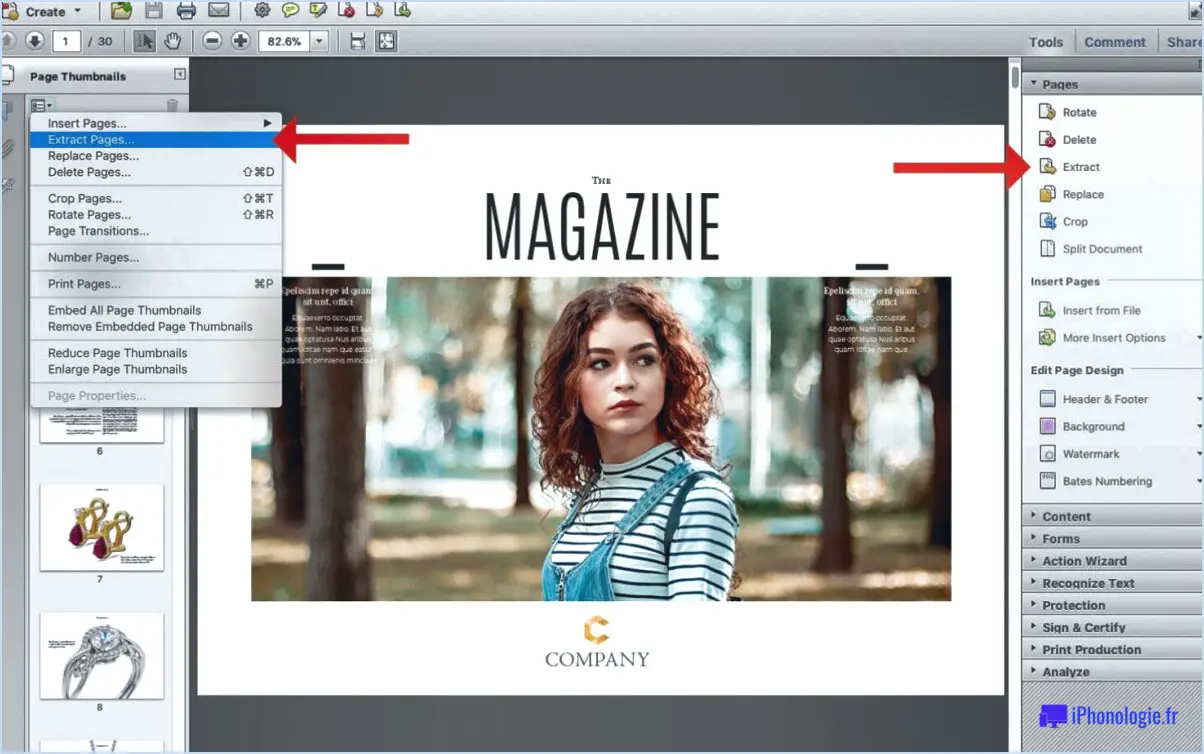
Pour extraire des pages d'un PDF, il existe plusieurs méthodes. Voici deux options efficaces :
- Utiliser le programme pdfextractor: Le programme pdfextractor est un outil gratuit et open-source qui vous permet d'extraire des pages spécifiques d'un fichier PDF. Pour utiliser ce programme, vous devez suivre les étapes suivantes :
a. Téléchargez et installez pdfextractor: Commencez par télécharger et installer le programme pdfextractor sur votre ordinateur. Vous pouvez trouver la dernière version sur le site officiel ou sur des dépôts de logiciels fiables.
b. Lancez le programme: Une fois installé, ouvrez le programme pdfextractor sur votre ordinateur.
c. Importez le fichier PDF: Utilisez l'interface du programme pour importer le fichier PDF dont vous souhaitez extraire des pages. Vous pouvez généralement le faire en sélectionnant l'option "Ouvrir" ou "Importer" et en parcourant votre ordinateur pour localiser le fichier PDF.
d. Spécifiez les pages à extraire: Indiquez ensuite les pages spécifiques que vous souhaitez extraire. Pour ce faire, vous pouvez saisir les numéros de page ou les plages de pages dans le champ désigné ou sélectionner les pages souhaitées à partir d'une représentation visuelle du document PDF.
e. Lancer l'extraction: Après avoir spécifié les pages, lancez le processus d'extraction en cliquant sur le bouton "Extraire" ou "Démarrer". Le programme pdfextractor séparera alors les pages sélectionnées dans un fichier PDF distinct, que vous pourrez enregistrer à l'emplacement de votre choix.
- Utilisation de l'outil de ligne de commande pdftotext: Une autre option pour extraire des pages d'un PDF consiste à utiliser l'outil de ligne de commande pdftotext. Cet outil est disponible pour différents systèmes d'exploitation et est accessible via l'invite de commande ou le terminal. Suivez les étapes suivantes pour extraire des pages à l'aide de pdftotext :
a. Installer pdftotext: Commencez par vous assurer que pdftotext est installé sur votre ordinateur. Si ce n'est pas le cas, vous pouvez le télécharger et l'installer à partir de sources fiables ou de gestionnaires de paquets spécifiques à votre système d'exploitation.
b. Ouvrez l'invite de commande ou le terminal: Lancer l'invite de commande sous Windows ou le terminal sous macOS ou Linux.
c. Naviguez jusqu'au répertoire du fichier PDF: Utilisez l'invite de commande ou le terminal pour naviguer jusqu'au répertoire où se trouve le fichier PDF dont vous souhaitez extraire les pages.
d. Exécutez la commande pdftotext: Entrez la commande suivante dans l'invite de commande ou le terminal, en remplaçant "input.pdf" par le nom de votre fichier PDF et "output.txt" par le nom souhaité du fichier texte résultant :
``` pdftotext -f [starting_page] -l [ending_page] input.pdf output.txt ``` Replace "[starting_page]" and "[ending_page]" with the actual page numbers or range you wish to extract. If you want to extract a single page, you can omit the "-l [ending_page]" part.e. Pages extraites dans un fichier texte: Une fois la commande exécutée, pdftotext extrait les pages spécifiées et les enregistre dans un fichier texte (output.txt) dans le même répertoire que le PDF original.
N'oubliez pas d'adapter les instructions en fonction de l'outil spécifique que vous choisissez et des variations qui peuvent exister entre les différentes versions de logiciels ou les systèmes d'exploitation.
Comment découper une section d'un PDF?
Pour découper une section d'un PDF, vous avez plusieurs possibilités. Si vous disposez d'Adobe Acrobat Pro ou d'Adobe Reader, vous pouvez facilement accomplir cette tâche. Voici comment procéder :
- Ouvrez le fichier PDF dans Adobe Acrobat Pro ou Adobe Reader.
- Sélectionnez la section que vous souhaitez découper en cliquant et en faisant glisser le curseur sur la zone souhaitée.
- Une fois sélectionnée, utilisez le raccourci clavier Commande+X (ou Ctrl+X sous Windows) pour couper la section.
- La section sélectionnée sera supprimée du PDF et vous pourrez la coller dans un autre document ou une autre application.
Vous pouvez également utiliser des outils de découpe de PDF en ligne. Ces outils constituent un moyen pratique d'extraire des sections spécifiques d'un PDF sans avoir besoin d'un logiciel spécialisé. Des sites web tels que CutPDF.com et pdftotext.net offrent des services fiables de découpage de PDF en ligne.
N'oubliez pas de faire preuve de prudence et de respecter les lois sur le droit d'auteur lorsque vous découpez des sections de PDF qui ne sont pas les vôtres.
Pourquoi ne puis-je pas extraire des pages d'un PDF?
Il existe plusieurs raisons pour lesquelles vous pouvez rencontrer des difficultés à extraire des pages d'un PDF. L'un des facteurs potentiels est la présence d'une fonction de sécurité qui restreint l'extraction des pages. Cette mesure de sécurité est souvent mise en œuvre pour protéger le contenu et empêcher les modifications non autorisées. En outre, si le PDF a été généré à l'aide d'une ancienne version du logiciel de rendu PDF, il se peut qu'il ne soit pas en mesure de prendre en charge l'extraction des pages. Il est utile de tenir compte de ces facteurs lorsque vous rencontrez des limitations lors de l'extraction de pages d'un PDF.
Comment extraire un document Pages?
Pour extraire un document Pages, procédez comme suit :
- Ouvrez le document Pages que vous souhaitez extraire.
- Cliquez sur le menu "Fichier" dans le coin supérieur gauche de l'écran.
- Dans le menu déroulant, sélectionnez "Enregistrer sous".
- Dans la boîte de dialogue qui s'affiche, choisissez l'emplacement souhaité pour enregistrer le document extrait.
- Ensuite, sélectionnez le format souhaité pour l'extraction. Vous pouvez choisir entre un document PDF et un document Word.
- Enfin, cliquez sur le bouton "Enregistrer" pour lancer le processus d'extraction.
En utilisant la fonction "Enregistrer sous" dans Pages, vous pouvez facilement extraire votre document au format PDF ou Word. N'oubliez pas de choisir le format approprié en fonction de vos besoins.
Comment modifier un PDF?
Pour éditer un PDF, vous pouvez utiliser plusieurs méthodes.
- Éditeur de PDF : En utilisant un outil spécialisé tel qu'Adobe Acrobat, vous pouvez facilement éditer les PDF. Ce logiciel vous permet de modifier le texte, les images et d'autres éléments du document. Vous pouvez également ajouter ou supprimer des pages, annoter et signer numériquement les PDF.
- Conversion de traitement de texte : Une autre approche consiste à convertir le PDF dans un format modifiable à l'aide d'un traitement de texte tel que Microsoft Word. Une fois le document converti, vous pouvez y apporter les modifications nécessaires, puis le réenregistrer en tant que PDF. Cette méthode est utile si vous préférez travailler avec des outils de traitement de texte familiers.
Gardez à l'esprit que les modifications complexes peuvent nécessiter des éditeurs de PDF plus avancés, tandis que les modifications simples peuvent être effectuées à l'aide de fonctions d'édition de base. Il est conseillé de choisir la méthode qui répond le mieux à vos besoins d'édition.
Comment faire un clic droit avec extraire ici?
Pour effectuer un clic droit et utiliser l'option "Extraire ici" sur un PC, procédez comme suit :
- Localisez l'image ou le fichier que vous souhaitez extraire.
- Placez le curseur de votre souris sur le fichier.
- Appuyez sur le bouton droit de la souris. Un menu contextuel s'ouvre.
- Dans le menu contextuel, sélectionnez l'option "Extraire ici" à l'aide du bouton gauche de la souris.
En choisissant "Extraire ici", vous demandez à votre ordinateur d'extraire le contenu du fichier dans le dossier actuel, ce qui vous évite de devoir naviguer vers une destination d'extraction spécifique. Cette fonction est particulièrement utile lorsqu'il s'agit de fichiers compressés ou d'archives.
N'oubliez pas que l'option "Extraire ici" n'apparaîtra dans le menu contextuel que si un logiciel d'extraction approprié est installé sur votre PC, tel que WinRAR ou 7-Zip.
Comment obtenir l'option "Extraire ici" ?
Pour utiliser l'option "Extraire ici" dans Microsoft Word, procédez comme suit :
- Mettez en évidence le texte spécifique que vous souhaitez extraire.
- Naviguez jusqu'à la zone Onglet Accueil situé dans la barre d'outils Word.
- Recherchez l'onglet Extraire dans l'onglet Accueil.
- Cliquez sur sur le bouton Extraire.
- Voilà ! Microsoft Word crée un fichier nouveau document contenant uniquement le texte que vous avez mis en surbrillance, en l'extrayant effectivement.
En utilisant l'option extraire ici, vous pouvez rapidement et commodément isoler et travailler sur des parties spécifiques de vos documents Word. Profitez d'un processus d'édition simplifié !
Quel est le raccourci clavier pour imprimer un document sur les ordinateurs équipés du système d'exploitation Windows?
Le raccourci clavier pour imprimer un document sur les ordinateurs équipés de Windows OS est le suivant Ctrl + P. Cette combinaison de touches vous permet de lancer rapidement le processus d'impression sans avoir à naviguer dans les menus. Lorsque vous êtes prêt à imprimer, il vous suffit d'appuyer sur la touche Ctrl de votre clavier et de la maintenir enfoncée, puis d'appuyer sur la lettre P. Cela fera apparaître la boîte de dialogue Imprimer, dans laquelle vous pourrez sélectionner l'imprimante de votre choix, choisir le nombre de copies, ajuster les paramètres et appuyer sur le bouton Imprimer pour lancer le travail d'impression. Ce raccourci est largement pris en charge par diverses applications Windows et constitue un moyen pratique d'imprimer des documents en toute simplicité.
Comment faire un clic droit avec le clavier?
Pour effectuer un clic droit à l'aide de votre clavier, vous pouvez utiliser un simple raccourci clavier. En maintenant la touche Contrôle (Ctrl) enfoncée et en appuyant simultanément sur le bouton de la souris, vous pouvez déclencher la fonction de clic droit sans utiliser physiquement la souris. Cette combinaison de touches est couramment utilisée dans divers systèmes d'exploitation et applications pour accéder à des menus contextuels et à des options supplémentaires.
Voici un guide étape par étape pour effectuer un clic droit avec votre clavier :
- Positionnez le curseur de la souris sur l'élément ou l'emplacement souhaité.
- Appuyez sur la touche Contrôle (Ctrl) de votre clavier et maintenez-la enfoncée.
- Tout en maintenant la touche Contrôle enfoncée, cliquez une fois sur le bouton de la souris (généralement le bouton gauche).
- Relâchez la touche de contrôle pour terminer l'action du clic droit.
En suivant ces étapes, vous pouvez facilement simuler un clic droit à l'aide de votre clavier et accéder aux options et fonctionnalités associées. N'oubliez pas de relâcher la touche Contrôle après avoir exécuté l'action du clic droit. Bonne navigation !
Quelle est la clé entre Windows et Ctrl?
La différence entre les touches Windows et Ctrl réside dans leurs fonctions et objectifs respectifs. Sur votre clavier, la touche Windows située en bas à gauche, sert principalement à ouvrir des programmes ou des fichiers, à lancer le menu Démarrer ou à accéder à diverses fonctions et raccourcis du système. À l'inverse, la touche Ctrl située en bas à droite, sert de touche de modification utilisée en combinaison avec d'autres touches pour exécuter des actions spécifiques, telles que copier et coller du texte, naviguer dans des documents ou effectuer divers raccourcis dans des applications. Comprendre les rôles uniques de ces touches peut améliorer votre productivité et votre facilité d'utilisation lorsque vous travaillez sur votre ordinateur.