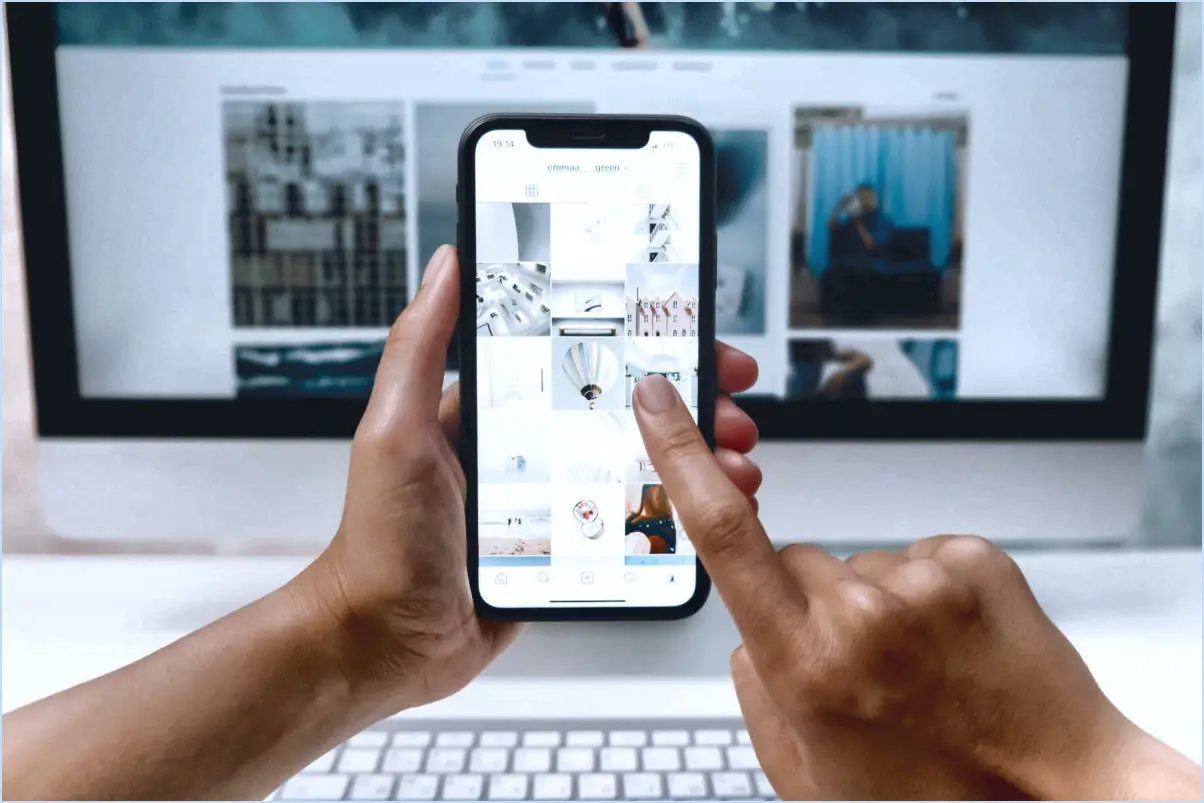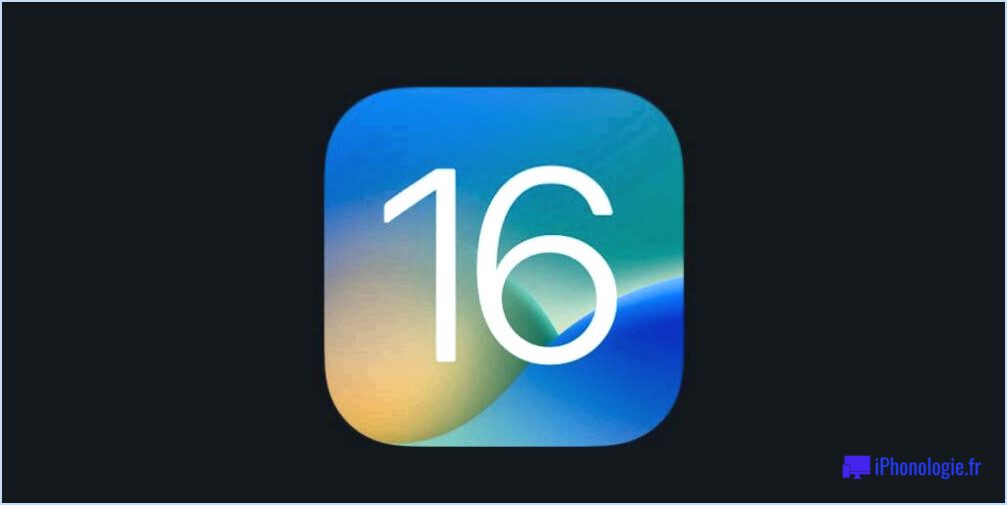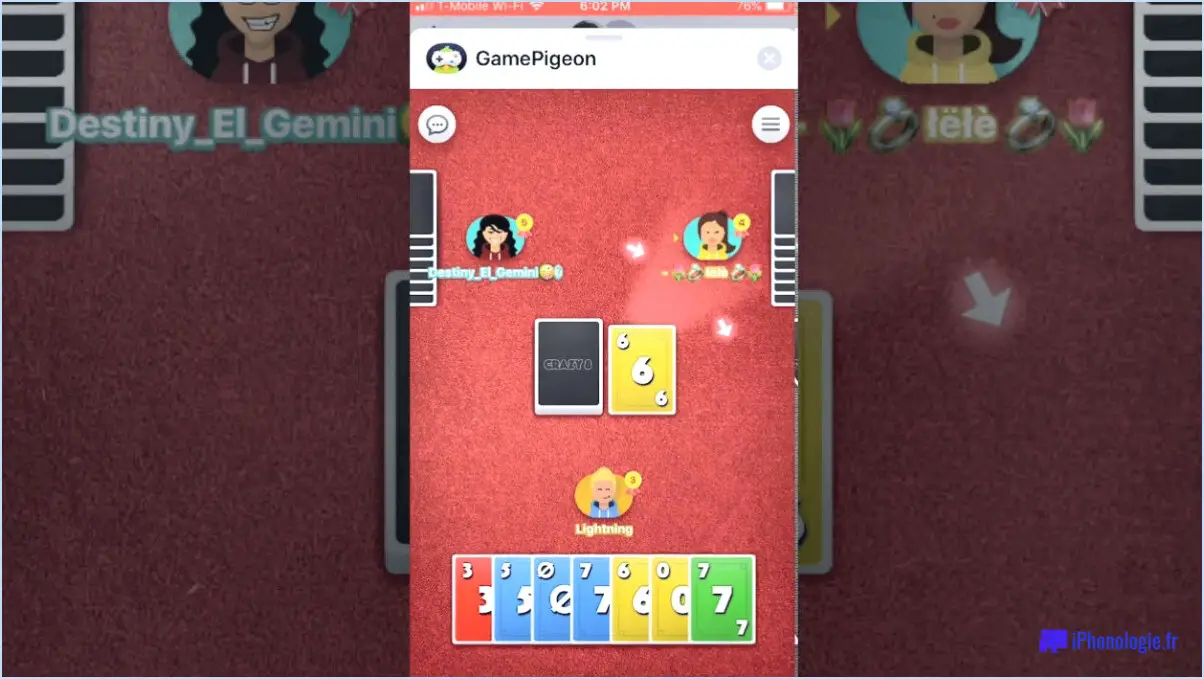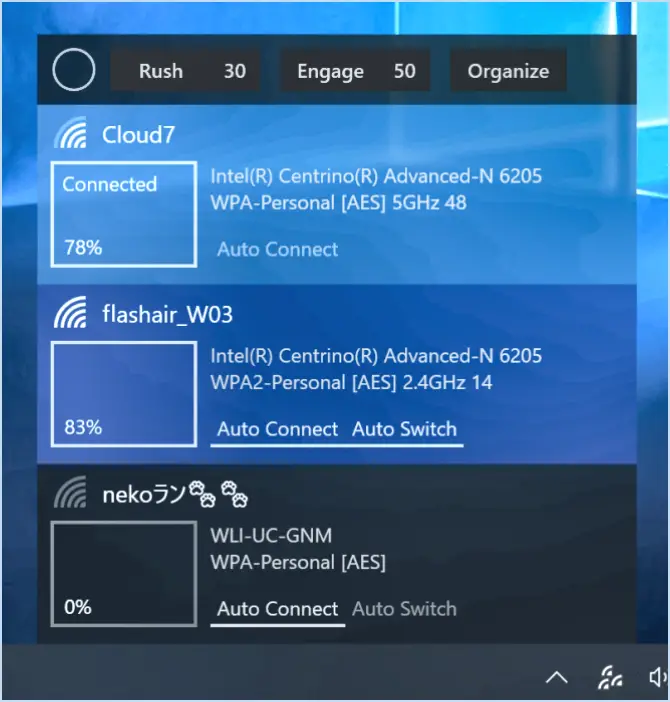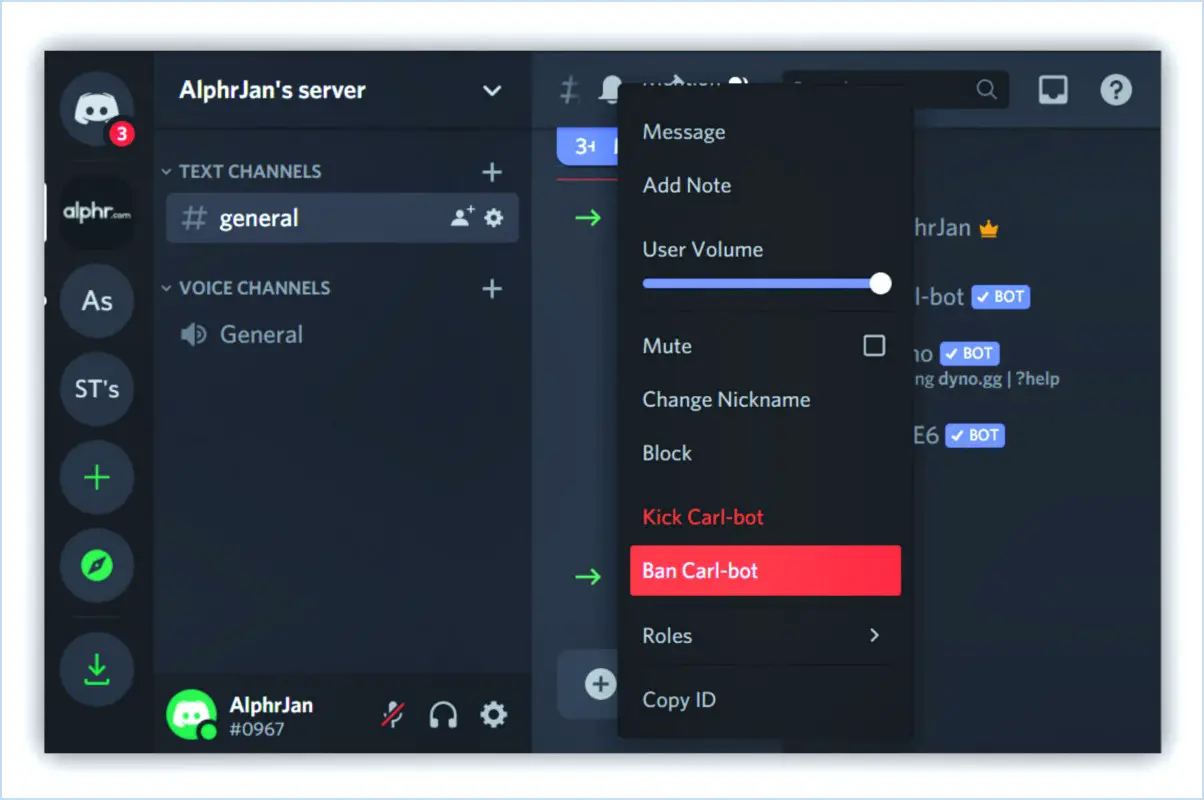Peut-on imprimer la grille dans Illustrator?
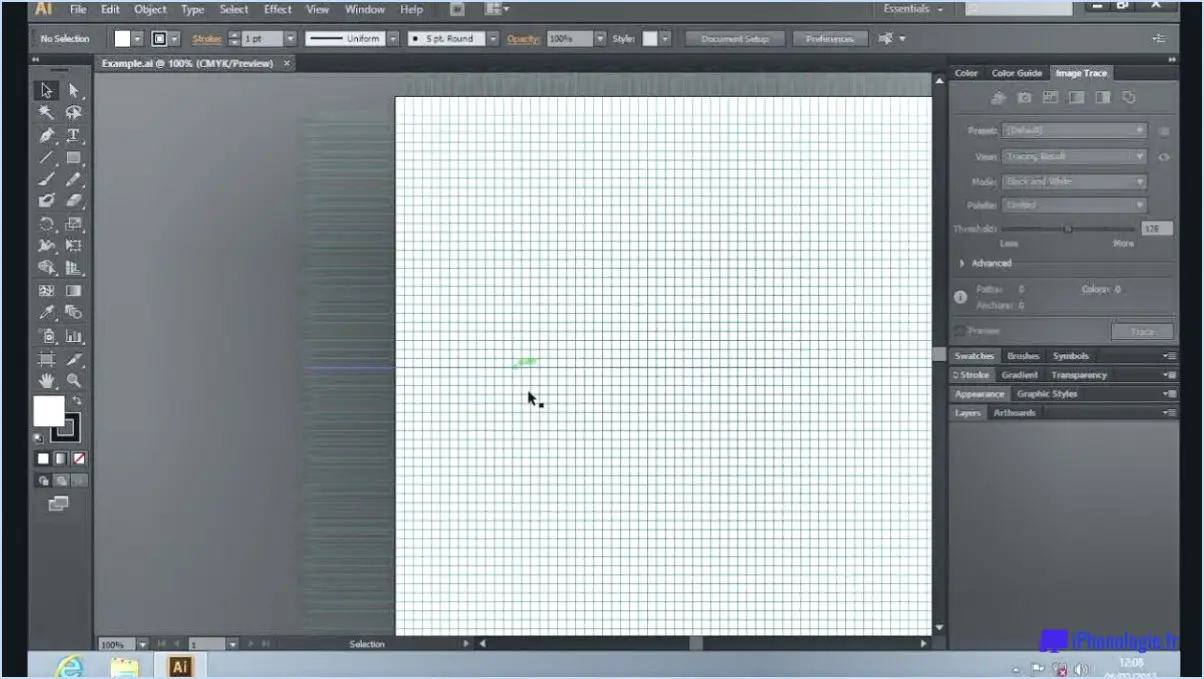
Absolument, il est possible d'imprimer la grille dans Illustrator. Initiez le processus en lançant votre document. Naviguez jusqu'à l'écran Vue suivi de Afficher et enfin sélectionnez Grille. Cette action superposera une grille à votre œuvre d'art, fournissant un guide visuel pour l'alignement et la mesure.
L'apparence de la grille n'est pas figée. Vous avez la possibilité de modifier la taille et l'opacité en fonction de vos besoins. Cette personnalisation vous permet d'adapter la grille aux besoins spécifiques de votre projet, en garantissant une visibilité et une utilité optimales.
Voici un guide rapide, étape par étape :
- Ouvrez votre document dans Illustrator.
- Allez à la page Vue menu.
- Sélectionnez le menu Afficher dans la liste déroulante.
- Cliquez sur Grille pour l'afficher sur votre œuvre.
- Ajustez la taille et l'opacité de la grille. selon les besoins.
N'oubliez pas que la grille est un outil puissant qui peut améliorer la précision de votre travail de conception. Il ne s'agit pas seulement d'une aide visuelle, mais d'un élément pratique qui peut être imprimé à côté de votre maquette à diverses fins, par exemple pour guider les modifications manuelles après l'impression ou fournir une référence pour les itérations futures de la conception.
Comment exporter des lignes de grille dans Illustrator?
Exporter des lignes de grille dans Illustrator est un processus simple. Commencez par naviguer vers Fichier > Exporter. Vous trouverez ici une variété de formats à choisir pour votre exportation. Sélectionnez celui qui répond le mieux à vos besoins. L'étape cruciale consiste à s'assurer que le format Case à cocher Ligne de quadrillage soit cochée. Cette action garantit que vos lignes de grille seront incluses dans le fichier exporté.
- Aller à Fichier > Exporter.
- Choisissez votre fichier format d'exportation souhaité.
- Vérifiez le format d'exportation Gridline (quadrillage).
En suivant ces étapes, vous réussirez à exporter vos lignes de grille dans Illustrator.
Qu'est-ce qu'une grille d'impression dans Illustrator?
Impression de tuiles en Adobe Illustrator est une fonction pratique qui permet d'imprimer des œuvres d'art à grande échelle en morceaux plus petits et plus faciles à manipuler. Ces pièces peuvent ensuite être assemblées comme un puzzle, ce qui garantit que le produit final conserve sa qualité et ses détails d'origine. Cette technique est particulièrement utile pour créer des impressions ou des affiches de grande taille, car elle élimine les problèmes de déformation des œuvres d'art souvent associés à l'impression à grande échelle. Le processus consiste à
- Création de votre œuvre d'art dans Adobe Illustrator.
- Configuration de la mise en place de l'impression dans la boîte de dialogue d'impression.
- Impression de la maquette en sections plus petites.
- Assemblage des pièces imprimées pour former l'œuvre d'art complète.
Comment définir la zone d'impression dans Illustrator?
Réglage de la zone d'impression dans Illustrator est un processus simple. Naviguez jusqu'à Fichier > Zone d'impression. Ici, vous avez la possibilité de sélectionner la zone que vous souhaitez imprimer. Cette sélection devient votre zone d'impression désignée, garantissant que seul le contenu souhaité est imprimé.
Comment imprimer des guides?
Impression des guides peut être réalisée de plusieurs manières. L'impression de guides peut se faire de plusieurs manières. la plus courante consiste à imprimer sur une seule feuille de papier, puis à la plier en en tiers ou en quart. Il est également possible d'imprimer sur deux feuilles séparées de papier, puis sécuriser les coller ensemble avec du ruban adhésif. Les deux méthodes permettent d'obtenir des guides pratiques et faciles à utiliser.
Comment utiliser les guides intelligents dans Illustrator?
Guides intelligents dans Illustrator sont un outil puissant pour améliorer la précision. Pour les activer, naviguez vers Vue > Guides intelligents. Une fois activée, votre curseur se transforme en une petite cible lorsqu'il s'approche du bord d'un objet ou d'un guide. Cette fonction aide à aligner les objets avec précision, assurant ainsi un positionnement parfait.
- Activer les guides intelligents: Aller à Afficher > Guides intelligents.
- Transformation du curseur: Votre curseur se transforme en une petite cible à proximité des bords des objets ou des guides.
- Alignement de précision: Utilisez cette fonction pour un positionnement précis des objets.
Comment exporter un fond perdu dans Illustrator?
Pour exporter un fond perdu dans Illustrator, procédez comme suit :
- Assurez-vous que le fond perdu est correctement configuré dans votre document. Allez dans Fichier > Configuration du document.
- Vérifiez que les champs Fond perdu et Trame sont tous deux réglés sur 0,5".
- Sélectionnez tous les objets que vous souhaitez exporter.
- Naviguez jusqu'à Fichier > Exporter.
Dans la boîte de dialogue d'exportation, vous avez deux options :
- Choisissez un format de fichier (par exemple, PDF, JPEG) dans le menu déroulant Format.
- Spécifiez le dossier de destination et le nom du fichier.
- Cliquez sur la case à cocher "Utiliser les planches d'art" pour exporter chaque planche d'art dans un fichier distinct (le cas échéant).
- Cliquez sur la case à cocher "Utiliser les paramètres de fond perdu du document" pour inclure le fond perdu dans le fichier exporté.
- Ajustez les autres paramètres si nécessaire.
- Enfin, cliquez sur le bouton Exporter pour enregistrer votre fichier avec le fond perdu.
N'oubliez pas de revérifier votre fichier exporté pour vous assurer que le fond perdu est inclus comme vous le souhaitez.
Pourquoi ne puis-je pas créer de guides dans Illustrator?
Dans Illustrator, la création de guides peut être un moyen utile d'aligner des objets dans votre dessin. Toutefois, il existe une limitation à prendre en compte. Dans Illustrator, les guides ne peuvent être créés que dans une orientation perpendiculaire à la planche d'art. Pour créer un guide, vous pouvez utiliser l'outil Ligne. Il vous suffit de sélectionner l'outil Ligne, de cliquer et de faire glisser la souris d'un coin à l'autre de l'artboard, puis de relâcher le bouton de la souris. Un guide apparaît à l'endroit où vous avez relâché le bouton de la souris. N'oubliez pas que cette méthode vous permet de créer des guides perpendiculaires à l'artboard.