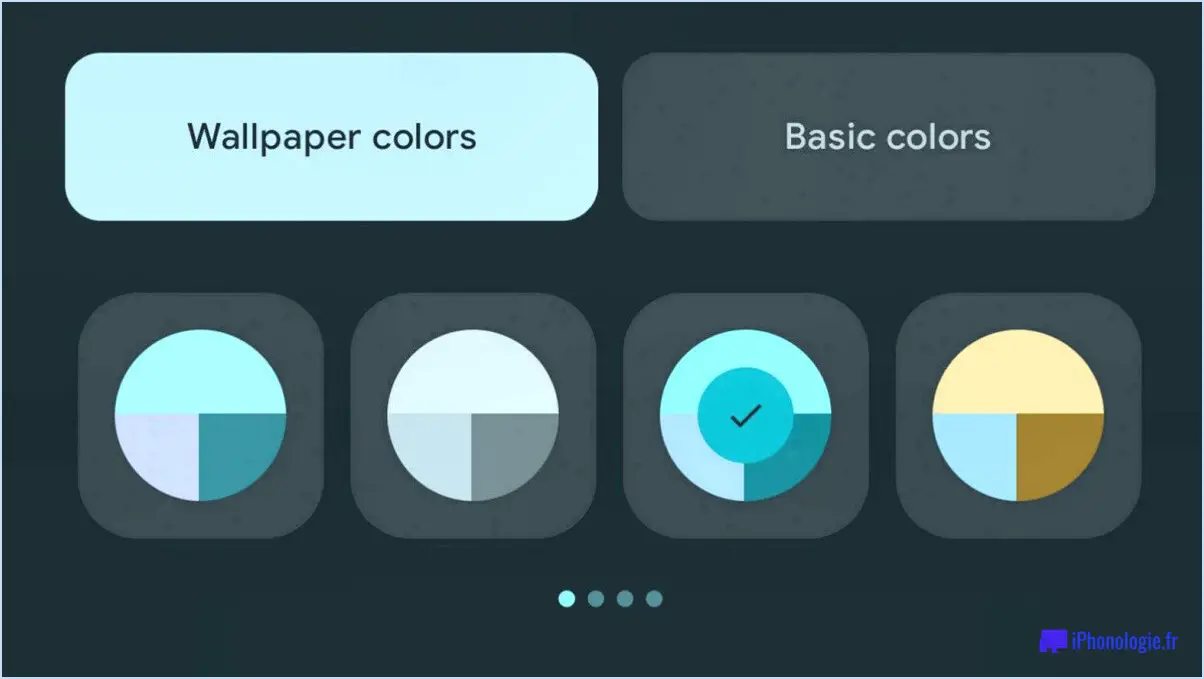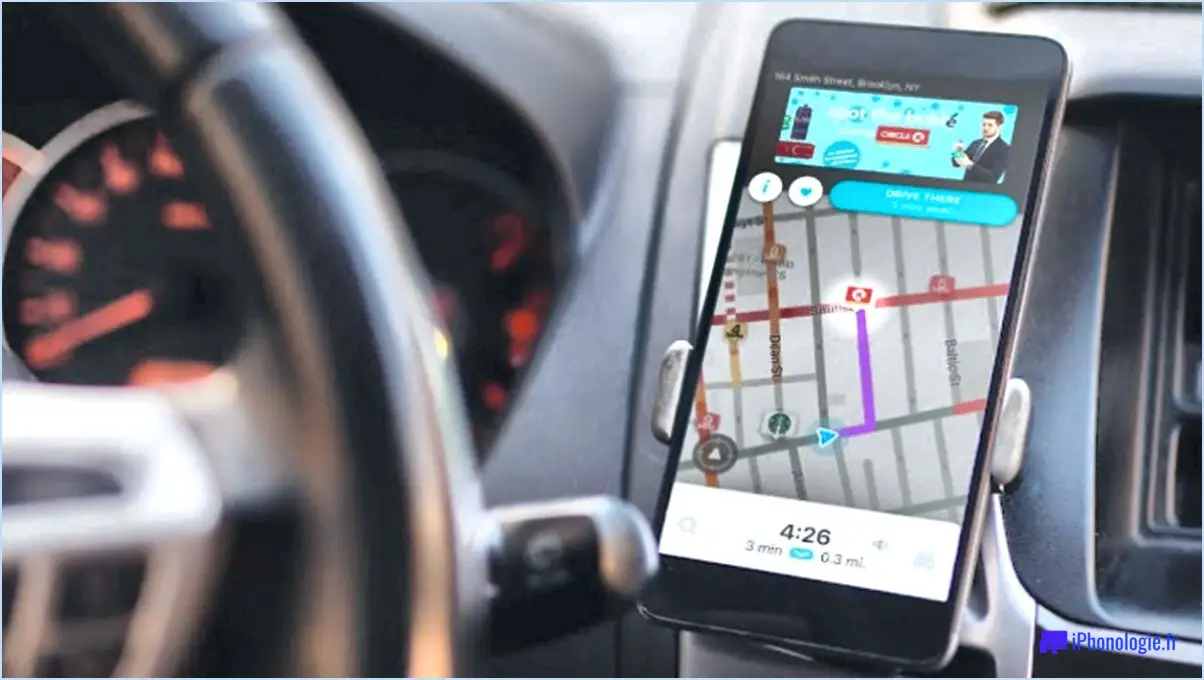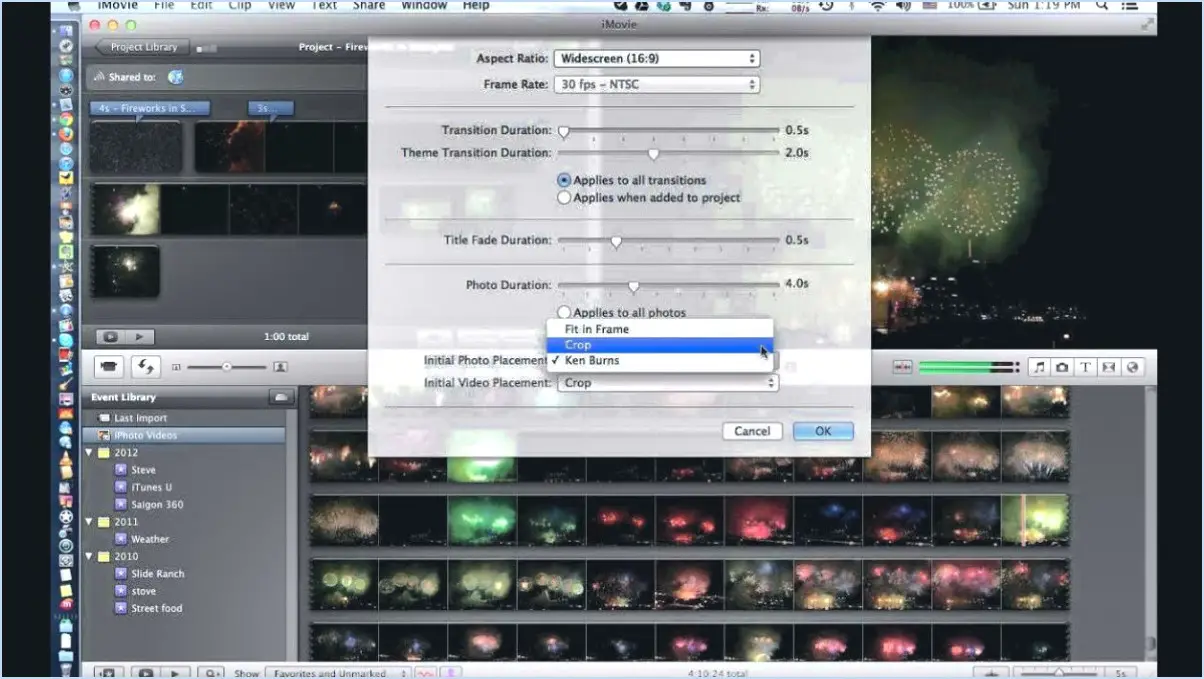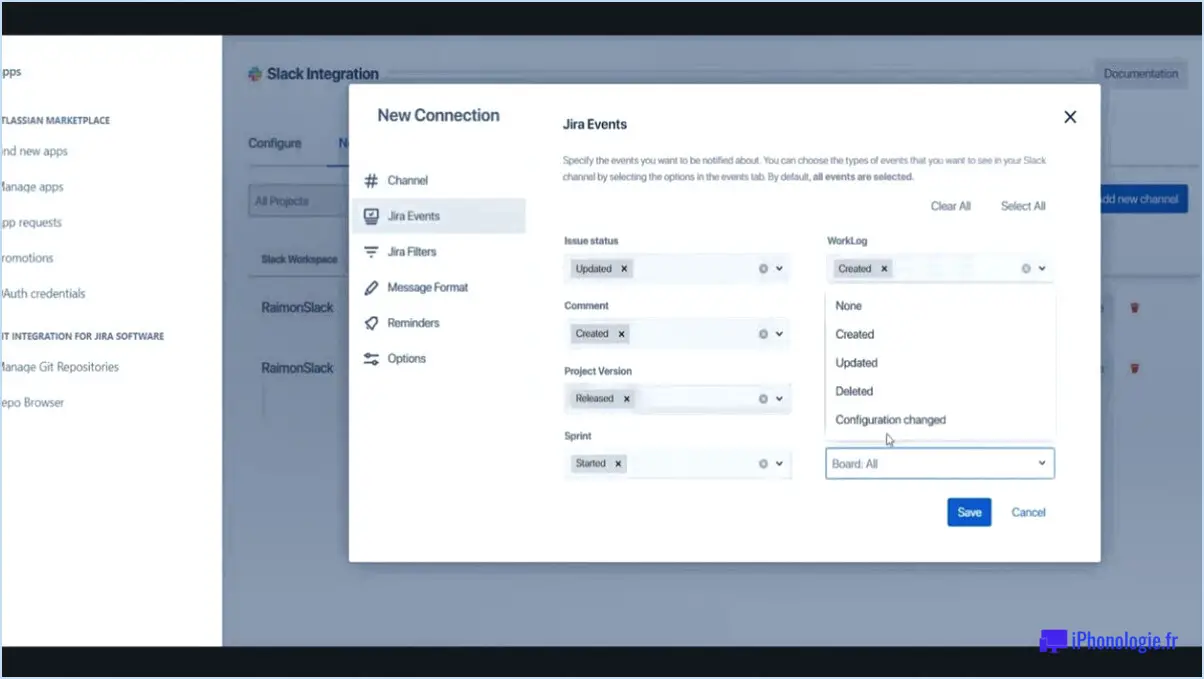Peut-on ouvrir plusieurs fenêtres dans microsoft teams?
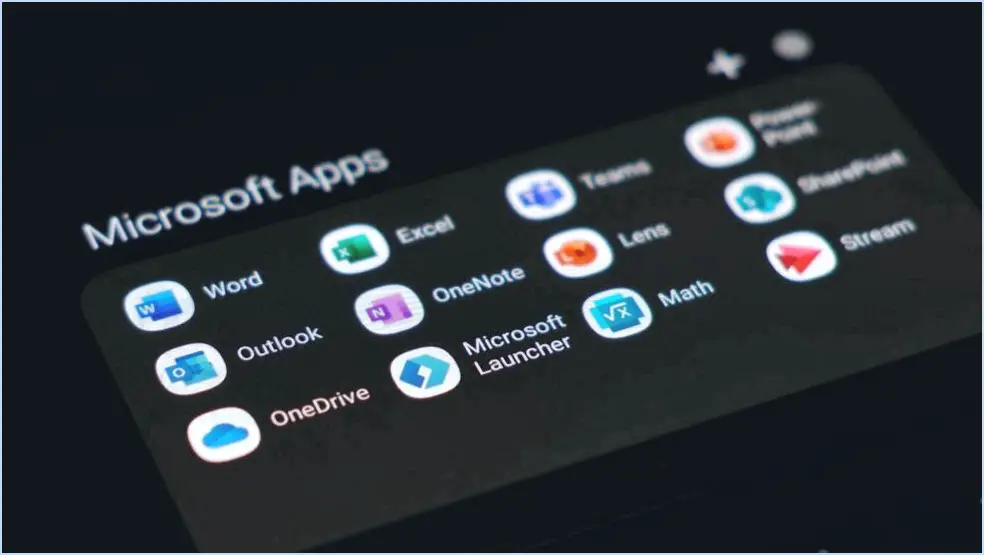
Certainement ! Microsoft Teams, une application bureautique très répandue, offre en effet la possibilité d'ouvrir plusieurs fenêtres dans l'application, ce qui améliore la productivité et facilite le multitâche. Cette fonctionnalité permet aux utilisateurs de travailler simultanément sur différentes tâches et de maintenir un espace de travail organisé.
Toutefois, il convient de noter que certains utilisateurs ont rencontré des difficultés lorsqu'ils ont tenté d'ouvrir plusieurs fenêtres dans Microsoft Teams. Ce problème peut être dû à plusieurs raisons. Tout d'abord, il est possible que les utilisateurs utilisent une version incorrecte du logiciel Microsoft Teams. Il est essentiel de s'assurer que la dernière version est installée, car les versions plus anciennes peuvent ne pas disposer de cette fonctionnalité spécifique ou présenter des problèmes de compatibilité.
En outre, si vous utilisez un ordinateur plus ancien, il se peut qu'il ne réponde pas à la configuration requise pour prendre en charge l'ensemble des fonctionnalités de Microsoft Teams. Dans ce cas, des limitations peuvent être imposées à certaines fonctionnalités, notamment la possibilité d'ouvrir plusieurs fenêtres. Pour remédier à ce problème, vous pouvez envisager de mettre à niveau votre matériel informatique ou votre système d'exploitation afin qu'il réponde aux spécifications recommandées par Microsoft.
Pour résoudre le problème et activer l'option d'ouverture de plusieurs fenêtres dans Microsoft Teams, vous pouvez suivre les étapes suivantes :
- Vérifiez la version de votre logiciel : Vérifiez que vous utilisez la dernière version de Microsoft Teams. Si ce n'est pas le cas, mettez à jour avec la dernière version disponible. Vous aurez ainsi accès à toutes les fonctionnalités et améliorations introduites par Microsoft.
- Vérifiez la configuration requise : Assurez-vous que votre ordinateur répond à la configuration minimale spécifiée par Microsoft pour l'exécution de Teams. Cette configuration inclut généralement des aspects tels que la vitesse du processeur, la mémoire et la version du système d'exploitation. Une mise à niveau de votre matériel ou de votre système d'exploitation peut s'avérer nécessaire si votre configuration actuelle ne répond pas aux exigences.
- Ajustez les paramètres : Dans l'application Microsoft Teams, explorez le menu des paramètres et recherchez les options liées à la gestion des fenêtres. Il peut y avoir des paramètres ou des préférences qui contrôlent le comportement de plusieurs fenêtres. Ajustez ces paramètres en conséquence pour permettre l'ouverture de plusieurs fenêtres.
En suivant ces étapes, vous devriez être en mesure de résoudre les problèmes qui vous empêchent d'ouvrir plusieurs fenêtres dans Microsoft Teams et de profiter pleinement des avantages de cette fonctionnalité.
Comment faire du multitâche dans Microsoft Teams?
Le multitâche dans Microsoft Teams peut être facilité par l'utilisation des techniques suivantes :
- Passer d'une discussion à l'autre et d'un canal à l'autre: Utilisez le volet de navigation de gauche pour naviguer rapidement entre les différents chats et canaux, ce qui vous permet de participer à plusieurs conversations simultanément.
- Utilisation des raccourcis clavier: Familiarisez-vous avec les raccourcis clavier essentiels tels que Ctrl+2 pour accéder à votre calendrier et Ctrl+Shift+M pour vous mettre en sourdine ou non pendant les réunions. Ces raccourcis permettent d'effectuer des actions rapides et des transitions fluides.
- Épingler des chats importants: L'épinglage des chats importants en haut de votre liste de chats garantit un accès facile et vous aide à rester concentré sur les discussions critiques.
- Utiliser le flux d'activité: Le flux d'activité affiche les notifications, les @mentions et les réponses, ce qui vous permet de rester informé des conversations en cours au sein de différentes équipes et sur différents canaux. Cette fonctionnalité vous aide à rester informé sans passer constamment d'un chat à l'autre.
- Utilisation de la vue fractionnée: En activant la vue fractionnée, vous pouvez afficher plusieurs conversations côte à côte, ce qui vous permet de consulter des informations et de participer à différentes discussions simultanément.
N'oubliez pas qu'un travail multitâche efficace nécessite de l'entraînement et de l'organisation. En employant ces techniques, vous pouvez rationaliser votre flux de travail et améliorer votre productivité dans Microsoft Teams.
Puis-je voir deux réunions Teams en même temps?
Oui, vous pouvez afficher deux réunions Teams en même temps. Pour ce faire, vous pouvez utiliser la fonction d'écran partagé disponible dans différents systèmes d'exploitation, tels que Windows et macOS. Voici comment procéder :
- Windows: Ouvrez la première réunion d'équipe et placez la fenêtre sur un côté de votre écran. Ensuite, ouvrez une deuxième réunion Teams et faites glisser sa fenêtre de l'autre côté de l'écran. Les deux réunions seront affichées simultanément.
- macOS: Commencez par ouvrir la première réunion des équipes et passez en mode plein écran. Ensuite, balayez vers le haut avec quatre doigts pour accéder à la fonction Contrôle de mission. Ouvrez ensuite un nouveau bureau et lancez la deuxième réunion Teams. Vous pouvez passer d'un bureau à l'autre pour visualiser les deux réunions.
En suivant ces étapes, vous pouvez afficher et participer à deux réunions Teams simultanément. Cela peut s'avérer utile lorsque vous devez assister à plusieurs réunions ou collaborer avec différents groupes simultanément.
Combien d'écrans pouvez-vous voir en même temps sur Teams?
Le nombre d'écrans que vous pouvez voir simultanément sur Teams dépend du moniteur d'ordinateur et du logiciel utilisés. Avec un écran d'ordinateur standard, vous pouvez généralement voir trois écrans simultanément. Toutefois, cela suppose qu'aucune application en arrière-plan n'est en cours d'exécution et que tous les champs de saisie sont correctement remplis. Si vous disposez d'un moniteur bas de gamme ou si des applications en cours d'exécution limitent la disponibilité de l'écran, il se peut que vous ne voyiez que que deux écrans à la fois. Pour garantir une visibilité optimale, il est important d'utiliser un nombre égal d'entrées pour chaque écran.
Comment ouvrir une réunion d'équipe dans une fenêtre séparée?
Pour ouvrir une réunion d'équipe dans une fenêtre séparée, suivez les étapes suivantes :
- Lancez l'application Microsoft Outlook et connectez-vous à votre compte office.com.
- Dans la fenêtre principale d'Outlook, localisez l'onglet "Outils".
- Dans la section "Options", cliquez sur "Nouvelle fenêtre".
- Une nouvelle fenêtre s'ouvre et vous pouvez la nommer "Réunion d'équipe" pour en faciliter la consultation.
- Veillez à ce que le paramètre "Taille de la fenêtre" soit réglé sur un minimum de 480 pixels de large par 320 pixels de haut.
- Double-cliquez sur la fenêtre "Réunion d'équipe", et elle s'ouvrira dans une nouvelle fenêtre du navigateur.
En suivant ces étapes, vous pourrez ouvrir votre réunion d'équipe dans une fenêtre séparée, ce qui vous permettra d'effectuer plusieurs tâches à la fois et de garder votre réunion accessible tout en travaillant sur d'autres tâches.
Comment se répartir dans une salle dans Microsoft Teams?
Pour diviser une salle dans Microsoft Teams, procédez comme suit :
- Ouvrez Microsoft Teams et naviguez jusqu'à l'équipe où se trouve la salle.
- Sélectionnez le bouton "." (Plus d'options) à côté du nom de l'équipe.
- Choisissez "Gérer l'équipe" dans le menu déroulant.
- Dans le panneau "Gérer l'équipe", cliquez sur l'onglet "Canaux".
- Localisez la salle que vous souhaitez diviser et cliquez sur l'ellipse (trois points) à côté de son nom.
- Sélectionnez "Déplacer vers" dans les options.
- Choisissez "Créer un nouveau canal" ou sélectionnez un canal existant dans lequel déplacer la pièce.
En divisant les salles en différents canaux, vous pouvez organiser efficacement les tâches, améliorer la confidentialité et promouvoir la collaboration au sein de votre environnement Microsoft Teams.
Comment ouvrir 3 fenêtres côte à côte?
L'ouverture de trois fenêtres côte à côte dans Windows 10 peut être réalisée à l'aide de différentes méthodes. Voici quelques options que vous pouvez essayer :
- Snap Assist: Faites glisser la première fenêtre d'un côté de l'écran, et elle occupera automatiquement cette moitié. Ensuite, faites glisser la deuxième fenêtre vers le côté opposé, et elle s'enclenchera. Enfin, ouvrez la troisième fenêtre et elle occupera l'espace restant.
- Raccourcis clavier: Utilisez la touche Windows ainsi que la touche fléchée gauche ou droite pour faire basculer la fenêtre active d'un côté. Répétez l'opération pour les deux autres fenêtres, qui s'aligneront alors côte à côte.
- Barre des tâches: Cliquez avec le bouton droit de la souris sur une zone vide de la barre des tâches et choisissez "Afficher les fenêtres côte à côte". Toutes les fenêtres ouvertes seront ainsi disposées en mosaïque, ce qui vous permettra d'avoir trois fenêtres côte à côte.
N'oubliez pas que ces méthodes peuvent varier légèrement en fonction de votre version ou de vos paramètres de Windows 10. N'hésitez pas à explorer et à trouver la méthode qui vous convient le mieux !
Comment ouvrir les 4 fenêtres?
Pour ouvrir les quatre fenêtres simultanément, ouvre-fenêtres sont la solution idéale. Ces appareils sont équipés d'un système pratique boutons préréglés qui vous permettent d'ouvrir sans effort toutes vos fenêtres en même temps. Pour lancer le processus d'ouverture simultanée des fenêtres, localisez le bouton de présélection désigné.désigné de votre ouvre-fenêtre. En général, ce bouton est facilement accessible et bien visible sur l'appareil. En appuyant sur ce bouton, vous pouvez activer le mécanisme qui ouvrira les quatre fenêtres simultanément. Profitez de la commodité et de la facilité d'ouverture de toutes vos fenêtres en appuyant sur un seul bouton !