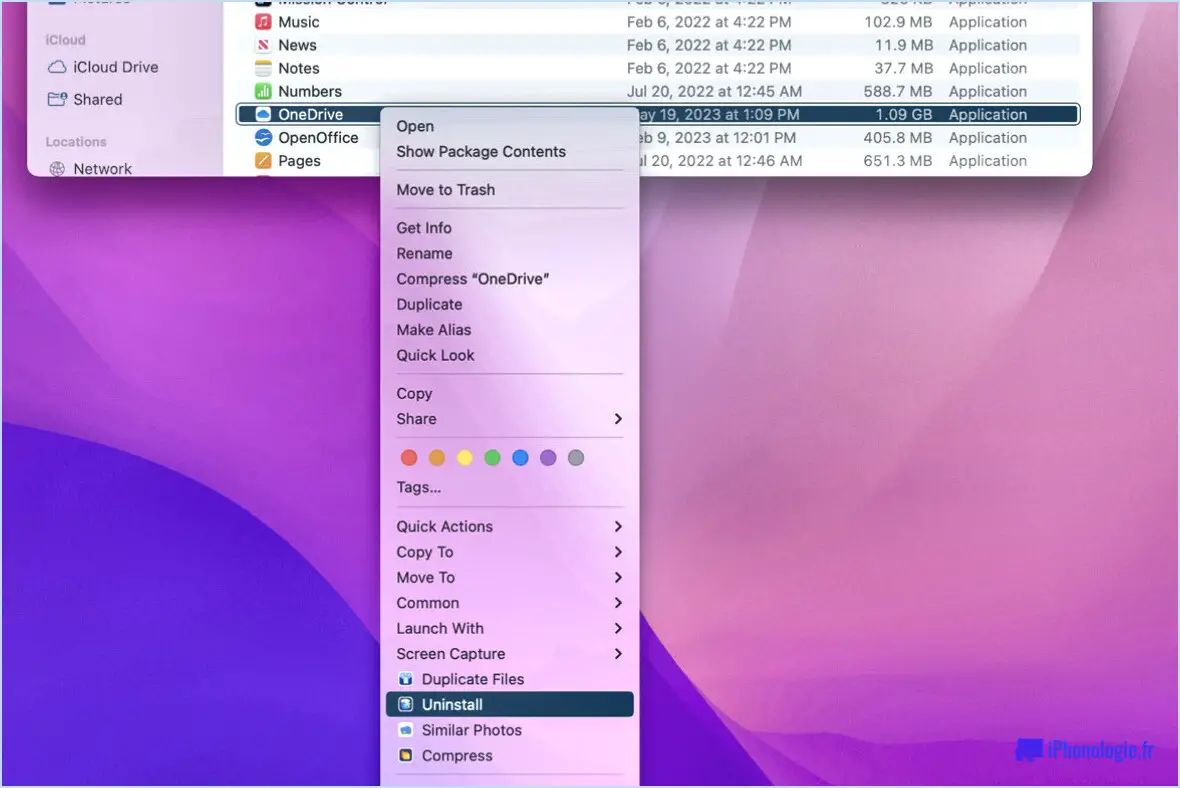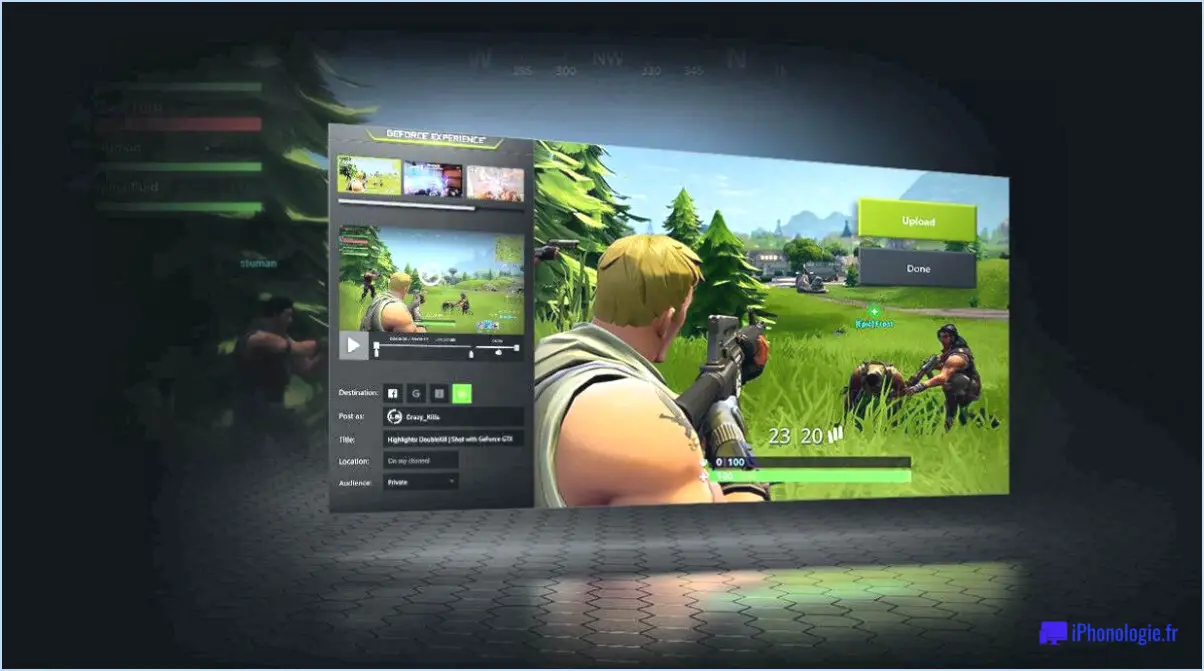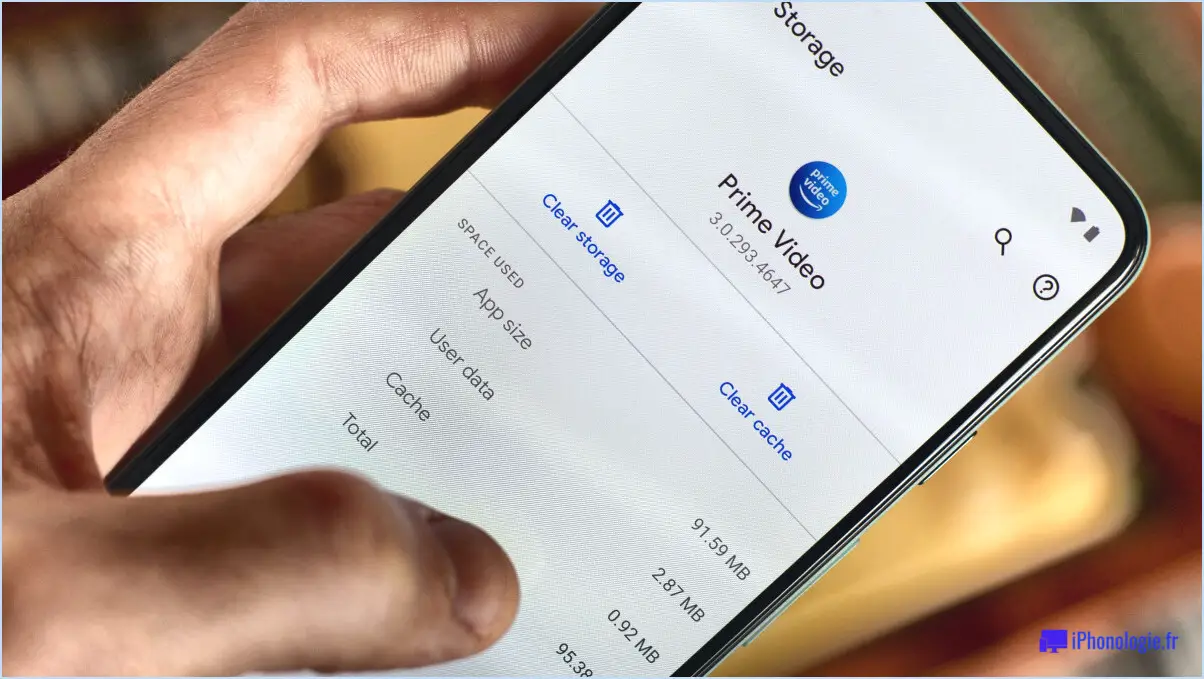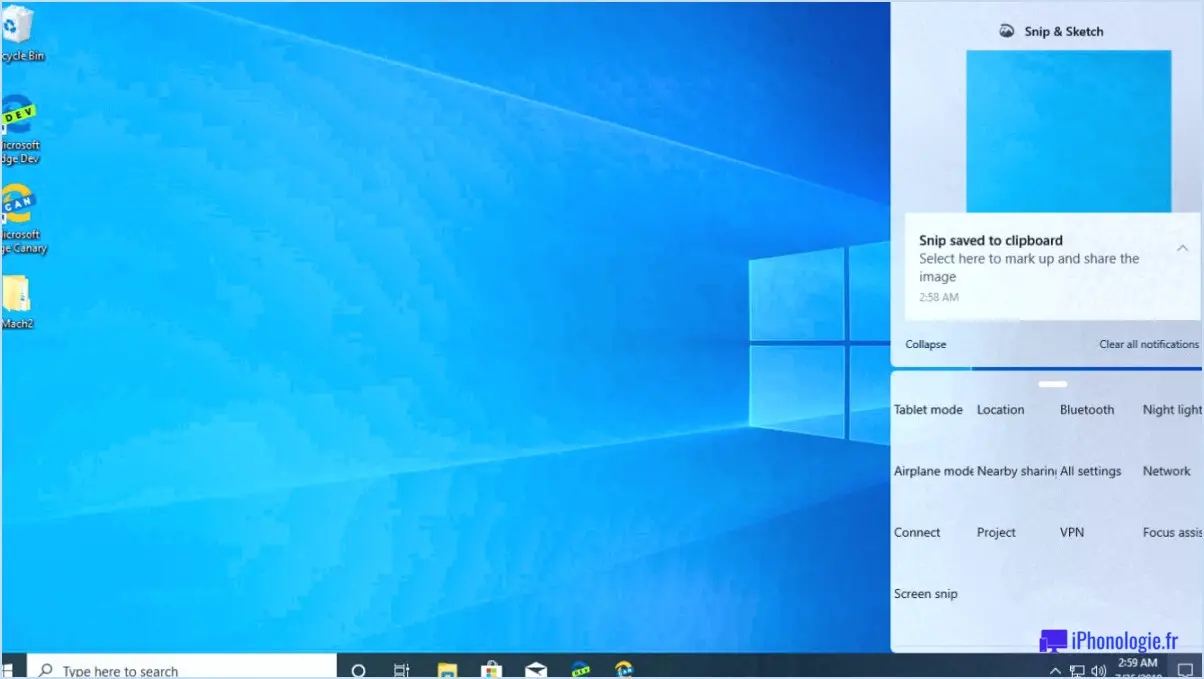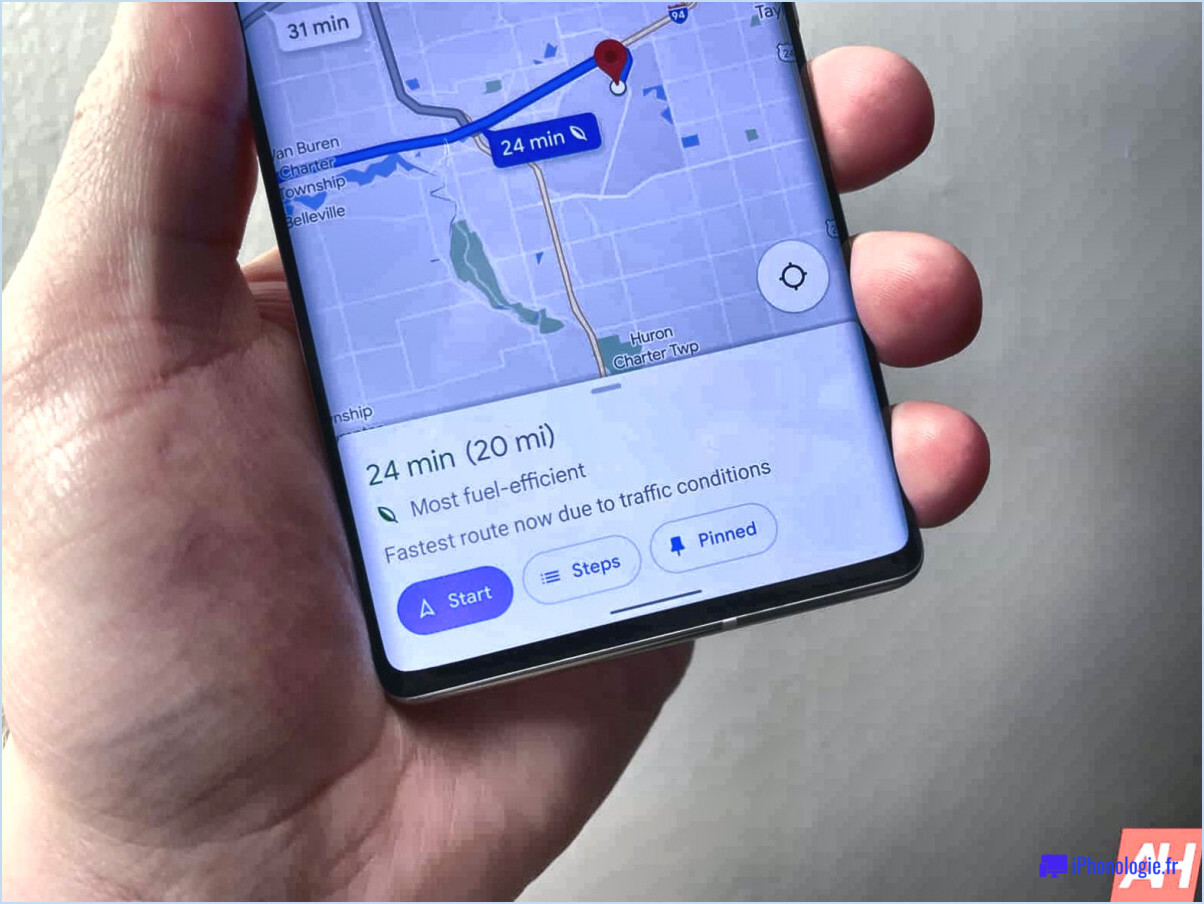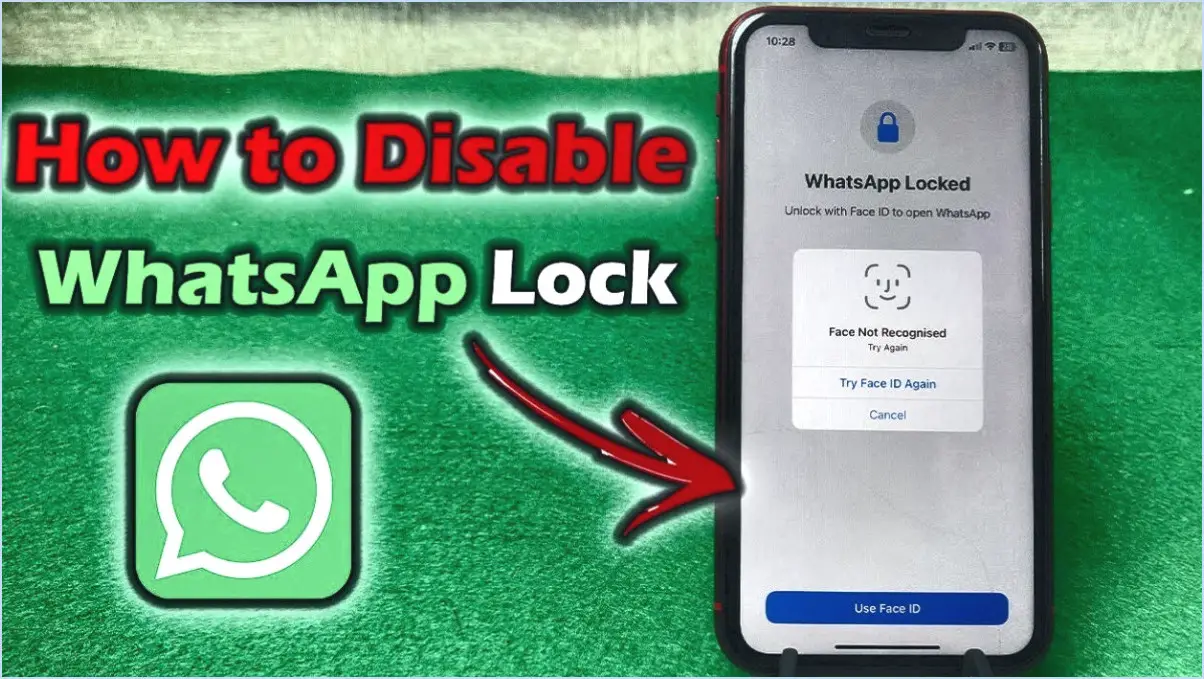Word 2019/2016 : Comment masquer ou découper du texte?
Dans Word 2019 et 2016, il n'existe pas de fonctionnalité directe pour masquer ou désoccuper le texte. Cependant, vous pouvez employer certaines options de mise en forme pour obtenir un effet similaire. Il est important de noter que si ces méthodes permettent de masquer le texte, elles peuvent également modifier son apparence en termes de mise en forme, comme le style et la couleur de la police. Voici quelques techniques que vous pouvez utiliser :
- Modifier la couleur de la police :
- Sélectionnez le texte que vous souhaitez masquer.
- Dans l'onglet "Accueil" du ruban, localisez le groupe Police.
- Cliquez sur la petite flèche située dans le coin inférieur droit du groupe Police pour ouvrir la boîte de dialogue Police.
- Dans la boîte de dialogue Police, choisissez la couleur de police correspondant à la couleur d'arrière-plan de votre document. Cela rendra le texte invisible.
- Réduire la taille de la police :
- Mettez en surbrillance le texte que vous souhaitez masquer.
- Dans l'onglet "Accueil", allez dans le groupe Police.
- Cliquez sur le menu déroulant de la taille de la police et sélectionnez une taille très petite, par exemple 1 ou 2 points. Le texte sera ainsi extrêmement petit et difficile à remarquer.
Si vous souhaitez révéler le texte caché, vous pouvez suivre les mêmes étapes et annuler les modifications que vous avez apportées. Pour rendre le texte à nouveau visible :
- Changez la couleur de la police :
- Sélectionnez le texte précédemment masqué.
- Accédez à la boîte de dialogue Police comme décrit précédemment.
- Choisissez une couleur de police visible qui contraste avec l'arrière-plan du document.
- Augmenter la taille de la police :
- Mettre en évidence le texte précédemment caché.
- Accédez au groupe Police dans l'onglet "Accueil".
- Sélectionnez une taille de police plus grande qui rend le texte lisible.
En utilisant ces techniques, vous pouvez efficacement masquer et démasquer du texte dans Word 2019 et 2016. N'oubliez pas de choisir soigneusement les couleurs et les tailles de police pour vous assurer que le texte reste masqué ou visible comme prévu, tout en conservant l'apparence générale de votre document.
Où se trouve le bouton afficher cacher dans Word 2019?
Le bouton Masquer dans Word 2019 est commodément situé dans le ruban sur le côté gauche de la fenêtre. Pour y accéder, vous pouvez suivre ces étapes simples :
- Lancez Word 2019 et ouvrez le document sur lequel vous souhaitez travailler.
- Recherchez le ruban, qui est la barre horizontale en haut de la fenêtre de l'application.
- Sur le côté gauche du ruban, vous trouverez différents onglets tels que "Fichier", "Accueil", "Insertion", etc.
- Repérez l'onglet "Affichage" et cliquez dessus.
- Dans l'onglet "Vue", vous verrez une section appelée "Afficher" qui contient différentes options.
- Le bouton Masquer fait partie de ces options. Il peut apparaître sous la forme d'une petite icône en forme d'œil ou d'une étiquette de texte, en fonction de votre configuration Word 2019.
- Il suffit de cliquer sur le bouton Masquer pour masquer des éléments ou des contenus spécifiques dans votre document.
En utilisant le bouton Masquer, vous pouvez facilement gérer la visibilité de différents composants dans Word 2019, ce qui vous permet de mieux contrôler votre expérience d'édition de documents.
Comment désoccuper le texte caché dans Word?
Pour révéler le texte caché dans Word, il vous suffit de suivre les étapes suivantes :
- Ouvrez le document contenant le texte caché.
- Naviguez jusqu'au ruban situé en haut de la fenêtre Word.
- Cliquez sur l'onglet "Texte".
- Recherchez la section "Texte caché".
- Dans cette section, vous trouverez l'option "Unhide".
- Cliquez sur "Unhide" pour rendre le texte caché à nouveau visible.
En suivant ces étapes, vous pouvez facilement découvrir tout texte qui a été caché dans votre document Word.
Pouvez-vous masquer et révéler du texte dans Word?
Dans Microsoft Word, il n'existe pas de fonction native permettant de masquer ou de révéler du texte. Toutefois, vous avez la possibilité d'utiliser des outils tiers pour réaliser cette fonctionnalité. Reveal, développé par Evernote, est un excellent outil à cet effet. Avec Reveal, vous pouvez facilement masquer et révéler du texte dans n'importe quel document Word. Ce logiciel offre une interface conviviale et vous permet de contrôler la visibilité de sections de texte spécifiques selon vos besoins. En utilisant Reveal, vous pouvez améliorer la polyvalence de vos documents Word et présenter des informations de manière sélective à votre public.
Où se trouve la zone de texte cachée dans Word?
La zone de texte cachée dans Word se trouve dans l'interface du ruban, plus précisément sous l'onglet "Texte". Pour la localiser, procédez comme suit
- Ouvrez Microsoft Word.
- Recherchez le ruban en haut de la fenêtre, qui contient divers onglets tels que "Accueil", "Insertion", "Mise en page", etc.
- Cliquez sur l'onglet "Texte" dans le ruban.
- Dans l'onglet "Texte", vous trouverez une série d'options pour travailler avec le texte, y compris le formatage de la police, les paramètres de paragraphe et les zones de texte.
- Repérez l'option spécifique relative aux zones de texte. Elle peut être étiquetée "Zone de texte", "Dessiner une zone de texte" ou représentée par une icône ressemblant à une zone de texte.
- Cliquez sur l'option relative à la zone de texte pour insérer une zone de texte dans votre document Word.
- Une fois la zone de texte insérée, vous pouvez la redimensionner, la formater et y saisir du texte selon vos besoins.
N'oubliez pas d'enregistrer régulièrement votre document pour conserver les modifications apportées. Bonne rédaction !
Est-il possible d'effacer des pages dans Word?
Oui, vous pouvez masquer des pages dans Word en suivant les étapes suivantes :
- Démarrez Word et ouvrez le document dont vous souhaitez masquer les pages.
- Sous l'onglet Accueil, dans le groupe Pages, cliquez sur Masquer.
- Sélectionnez les pages que vous souhaitez masquer dans la liste de l'onglet Accueil. Masquer qui apparaît.
- Cliquez sur Découper.
Pourquoi mon texte est-il invisible dans Word?
Le texte dans Word peut apparaître invisible pour plusieurs raisons. Tout d'abord, vérifiez si les paramètres de formatage ou de police sont désactivés. Ouvrez le document et recherchez l'onglet "Texte" sur le ruban. S'il est absent, le texte peut être formaté dans un tableau ou un graphique, ce qui le rend invisible. Deuxièmement, assurez-vous que les polices nécessaires sont installées sur votre ordinateur. Si le document utilise une police qui n'est pas disponible, le texte ne s'affichera pas. Vérifiez que la police requise est installée et accessible. En tenant compte de ces facteurs, vous pouvez résoudre le problème du texte invisible dans Word.
Comment activer l'option Afficher le masquage?
Pour activer l'option Afficher le masquage, suivez les étapes suivantes :
- Ouvrez l'application Paramètres sur votre appareil.
- Tapez sur Général.
- Sous Affichage, tapez sur Masquer le contenu sensible.
En suivant ces étapes, vous pouvez activer la fonction Afficher masquer et personnaliser la visibilité du contenu sensible sur votre appareil. Cette option vous permet de contrôler les informations qui s'affichent sur votre écran, offrant ainsi un niveau supplémentaire de confidentialité et de sécurité. Profitez de cette fonction pour adapter les paramètres d'affichage de votre appareil à vos préférences. Profitez d'une expérience utilisateur plus personnalisée et plus sûre !
Comment puis-je voir le texte caché?
Pour voir le texte caché, vous avez plusieurs possibilités. Tout d'abord, vous pouvez utiliser un moteur de recherche doté d'une fonction de texte caché. D'autre part, vous pouvez utiliser un programme de capture d'écran pour mettre en évidence le texte spécifique que vous souhaitez révéler.