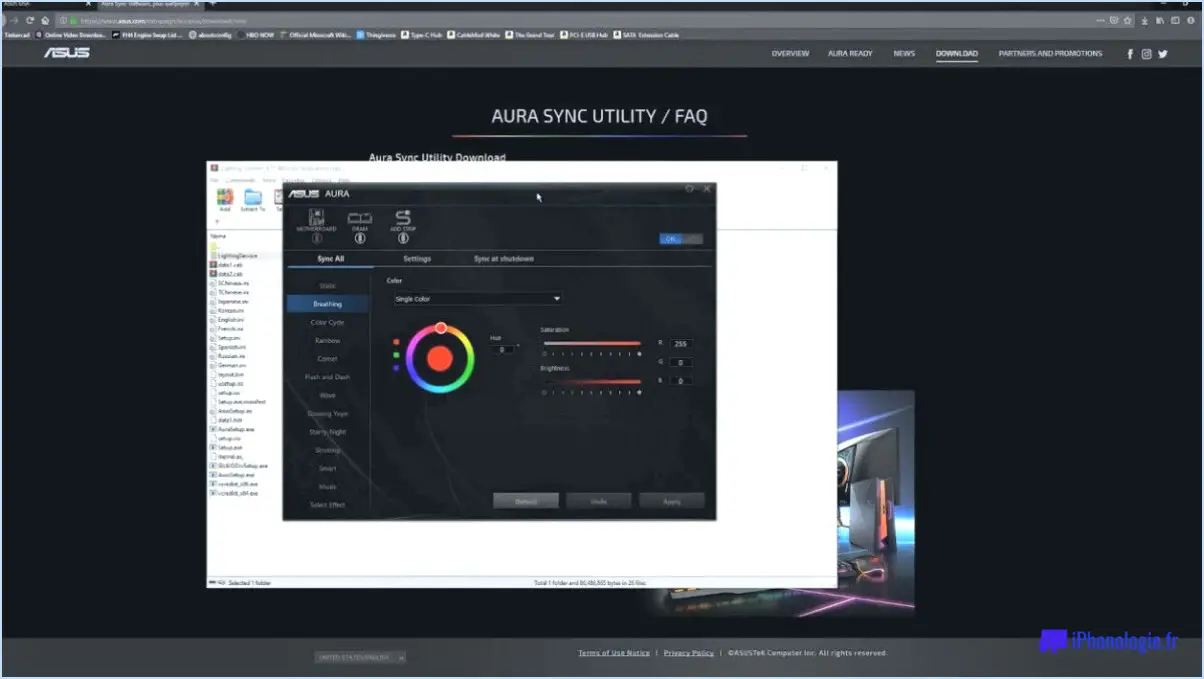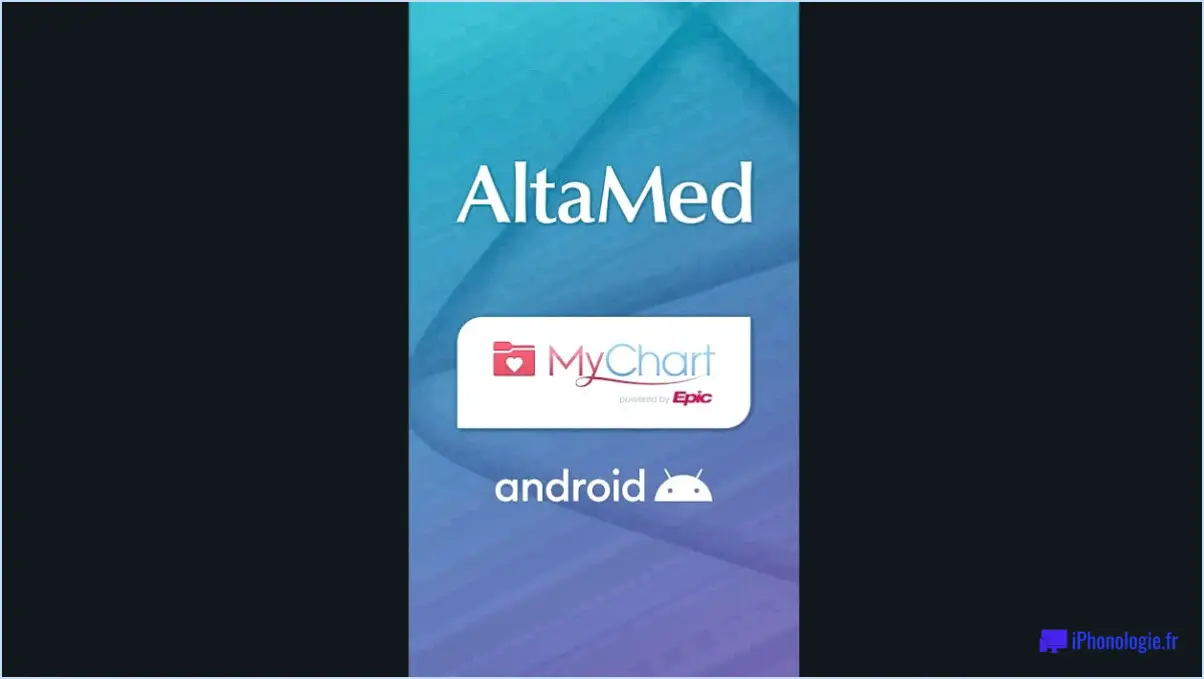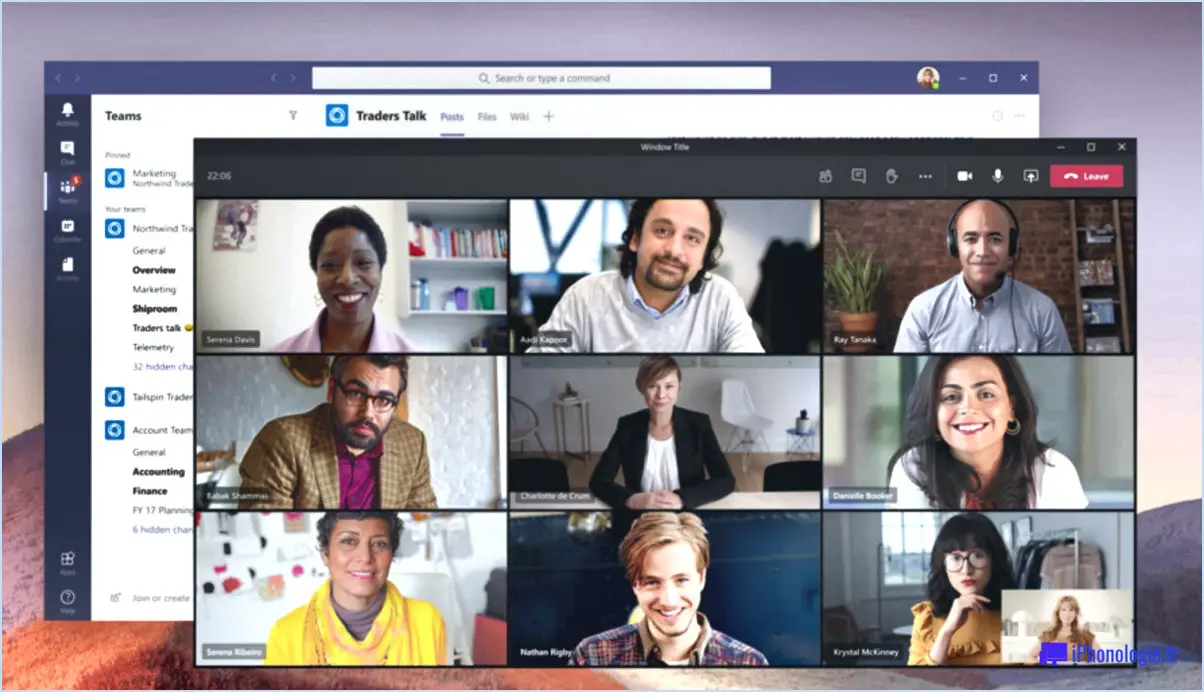Peut-on utiliser Lightroom sur un ordinateur de bureau?
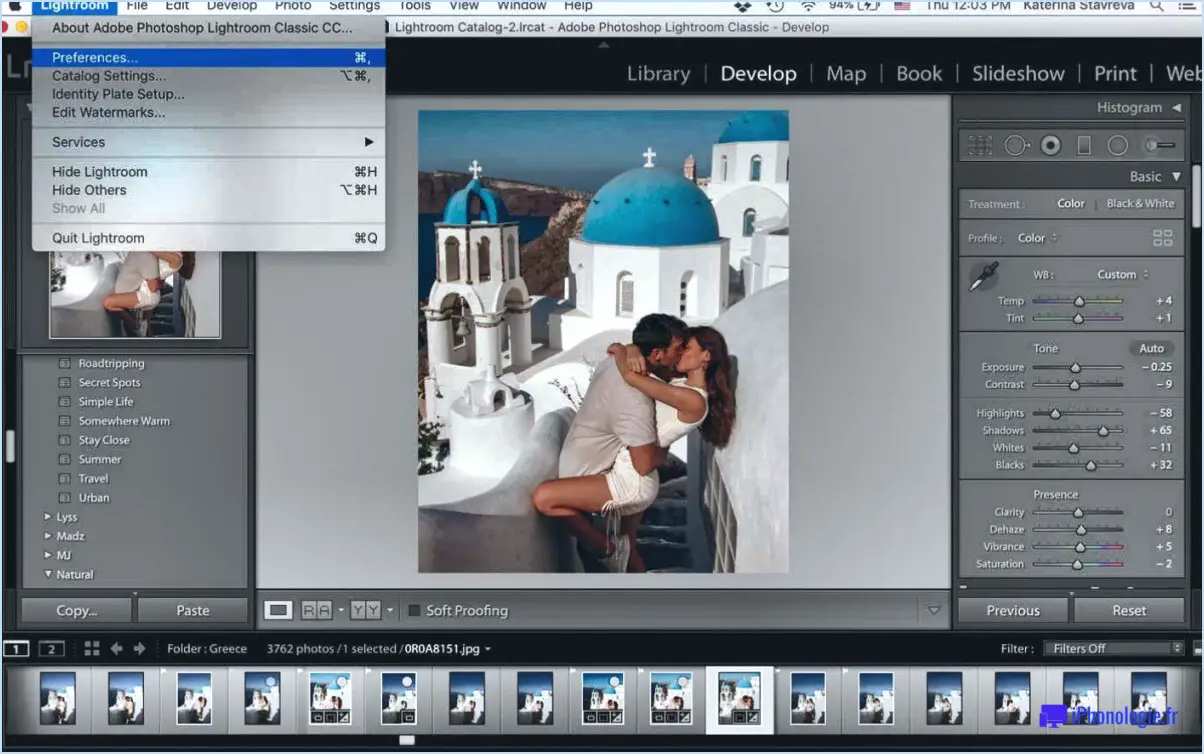
Oui, vous pouvez utiliser Lightroom sur votre ordinateur de bureau. Adobe Lightroom est un puissant logiciel de retouche photo qui offre une suite complète d'outils permettant aux photographes et aux passionnés de photo d'améliorer, d'organiser et de gérer leurs images.
L'utilisation de Lightroom sur votre ordinateur de bureau vous permet de tirer parti de l'écran plus grand et de la puissance de traitement de votre ordinateur, ce qui peut grandement améliorer votre flux de travail de retouche. Grâce à un large éventail de fonctions de retouche, vous pouvez ajuster l'exposition, le contraste, les couleurs et la netteté pour faire ressortir le meilleur de vos photos. L'interface conviviale facilite la navigation et l'expérimentation des différents paramètres.
L'un des principaux avantages de l'utilisation de Lightroom sur votre ordinateur de bureau est la prise en charge de raccourcis clavier qui peuvent accélérer considérablement votre processus d'édition. Cette fonctionnalité vous permet d'exécuter rapidement diverses commandes sans avoir à naviguer dans les menus. En maîtrisant ces raccourcis, vous pouvez rationaliser votre flux de travail et gagner en efficacité.
En outre, Lightroom sur ordinateur de bureau offre la fonction la possibilité de travailler avec des fichiers haute résolution sans compromis. Lors de l'édition de fichiers RAW provenant d'appareils photo professionnels, la version de bureau de Lightroom vous permet d'effectuer des ajustements précis tout en conservant une qualité d'image optimale. Cet aspect est particulièrement crucial pour les photographes qui exigent la plus grande précision et la plus grande clarté dans leur travail.
En outre, la version de bureau de Lightroom s'intègre parfaitement à Adobe Creative Cloud. Cela signifie que vous pouvez synchroniser votre catalogue de photos et vos paramètres sur différents appareils, assurant ainsi une transition fluide entre vos expériences de retouche sur ordinateur et sur mobile. Vous pouvez commencer à retoucher sur votre ordinateur et continuer à travailler sur le même projet à l'aide de l'application mobile Lightroom lorsque vous êtes en déplacement.
Malgré les avantages liés à l'utilisation de Lightroom sur un ordinateur de bureau, il est important de noter que certaines fonctionnalités disponibles sur la version mobile peuvent ne pas fonctionner de manière optimale sur les ordinateurs de bureau. Cela est principalement dû aux différences de puissance de traitement et de capacités entre les appareils mobiles et les ordinateurs de bureau. Toutefois, Adobe met à jour et améliore constamment Lightroom, ce qui permet de s'attendre à des améliorations constantes et à la parité des fonctionnalités entre les plateformes.
En conclusion, l'utilisation de Lightroom sur votre ordinateur de bureau vous donne accès à une multitude d'outils de retouche puissants, à la prise en charge des raccourcis clavier et à la possibilité de travailler avec des fichiers haute résolution. Il s'intègre de manière transparente à Adobe Creative Cloud, ce qui permet de bénéficier d'une expérience de retouche cohérente sur tous les appareils. Que vous soyez un photographe professionnel ou un amateur, la version de bureau de Lightroom est un atout précieux pour améliorer vos efforts de retouche photo.
Puis-je utiliser Lightroom sur deux ordinateurs?
Absolument, vous avez la possibilité d'utiliser Lightroom sur deux ordinateurs différents. Pour faciliter la synchronisation transparente des modifications entre ces appareils, il est essentiel d'utiliser un service de synchronisation. Cela garantit que vos modifications et ajustements restent harmonisés, ce qui vous permet de passer sans effort d'un poste de travail à l'autre. N'oubliez pas que la synchronisation joue un rôle essentiel dans le maintien d'une expérience d'édition cohérente.
Comment puis-je effectuer des modifications dans Lightroom Desktop?
Pour éditer dans le bureau Lightroom, suivez les étapes suivantes :
- Importez : Faites glisser et déposez les photos ou utilisez les raccourcis clavier.
- Bibliothèque de photos : Ouvrez les albums existants ou créez-en de nouveaux.
- Module de développement : Réglez l'exposition, le contraste, les hautes lumières, les ombres, la couleur et la netteté.
Se souvenir, traîner & déposer et raccourcis clavier facilitent l'importation, tandis que le raccourci module de bibliothèque de photos albums de poignées. Les Module de développement permet d'effectuer des réglages détaillés concernant l'exposition, le contraste, les hautes lumières, les ombres, la couleur et la netteté.
Lightroom est-il meilleur sur PC ou sur mobile?
Lightroom est excellent sur les plateformes PC et mobiles, chacune ayant ses propres forces et faiblesses. Sur PC Lightroom offre des fonctionnalités puissantes et personnalisables, permettant aux utilisateurs d'effectuer des tâches d'édition avancées qui ne sont pas possibles sur les appareils mobiles. Cependant, il peut nécessiter plus de ressources, ce qui le rend moins adapté aux appareils aux capacités limitées.
Mobile Lightroom, quant à lui, offre une expérience d'édition pratique et mobile. Il est idéal pour les modifications rapides et le partage instantané des photos. Néanmoins, il peut manquer certaines fonctionnalités avancées que l'on trouve sur la version PC.
En fin de compte, le choix entre Lightroom sur PC ou sur mobile dépend de vos besoins spécifiques et de votre flux de travail. Pour des retouches de niveau professionnel et une grande polyvalence, la version PC s'impose. Pour la simplicité et la mobilité, la version mobile est une excellente option.
Quel est le meilleur logiciel Lightroom pour PC?
Le meilleur Lightroom pour PC dépend de vos besoins et de vos préférences. Certains préfèrent Lightroom CC (anciennement connu sous le nom de Classic) pour son interface familière et ses puissantes fonctionnalités. D'autres optent pour la version plus récente Lightroom CC+, qui offre également d'excellentes fonctionnalités et une grande convivialité.
Comment synchroniser Lightroom mobile avec mon ordinateur de bureau?
Pour synchroniser Lightroom mobile avec votre ordinateur de bureau, assurez-vous que vous disposez de la dernière version de Lightroom sur votre ordinateur de bureau. Ouvrez Lightroom sur votre appareil mobile et connectez-vous. Dans l'onglet Bibliothèque, sélectionnez Importer des photos à partir de l'appareil. Choisissez les photos que vous souhaitez importer et appuyez sur Importer. Une fois l'importation terminée, sélectionnez les photos que vous souhaitez conserver sur votre appareil mobile et appuyez sur Exporter.
Comment télécharger Lightroom sur mon ordinateur portable?
Pour télécharger Lightroom sur votre ordinateur portable, ouvrez l'application Lightroom et cliquez sur l'icône icône d'engrenage dans le coin supérieur droit. Sélectionnez ensuite "Télécharger les photos" et entrez votre informations de connexion de votre compte Adobe.com. Après avoir ouvert une session, choisissez l'option que vous souhaitez télécharger et cliquez sur "Télécharger" pour lancer le processus.
Quelle est la différence entre Lightroom et Lightroom Classic?
Lightroom est le logiciel de gestion de photos d'Adobe, tandis que Lightroom Classic a été remplacé par Lightroom CC. La principale distinction réside dans les fonctionnalités améliorées et les mises à jour plus fréquentes de Lightroom CC.
Comment puis-je obtenir Lightroom gratuitement?
Pour obtenir Lightroom gratuitement, vous pouvez envisager deux options :
- S'inscrire au programme Creative Cloud d'Adobe, qui peut proposer Lightroom dans le cadre de son plan d'abonnement.
- Utilisez la version d'essai de Lightroom, fournie par Adobe, pour découvrir gratuitement ses fonctionnalités pendant une période limitée.
Veuillez noter que si ces méthodes permettent d'accéder à Lightroom sans paiement immédiat, certaines caractéristiques et fonctionnalités peuvent être limitées dans la version d'essai ou nécessiter un abonnement pour une utilisation à long terme.