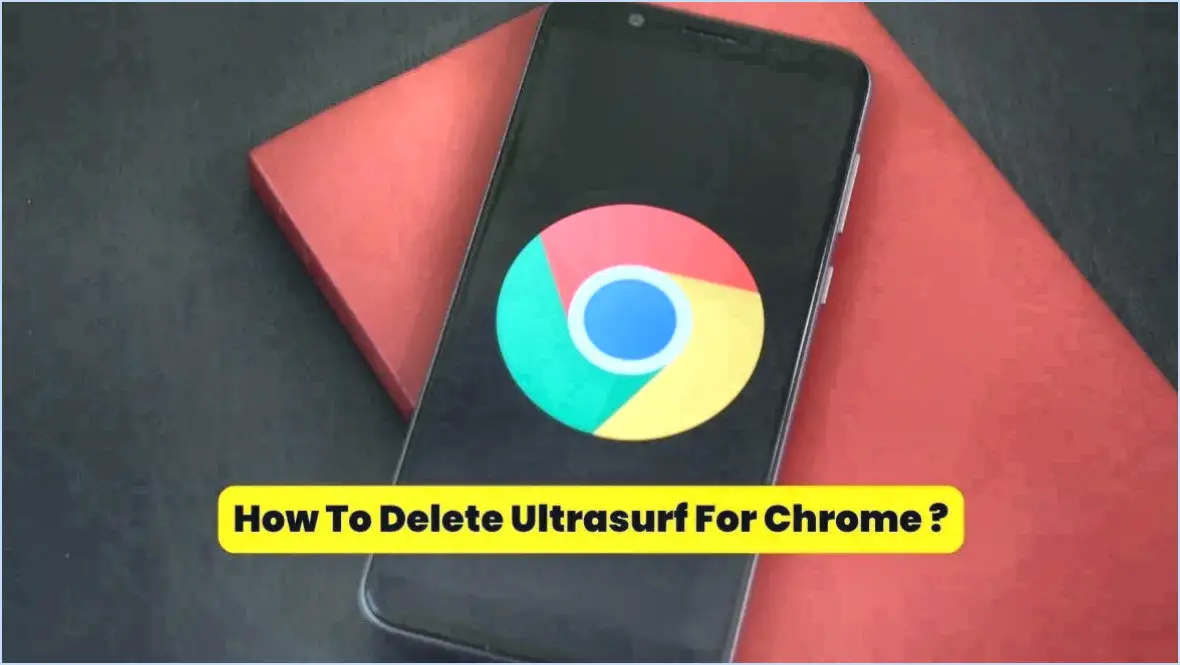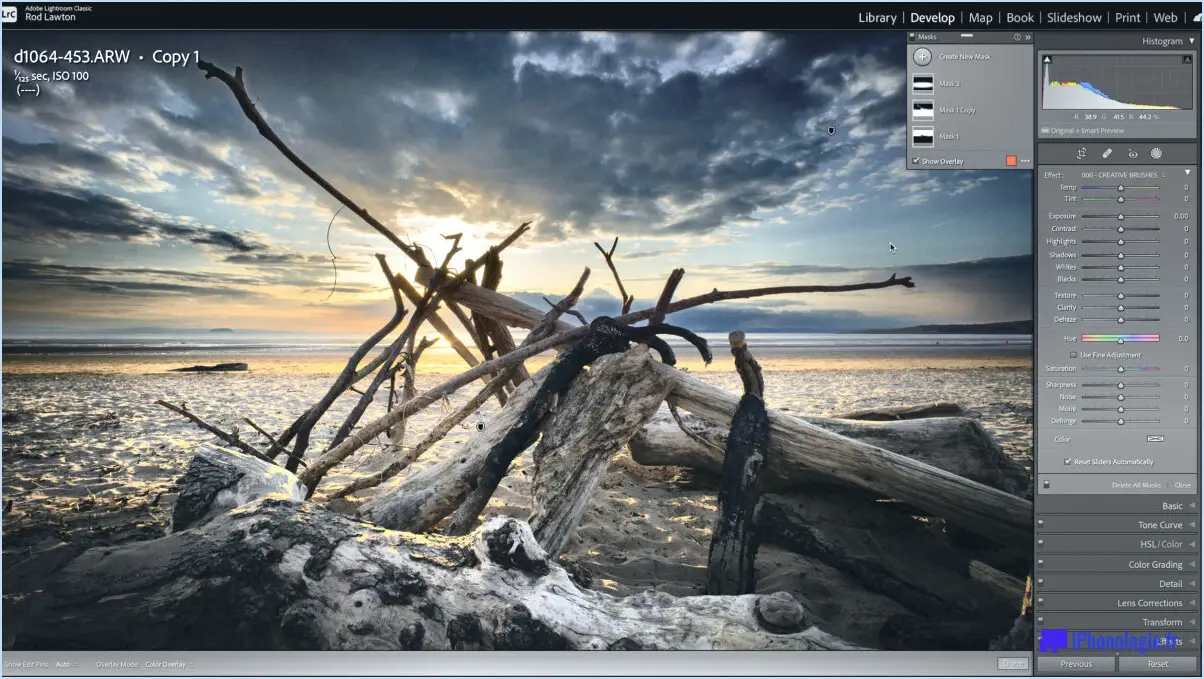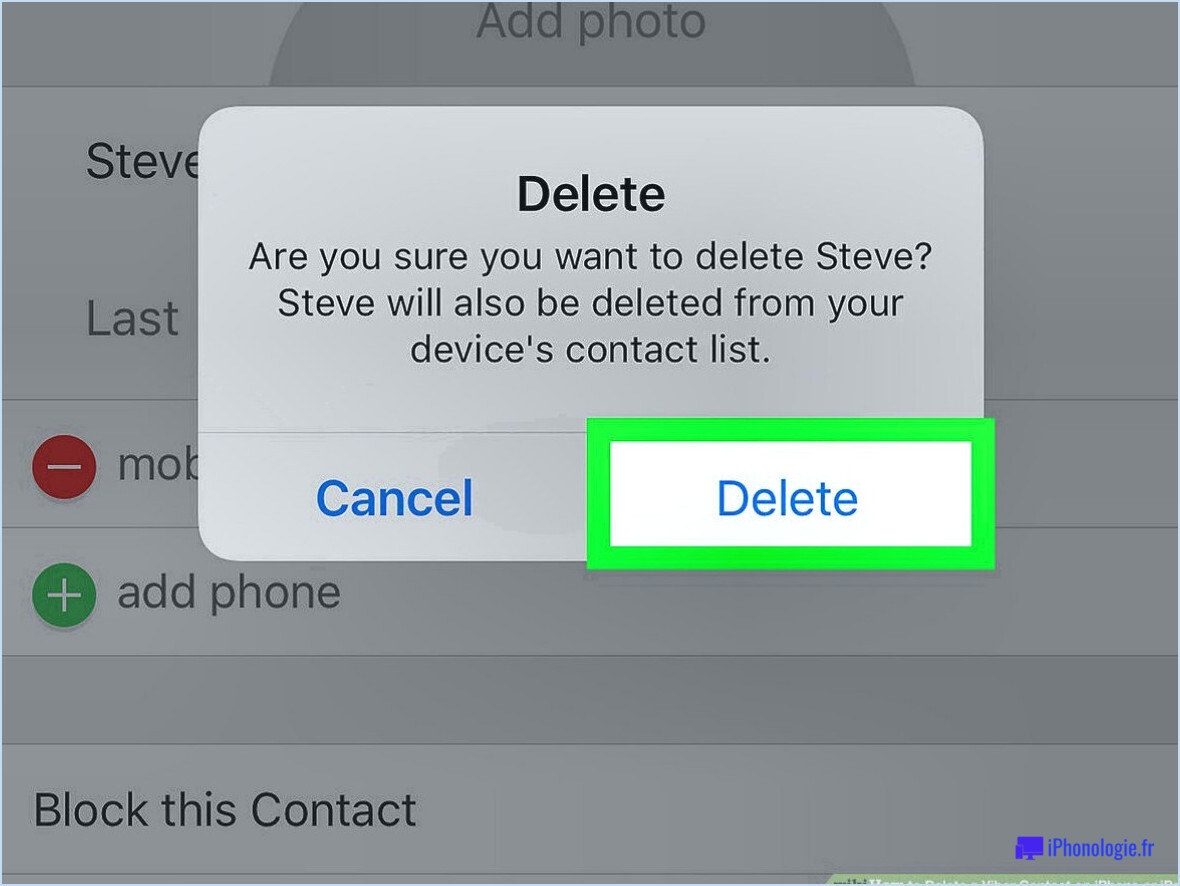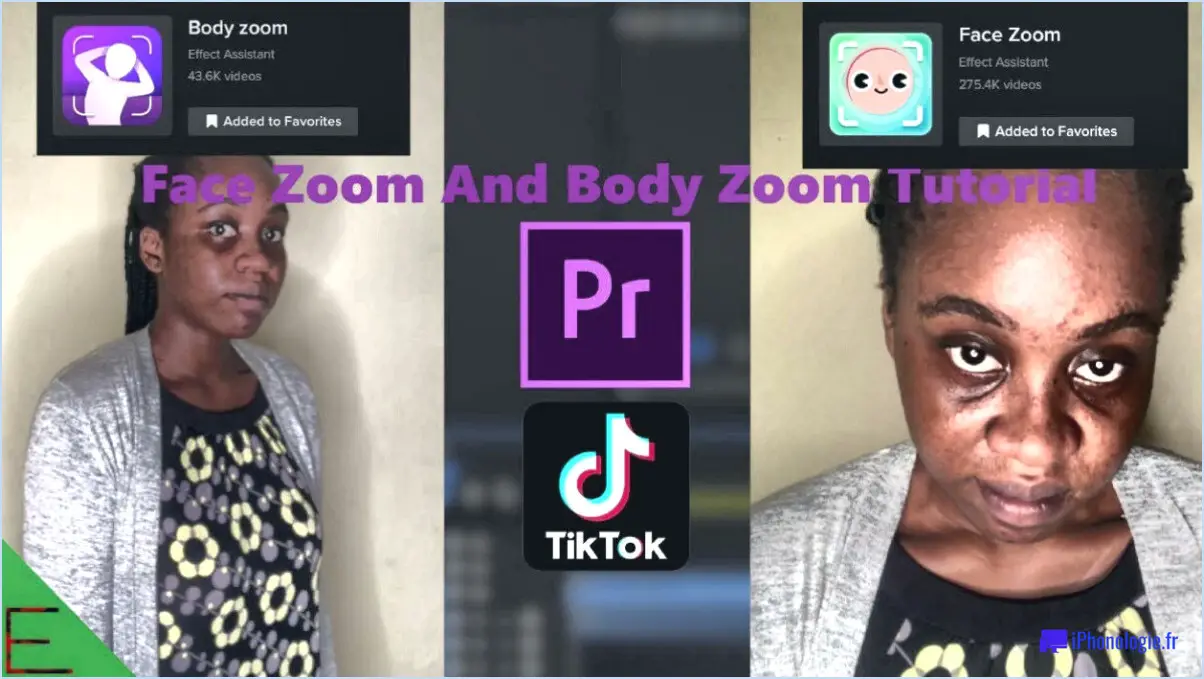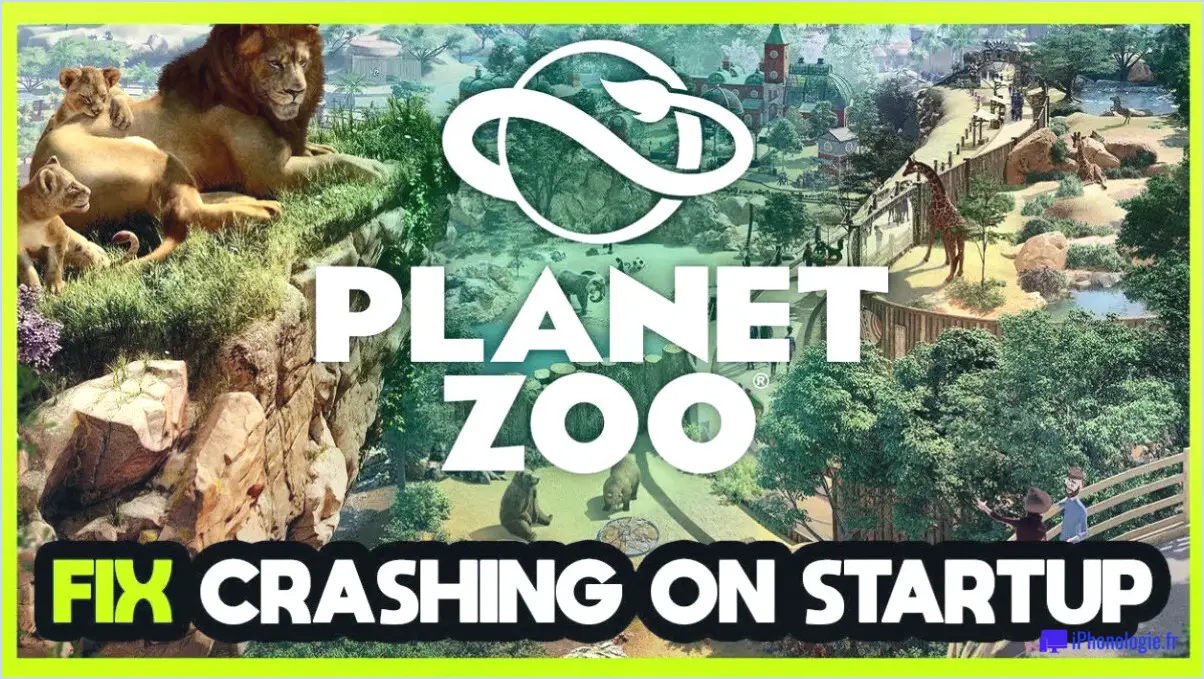Photoshop elements dispose-t-il d'un outil stylo?
Oui, Photoshop Elements dispose d'un outil plume qui permet aux utilisateurs de créer des sélections précises et complexes. L'outil plume de Photoshop Elements présente de nombreuses similitudes avec l'outil plume de son homologue plus avancé, Photoshop. Cependant, il est important de noter que l'outil plume de Photoshop Elements n'est pas aussi avancé en termes de capacités et de fonctionnalités.
L'outil plume de Photoshop Elements permet aux utilisateurs de créer des tracés en plaçant des points d'ancrage et en manipulant des courbes. Ces chemins peuvent être utilisés pour effectuer des sélections, créer des formes vectorielles ou définir des contours à des fins d'édition diverses. En plaçant des points d'ancrage le long du chemin souhaité et en ajustant leurs poignées de contrôle, les utilisateurs peuvent créer des courbes lisses et précises qui suivent exactement les contours de l'objet ou de la zone qu'ils souhaitent sélectionner.
L'outil plume permet également de modifier les tracés existants, d'ajouter ou de supprimer des points d'ancrage et d'affiner les courbes afin d'obtenir le niveau d'exactitude et de précision souhaité. Cet outil permet aux utilisateurs de réaliser des sélections détaillées, en particulier lorsqu'ils travaillent avec des formes complexes ou irrégulières, telles que des objets complexes ou des sujets présentant des détails fins comme des cheveux ou de la fourrure.
En outre, Photoshop Elements offre des fonctions et des options supplémentaires qui complètent les fonctionnalités de l'outil stylo. Les utilisateurs peuvent régler l'épaisseur du trait, sélectionner différents styles de trait et personnaliser la couleur et l'opacité du tracé. Cette polyvalence permet un contrôle créatif et une flexibilité accrus lors de l'utilisation de l'outil plume.
En résumé, si Photoshop Elements comprend un outil plume similaire à celui de Photoshop, il n'est pas aussi avancé en termes de capacités. Néanmoins, il permet aux utilisateurs de créer des tracés précis, d'effectuer des sélections et de définir des contours, ce qui en fait un outil précieux pour diverses tâches d'édition.
Quels sont les outils de Photoshop Elements?
Photoshop Elements offre une gamme variée d'outils conçus pour améliorer votre expérience de la retouche photo. Certains de ces outils outils essentiels disponibles dans Photoshop Elements sont les suivants :
- Outil de recadrage: Vous permet de découper ou de redimensionner votre image pour en améliorer la composition.
- Outils d'ajustement: Fournissent des options pour ajuster les couleurs, la luminosité, le contraste et d'autres paramètres.
- Pinceau de correction des taches: Permet de supprimer sans effort les taches, les rayures ou les objets indésirables de vos photos.
- Outils de sélection: Y compris les outils Marquee, Lasso et Magic Wand, qui vous permettent de sélectionner des zones spécifiques d'une image en vue d'une modification ciblée.
- Outil de texte: Permet d'ajouter du texte ou des légendes à vos images, avec des options de police, de taille et de couleur.
- Filtres et effets: Offre un large éventail d'effets prédéfinis permettant d'apporter une touche artistique ou d'améliorer l'attrait visuel.
- Outil Clone Stamp: Permet de cloner ou de dupliquer des éléments dans une image.
- Couches: Permet une édition non destructive en empilant plusieurs éléments et en ajustant leurs propriétés individuellement.
Ce ne sont là que quelques-uns des nombreux outils disponibles dans Photoshop Elements pour vous aider à obtenir les résultats souhaités.
Comment utiliser l'outil Plume dans Photoshop?
L'outil Plume de Photoshop est un outil puissant pour créer des formes vectorielles. Pour l'utiliser efficacement, suivez les étapes suivantes :
- Cliquez et maintenez le bouton de la souris enfoncé sur le canevas pour définir le point de départ de votre forme.
- Faites glisser la souris pour définir le contour de votre forme. Vous pouvez créer des lignes droites ou des courbes en ajustant les poignées de direction.
- Relâchez le bouton de la souris pour finaliser la forme.
N'oubliez pas les points suivants :
- Cliquez et maintenez le bouton de la souris enfoncé pour définir le point de départ.
- Faites glisser la souris pour créer le contour de la forme.
- Relâchez le bouton de la souris pour terminer la forme.
La maîtrise de l'outil Plume permet de créer des formes précises et flexibles dans Photoshop.
Quels sont les stylos compatibles avec Photoshop?
Il existe plusieurs types de stylos compatibles avec Photoshop. Lorsqu'il s'agit d'un stylo traditionnel et de papier, l'utilisation de stylos ordinaires peut être une option pour dessiner sur des images. Cependant, pour une approche numérique, de nombreux artistes préfèrent utiliser des tablettes de dessin numériques. Ces tablettes sont souvent livrées avec des crayons spécialement conçus pour fonctionner avec Photoshop. Ces stylos ont généralement une pointe fine et sont sensibles à la pression, ce qui permet aux utilisateurs de varier l'épaisseur du trait en fonction de la pression exercée. Cette caractéristique améliore la précision et le contrôle lors du travail sur des œuvres d'art numériques dans Photoshop.
Comment utiliser l'outil Pinceau intelligent dans Photoshop Elements?
L'outil Pinceau intelligent de Photoshop Elements est une fonction puissante qui permet d'appliquer efficacement des ajustements à des zones étendues de votre image. Pour utiliser cet outil efficacement, suivez les étapes suivantes :
- Sélectionnez l'outil Pinceau intelligent dans la barre d'outils de Photoshop Elements.
- Choisissez un préréglage de pinceau dans la liste située sur le côté gauche de l'écran.
- Réglez la taille et la dureté de la brosse selon vos préférences.
- Sélectionnez un mode de mélange et une opacité pour le pinceau afin de contrôler la façon dont les ajustements interagissent avec l'image sous-jacente.
- Utilisez les curseurs de réglage disponibles dans l'outil pour affiner les effets souhaités sur votre photo.
En utilisant l'outil Pinceau intelligent, vous pouvez facilement et rapidement apporter des modifications à de grandes parties de votre image, afin d'en améliorer l'aspect général. Expérimentez différents préréglages de pinceau, modes de fusion et ajustements pour obtenir les résultats souhaités. Découvrez les possibilités offertes par cette fonction pratique de Photoshop Elements !
Quel est le raccourci clavier de l'outil Stylo dans Adobe Photoshop?
Le raccourci clavier de l'outil Plume dans Adobe Photoshop est le suivant P. Il vous permet de créer des tracés et des sélections précis dans votre travail. En appuyant sur la touche P de votre clavier, vous pouvez accéder rapidement à cet outil puissant et rationaliser votre flux de travail. L'outil Plume permet de tracer des lignes droites et courbes, ce qui en fait l'outil idéal pour créer des formes et des contours complexes. N'oubliez pas de vous entraîner et d'expérimenter avec l'outil Plume pour maîtriser ses capacités et découvrir de nouvelles possibilités créatives dans Photoshop.
Pourquoi l'outil Plume ne fonctionne-t-il pas dans Photoshop?
L'outil Plume dans Photoshop peut ne pas fonctionner pour plusieurs raisons. Tout d'abord, assurez-vous que l'outil est activé en vérifiant s'il est mis en évidence dans la barre d'outils. Si ce n'est pas le cas, cliquez sur l'outil Rectangle et maintenez-le enfoncé, puis sélectionnez l'outil Plume dans les options affichées. En outre, si vous rencontrez des difficultés lors de la création d'un chemin, c'est peut-être parce que celui-ci est trop complexe. Simplifier le chemin ou le diviser en segments plus petits peut aider à résoudre le problème.
Comment dessiner à main levée dans Photoshop?
Pour dessiner à main levée dans Photoshop, il existe plusieurs méthodes.
- Outil plume : Tout d'abord, sélectionnez l'outil Plume dans la barre d'outils. Cliquez sur la toile pour créer des points d'ancrage, puis cliquez et faites glisser pour créer des courbes. Une fois que vous avez créé un chemin, choisissez l'outil Pinceau, sélectionnez la brosse de votre choix et cliquez sur l'option "Tracer un chemin" dans le panneau Chemins.
- Outils pinceau et stylo à forme libre : Vous pouvez également utiliser l'outil Pinceau en combinaison avec l'outil Stylo de forme libre. Sélectionnez l'outil Pinceau, choisissez vos paramètres de pinceau, puis passez à l'outil Stylo de forme libre. Cliquez et faites glisser sur la toile pour créer directement une forme à main levée.
N'oubliez pas d'expérimenter avec la taille des pinceaux, l'opacité et d'autres paramètres pour obtenir l'effet désiré. Bon dessin à main levée dans Photoshop !