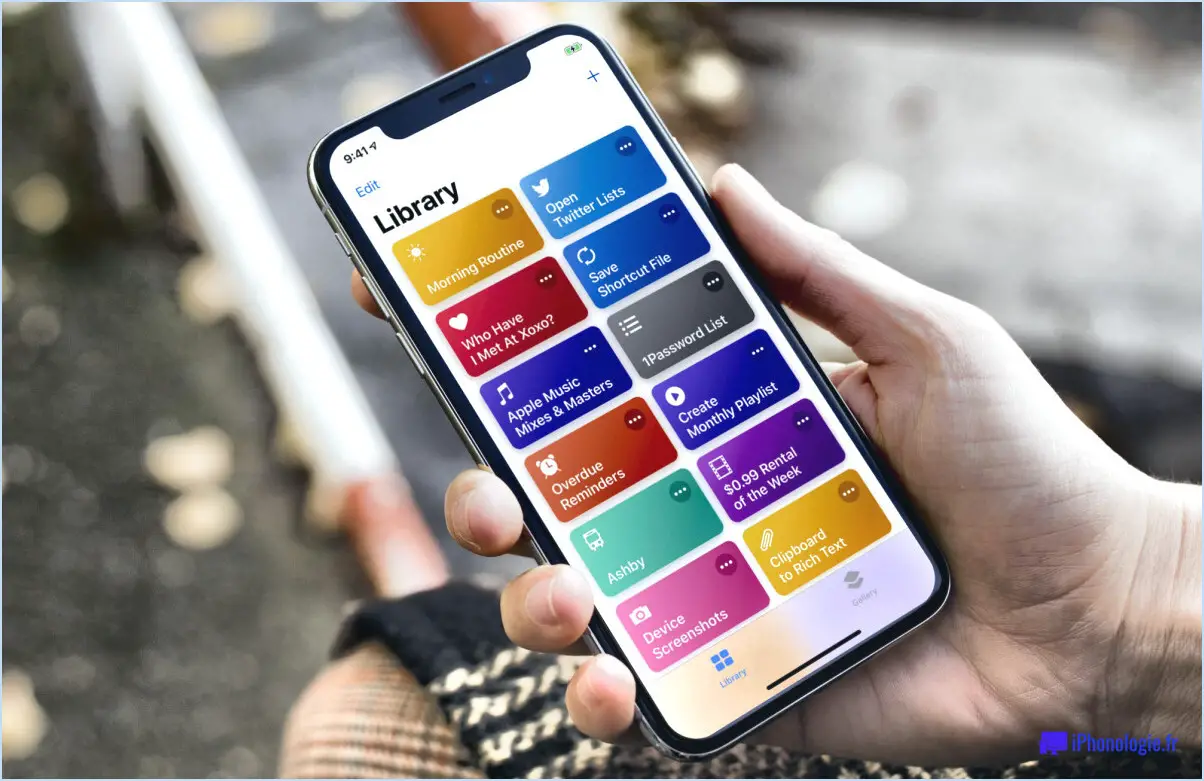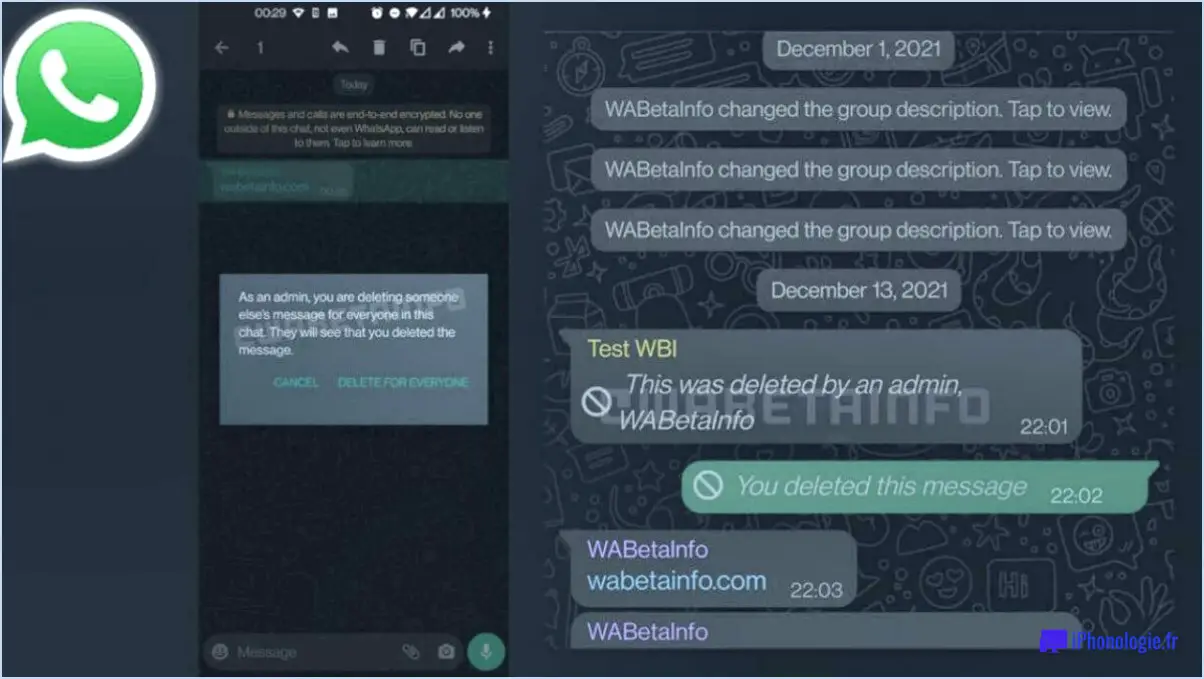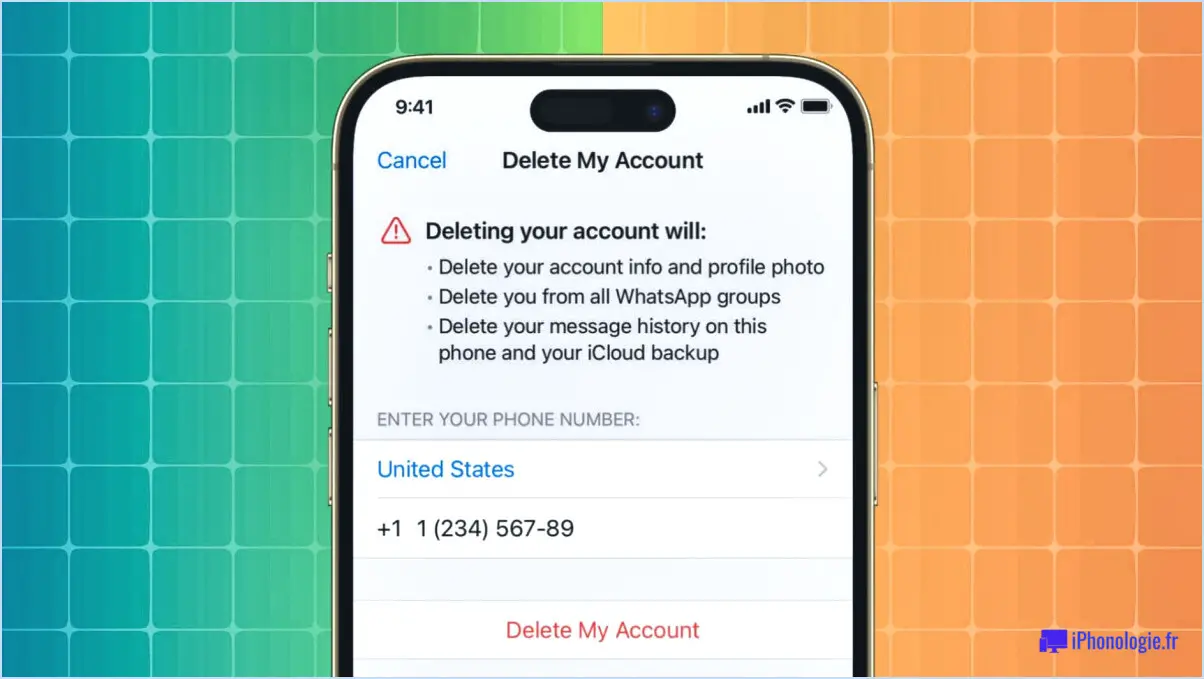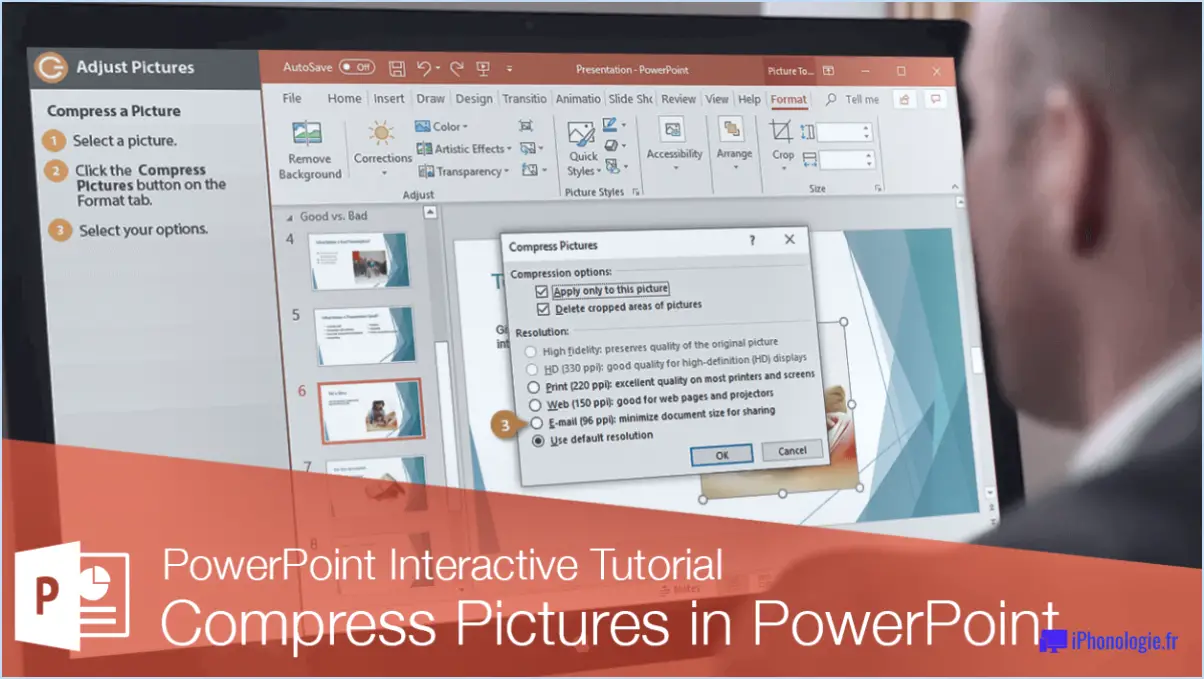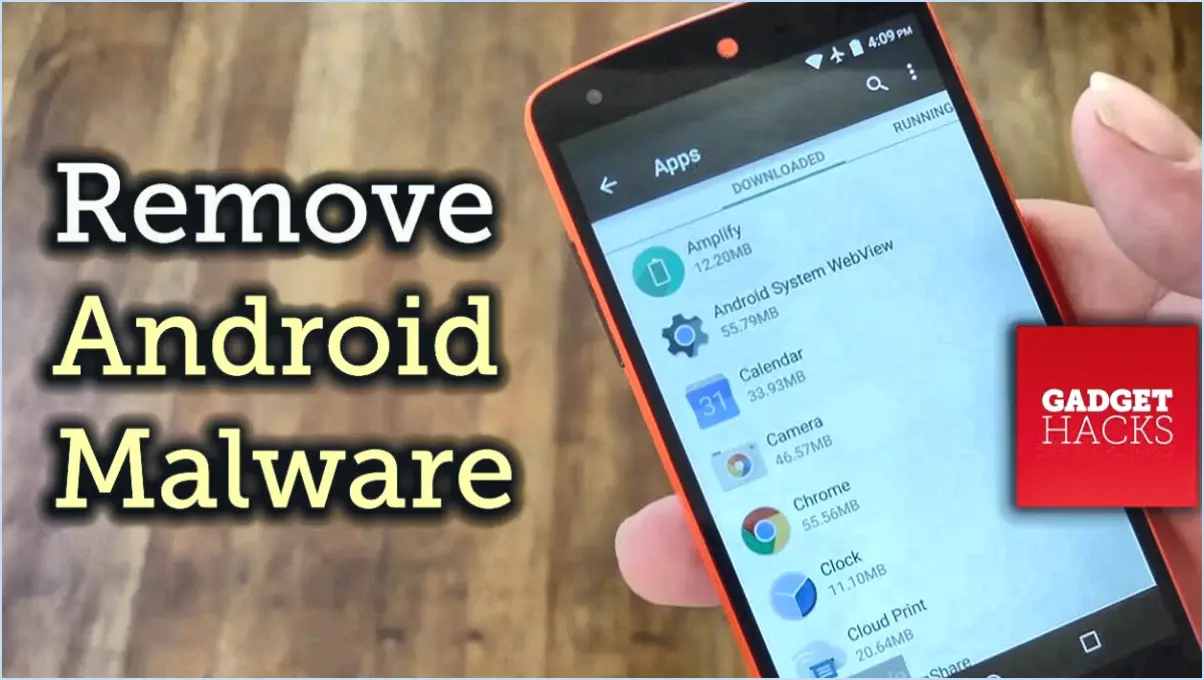Pourquoi l'outil pipette ne fonctionne-t-il pas dans Illustrator?
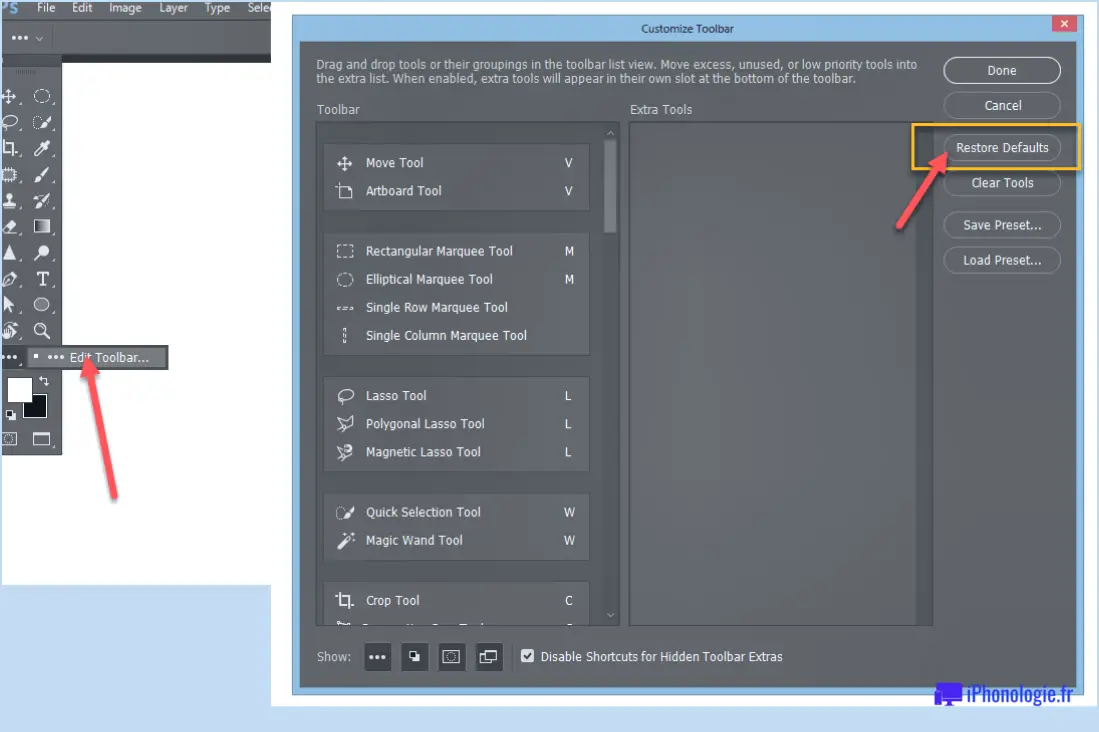
Lorsque l'outil pipette ne fonctionne pas dans Illustrator, plusieurs raisons peuvent être à l'origine de ce problème. Examinons quelques-unes des causes courantes et des solutions potentielles pour vous aider à résoudre le problème.
- Outil désactivé: La première chose à vérifier est si l'outil pipette est activé dans le panneau des préférences. Pour ce faire, naviguez jusqu'à la barre d'outils et recherchez l'icône de l'œil. Si l'icône de l'œil est barrée, cela signifie que l'outil est désactivé. Il suffit de cliquer sur l'icône de l'œil et de sélectionner l'option "Activer" dans le menu déroulant pour activer l'outil pipette.
- Préférences non mises à jour: Il arrive que les modifications apportées à vos préférences dans Illustrator ne prennent effet que lorsque vous rechargez le logiciel. Si vous avez récemment modifié des paramètres liés à l'outil pipette ou aux préférences en général, essayez de redémarrer Illustrator pour vous assurer que les changements sont correctement appliqués.
- Mode document: L'outil pipette peut ne pas fonctionner comme prévu si vous travaillez dans un mode de document spécifique. Par exemple, en mode "Contour", l'outil pipette ne fonctionnera pas car il exige que les objets aient des attributs de remplissage et de trait. Assurez-vous que vous travaillez dans le mode de document approprié qui prend en charge les fonctions que vous souhaitez utiliser avec l'outil pipette.
- Calques et objets verrouillés: Vérifiez si les objets ou les calques à partir desquels vous essayez d'effectuer un échantillonnage sont verrouillés ou masqués. Verrouillé ou
En cliquant sur le bouton "Réinitialiser" dans l'onglet Général de la boîte de dialogue des préférences, vous réinitialisez l'outil Pipette dans InDesign. Cette action rétablit les paramètres par défaut de la pipette, ce qui vous permet de repartir à zéro et de l'utiliser comme prévu.
N'oubliez pas d'enregistrer tous les changements ou modifications que vous avez effectués avant de réinitialiser l'outil Pipette afin de vous assurer de ne pas perdre un travail important.
Comment réparer le sélecteur de couleurs dans Photoshop?
Pour réparer le sélecteur de couleurs dans Photoshop, vous pouvez essayer les étapes suivantes :
- Réinitialisez les préférences de Photoshop : Allez dans Editer > Préférences > Général (ou Photoshop > Préférences > Général sur Mac). Cliquez sur le bouton "Réinitialiser les préférences à la sortie" et redémarrez Photoshop.
- Mettez Photoshop à jour : Assurez-vous que la dernière version de Photoshop est installée. Les mises à jour comprennent souvent des corrections de bogues et des améliorations.
- Vérifiez les paramètres de couleur : Allez dans Édition > Paramètres de couleur et assurez-vous que le mode de couleur et les espaces de travail sont réglés correctement pour vos besoins.
- Réinitialiser les préréglages de l'outil : Si le problème persiste, vous pouvez réinitialiser les préréglages de l'outil. Cliquez avec le bouton droit de la souris sur l'icône de l'outil dans la barre d'options et choisissez "Réinitialiser l'outil" dans le menu contextuel.
- Réinstallez Photoshop : En dernier recours, si aucune des mesures ci-dessus ne fonctionne, vous devrez peut-être désinstaller et réinstaller Photoshop pour résoudre les problèmes sous-jacents.
N'oubliez pas d'enregistrer votre travail et de créer des sauvegardes avant d'entreprendre toute démarche de dépannage.
Comment faire correspondre les couleurs dans Illustrator?
Pour faire correspondre les couleurs dans Illustrator, suivez les étapes suivantes :
- Calibrez vos couleurs : Assurez-vous que les couleurs de votre image sont calibrées avec précision. Ouvrez les préférences d'Illustrator et accédez à l'onglet "Paramètres de couleur". Sous "Périphérique", sélectionnez "Couleur RVB" pour garantir une représentation précise des couleurs.
- Ouvrez le panneau "Bibliothèques d'échantillons" : Assurez-vous que le panneau "Bibliothèques d'échantillons" est ouvert. Si ce n'est pas le cas, allez dans le menu "Window" et sélectionnez "Swatch Libraries" pour l'ouvrir.
- Choisissez la bibliothèque d'échantillons de couleurs RVB : Dans le panneau "Swatch Libraries", sélectionnez la bibliothèque d'échantillons "RGB Color" dans la partie supérieure. Cette bibliothèque contient une gamme de couleurs prédéfinies convenant à votre œuvre d'art.
Vous pouvez désormais facilement faire correspondre les couleurs de vos éléments dans Illustrator à l'aide de la bibliothèque d'échantillons de couleurs RVB, ce qui garantit des choix de couleurs cohérents et précis dans l'ensemble de votre projet.
Quel outil est utilisé avec l'outil pipette?
L'outil outil pipette est couramment utilisé en conjonction avec l'outil outil de sélection dans les logiciels de conception graphique et d'édition d'images. L'outil de sélection permet aux utilisateurs de choisir une zone ou un objet spécifique dans une image, tandis que l'outil pipette leur permet d'échantillonner une couleur à partir de cette sélection. En cliquant sur un pixel particulier à l'aide de la pipette, les utilisateurs peuvent capturer la valeur exacte de la couleur de ce pixel. Cette couleur échantillonnée peut ensuite être utilisée à diverses fins, notamment pour l'appliquer à d'autres éléments du dessin, ajuster les paramètres de couleur ou faire correspondre les couleurs dans différentes parties de l'image. La combinaison de l'outil pipette et de l'outil de sélection offre aux concepteurs un moyen précis de manipuler et de reproduire les couleurs dans leurs projets.
Qu'est-ce que Ctrl y dans Illustrator?
Ctrl y dans Illustrator est un raccourci clavier qui permet d'effectuer l'action de "tirer". Lorsque vous appuyez sur Ctrl y, l'objet sélectionné est copié dans le presse-papiers, ce qui vous permet de le dupliquer ou de le déplacer à un autre endroit de votre œuvre. Ce raccourci est un moyen pratique de reproduire ou de transférer rapidement des objets sans avoir recours aux commandes manuelles de copier-coller. En utilisant Ctrl y, vous pouvez rationaliser votre flux de travail et améliorer votre efficacité lorsque vous travaillez dans Adobe Illustrator.
Qu'est-ce que Ctrl D dans Illustrator?
Dans Adobe Illustrator, Ctrl D est un raccourci clavier utilisé pour dupliquer les objets sélectionnés. Il s'agit de l'abréviation de "Command Duplicate" sur Mac. Ce raccourci vous permet de créer rapidement des copies d'un objet ou d'un groupe d'objets sans devoir procéder à un copier-coller manuel. En sélectionnant le(s) objet(s) souhaité(s) et en appuyant sur la touche Ctrl D (ou Commande D sur Mac), vous pouvez créer instantanément des doublons. Il s'agit d'une fonction pratique pour créer des éléments répétitifs ou disposer plusieurs copies d'un objet dans votre œuvre d'art Illustrator.
Que fait la commande f dans Illustrator?
Dans Illustrator, la commande "f" (pour "fill") est un raccourci clavier utilisé pour remplir rapidement une sélection avec une couleur ou un motif. Elle constitue un moyen pratique d'appliquer une couleur à des formes, des objets ou du texte sans avoir à naviguer dans des menus ou des panneaux. En sélectionnant un élément et en appuyant sur "f", vous pouvez accéder instantanément aux options de remplissage et choisir la couleur ou le motif à appliquer. Ce raccourci permet de rationaliser le flux de travail et d'améliorer l'efficacité lorsque vous travaillez sur des projets de conception dans Illustrator.